Автоматический вход в систему (9x)
(9x) [ HKEY_LOCAL_MACHINE\Software\Microsoft\Windows\CurrentVersion\Winlogon ].
Создайте в этом ключе параметр с именем «Default Password» (string — строковый) и значением соответствующим паролю заданного по умолчанию пользователя. Эта настройка позволяет пользователю войти в «Windows» без введения имени или пароля в окне входа в систему. Заданное по умолчанию имя пользователя находится в ключе:
[ HKEY_LOCAL_MACHINE\Network\Logon\Имя пользователя ].
Перезагрузитесь, после чего вход в систему должен произойти автоматически. Обратите внимание: пароль сохраняется в открытом виде, поэтому любой пользователь, имеющий доступ к системному реестру, может увидеть заданный по умолчанию пароль!
Автоматический вход в систему (XP)
(XP) [ HKEY_LOCAL_MACHINE\Software\Microsoft\Windows NT\CurrentVersion\Winlogon ].
Создайте здесь параметр с именем «AutoAdminLogon» (string — строковый) и значением «1». Он позволяет автоматически входить в систему без выбора имени и ввода пароля.
Измените его значение на «0», чтобы вернуть настройки к первоначальному виду.
Другие параметры в этом ключе:
«DefaultUserName» (string — строковый), имя пользователя, которое используется при автоматическом входе в систему,
«DefaultUserPassword» (string — строковый), пароль пользователя,
«DefaultDomainName» (string — строковый), домен по умолчанию, используется для компьютеров в сети.
Также автоматический вход в систему можно включить следующим способом:
(Меню «Пуск» —> Выполнить) и набрать «control userpasswords2», в появившемся окне снять галочку с бокса «Users must enter a user name and password to use this computer» (Требовать ввод имени и пароля), после нажатия на ОК появится окно, где нужно указать пользователя и пароль.
Блокирование апплета «Установка и удаление программ» и его вкладок
(XP) [ HKEY_LOCAL_MACHINE\SOFTWARE\Micosoft\Windows\CurrentVersion\Uninstall ].
Создайте здесь параметр с именем «NoAddRemovePrograms» (dword) и значением «1» для запрета запуска апплета «Установка и удаление программ» (Меню «Пуск» —> Настройка —> Панель управления —> Установка и удаление программ).
Вкладки этого апплета скрываются следующими параметрами:
«NoRemovePage» — «Изменение или удаление программ»,
«NoAddPage» — «Установка программ»,
«NoWindowsSetupPage» — «Установка компонентов Windows»,
«NoAddFromCDorFloppy» — скрывает раздел «Установка программы с CD-ROM или дискеты» и кнопку «CD» или «Дискета» на вкладке «Установка новых программ»,
«NoAddFromInternet» — «Установка программ от Майкрософт»,
«NoAddFromNetwork» — «Установка программ из сети»,
«NoSupportInfo» — скрывает ссылку «Сведения о поддержке». «NoChooseProgramsPage» — «Выбор программ по умолчанию».
Эта вкладка появилась в «Windows XP», «SP1» и «Windows 2000», «SP3» и позволяет пользователям настраивать программы по умолчанию.
Блокирование доступа к настройке свойств «Принтеров»
(9x,Me,NT,2000,XP) [ HKEY_CURRENT_USER\Software\Microsoft\Windows\CurrentVersion\Policies\Explorer ].
Создайте здесь параметр с именем «NoPrinters» (dword) и значением «1». Эта настройка запрещает доступ к настройке свойств «Принтеров» в «Панели Управления», (Меню «Пуск» —> Настройка —> Панель управления —> Принтеры).
«NoAddPrinter» — «Отключение добавления принтеров»,
«NoDeletePrinter» — «Отключение удаления принтеров»,
«NoPrinterTabs» — скрывает вкладки «Общие» и «Сведения» в свойствах принтера.
Блокирование доступа к общим ресурсам
(9x) [ HKEY_LOCAL_MACHINE\Software\Microsoft\Windows\CurrentVersion\Policies\Network ].
Создайте здесь два параметра (dword) с именами: «NoFileSharing» и «NoPrintSharing» и значением «1». Они запрещают функцию «Доступ к файлам и принтерам...» (Меню «Пуск» —> Настройка —> Панель управления —> Сеть), которая разрешает пользователям делать эти сервисы доступными другим прользователям сети.
Блокирование клавиши «Win»
(98) [ HKEY_LOCAL_MACHINE\SYSTEM\CurrentControlSet\Control\Keyboard Layout ].
Создайте в этом ключе параметр с именем «Scancode Map» (binary — двоичный) и значением «0000 0000 0000 0000 0300 0000 0000 5BE0 0000 5CE0 0000 0000». Без пробелов, которые здесь только для наглядности. Эта настройка заблокирует клавишу «Windows» на клавиатуре. Перезагрузитесь.
Блокирование мастера создания нового ярлыка
(9x,Me,NT,2000,XP) [ HKCR\.lnk\ShellNew ].
Удалите или переименуйте этот раздел, чтобы не допустить появления мастера создания нового ярлыка. (В «Проводнике» или «Моём компьютере» через меню Файл —> Создать —> Ярлык вы можете получить доступ к дискам компьютера, даже если вы отключили контекстное меню «Проводника»). При этом возможность создания нового ярлыка сохранится, а доступ к дискам будет перекрыт.
Блокирование опции «Active Desktop»
(9x,Me,NT,2000,XP) [ HKEY_CURRENT_USER\Software\Microsoft\Windows\CurrentVersion\Policies\Explorer ].
Создайте в этом ключе параметр с именем «NoActiveDesktop» (binary — двоичный или dword) — он запрещает активный «Рабочий стол».
При этом:
удаляется пункт «Active Desktop» из контекстного меню, вызываемого правой кнопкой мыши на «Рабочем столе», удаляется вкладка «Web» из апплета «Экран» в «Панели управления», становится недоступным пункт «Отображать веб-содержимое на рабочем столе» на вкладке «Общие» апплета «Свойства папки» в «Панели управления».
Изменения вступят после перезагрузки.
Это ограничение может использоваться либо на уровне пользователя, если использовать «HKEY_CURRENT_USER», либо для всех пользователей, если использовать «HKEY_LOCAL_MACHINE».
Другие параметры «Active Desktop» можно запретить аналогично, но в ключе:
[ HKEY_CURRENT_USER\Software\Microsoft\Windows\CurrentVersion\Policies\ActiveDesktop ].
«NoChangingWallpaper» — запрещает пользователю менять фоновый рисунок,
«NoSetActiveDesktop» — удаление настроек «Active Desktop» в меню «Настройка» из меню «Пуск»,
«NoActiveDesktopChanges» — запрещает пользователю менять настройки «Active Desktop»,
«NoHTMLWallPaper» — запрещает пользователю использовать в качестве обоев картинки разных форматов, кроме растровых картинок (.bmp).
Блокирование опции «Видеоэффекты...»
(Me,2000,XP) [ HKEY_CURRENT_USER\Software\Microsoft\Windows\CurrentVersion\Policies\Explorer ].
Создайте здесь параметр с именем «NoChangeAnimation» (dword) и значением «1» для блокировки опции «Видеоэффекты для меню и подсказок».
Параметр с именем «NoChangeKeyboardNavigationIndicators» и значением «1», созданный в этом же ключе блокирует опцию «Скрывать указатели вызова с клавиатуры до нажатия <ALT>», которая находится на вкладке «Оформление» при нажатии на кнопку «Эффекты».
В обоих случаях данные пункты становятся затеменным, показывая пользователю, что сама возможность включения этих опций не доступна. Также имеется аналогичные записи в «HKEY_LOCAL_MACHINE», причем этот параметр имеет приоритет перед «HKEY_CURRENT_USER».
Блокирование опций вкладки «Типы файлов» в «Свойствах папки»
(2000,XP) [ HKEY_CURRENT_USER\Software\Microsoft\Windows\CurrentVersion\Policies\Explorer ].
Создайте здесь параметр «NoFileAssociate» (binary — двоичный или dword) со значением «1», чтобы заблокировать кнопки «Создать», «Удалить», «Изменить» на вкладке «Типы файлов», тем самым лишить пользователя возможности менять типы файлов. Удалите созданный параметр или измените его значение на «0», чтобы вернуть настройки к первоначальному виду.
Блокирование вкладки «Заставка»
(2000,XP) [ HKEY_CURRENT_USER\Software\Policies\Microsoft\Windows\Control Panel\Desktop ].
Создайте здесь параметр с именем «ScreenSaveActive» (dword) и значением «0». Теперь вкладка«Заставка» будет заблокирована со всеми настройками.
Параметр «ScreenSaverIsSecure» (dword), созданный в этом же ключе, поможет настроить политику поведения паролей для экранных заставок:
Параметр отсутствует в реестре — обычное поведение экранной заставки — пароли можно изменять, применять или отменять их использование через окно «Защита паролем». Значение «0» — использование паролей к заставкам недоступно. Значение «1» — пароли к экранным заставкам принудительно включены.
Параметр «ScreenSaveActive» имеет приоритет перед параметром «ScreenSaverIsSecure».
Блокирование «Windows Installer»
(95,9x,Me,NT,2000,XP) [ HKEY_LOCAL_MACHINE\Software\Policies\Microsoft\Windows\Installer ].
Создайте в этом ключе параметр с именем «DisableMSI» (dword) для контроля над «Windows Installer» (msi-файлы).
Может принимать значения:
«0» — по умолчанию, «1» — только адмистраторы системы могут запустить «Windows Installer», «2» — запрет на запуск «Windows Installer».
Блокирование запуска программ
(9x,NT,Me,2000,XP) [ HKEY_CURRENT_USER\Software\Microsoft\Windows\CurrentVersion\Policies\Explorer ].
Этот раздел дает возможность ограничить список программ, которые могут быть запущены пользователями, точнее, создать список программ, разрешённых для запуска, все остальные будут запрещены для запуска. Создайте в нём новый параметр с именем
«RestrictRun» (dword) и значением 1, и новый раздел с таким же именем, в котором создайте строковые параметры, свой для каждой программы, именуя их числами по возрастанию. Например:
«1»=«Regedit.exe»
«2»=«Explorer.exe»
«3»=«Winword.exe»
Без кавычек.
Не забудьте указать файл «Regedit.exe», иначе Вы сами не сможете больше запустить редактор реестра, а также не забудьте про «Проводник» и программы из автозагрузки. Перезагрузитесь.
Если Вы хотите, наоборот, создать список программ запрещённых для запуска (все остальные программы будут разрешены для запуска), то создайте новый параметр с именем
«DisallowRun» (dword) и значением 1, и новый раздел с таким же именем, в котором создайте строковые параметры, свой для каждой программы, именуя их числами по возрастанию. Например:
«1»=«Iexplore.exe»
«2»=«Wmplayer.exe»
«3»=«Winword.exe»
Без кавычек.
Перезагрузитесь.
Цифры и буквы в паролях
(95,9x,NT,Me) [ HKEY_LOCAL_MACHINE\Software\Microsoft\Windows\CurrentVersion\Policies\Network ].
Создайте здесь параметр с именем «AlphanumPwds» (dword), если вы хотите, чтобы при смене пароля на вход в «Windows» во вновь создаваемом пароле обязательно присутствовали как цифры, так и символы алфавита.
Добавление новых пунктов в контекстное меню «Корзины»
(XP) [ HKEY_CLASSES_ROOT\CLSID\{645FF040-5081-101B-9F08-00AA002F954E}\Shell ].
Чтобы добавить новый пункт в контекстное меню «Корзины» создайте в этом ключе новый раздел (подключ) с любым именем, значение «Default» (По умолчанию) которого измените на название, которое Вы хотите присвоить этому новому пункту меню, например, «Блокнот».
В этом разделе создайте новый подключ с именем «command», значение «Default» (По умолчанию) которого — исполняемая строка вызываемого приложения, например, [c:\windows\notepad.exe].
Добавление пунктов «Переименовать» и «Удалить» в контекстное меню «Корзины»
(9x,Me,2000) [ HKEY_CLASSES_ROOT\CLSID\{645FF040-5081-101B-9F08-00AA002F954E}\ShellFolder ].
Чтобы включить пункты «Переименовать» и «Удалить» в контекстное меню «Корзины», вызываемое правым кликом мыши, что позволит переименовать и/или удалить её, как будто это обычная папка, измените значение параметра «Attributes» (binary — двоичный) на «70 01 00 20». (По умолчанию используется «40 01 00 20»).
Для появление только одного пункта «Переименовать» используйте значение «50 01 00 20», для пункта «Удалить» — значение «60 01 00 20».
Добавление значка «Корзины» в «Мой компьютер»
(XP) [ HKEY_LOCAL_MACHINE\Software\Microsoft\Windows\CurrentVersion\Explorer\MyComputer\NameSpace ].
Чтобы добавить значок «Корзины» в «Мой компьютер» создайте в этом ключе новый раздел (подключ) с именем «{645FF040-5081-101B-9F08-00AA002F954E}».
Обновите «Проводник» (нажмите клавишу F5), чтобы изменения вступили в силу.
Чтобы удалить значок «Корзины» — удалите подключ.
Изменение всплывающей подсказки к «Корзине»
(9x,NT,Me,2000,XP) [ HKEY_CLASSES_ROOT\CLSID\{645FF040-5081-101B-9F08-00AA002F954E} ].
Чтобы изменить содержание всплывающей подсказки, которая появляется при наведении указателя мыши на значок «Корзины» на «Рабочем столе», создайте в этом ключе параметр с именем «InfoTip» (string — строковый) и значением равным новой подсказке.
Аналогично для значка «Мои документы» измените значение параметра с именем «InfoTip» в ключе
(9x,NT,Me,2000,XP) [ HKEY_CLASSES_ROOT\CLSID\{450D8FBA-AD25-11D0-98A8-0800361B1103} ].
Минимальное число символов пароля
(95,9x,NT,Me) [ HKEY_LOCAL_MACHINE\Software\Microsoft\Windows\CurrentVersion\Policies\Network ].
Создайте здесь параметр с именем «MinPwdLen» (dword) и значением равным минимальному числу символов, требуемому для принятия пароля. Диапазон значений, которые может принимать данный параметр: от «0» до «99». Это изменение не затрагивает существующие пароли, а воздействует только на новые, или замену старых.
Очистка файла подкачки
(2000,XP) [ HKEY_LOCAL_MACHINE\SYSTEM\CurrentControlSet\Control\Session Manager\Memory Management ].
Создайте в этом ключе параметр с именем «ClearPageFileAtShutdown» (dword) и значением «1». Он очищает файл pagefile.sys перед перезагрузкой системы. В данном файле может храниться конфиденциальная информация. Если данная опция включена, возможно значительное увеличение времени выключения компьютера. Удалите этот параметр или измените его значение на «0», чтобы вернуть настройки к первоначальному виду.
Ограничение автозапуска программ
(98,Me,2000,XP) [ HKEY_LOCAL_MACHINE\Software\Microsoft\Windows\CurrentVersion\Policies\Explorer ].
Создайте в этом ключе параметр с именем «DisableLocalMachineRun» (binary — двоичный или dword) и значением «1» для запрета запуска программ, прописанных в подраздел «Run» раздела «HKEY_LOCAL_MACHINE».
Аналогично для «Run Once» в «HKEY_LOCAL_MACHINE» создайте параметр «DisableLocalMachineRunOnce».
Для запрета списка «Run» раздела «HKEY_CURRENT_USER» используется параметр «DisableCurrentUserRun».
Для запрета списка «Run Once» раздела «HKEY_CURRENT_USER» — параметр «DisableCurrentUserRunOnce».
Отключение блокировки системных файлов
(2000,XP) [ HKEY_LOCAL_MACHINE\SOFTWARE\Microsoft\Windows NT\Current Version\Winlogon ].
Для отключения блокировки системных файлов (System File Protection) создайте в этом ключе параметр с именем «SFCDisable» (dword) который может принимать значения:
«0x00000000(0)» (или отсутствие записи в реестре) — включить блокировку системных файлов, «0x00000001(1)» — отключить до следующей перезагрузки, во время которой будет выдано приглашение снова включить защиту файлов, «0x00000002(2)» — отключить до следующей перезагрузки, «0x00000004(4)» — включить, отключив при этом выдачу всех всплывающих сообщений о работе этой службы, «0xFFFFFF9D(4294967197)» — полностью выключить блокировку системных файлов.
Перезагрузитесь, чтобы изменения вступили в силу.
Если вы не отключали защиту файлов, и хотите получать каждый раз уведомление о срабатывании системы глобальной защиты основных файлов, то создайте в ключе:
(2000,XP) [ HKEY_LOCAL_MACHINE\Software\Microsoft\Windows\CurrentVersion\SystemFileProtection ] параметр с именем «ShowPopups» (dword) и значением «1».
Протокол работы «System File Protection» — файл [C:\Windows\System\Sfp\sfplog.txt].
Отключение кэширования паролей
(95,9x,Me) [ HKEY_CURRENT_USER\Software\Microsoft\Windows\CurrentVersion\Policies\Network ].
Создайте в этом ключе параметр с именем «DisablePwdCaching» (dword) и значением «1». Эта настройка позволяет не кэшировать (не запоминать) копии паролей пользователей локальной системы, чтобы использовать дополнительную автоматизацию. Это приводит к снижению уровня защиты на некоторых системах. А также эта настройка устраняет возможность рассинхронизации сетевого пароля.
Найдите в каталоге «Windows» файл (или файлы) с расширением «PWL». Удалите их. Перезагрузитесь. Файл паролей хоть и создаётся снова, но он пустой, следовательно, его «умыкание» и дальнейший взлом не приносят никаких результатов. Единственное неудобство — это необходимость вводить каждый раз при коннекте пароль вручную.
Отключение общих ресурсов
(XP) [ HKEY_LOCAL_MACHINE\SYSTEM\CurrentControlSet\Services\LanmanServer\Parameters ].
Создайте в этом ключе параметр с именем «AutoShareWks» (dword) и значением «0», чтобы полностью отключить общие ресурсы (ADMIN$, C$ и т.д.) Эти ресурсы доступны Администратору, для отключения/включения требуется перезагрузка.
Удалите этот параметр или измените его значение на «1», чтобы вернуть настройки к первоначальному виду.
Отключение опций «Проводника» и сохранения настроек «Windows»
(9x,Me,NT,2000,XP) [ HKEY_CURRENT_USER\Software\Microsoft\Windows\CurrentVersion\Policies\Explorer ].
Создайте здесь параметр «NoSaveSettings» (binary — двоичный или dword) со значением «1», который отключает сохранение изменений настроек при выходе из «Windows», включая расположение значков, вид и т.д. Удалите созданный параметр или измените его значение на «0», чтобы вернуть настройки к первоначальному виду.
Другие параметры, созданные в этом ключе, соответственно:
«NoWinKeys» — запрещает использование горячих клавиш «Windows»,
«NoFileMenu» — удаляет меню «Файл» из инструментальной панели «Проводника»,
«DisableTaskMgr» — запрещает пользователю запускать диспетчер задач,
«NoViewContextMenu» — запрещает вызов контекстного меню в «Проводнике»,
«NoCustomizeWebView» — запрещает команду «Настроить вид папки» в меню «Вид»,
«NoShellSearchButton» — удаляет кнопку «Поиск» из «Проводника»,
«NoFileFolderConnection» (Me,2000,XP) — удаляет вкладку DFS из проводника, что позволит предотвратить изменение свойств локальных сетевых ресурсов DFS пользователями,
«NoFileFolderConnection» (Me,2000,XP) — отключает функцию «Связанные документы» (при включённой функции, если вы собираетесь переместить или удалить html-документ, то будут также перемещены или удалены и сопоставленные с этим документом файлы, которые содержаться в папке «ИмяДокумента.files»). А также эта функция настраивается в меню «Tools» (Сервис), пункт «Folder Options...», вкладка «View» (Вид).
Отключение режима проверки цифровой подписи
(Me) [ HKEY_LOCAL_MACHINE\SOFTWARE\Microsoft\Driver Signing ].
Чтобы отключать режим проверки цифровой подписи в «Windows Me», (например, при установке нового драйвера, который система отвергает) создайте в этом ключе параметр с именем «Policy Value» (dword), который может принимать значения:
«0» — разрешает установку любых драйверов, «1» — перед установкой неподписанного драйвера выдаётся запрос на его установку, «2» — блокирует все попытки инсталляции несертифицированных драйверов.
Перезагрузитесь, чтобы изменения вступили в силу.
Отключение слежения за пользователем
(XP) [ HKEY_CURRENT_USER\Software\Microsoft\Windows\CurrentVersion\Policies\Explorer ].
Создайте в этом ключе параметр с именем «NoInstrumentation» (dword) и значением «1», чтобы отключить слежение за пользователем. «Windows XP» постоянно записывает действия пользователя, какие программы он запускал, какие открывал документы и т.д. В целях безопасности данную опцию можно отключить. Удалите этот параметр или измените его значение на «0», чтобы вернуть настройки к первоначальному виду.
Отложенное расширение переменных среды
(2000,XP) [ HKEY_CURRENT_USER\Software\Microsoft\Command Processor ].
Отложенное расширение переменных среды по умолчанию не включено. Для включения используйте параметр с именем «DelayedExpansion» (dword) и значением «1».
Перезагрузитесь, чтобы изменения вступили в силу.
Удалите созданный параметр или измените его значение на «0», чтобы вернуть настройки к первоначальному виду.
Переименование «Корзины»
(2000,XP) [ HKEY_CLASSES_ROOT\CLSID\{645FF040-5081-101B-9F08-00AA002F954E} ].
Чтобы изменить имя «Корзины», создайте в этом ключе параметр с именем «LocalizedString» (string — строковый) и значением равным новому названию корзины. Аналогично измените значение строкового параметра «Default» (По умолчанию). Обновите «Рабочий стол», чтобы изменения вступили в силу.
(9x,NT,Me) [ HKEY_CURRENT_USER\SOFTWARE\CLSID\{645FF040-5081-101B-9F08-00AA002F954E} ].
Измените значение строкового параметра «Default» (По умолчанию) на новое название корзины.
Полный список установленных программ
(9х,Me,NT,2000,XP) [ HKEY_LOCAL_MACHINE\SOFTWARE\Micosoft\Windows\CurrentVersion\Uninstall ].
Здесь находится полный список установленных программ. Если каких то программ уже нет, удалите ненужные папки с их названиями.
Неполный список —
(Меню «Пуск» —> Настройка —> Панель управления —> Установка и удаление программ).
Секретность процедуры регистрации
(XP) [ HKEY_CURRENT_USER\Software\Microsoft\Windows\CurrentVersion\Policies\Explorer ].
Создайте в этом ключе параметр с именем «NoCDBurning» (dword) и значением «1». Этот параметр управляет тем, требуется ли пользователю нажимать (<Ctrl> + <Alt> + <Delete>) в целях повышения секретности перед процедурой регистрации. Чтобы этот параметр действовал, «Windows XP» должна быть сконфигурирована на использование классического метода регистрации пользователя.
Скрытый импорт в реестр
(95,9x,Me,NT,2000,XP) [ HKEY_CLASSES_ROOT\regfile\shell\open\command ].
Измените в этом ключе значение строкового параметра «Default» (По умолчанию) на «regedit.exe /s "%1"», чтобы при импорте значений в реестр при помощи reg-файла, не выводилось окно с предупреждениеми, что «В реестр будет добавлена информация из файла...».
И, наоборот, если Вы хотите, чтобы reg-файл не запускался, а открывался, например, в Блокноте», присвойте этому параметру значение «notepad.exe "%1"» (В случае необходимости измените путь к вашем текстовому редактору).
Сокрытие апплета «Пароли»
(95,9x,Me) [ HKEY_CURRENT_USER\Software\Microsoft\Windows\CurrentVersion\Policies\System ].
Создайте здесь параметр с именем «NoSecCPL» (dword) и значением «1». Эта настройка запрещает доступ к настройке свойств «Паролей» в «Панели Управления», (Меню «Пуск» —> Настройка —> Панель управления —> Пароли)тем самым не дает пользователю изменять настройки, относящиеся к безопасности.
Вкладки этого окна скрываются следующими параметрами:
«NoAdminPage» — «Удалённое управление»,
«NoProfilePage» — «Профили пользователей»,
«NoPwdPage» — «Смена паролей».
Сокрытие апплетов «Панели управления» (9x,NT,Me)
(9x,NT,Me) [ HKEY_CURRENT_USER\Control Panel\don't load ].
Эта настройка позволит вам показать или скрыть любой из апплетов «Панели Управления». Создайте в этом ключе параметр(string — строковый) с именем файла апплета, который надо скрыть (например, «fax.cpl», «access.cpl», «appwiz.cpl» и т.д.). Установите значение «No» для скрытия, или «Yes» для того, чтобы показать апплет.
Сокрытие апплетов «Панели управления» (2000,XP)
(2000,XP) [ HKEY_CURRENT_USER\Software\Microsoft\Windows\CurrentVersion\Policies\Explorer ].
Эта настройка позволит вам показать или скрыть любой из апплетов «Панели Управления». Создайте в этом ключе параметр(dword) с именем «DisallowCpl» и значением «1».
Затем в этом же разделе нужно создать подраздел с таким же названием «DisallowCpl». В созданном подразделе перечислите апплеты, которые нужно скрыть при помощи строковых параметров следующего формата: «Номер» — «Applet.cpl», т.е. каждому строковому параметру, начиная с «1» присваиваете своё значение, равное имени апплета, который хотите скрыть:
1 main.cpl
2 mmsys.cpl
и так далее.
Существует другой вариант. Вы запрещаете показ всех значков апплетов, кроме некоторых, для чего в этом же разделе создается параметр «RestrictCpl» (dword) со значением «1» и создается подраздел «RestrictCpl», в котором вы перечисляете апплеты, которые разрешаете показывать в папке «Панель управления».
Данные настройки просто скрывают значки, но сами файлы присутствуют на компьютере и их можно запускать любым другим доступным способом.
Сокрытие дисков
(9x,NT,Me,2000,XP) [ HKEY_CURRENT_USER\Software\Microsoft\Windows\CurrentVersion\Policies\Explorer ].
Создайте в этом ключе параметр с именем «NoDrives» (binary — двоичный). Для того, чтобы скрыть диски в проводнике, присвойте ему значение, в зависимости от того, какой именно диск Вы хотите скрыть. Порядок устанавливается с самого низкого бита — диск A: до 26-ого бита — диск Z: Чтобы скрыть диск, включите его бит, например:
A: 01 00 00 00, B: 02 00 00 00, C: 04 00 00 00, D: 08 00 00 00, E: 10 00 00 00, F: 20 00 00 00
и т.д. (можно использовать параметры типа dword) Если Вы не умеете работать с шестнадцатеричными числами, установите эти десятичные числа для скрытия диска(ов), в этом случае для «Windows 9x,NT» используется параметр «NoDrives» (string — строковый), а для «Windows Me,2000,XP» — параметр «NoViewOnDrive» (dword) со значением:
A: 1, B: 2, C: 4, D: 8, E: 16, F: 32, G: 64, H: 128, I: 256, J: 512, K: 1024, L: 2048, M: 4096, N: 8192, O: 16384, P: 32768, Q: 65536, R: 131072, S: 262144, T: 524288, U: 1048576, V: 2097152, W: 4194304, X: 8388608, Y: 16777216, Z: 33554432, Все диски: 67108863.
Однако, все равно, диски будут отображены в «Диспетчере файлов», для его удаления, удалите файл [C:\WINDOWS\winfile.exe] (9x).
Если хотите скрыть несколько дисков, то нужно просуммировать их значения (шестнадцатеричные или десятичные, соответственно).
Сокрытие/добавление значков
(XP) Если Вы используете классический вид меню «Start» (Пуск):
[ HKEY_CURRENT_USER\Software\Microsoft\Windows\CurrentVersion\Explorer\HideDesktopIcons\ClassicStartMenu ].
(XP) Если Вы используете меню «Start» (Пуск) в стиле XP:
[ HKEY_CURRENT_USER\Software\Microsoft\Windows\CurrentVersion\Explorer\HideDesktopIcons\NewStartPanel ].
Чтобы скрыть или добавить иконки на рабочем столе, создайте новые или модифицируйте существующие значения dword-параметров:
{208D2C60-3AEA-1069-A2D7-08002B30309D} — «Сетевое окружение»,
{871C5380-42A0-1069-A2EA-08002B30309D} — «Internet Explorer»,
{20D04FE0-3AEA-1069-A2D8-08002B30309D} — «Мой компьютер»,
{645FF040-5081-101B-9F08-00AA002F954E} — «Корзина»,
{450D8FBA-AD25-11D0-98A8-0800361B1103} — «Мои документы».
Значения: «1» — скрыть значок, «0» — показывать на рабочем столе.
Во всех версиях можно удалить значок «Корзины» с «Рабочего стола», если удалить в ключе
[ HKEY_LOCAL_MACHINE\Software\Microsoft\Windows\CurrentVersion\Explorer\Desktop\NameSpace ]
раздел с именем «{645FF040-5081-101B-9F08-00AA002F954E}».
Сокрытие информации о компьютерах локальной сети
(9x,Me,NT,2000,XP) [ HKEY_CURRENT_USER\Software\Microsoft\Windows\CurrentVersion\Policies\Network ].
Создайте здесь параметр с именем «NoWorkgroupContents» (binary — двоичный или dword) и значением «1». Этот параметр скрывает все содержание «Рабочей группы» из «Сетевого окружения».
При этом пользователи могут подключаться к компьютерам в своей рабочей группе или домене. Для этого необходимо набрать полное сетевое имя разделенного ресурса в диалоговых окнах команд «Выполнить» или «Подключить сетевой диск».
Удалите созданный параметр или измените его значение на «0», чтобы вернуть настройки к первоначальному виду.
Сокрытие «Панели управления»
(9x,Me,NT,2000,XP) [ HKEY_CURRENT_USER\Software\Microsoft\Windows\CurrentVersion\Policies\Explorer ].
Создайте в этом ключе параметр с именем «NoControlPanel» (dword) и значением «1». Эта настройка позволяет скрыть «Панель Управления» в меню «Пуск» .
Сокрытие папок в «Моём компьютере»
(XP) [ HKEY_LOCAL_MACHINE\Software\Microsoft\Windows\CurrentVersion\Explorer\
MyComputer\NameSpace\DelegateFolders ].
Удалите в этом ключе раздел «{59031a47-3f72-44a7-89c5-5595fe6b30ee}», чтобы не показывать папки «Мои документы», «Общие документы» и т.д. в папке «My Computer» (Мой компьютер).
Чтобы вернуть папки на место, создайте этот ключ заново.
Сокрытие пароля «звёздочками»
(95,9x,NT,Me) [ HKEY_CURRENT_USER\Software\Microsoft\Windows\CurrentVersion\Policies\Network ].
Создайте здесь параметр с именем «HideSharePwds» (dword) и значением «1». Этот параметр определяет, показывать пароль, напечатанный при доступе к совместно используемым файлам, обычным текстом или «звездочками».
Сокрытие пункта «Свойства папки»
(9x,Me,NT,2000,XP) [ HKEY_CURRENT_USER\Software\Microsoft\Windows\CurrentVersion\Policies\Explorer ].
Создайте здесь параметр с именем «NoFolderOptions» (dword) и значением «1». Эта настройка удаляет (после перезагрузки) пункт «Свойства папки» из меню «Проводника», а также одноимённый апплет из «Панели управления».
В «Windows 98» вызов апплета «Свойства папки» находится не на «Панели управления», а в меню «Настройка», которое находится в меню кнопки «Пуск».
Сокрытие пункта «Управление» в «Моём компьютере»
(XP) [ HKEY_CURRENT_USER\Software\Microsoft\Windows\CurrentVersion\Policies\Explorer ].
Создайте в этом ключе параметр с именем «NoManageMyComputerVerb» (dword) и значением «1», для того, чтобы скрыть пункт «Управление» из контекстного меню значка «Мой компьютер».
Данный пункт запускает утилиту «compmgmt.msc». Удаление пункта не удаляет саму программу.
Более радикальный способ — удалить раздел «Manage» в ключе
[ HKEY_CLASSES_ROOT\CLSID\{20D04FE0-3AEA-1069-A2D8-08002B30309D}\shell ].
Сокрытие пунктов и подпунктов меню
(XP) [ HKEY_CURRENT_USER\Software\Microsoft\Windows\CurrentVersion\Explorer\Advanced ].
Создайте в этом ключе параметр, binary (двоичный) или dword — здесь и далее это безразлично, чтобы скрыть соответствующий пункт меню.
Может потребоваться перезагрузка или «Log Off», чтобы изменения начали действовать.
«Start_ShowRun» — «Run» (Выполнить)
«0» — скрыть пункт меню, «1» — показывать.
«StartMenuFavorites» — «Favorites» (Избранное)
«0» — скрыть пункт меню, «1» — отображать как ссылку, «2» — отображать как меню.
Пункт меню «Favorites» (Избранное) по умолчанию ссылается на папку [Documents and Settings\%USERNAME%\Favorites].
«Start_ShowMyDocs» — «My Documents» (Мои документы)
«0» — скрыть пункт меню, «1» — отображать как ссылку, «2» — отображать как меню.
Эта папка по умолчанию находится в [Documents and Settings\%USERNAME%\My Documents]
«Start_ShowMyComputer» — «My Computer» (Мой компьютер)
«0» — скрыть пункт меню, «1» — отображать как ссылку, «2» — отображать как меню.
«Start_ShowMyPics» — «My Pictures» (Мои рисунки)
«0» — скрыть пункт меню, «1» — отображать как ссылку, «2» — отображать как меню.
Эта папка по умолчанию находится в [Documents and Settings\%USERNAME%\My Documents\My Pictures]
«Start_ShowMyMusic» — «My Music» (Моя музыка)
«0» — скрыть пункт меню, «1» — отображать как ссылку, «2» — отображать как меню.
Эта папка по умолчанию находится в [Documents and Settings\%USERNAME%\My Music]
«Start_ShowControlPanel» — «Control Panel» (Панель управления)
«0» — скрыть пункт меню, «1» — отображать как ссылку, «2» — отображать как меню.
«Start_ShowSearch» — «Search» (Поиск)
«0» — не отображать пункт меню, «1» — отображать,
«Start_ShowNetPlaces» — «My Network Places» (Сетевое окружение)
«0» — не отображать пункт меню, «1» — отображать,
«Start_ShowNetConn» — «Connect To» (Сетевые подключения)
«0» — скрыть пункт меню, «1» — отображать как ссылку, «2» — отображать как меню.
«Start_ShowHelp» — «Help and Support» (Справка и поддержка)
«0» — не отображать пункт меню, «1» — отображать.
«Start_ShowRecentDocs» — «My Recent Documents» ( Недавние документы)
«0» — скрыть пункт меню, «1» — отображать как ссылку, «2» — отображать как меню.
Эта папка по умолчанию находится в [Documents and Settings\%USERNAME%\Recent]
(XP) [ HKEY_CURRENT_USER\Software\Microsoft\Windows\CurrentVersion\Explorer\Advanced ].
Создайте в этом ключе параметр, binary (двоичный) или dword — здесь и далее это безразлично, чтобы скрыть соответствующий пункт меню.
Также можно использовать параметр типа string (строковый), в этом случае для включения опции следует использовать значение «YES» (с учётом регистра), любые другие значения игнорируются, что означает выключение опции. Это справедливо для всех нижеописанных параметров.
Может потребоваться перезагрузка или «Log Off», чтобы изменения начали действовать.
«StartMenuRun» — «Run» (Выполнить)
«0» — скрыть пункт меню, «1» — показывать.
«StartMenuLogoff» — «Log Off» (Завершение сеанса)
«0» — скрыть пункт меню, «1» — показывать.
«StartMenuFavorites» — «Favorites» (Избранное)
«0» — скрыть пункт меню, «1» — показывать.
Пункт меню «Favorites» (Избранное) по умолчанию ссылается на папку [Documents and Settings\%USERNAME%\Favorites].
«CascadeControlPanel» — «Control Panel» (Панель управления)
«0» — отображать как ссылку, «1» — отображать как меню.
«CascadeMyDocuments» — «My Documents» (Мои документы)
«0» — отображать как ссылку, «1» — отображать как меню.
«CascadeMyPictures» — «My Pictures» (Мои рисунки)
«0» — отображать как ссылку, «1» — отображать как меню.
«CascadePrinters» — «Printers» (Принтеры)
«0» — отображать как ссылку, «1» — отображать как меню.
«CascadeNetworkConnections» — «Connect To» (Сетевые подключения)
«0» — отображать как ссылку, «1» — отображать как меню.
Сокрытие пунктов и подпунктов меню (9x,NT)
(9x,NT) [ HKEY_CURRENT_USER\Software\Microsoft\Windows\CurrentVersion\Policies\Explorer ].
Создайте в этом ключе параметр, binary (двоичный) или dword — здесь и далее это безразлично, со значением «01 00 00 00» или «0x00000001(1)», чтобы скрыть соответствующий пункт меню.
Может потребоваться перезагрузка или «Log Off», чтобы изменения начали действовать.
Удалите созданный параметр или измените его значение на «00 00 00 00» или «0x00000000(0)», чтобы вернуть пункт на место. Это справедливо для всех нижеописанных параметров.
«NoStartMenuSubfolders» — скрыть все подкаталоги в меню «Start» (Пуск),
«NoFavoritesMenu» — «Избранное»,
«NoRecentDocsMenu» — «Документы»,
«NoRecentDocsHistory» — не добавлять последние файлы в папку «Документы» в меню «Пуск»,
«NoSettings» — «Настройки»,
«NoFind — «Найти»,
«NoRun» — «Выполнить»,
«NoSMHelp» — «Помощь», это ограничение может использоваться либо на уровне пользователя, если использовать «HKEY_CURRENT_USER», либо для всех пользователей, если использовать «HKEY_LOCAL_MACHINE»,
«NoClose» — «Завершение работы»,
«NoLogOff» — «Завершение сеанса»,
«NoSetFolders» — «Панель управления» и «Принтеры» в меню «Настройка» из меню «Пуск»,
«NoSetTaskbar» — «Панель задач в меню «Настройка» из меню «Пуск»,
«NoCommonGroups» — «Стандартные» в меню «Программы» из меню «Пуск»,
«NoWindowsUpdate» — удаляет доступ к функции «Windows Update» в меню «Настройка» из меню «Пуск»,
«NoChangeStartMenu» — запрещает работу правой кнопкой мыши в главном меню.
«NoSMMyPictures» (2000,Me) — удаляет пункт «My Pictures»
Сокрытие пунктов и подпунктов меню (Me,2000,XP)
(Me,2000,XP) [ HKEY_CURRENT_USER\Software\Microsoft\Windows\CurrentVersion\Policies\Explorer ].
Создайте в этом ключе параметр, binary (двоичный) или dword — здесь и далее это безразлично, со значением «01 00 00 00» или «0x00000001(1)», чтобы скрыть соответствующий пункт меню.
Может потребоваться перезагрузка или «Log Off», чтобы изменения начали действовать.
Удалите созданный параметр или измените его значение на «00 00 00 00» или «0x00000000(0)», чтобы вернуть пункт на место. Это справедливо для всех нижеописанных параметров.
«NoSimpleStartMenu» — заставляет использовать классический стиль меню «Пуск» вместо нового формата, представленного в «Windows XP». Этот параметр можно настроить стандартным способом, кликнув правой кнопкой мыши на панели задач, выбрав в появившемся контекстном меню пункт «Properties» (Свойства) и перейдя на вкладку «Start menu» (Меню Пуск),
«NoUserNameInStartMenu» — убирает имя пользователя из меню «Start» (Пуск) (только если меню в стиле XP).
«StartMenuLogoff» — удаляет из меню «Start» (Пуск) пункт «Logoff» (Выход из системы), перезагрузитесь, папки «Документы» меню «Start» (Пуск),
«NoStartMenuMFUprogramsList» — удаляет список часто используемых программ. Не путайте данный параметр с «My Recent Documents» (Недавно использовавшимися документами). Данный параметр убирает часто использующиеся программы, которые появляются в меню «Start» (Пуск), в левом столбце (только в стиле «Windows XP»).
Можно не удалять список часто используемых программ, а запретить отдельным программам попадать в этот список. Для этого откройте раздел [ HKEY_CLASSES_ROOT\Applications\Имя_Программы.exe ] и создайте пустой строковый параметр с именем «NoStartPage».
«NoRecentDocsHistory» — не вести историю «My Recent Documents» (Недавно использовавшихся документов). Физически ярлыки к запускаемым программам «Windows XP» хранит в папке [Имя диска\Documents and Settings\%USERNAME%\Recent],
«ClearRecentDocsOnExit» — очистка списка «My Recent Documents» (Недавно использовавшихся документов), Очистка списка происходит во время выхода из системы (Log Off) или перезагрузки компьютера.
«NoStartMenuMorePrograms» — удаляет пункт «All Programms» (Все программы) кнопки «Пуск» (в стиле XP),
Чтобы удалить команду « Восстановление системы» из меню кнопки «Пуск» (Меню «Пуск» —> Все программы —> Стандартные —> Служебные), то откройте раздел
[ HKLM\SOFTWARE\Policies\Microsoft\Windows NT\SystemRestore ] и создайте параметр с именем «DisableSRтипа» (dword) со значением, равным «1».
«NoStartMenuPinnedList» — В Windows XP в контекстном меню исполнимых файлов появился пункт «Pin to Start Menu» (Закрепить в меню «Пуск»), который добавляет программу в фиксированный список данного меню. Также там могут находится две программы интернета и электронной почты (Меню «Пуск» —> Панель управления —> Панель задач и меню «Пуск» —> вкладка "Меню «Пуск»" —> кнопка «Настроить» —> рамка "Отображать в меню «Пуск»") Для удаление данного списка из меню и предназначен этот параметр. Также будет удален и пункт «Pin to Start Menu» (Закрепить в меню «Пуск») из контекстного меню программ (исполнимых файлов) «NoFind» — после перезагрузки пункт «Поиск» исчезнет из меню кнопки «Пуск», а также исчезнет команда «Найти» из контекстного меню кнопки «Пуск» при нажатии на нее правой кнопкой. Также не будет работать клавиша <F3>, используемая для поиска. Кроме того, в «Проводнике» не будет работать кнопка «Поиск» (хотя сама кнопка будет на месте).
В пункте «Найти» могут присутствовать различные подпункты: «Файлы и папки...», «В Интернете...», «Людей...» и т.д. Все эти пункты прописаны в разделе
(все версии) [ HKEY_LOCAL_MACHINE\Software\Microsoft\Windows\CurrentVersion\Explorer\FindExtensions\Static ] Например, пункту «Людей...» соответствует подраздел «WabFind\0». Измените значение по умолчанию "&Людей..." на "&Любое другое..." За пункт «В Интернете...» отвечает раздел «WebSearch\0», «Файлы и папки...» — «ShellSearch\0» и т.д. Изменения вступят в силу после перезагрузки
«MemCheckBoxInRunDlg» — после перезагрузки добавляет флажок «Запустить в отдельной области памяти» в диалоговое окно «Запуск программы», который позволяет выполнить 16-разрядные приложения в отдельных виртуальных DOS-машинах.
Сокрытие вкладок апплета «Сеть»
(95,9x,Me) [ HKEY_CURRENT_USER\Software\Microsoft\Windows\CurrentVersion\Policies\Network ].
Создайте здесь параметр с именем «NoNetSetup» (dword) и значением «1». Эта настройка запрещает доступ к настройке свойств «Сети» в «Панели Управления», (Меню «Пуск» —> Настройка —> Панель управления —> Сеть).
Вкладки этого окна скрываются следующими параметрами:
«NoNetSetupIDPage» — «Идентификация»,
«NoNetSetupSecurityPage» — «Управление доступом»,
«NoFileSharingControl» — скрывает диалоговое окно управления совместным использованием «NoNetSetupConfigPage» — «Конфигурация» файлов и принтеров.
Сокрытие вкладок в апплете «Экран»
(9x,Me,NT,2000,XP) [ HKEY_CURRENT_USER\Software\Microsoft\Windows\CurrentVersion\Policies\System ].
Создайте здесь параметр с именем «NoDispBackgroundPage» (dword) и значением «1». Теперь вкладка «Фон» в свойствах «Экрана» (Меню «Пуск» —> Настройка —> Панель управления —> Экран) отображаться не будет.
Остальные вкладки скрываются следующими параметрами:
«NoDispAppearancePage» — «Оформление»,
«NoDispScrSavPage» — «Заставка»,
«NoDispSettingPage» — «Настройка»,
«NoDispCPL» — запретить доступ к «Экрана».
Сокрытие вкладок в свойствах «Моего компьютера»
(9x) [ HKEY_CURRENT_USER\Software\Microsoft\Windows\CurrentVersion\Policies\System ].
Создайте здесь параметр с именем «NoConfigPage» (dword) и значением «1». Теперь вкладка «Профили оборудования» в свойствах «Моего компьютера» (Меню «Пуск» —> Настройка —> Панель управления —> Система) отображаться не будет.
Остальные вкладки скрываются следующими параметрами:
«NoDevMgrPage» — «Устройства»,
«NoFileSysPage» — «Файловая система»,
«NoVirtMemPage» — «Виртуальная память».
Сокрытие значка «Мои документы»
(9x,Me) [ HKEY_LOCAL_MACHINE\Software\Microsoft\Windows\CurrentVersion\Policies\NonEnum ].
Создайте здесь параметр «{450D8FBA-AD25-11D0-98A8-0800361B1103}» (dword) со значением «1», чтобы удалить значок «Мои документы» из «Рабочего стола», «Проводника» и диалоговых окон открытия файлов.
Сокрытие значка «Сетевое окружение»
(9x,Me,NT,2000,XP) [ HKEY_CURRENT_USER\Software\Microsoft\Windows\CurrentVersion\Policies\Explorer ].
Создайте здесь параметр «NoNetHood» (binary — двоичный или dword) со значением «1», который удаляет ярлык «Сетевое окружение» с «Рабочего стола». Удалите созданный параметр или измените его значение на «0», чтобы вернуть настройки к первоначальному виду.
Сокрытие значка «Соседние компьютеры»
(Me,2000,XP) [ HKEY_CURRENT_USER\Software\Microsoft\Windows\CurrentVersion\Policies\Explorer ].
Создайте здесь параметр с именем «NoComputersNearMe» (binary — двоичный или dword) и значением «1», чтобы скрыть значок «Соседние компьютеры» в папке «Мое сетевое окружение» и в диалоговом окне обзора для подключения сетевых дисков. Влияет только на «Текущего Пользователя».
Удалите созданный параметр или измените его значение на «0», чтобы вернуть настройки к первоначальному виду.
Сокрытие значка «Вся сеть»
(9x,Me,NT,2000,XP) [ HKEY_CURRENT_USER\Software\Microsoft\Windows\CurrentVersion\Policies\Network ].
Создайте здесь параметр «NoEntireNetwork» (binary — двоичный или dword) со значением «1», чтобы скрыть значок «Вся сеть» из «Моего сетевого окружения» и чтобы пользователи могли использовать только их собственую «Рабочую группу» или домен и не видели остальные.
Скрытие значка не налагает запрет для текущего пользователя на просмотр или подключение к компьютерам из его рабочей группы или домена. Пользователь может подключиться к удаленным компьютерам с указанием полного сетевого имени разделённого ресурса в диалоговых окнах как в команде «Выполнить», так и в команде «Подключить сетевой диск».
Удалите созданный параметр или измените его значение на «0», чтобы вернуть настройки к первоначальному виду.
Сокрытие значков на «Рабочем столе»
(9x,Me,NT,2000,XP) [ HKEY_CURRENT_USER\Software\Microsoft\Windows\CurrentVersion\Policies\Explorer ].
Создайте здесь параметр «NoDesktop» (binary — двоичный или dword) со значением «1», который удаляет с «Рабочего стола» все значки после перезагрузки. Удалите созданный параметр или измените его значение на «0», чтобы вернуть настройки к первоначальному виду.
Список недавно использованных команд
(9x,Me,NT,2000,XP) [ HKEY_CURRENT_USER\Software\Microsoft\Windows\CurrentVersion\Explоrer\RunMRU ].
В этом разделе содержится список недавно использованных команд (MRU list) из меню команды «Выполнить».
Параметр «MRUList» содержит строку, определяющую порядок, в котором остальные записи будут появляться в списке. Например, запись «bca» говорит о том, что первым элементом в списке «Открыть» будет команда с именем «b», потом «c», а следом «a». Сами команды хранятся как строки оканчивающиеся символами «\1» в параметрах «a, b, c, d» и т.д. Всего допускается 26 записей
Для очистки списка нужно заменить параметры «MRUList» и все команды пустой строкой «""», либо отредактируйте по своему вкусу
Изменения вступят в силу после перезагрузки
Требование обязательного ввода пароля
(9x) [ HKEY_LOCAL_MACHINE\Network\Logon ].
Создайте здесь параметр с именем «MustBeValidated» (dword) и значением «1». Теперь «Windows» будет требовать ввода правильного сетевого имени и пароля от пользователя при доступе к локальной машине, чего она по умолчанию не делает.
Удаление апплета «Администрирование»
(XP) [ HKEY_LOCAL_MACHINE\Software\Microsoft\Windows\CurrentVersion\Explorer\ControlPanel\NameSpace ].
Чтобы удалить апплет «Администрирование» в папке «Панель управления», переименуйте подраздел с именем «{D20EA4E1-3957-11d2-A40B-0C5020524153}», поставив минус перед ним: «-{D20EA4E1-3957-11d2-A40B-0C5020524153}»
Удаление пункта «Settings» (Настройки) из контекстного меню панели инструментов
(9x,NT,Me,2000,XP) [ HKEY_CURRENT_USER\Software\Microsoft\Windows\CurrentVersion\Policies\Explorer ].
Создайте здесь параметр «NoToolbarCustomize» (binary — двоичный или dword) со значением «1» — удаляет из контекстного меню панели инструментов «Проводника» пункт «Settings» (Настройки). Аналогичный пункт меню также будет удален и из «Internet Explorer».
Удалите созданный параметр или измените его значение на «0», чтобы вернуться к первоначальным настройкам.
Вход в систему
(95,9x,Me) [ HKEY_LOCAL_MACHINE\Software\Microsoft\Windows\CurrentVersion\Winlogon ].
(NT,2000,XP) [ HKEY_LOCAL_MACHINE\Software\Microsoft\Windows NT\CurrentVersion\Winlogon ].
Создайте здесь параметр «LegalNoticeText» (string — строковый). В качестве значения введите текст, который будет выведен в диалоговом окне каждому пользователю перед входом в систему. Параметр «LegalNoticeCaption» (string — строковый), созданный там же, определяет заголовок диалогового окна.
Это полезно, если вы хотите предупредить пользователя о незаконности регистрации, если он не является авторизированным пользователем.
Чтобы войти в систему необходимо нажать на кнопку <OK>.
Внешний вид записей в окне «Установка и удаление программ»
(XP) [ HKEY_LOCAL_MACHINE\SOFTWARE\Microsoft\Windows\CurrentVersion\Uninstall\Имя программы ].
Вместо «Имени программы» может быть идентификатор типа «{0A8FBF39-5DE8-4217-A605-4A4C4DBA4DCA}».
Можно настроить внешний вид записей в разделе «Установка и удаление программ».
Для включения нужного режима используйте строковые значения следующих параметров:
«DisplayIcon» — иконка, соответствующая приложению в диалоге «Установка и удаление программ»,
«DisplayName» — «Описание приложения»,
«ModifyPath» — Путь инсталлятора (утилиты) для изменения установочных параметров программы. Еcли этот ключ установлен, то Кнопка «Заменить/Удалить» распадается на две — «Заменить» (Выполняется «ModifyPath») и «Удалить» (выполняется «UninstallString»),
«UninstallString» — путь деинсталлятора.
А также можно настроить внешний вид записей диалогового окна «Поддержка», которое появляется при щелчке на ссылке «Чтобы получить сведения о поддержке, щелкните здесь» в разделе «Установка и удаление программ».
Для включения нужного режима используйте строковые значения следующих параметров:
«Publisher» — Издатель продукта (при создании этого параметра в описании удаляемой программы появляется ссылка «Чтобы получить сведения о поддержке, щелкните здесь», которая открывает диалоговое окно «Поддержка»),
«Readme» — Путь к файлу «Readme» для данного продукта,
«Comments» — Коментарии к продукту,
«Contact» — Контактное лицо (e-mail и т.п.),
«DisplayVersion» — Номер версии,
«ProductID» — Код продукта,
«RegCompany» — Зарегистрированная компания,
«RegOwner» — Зарегестрированный владелец,
«URLInfoAbout» — Домашняя страничка производителя (параметр «Publisher» становится ссылкой),
«URLUpdateInfo» — URL обновления продукта,
«HelpLink» — URL сведений о поддержке. Еcли этот ключ установлен, то Кнопка «Заменить/Удалить» распадается на две — «Заменить» (Выполняется «ModifyPath») и «Удалить» (выполняется «UninstallString»),
«UninstallString» — путь деинсталлятора.
Закрепление папки «Мои документы»
(9x,Me) [ HKEY_CURRENT_USER\Software\Microsoft\Windows\CurrentVersion\Policies\Explorer ].
Создайте здесь параметр «DisablePersonalDirChange» (dword) со значением «1», чтобы пользователь не мог перемещать и переименовывать папку «Мои документы» в «Проводнике» и «Моём компьютере». Теперь при попытке переименовать или переместить папку будет выводиться соответствующее сообщение.
Запрашивать пароль после выхода из «Ждущего режима»
(XP) [ HKEY_CURRENT_USER\Software\Policies\Microsoft\Windows\System\Power ].
Создайте здесь параметр с именем «PromptPasswordOnResume» (dword) и значением «1». Теперь «Windows» будет запрашивать пароль после выхода из «Ждущего режима». Удалите этот параметр или измените его значение на «0», чтобы вернуть настройки к первоначальному виду.
Запрет анонимного доступа к ресурсам локальной сети
(NT,2000,XP) [ HKEY_LOCAL_MACHINE\SYSTEM\CurrentControlSet\Control\Lsa ].
Для запрета null-сессии, которая позволяет другому пользователю получить информацию о доступных для общего пользования директориях и об имеющихся на компьютере локальных пользователях, модифицируйте в этом ключе значение параметра с именем «RestrictAnonymous» (dword).
Может принимать значения:
«1» — запрещает анонимным юзерам просматривать удаленно учетные записи и расшаренные ресурсы, «2» — запрещает любой неявный доступ к системе (в «Сетевом окружении» компьютер не будет виден, однако, доступ к нему можно будет получить, обратившись к нему по его IP).
Установки вступят в силу после перезагрузки системы.
Измените значение параметра на «0», чтобы вернуть настройки к первоначальному виду.
Запрет меню
(9x,NT,Me,2000,XP) [ HKEY_CLASSES_ROOT\CLSID\{5b4dae26-b807-11d0-9815-00c04fd91972}\Строка меню ].
Для запрета контекстных меню в стандарных приложениях «Windows» и в меню «Пуск» переименуйте ключ, поместив символ «-» в его начале, (то есть {-5b4dae26-b807-11d0-9815-00c04fd91972}). Перезагрузитесь, чтобы изменения вступили в силу.
Запрет расширенного режима командного процессора
(2000,XP) [ HKEY_CURRENT_USER\Software\Microsoft\Command Processor ].
Для запрета расширенного режима командного процессора — cmd.exe (например, в расширенном режиме существуют такие команды как «del», «erase», «chdir», «goto») создайте в этом ключе параметр с именем «EnableExtensions» (dword) и значением «0».
Перезагрузитесь, чтобы изменения вступили в силу. Для включения этого режима используйте значение «1».
Запрет режима командной строки
(2000,XP) [ HKEY_CURRENT_USER\Software\Policies\Microsoft\Windows\System ].
Для запрета режима командной строки — cmd.exe и обработки bat-файлов создайте в этом ключе параметр с именем «DisableCMD» (dword), который может принимать значения:
«0» (или отсутствие записи в реестре) — система может использовать режим командной строки и обрабатывать bat-файлы, «1» — система не может использовать режим командной строки, но может обрабатывать bat-файлы, «2» — система не может использовать режим командной строки и обрабатывать bat-файлы.
Запрет сеанса MS-DOS
(95,9x) [ HKEY_CURRENT_USER\ Software\Microsoft\Windows\CurrentVersion\Policies\WinOldApp ].
Для запрета использования сеансов MS-DOS (Меню «Пуск» —> Программы) создайте в этом ключе параметр с именем «Disabled» (dword) со значением, равным «0x00000001(1)».
Однозадачный режим MS-DOS (Single Mode) доступен через переключатель «Перезагрузить в режиме MS-DOS» в диалоге «Завершение работы Windows», который появляется при выборе пункта «Завершение работы» в Меню «Пуск». Для запрета использования этого режима создайте параметр с именем «NoRealMode» (dword) со значением, равным «0x00000001(1)». При этом из диалога «Завершение работы» (Shut Down) убирается пункт меню «Перезагрузить компьютер в режиме MS-DOS» (Restart in MS DOS mode). Однако это не запрещает полностью запуск однозадачного режима MS-DOS. В него можно зайти, нажав при первоначальной загрузке «Windows» клавишу <F8> и выбрав далее один из пунктов, содержащих запуск в «Командной строке» (Command prompt...).
После перезагрузки установки вступят в силу. Удаление параметра или установка в «0» возвращает первоначальные установки.
Имейте в виду, что можно, перезагрузив компьютер и выбрав альтернативную загрузку, или, используя загрузочный диск, войти в режим MS-DOS.
Запрет соединения удалённого доступа
(95,9x,Me) [ HKEY_CURRENT_MACHINE\SOFTWARE\Microsoft\Windows\CurrentVersion\Policies\Network ].
Создайте здесь параметр с именем «NoDialIn» (dword) и значением «1». Этот параметр полностью запрещает соединение удалённого доступа.
Запрет создания новых объектов в «Проводнике»
(98) [ HKEY_CLASSES_ROOT\CLSID\
{D969A300-E7FF-11d0-A93B-00A0C90F2719}\Microsoft New Object Service ].
Для запрета создания новых обьектов в «Проводнике» через пункт меню «Создать» переименуйте ключ, поместив символ «-» в его начале, (то есть {-D969A300-E7FF-11d0-A93B-00A0C90F2719}). Перезагрузитесь, чтобы изменения вступили в силу.
Запрет всплывающих подсказок
(9x,Me,2000) [ HKEY_CURRENT_USER\Software\Microsoft\Windows\CurrentVersion\Explorer\Advanced ].
Чтобы запретить всплывающие подсказки на «Рабочем столе», измените значение параметра «ShowInfoTip» (binary — двоичный или dword) на «0». (По умолчанию используется «1»).
Запрет записи на CD
(2000,XP) [ HKEY_LOCAL_MACHINE\Software\Microsoft\Windows NT\CurrentVersion\Winlogon ].
Создайте в этом ключе параметр с именем «DisableCAD» (dword) и значением «1». Это ограничение используется для запрета записи CD (встроенной функции «Windows XP»). Удалите этот параметр или измените его значение на «0», чтобы вернуть настройки к первоначальному виду. Может потребоваться перезагрузка или "Log Off".
Запрет запуска редактора реестра
(95,9x,Me,NT,2000,XP) [ HKEY_CURRENT_USER\Software\Microsoft\Windows\CurrentVersion\Policies\System ].
Параметр с именем «DisableRegistryTools» (dword) и значением «1» запрещает возможность запуска редакторов реестра «Regedit.exe» или «Regedt32.exe».
Внимание! Будте осторожны с этой настройкой, потому что, если вы установите этот параметр в реестре, то не сможете использовать «Regedit» для отмены этой команды !
В операционных системах «Windows 9x/NT/2000» разблокировать стандартный редактор реестра можно с помощью reg-файла следующего содержания:
REGEDIT4
[HKEY_CURRENT_USER\Software\Microsoft\Windows\CurrentVersion\Policies\System]
"DisableRegistryTools"=dword:00000000
Подробнее о структуре reg-файлов смотрите .
В «Windows XP» нужно либо воспользоваться альтернативным редактором реестра, например, с соответствующим плагином или .
Кроме того, поскольку блокирование распространяется не на всех пользователей, а только на текущего в момент его установки, можно загрузиться под именем другого пользователя и осуществить поиск по всему реестру параметра «DisableRegistryTools», имеющего значение «1», и исправить это значение на «0».
Если ничего не помогло ?
Сразу стоит оговориться, что описанный далее способ восстановления BIOS не имеет никакого отношения к широко известному и чрезвычайно рискованному методу «Hot-swapping», описанного на странице .
Итак, для восстановления BIOS аппаратными средствами нам понадобятся (помимо самой микросхемы «Flash ROM» с испорченным BIOS) следующие компоненты:
любая материнская плата с исправно работающим BIOS;
дискета с программой «AwardFlash» и двумя файлами обновления BIOS – для восстанавливаемой материнской платы и для работающей материнской платы;
две панели (например, «SLC-32» — 32-контактная широкая панель DIP);
одна микросхема «Flash ROM» (например, «ATMEL 29C020 DIP 32» );
два нагрузочных резистора (10 кОм, 0.125Вт);
двухпозиционный переключатель;
паяльник.
Дабы исключить возможную путаницу в названиях и упростить объяснения, обозначим вышедший из строя BIOS как «свой», а работающий BIOS как «чужой» .
Для начала необходимо соорудить простое приспособление, с помощью которого будет производиться восстановление BIOS. Он называется «IC-Flasher» и состоит из двух панелей, одной микросхемы «Flash ROM» и двух резисторов. Схематическое изображение (рис. 1).

Рис. 1. Схематическое изображение «IC-Flasher»
Опишем процесс создания «IC-Flasher» по пунктам:
Микросхема U1 припаивается всеми выводами, кроме вывода «Chip Enable» к нижней панели X2.
Верхняя панель X1 припаивается к микросхеме U1 всеми выводами, кроме вывода «Chip Enable» .
Выводы «Chip Enable» микросхемы U1 и панелей X1 и X2 соединяются с переключателем SW1 и нагрузочными резисторами R1 и R2.
Теперь, когда устройство готово, можно приступать непосредственно к восстановлению BIOS. Для этого вынимаем из «чужой» материнской платы микросхему с работающим BIOS и устанавливаем вместо нее «IC-Flasher» . При этом переключатель SW1 должен находиться в положении «Верхняя панель» (2-3). Естественно, эту операцию необходимо производить при отключенном питании и с максимальной осторожностью, чтобы не повредить поверхность материнской платы.
Затем в верхнюю панель устанавливаем «чужую» микросхему BIOS и загружаем компьютер с подготовленной заранее дискеты. Нужно сказать, что в данном случае запуск Award Flash из файла autoexec.bat недопустим! Поэтому для того, чтобы не вводить все необходимые параметры вручную, рекомендуется создать файл, аналогичный описанному ранее autoexec.bat, но с другим именем.
После загрузки операционной системы и до выполнения программирования BIOS переключатель SW1 нужно установить в положение "Нижняя панель" (1-2). Только после этого можно программировать BIOS. Микросхему U1 необходимо запрограммировать именно с помощью «чужого» файла BIOS, чтобы можно было загрузить "чужую" материнскую плату с помощью микросхемы U1.
После успешного завершения этой операции нужно снова отключить питание и заменить «чужую» микросхему в верхней панели X1 на «свою» . Переключатель SW1 при этом остается в положении «Нижняя панель» (1-2).
Снова загружаем компьютер с той же дискеты, переводим переключатель SW1 в положение «Верхняя панель» (2-3) и программируем теперь уже «свой» файл BIOS. Затем снова выключаем компьютер, вытаскиваем из «чужой» материнской платы «IC-Flasher» и возвращаем «чужую» микросхему на место. Из «IC-Flasher», в свою очередь, вытаскиваем «свою» микросхему с восстановленным BIOS, которую вставляем уже в «свою» плату.
Вот, собственно, и все.
Источник:
Как решать проблемы ?
Непосредственно в процессе работы программы «AwardFlash», к сожалению, могут возникать ошибки, о которых пользователь оповещается соответствующим сообщением. Остановимся поподробнее:
«Insufficient memory»
(Недостаточно памяти). Это сообщение говорит о том, что не был соблюден ряд условий, на которых мы подробно останавливались ранее. Нужно отключить кэширование системного и видео BIOS, а также все виды «Shadow Memory» . Кроме этого, вообще не должны быть загружены никакие программы (в том числе драйверы, отвечающие за уплотнение диска типа «drvspace.bin» ), кроме, разумеется, «AwardFlash» . Если, несмотря на предпринятые меры, сообщение все равно появляется, используйте параметр «/Tiny» (существует только в версиях 7.xx).
«The program file's part number does not match with your system»
(Программируемый файл не соответствует вашей системе). Сообщение появляется при попытке запрограммировать BIOS, не подходящий для вашей платы. Однако, если применен параметр «/Py» (как в нашем примере), проверка на соответствие не производится. Поэтому всегда пользуйтесь только теми файлами BIOS, происхождение и назначение которых вам известно.
«Unknown Type Flash»
(Неизвестный тип микросхемы). Может возникнуть в случае, если в материнскую плату, которая не поддерживает программирование «FlashROM» напряжением 12В (5В), устанавливается «FlashROM» с напряжением программирования 12В (5В), в случае неисправности микросхемы «FlashROM» и еще в некоторых достаточно специфических случаях.
«Program Chip Failed»
(Ошибка программирования микросхемы). Возникает при программировании микросхем «Intel FlashROM 28F001» . Дело в том, что эта микросхема имеет аппаратно защищенный «BootBlock», размером «8 Кбайт» . Для программирования BootBlock и блока, в котором хранится BIOS, используются различные напряжения. Для того чтобы избежать случайных повреждений как «FlashROM», так и материнской платы, «BootBlock» данного типа микросхем не программируется по аппаратному запрету. Это и служит причиной для появления предупредительного сообщения.
Однако, подобные сообщения об ошибках – далеко не самое страшное, что может произойти непосредственно во время обновления BIOS. Ситуация может сложиться таким образом, что новый BIOS не будет до конца запрограммирован, а старый к тому времени уже будет стерт. Причиной такой неприятности может стать, например, банальное отключение электроэнергии даже на самый незначительный промежуток времени или же попытка запрограммировать совсем не тот файл, который нужно. После этого компьютер просто не сможет загрузиться. При этом нужно рассмотреть два случая.
При лучшем исходе удастся сохранить в рабочем состоянии «BootBlock» . Это произойдет, например, если при программировании, как и было рекомендовано, использовался параметр «/SB» . Сохранение «BootBlock» обозначает, что загрузиться все-таки можно, но в очень ограниченном режиме. Сразу после перезагрузки будет проверена контрольная сумма BIOS и на экране может появиться предупредительная надпись:
Award BootBlock BIOS v1.0
Copyright © 1998, Award Software, Inc.
BIOS ROM checksum error
Detecting floppy drive A media…
Но, в большинстве случаев, чтобы увидеть эту надпись, необходимо использовать ISA видео карту, так как вывод информации на PCI или AGP видео адаптеры далеко не всегда возможен из-за неполной инициализации чипсета. Поэтому рекомендуется процедуру аварийного перепрограммирования FlashBIOS производить с установленной ISA видео картой. Особенно в том случае, если, несмотря на все рекомендации, вы не подготовили ту самую дискету. Если же дискета на месте, нужно просто с нее загрузиться. Именно в этом и состоит ценность сохранения «BootBlock» . Ряд производителей материнских плат рекомендуют до выполнения восстановительных работ отключить в системе все периферийные устройства, кроме видеокарты и дисковода. (Нужно отметить, что не все ISA видеокарты “однаково полезны”. Наилучшие результаты могут быть получены с применением карт на чипе «Cirrus Logic CL-GD5422» ).
Итак, после загрузки с дискеты произойдет восстановление старого BIOS из предусмотрительно сохраненного файла «oldBIOS.bin» .
Дальнейшие действия зависят от того, что послужило причиной сбоя. Если вы вместо нового BIOS случайно запрограммировали текст своей любимой песни, то вам будет достаточно восстановления работоспособного BIOS. Если же сбой произошел не по вашей вине, и все еще есть желание обновить BIOS, то нужно просто удалить с дискеты файл «oldBIOS.bin» (и только его!) и снова с нее загрузиться.
Это был лучший исход. Прежде чем переходить к худшему, следует сказать о промежуточном варианте. Иногда, если загрузиться с дискеты не удается, можно попробовать подключить дисковод к отдельному ISA MIO контроллеру, что все-таки позволит инициализировать дисковод и, соответственно, восстановить BIOS. Это самый последний шанс избавиться от проблем программным путем.
Хотелось бы еще сказать несколько слов об экзотических технологиях, позволяющих относительно безболезненно восстановить работоспособность системы. Во-первых, некоторые материнские платы производства «Intel» имеют специальную перемычку «Flash Recovery» . Если установить его в положение «recovery mode», то можно будет загрузиться с помощью «BootBlock», даже если компьютер до этого не подавал вообще никаких признаков жизни после неудачного обновления BIOS. Когда все будет восстановлено, не забудьте вернуть «Flash Recovery jumper» в прежнее положение. Во-вторых, фирмой
была внедрена в производство технология «DualBIOS» . Как видно из названия, материнская плата комплектуется двумя микросхемами «Flash ROM», что позволяет при порче одного из BIOS загрузиться с помощью другого. Вслед за «Gigabyte» аналогичные технологии, например, «TwinBIOS" на платах производства , взяли на вооружение и некоторые другие производители материнских плат.
Однако такие конструктивные решения достаточно редки, хотя бы потому, что в угоду потенциальным разрушителям BIOS производитель несет и перекладывает на всех своих потребителей дополнительные расходы. Поэтому следующая часть статьи обращена к тем пользователям, о которых не позаботились производители материнских плат.Специально для них будет описан метод, позволяющий восстановить BIOS, поврежденный настолько, что никакими программными средствами проблему решить не удалось. Как говорится…
Метод 1 (универсальный):

беpем любую pаботающую мать, поддеpживающую Flash BIOS (совеpшенно необязательно, чтоб она была на том же чипсете, на котоpый pассчитан BIOS, котоpый мы хотим записать),
вынимаем чипсет с BIOS из этой матеpи, обвязываем его с двух концов двумя кольцами нитки (чтоб можно было его легко извлечь) и неплотно втыкаем назад в панельку,

загpужаемся в DOS, выдеpгиваем за эти два кольца стоящий в матеpи BIOS
(все pавно он нужен только пpи загpузке), если нужно, пеpеставляем джампеpы типа BIOS, и вставляем тот, котоpый нужно записать. Главное — ничего не замкнуть,
запускаем пpогpамму записи BIOS, пишем, выключаем питание и вынимаем готовый BIOS. Все.
Метод 2 (для Award-БИОС):
извлечь PCI-видеокарту (все нижеописанное не будет работать с PCI-видео, так как для инициализации PCI необходим BIOS),
установить старую ISA-видеокарту и подключить монитор,
вставить загрузочную дискету в дисковод «А:»,
включить компьютер,
компьютер заработает благодаря «Award Boot Block»,
вставить предварительно созданную дискету с прошивальщиком и правильным BIOS,
перепрошить BIOS,
перезагрузиться,
выключить компьютер и поменять видеокарту обратно. Все — теперь можно работать.
Метод 3 (для материнской платы фирмы «Intel»):
установить «Flash Recovery jumper» в положение «recovery mode» (к сожалению, такую возможность имеют не все платы),
вставить загрузочную «bootable upgrade» дискету, которой комплектуется каждая интеловская плата, в дисковод «A:»,
перезагрузиться,
во время этой процедуры экран будет оставаться темным, так как в непрошиваемой «boot block area» не содержатся функции работы с видео, эта процедура может контролироваться только пищанием спикера и миганием лампочки дисковода. Когда компьютер пискнеть и лампочка дисковода загорится, можно считать, что система копирует необходимые данные во «Flash ROM». Как только лампочка дисковода погаснет, прошивка закончится,
выключить компьютер,
вернуть «Flash Recovery jumper» обратно в положение по умолчанию,
вынуть дискету из дисковода и включить компьютер.
Прошивка в диалоговом режиме
Утилита «AwardFlash» (Flash Memory Writer), предназначенная для обновления BIOS, позволяет обновлять его, перезаписывая новый BIOS-файл в программируемый Flash ROM чип на материнской плате. Для определения версии BIOS вашей материнской платы проверьте четыре последние цифры кода, отображаемого в верхнем левом углу экрана в процессе загрузки. Большее число означает более новую версию BIOS-файла. Эта программа работает только в DOS-режиме.
Обратите внимание, следующие далее «снимки» экранов приведены для примера и их содержимое может не соответствовать тому, что выдает ваша система.
Перед тем как обновлять BIOS:
создайте загрузочную системную дискету набрав [FORMAT A:/S] в командной строке DOS без создания файлов «AUTOEXEC.BAT» и «CONFIG.SYS» .
скопируйте файл «AFLASH.EXE» на созданную дискету,
загрузите файл с новой версией BIOS из интернета и сохраните его на созданную дискету,
загрузитесь с этой дискеты и запустите «AFLASH.EXE», написав в командной строке DOS «A:\AFLASH.EXE» и нажмите клавишу <Enter>,
Обратите внимание, если после надписи «Flash Memory» на экране написано «unknown», то ваша микросхема памяти либо не программируема, либо не поддерживается ACPI BIOS ( Advanced Configuration and Power Interface), и, таким образом, не может быть «перепрошита» с помощью утилиты «Flash Memory Writer» .

для сохранения текущей версии BIOS выберите пункт [1.Save Current BIOS to File] в главном меню и затем нажмите <Enter>, в появившемся приглашении введите путь и имя файла, например, [A:\440XX-1_OLD.AWD], нажмите <Enter> и затем подтвердите начало процесса сохранения BIOS нажатием клавиши [Y].

Собственно обновление BIOS.
Внимание, производите обновление BIOS только в случае крайней необходимости.
для обновления BIOS, включая «Boot Block» и блок ACPI ESCD (extended system configuration data), в главном меню выберите пункт [2.Update BIOS Including Boot Block and ESCD] и нажмите клавишу <Enter>. в появившемся приглашении введите путь и имя файла с новой версией BIOS,
например, [A:\440XX-1_NEW.AWD], нажмите <Enter>.

Затем подтвердите начало процесса обновления BIOS нажатием клавиши [Y].
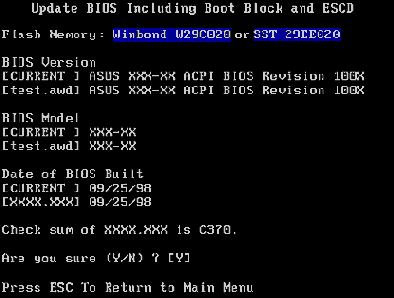
Утилита начнет запись информации в программируемый «Flash ROM» . Когда процесс записи завершится, на экране появится сообщение «Flashed Successfully» ("Перепрошито успешно").

Далее — следуйте инструкциям на экране.

Источник:
ВНИМАНИЕ ! Если вы столкнулись с проблемами в процессе обновления BIOS, НЕ ВЫКЛЮЧАЙТЕ КОМПЬЮТЕР, поскольку после этого ваша система может не загрузиться. Просто повторите процесс, а если проблемы останутся, восстановите оригинальную версию BIOS из файла, который вы записали ранее на дискету. Если утилита «Flash Memory Writer» не сможет успешно восстановить файл BIOS, ваша система, возможно, не будет загружаться.
Прошивка в режиме командной строки (Award-БИОС)
• Прошивка в режиме командной строки
Итак, получив тем или иным способом все необходимые сведения, убедившись, что программная модернизация BIOS на вашей плате осуществима, вы можете приступать к обновлению.
Для этого необходимы два файла – программа «AwardFlash» (Flash Memory Writer) и файл с обновлением BIOS, имеющий обычно расширение «*.bin» . Последняя версия «AwardFlash» всегда доступна на сайте производителя материнской платы, как и обновления BIOS вашей материнской платы. Это единственный надежный источник обновлений BIOS. Никогда не используйте для модернизации файлы, в происхождении которых вы не уверены.
Нужно отметить, что «AwardFlash» поддерживает как диалоговый режим работы, так и параметры командной строки. В данной статье работы не рассматривается, так как зачастую он лишь усложняет процесс обновления BIOS и обладает меньшим количеством возможностей по сравнению с режимом командной строки. Более того, параметры командной строки позволяют полностью автоматизировать модернизацию BIOS, избавляя пользователя от ввода каких-либо данных. Поэтому стоит подробно остановиться на параметрах утилиты «AwardFlash» .
«AwardFlash», как и большинство других программ для перезаписи Flash BIOS, следует запускать только из реального режима DOS до старта Windows или других многозадачных операционных систем.
Производители материнских плат, такие как и предлагают пользователям возможность обновления BIOS из «Windows» . Обновление BIOS с помощью DOS-версии «AwardFlash», являющейся универсальным инструментом для модернизации Award Flash BIOS на любой материнской плате.
В случае использования «Windows 9x» необходимых условий для запуска «AwardFlash» можно достичь, выбрав в меню загрузки системы (вызывается в самом начале загрузки клавишей <F8>) пункт «Safe Mode Command Prompt Only» или же загрузившись с предварительно созданной системной дискеты. Последний вариант предпочтительнее и именно он рассматривается в дальнейшем. Рекомендуется предварительно отформатировать дискету и перенести на нее системные файлы.
Затем нужно скопировать на нее утилиту «AwardFlash» и файл с обновлением BIOS. Условно обозначим их как awdflash.exe и newBIOS.bin. Дискету необходимо оставить открытой для записи. После этого создайте на дискете файл autoexec.bat следующего содержания: @echo off
if exist oldBIOS.bin goto old
awdflash.exe newBIOS.bin oldBIOS.bin /py /sy /cc /cp /cd /sb /r
goto end
:old
awdflash.exe oldBIOS.bin /py /sn /cc /cp /cd /sb /r
:end
Теперь дискета содержит все необходимые для обновления файлы – awdflash.exe, newBIOS.bin, autoexec.bat и системные файлы (как правило, это msdos.sys, io.sys и command.com). Никаких других файлов на дискете быть не должно. На первый взгляд может показаться, что приведенный autoexec.bat слишком усложнен. Однако такая структура позволяет обойтись созданием одной универсальной дискеты, которую можно будет использовать не только для обновления BIOS, но и для возврата к предыдущей версии в случае неудачной модернизации.
При первой загрузке с созданной дискеты произойдет обновление BIOS. При этом в файле oldBIOS.bin будет сохранена текущая версия BIOS. Если же загрузиться с этой дискеты второй раз, то будет запрограммирован ранее сохраненный oldBIOS.bin. То есть произойдет откат к старой версии. Поэтому, сразу после обновления BIOS, как только компьютер перезагрузится (а в нашем случае это произойдет автоматически), необходимо обязательно вынуть дискету из дисковода!
Конечно же, набор параметров утилиты «AwardFlash», использованный в примере, носит лишь рекомендательный характер и призван максимально обезопасить процесс обновления BIOS. Квалифицированный пользователь может добавить или убрать некоторые из них. Но при этом нельзя забывать одно простое правило: не делайте ничего такого, в чем вы не уверены на все сто процентов.
Безусловно, чтобы убирать или добавлять какие-либо параметры, необходимо знать, что же они означают. Поэтому далее следует достаточно подробное описание всех параметров командной строки утилиты «AwardFlash» .
Ее синтаксис таков:
AWDFLASH [Имя Файла1] [Имя Файла2] [/ключ [/ключ]...]
Имя Файла1:имя файла для программирования
Имя Файла2: имя файла для сохранения предыдущей версии BIOS
Значения параметров:
«/?» – Помощь. Перед работой с «Award Flash Memory Writer» внимательно ознакомьтесь с возможностями программного обеспечения, пользуясь этим ключом.
«/Py» или «/Pn» — Отвечать на запрос программирования BIOS да (Y) или нет (N). Пользуясь ключом «/Pn» можно запретить программирование микросхемы «FlashROM» . Эту опцию можно использовать для того, чтобы сохранить текущую версию BIOS или получить ее контрольную сумму, не обновляя BIOS. Создание резервной копии позволяет восстановить предыдущую версию BIOS. По умолчанию используется значение «/Py» .
«/Sy» или «/Sn» — Отвечать на запрос о сохранении предыдущей версии BIOS да (Y) или нет (N). По умолчанию используется значение «/Sy» . В этом случае до программирования микросхемы FlashROM требуется подтвердить процедуру сохранения по запросу: Do You Want To Save BIOS (Y/N) Ключ /Sn рекомендуется к использованию в *.bat файлах для режима автоматического программирования в системах без монитора.
«/CC» — Очистить CMOS после программирования. Полезная опция для обновления старых версий BIOS, когда существует риск, что новая версия BIOS формирует массивы данных в CMOS, отличающиеся от уже имеющихся. В такой ситуации возможны проблемы со стартом материнской платы. Программное обнуление CMOS позволяет избежать поиска перемычки «Clear CMOS» на платах с утерянной документацией либо в тех случаях, когда доступ к плате затруднен.
«/CP» — Обнулить таблицу «PnP (ESCD) Data» после программирования. Информация о PnP устройствах хранится в блоке данных ESCD. Использование ключа «/CP» эквивалентно использованию параметра «Reset Configuration Data» в меню «PnP/PCI Configuration CMOS SetUp» . Использование ключа «/CP» целесообразно в случае, когда выполняется переход через несколько версий BIOS, либо если установлены новые PnP карты и без обновления блока данных ESCD старт материнской платы будет проблематичным.
«/CD» — Обнулить пул «DMI Data» после программирования. DMI – это база данных, содержащая всю информацию о компьютерной системе в целом. Обнуление полезно, как и в случаях описанных при использовании ключей «/CP» и «/СС», так и при замене любого из компонентов компьютерной системы.
«/SB» — Не программировать «BootBlock» . Загрузочный блок, первый выполняемый по старту материнской платы модуль, крайне редко претерпевает изменения. Если производителем материнской платы не оговорено противное, нет необходимости перепрограммировать «BootBlock» . В частности, по причине того, что сбой при программировании может привести к невозможности восстановления BIOS программными средствами. Некоторые платы имеют перемычку «BootBlock Protection» . Если перемычка «BootBlock Protection» установлена, без использования ключа «/SB» программирование BIOS будет невозможно или приведет к ошибкам верификации.
«/SD» — Сохранить данные DMI пула в файле. Область DMI может быть сохранена для последующего использования программным обеспечением. Несмотря на наличие этого парметра в списке, выводимом с помощью ключа «/?», его использование не дает никакого результата. Попросту говоря, это параметр не работает.
«/R» — Выполнение системного «RESET» после программирования. Позволяет автоматически перезагрузить компьютер после окончания программирования «FlashROM» . Опция полезна для работы через *.bat файл.
«/Tiny» — Использовать меньше оперативной памяти.
Утилита «AwardFlash», если не используется ключ «/Tiny», пытается загрузить в оперативную память весь файл BIOS для последующего программирования. Если в процессе выполнении записи, несмотря на все принятые в процессе подготовки к обновлению, меры возникает сообщение «Insufficient Memory», следует использовать ключ «/Tiny» . В этом случае в оперативную память данные из файла BIOS будут загружаться и программироваться блоками.
«/E» — Возврат в DOS после программирования. Например, для того чтобы убедится, что правильно сохранена предыдущая версия BIOS.
«/F» — Программировать средствами системного BIOS. Большинство современных BIOS содержат процедуры записи «FlashROM» . Используя ключ «/F», программа «AwardFlash» программирует «FlashROM» алгоритмами, которые находятся в текущей версии BIOS. Если материнская плата выполнена с такими конструктивными особенностями, что использование алгоритмов «AwardFlash» Writer не приводит к успешному результату, следует воспользоваться ключом «/F» .
«/LD» — Очистить CMOS после программирования и не выводить системное сообщения «Press F1 to continue or DEL to setup» . В отличие от ключа «/CC» данная опция позволит после обнуления CMOS при следующем старте избежать сообщения «Press F1 to continue or DEL to setup», установив параметры по умолчанию.
«/CKS» — Отображение контрольной суммы файла XXXXh. Контрольная сумма файла выводится на экран монитора в шестнадцатеричном представлении. Полезно использовать с ключом верификации.
«/CKSxxxx» — Сравнить контрольную сумму файла с XXXXh. Если контрольные суммы не совпадают, выводится сообщение: "The program file's part number does not match with your system!». Значение XXXXh для каждого файла обновления BIOS, как правило, публикуется производителем материнской платы на своем сайте.
Все параметры утилиты допускают ввод как в верхнем, так и в нижнем регистре.
Изучив параметры утилиты и изменив их по своему желанию (или же оставив все, как в рекомендованном примере), вы можете обновлять BIOS. Для этого вам необходимо просто загрузиться с подготовленной дискеты. Если все сделано правильно, после загрузки компьютера вы увидите на экране процесс обновления (ни в коем случае не прерывайте его!), после завершения которого произойдет перезагрузка системы. Как только это случится, нужно сразу же вынуть дискету из дисковода, чтобы предотвратить повторную загрузку с нее. К чему это может привести, было сказано ранее.
Вот, собственно, и все. Можно приступать к конфигурированию свеже запрограммированного BIOS. Но не всем, а только для тем, у кого вся процедура прошла без проблем.Остальная же часть статьи посвящена решению этих самых проблем в домашних условиях. Причем проблемы могут быть как совсем незначительные (с них мы и начнем), так и очень серьезные.
Аварийные звуковые сигналы, выдаваемые Award-БИОС при загрузке
| Количество сигналов | Проблема | Решение |
| 1 короткий во время показа логотипа. | Тестирование POST пройдено успешно. | Всё в порядке. |
| Длинный непрерывный сигнал. | Не обнаружена или неисправна оперативная память. | Переинсталлируйте оперативную память. Проверьте оперативную память. Замените оперативную память. |
| 1 длинный 3 коротких | Не обнаружена видеокарта или неисправна видеопамять. | Переинсталлируйте видеокарту. Проверьте видеопамять. Замените карту. |
| Частые бессистемные сигналы во время нормальной работы. | Принудительный перевод CPU не более низкую частоту, как правило, вследствие перегрева. | Вызвать окно "Подключение сетевого диска" |
Что для этого нужно ?
Как видно из названия статьи, речь пойдет исключительно об обновлении Award-БИОС. Такой выбор обусловлен тем, что этот производитель наиболее популярен среди разработчиков материнских плат.
Однако, прежде чем приступать непосредственно к модернизации BIOS, необходимо уточнить несколько немаловажных деталей. Нужно узнать, кем произведена ваша материнская плата, какова ее модель и возможно ли программное обновление BIOS.
Простейший способ это сделать – заглянуть в руководство пользователя, идущее в комплекте с материнской платой либо с готовым компьютером.
Если производителя и название материнской платы определить не удается, их можно определить по идентификационной строке, которую выдает BIOS сразу при включении компьютера.
Идентификационная строка Award-БИОС имеет вид «2A59CQ1CC»
и позволяет определить чипсет (первые пять цифр и букв — «2A59C» ), производителя материнской платы (следующие два символа — «Q1») и модель материнской платы (оставшаяся часть строки — «CC»). Далее необходимо посмотреть
Чтобы определить, что установленный на материнской плате BIOS, прошит во Flash ROM, можно определить тип микросхемы ПЗУ, установленнолй на материнской плате. Для этого необходимо посмотреть на маркировку чипа ROM
(28 или 32-контактная микросхема с наклейкой производителя BIOS), отодрав наклейку. Маркировка означает следующее («ххх» означает три произвольных цифры):
«28Fxxx» — 12V Flash память «29Cxxx» — 5V Flash память «29LVxxx» — 3V Flash memory (раритет) «28Cxxx» — EEPROM, почти то же, что и Flash память «27Cxxx» — с окошком. EPROM: только для чтения, требует программатор для записи и ультрафиолетовую лампу для стирания «PH29EE010»: SST ROM чип — перепрошиваемый «29EE011»: Winbond чип — 5V Flash память «29C010»: Atmel чип — 5V Flash память
Любые другие микросхемы, не имеющие окошка с маркировкой, не начинающейся с цифр «28» или «29», являются, скорее всего не «Flash-памятью» . Если же на микросхеме есть окошко — это верный признак того, что это не «Flash» .
Многие производители материнских плат настоятельно рекомендуют соблюдать ряд условий, способствующих успешному обновлению BIOS. Вот они:
Обязательно переведите систему в штатный режим, если она у вас разогнана.
Отключите («Disable» или «Off» ) в «BIOS Setup» все пункты, в которых встречается слово «Shadow» (раздел «Chipset Features Setup» ). Поскольку доступ к оперативной памяти (RAM) осуществляется значительно быстрее, чем к ROM, многие производители компьютеров помещают в «BIOS Setup» опцию, позволяющую копировать BIOS материнской платы и видео карты из ROM в оперативную память. Соответственно, уменьшается объем доступной оперативной памяти, что может негативно сказаться на процессе обновления BIOS.
Отключите в BIOS Setup все функции автоматического управления питанием компьютера (раздел «Power Management Setup» ).
Отключите в BIOS Setup функции кэширования системного и видео BIOS (System BIOS Cacheable и Video BIOS Cacheable в разделе «Chipset Features Setup» ), иначе будет выведено сообщение «Insufficient memory» и процесс прошивки не запустится.
Включите опцию «Update BIOS» или установите перемычку управления записью BIOS, если таковая имеется на вашей плате, в разрешающее положение (подробнее смотрите в руководстве пользователя к плате).
Все эти меры необходимы лишь для модернизации BIOS. После ее успешного завершения рекомендуется вернуть все установки в исходное положение.
Источник:
Прошивка
BIOS («Basic Input-Output System» – «Базовая Система Ввода-Вывода») – это программа, доступная компьютеру без обращения к диску и содержащая код, необходимый для управления ключевыми устройствами системы (клавиатурой, видео картой, дисками, портами и другими устройствами). Логично предположить, что, если BIOS не нуждается в дисковых накопителях, то для его хранения используется принципиально другой носитель информации, всегда доступный независимо от состояния дисковой системы, что, собственно, и позволяет компьютеру самостоятельно загружаться.
PROM («programmable read-only memory» — «программируемая память только для чтения») — это чип памяти, данные в который могут быть записаны только однажды. То что записано в PROM, не вырубишь топором :) (хранится в нем всегда). В отличии от основной памяти, PROM содержит данные даже когда компьютер выключен.
Отличие PROM от ROM («read-only memory» — «память только для чтения») в том, что PROM изначально производятся чистыми, в тот время как в ROM данные заносятся в процессе производства. А для записи данных в чипы PROM, применяются специальные устройства, называемые программаторами.
EPROM («erasable programmable read-only memory» — «стираемая программируемая память только для чтения») — специальный тип PROM, который может очищаться с использованием ультрафиолетовых лучей. После стирания, EPROM может быть перепрограммирована. EEPROM — по сути похожа на PROM, но для стирания требует электрических сигналов.
EEPROM («electrically erasable programmable read-only memory» — «электрически стираемая программируемая память только для чтения») — специальный тип PROM, который может быть очищен электрическим разрядом. Подобно другим типам PROM, EEPROM содержит данные и при выключенном питании компьютера. Аналогично всем другим типам ROM, EEPROM работает не выстрее RAM.
Специальный тип EEPROM, называемый «Flash memory» или «Flash ROM» («Flash EEPROM»), может быть перезаписан без применения дополнительных устройств типа программатора, находясь в компьютере.
Необходимо уточнить, что понятие «Flash ROM» не во всех случаях эквивалентно понятию «Flash BIOS» . Хотя почти всегда эти термины обозначают одно и то же, можно встретить материнские платы, которые не позволяют обновлять BIOS программно, несмотря на то, что на них установлена микросхема «Flash ROM» . То есть возможность модернизации BIOS с помощью программы и без извлечения его из материнской платы должна быть предусмотрена дизайном платы. Как правило, этот момент четко оговаривается в руководстве пользователя к материнской плате.
Существует несколько причин, по которым приходится модернизировать BIOS:
Появление нового оборудования, поддержки которого просто не могло быть в момент выхода в свет оригинальной версии BIOS. Чаще всего это новые процессоры. Согласитесь, несколько неприятно видеть при загрузке компьютера надпись «Pentium II», в то время как на самом деле у Вас последняя модель «Pentium III Coppermine» . Однако, помимо чисто внешних проявлений совместимости, новый BIOS может нести в себе поддержку новых функций процессора (например, возможность блокировки серийного номера процессора) или же возможность настройки ранее недоступных параметров (изменение латентности кэш-памяти второго уровня у «Pentium III Katmai» ). Кроме процессоров, существует еще масса разнообразного оборудования, поддержка которого в BIOS может стать со временем просто необходимой. Это и жесткие диски, максимальный объем которых очень некстати может быть ограничен со стороны BIOS, и приводы CD-ROM или ZIP-Drive, которые можно использовать в качестве загрузочных устройств и так далее.
Выход нового программного обеспечения. Эта проблема была чрезвычайно актуальна тогда, когда появилась операционная система «Windows 95», поддерживающая стандарт «Plug’n’Play» . Для реализации этого стандарта в полной мере необходим совместимый с ним BIOS. В настоящее время эта проблема практически потеряла свою актуальность, так как все современные материнские платы изначально комплектуются PnP BIOS.
Но это вовсе не означает, что появление нового программного обеспечения больше не является серьезной причиной для модернизации BIOS. Так, с выходом «Windows 98» и «Windows 2000» появилась необходимость в полноценной поддержке со стороны BIOS стандарта ACPI, регулирующего энергопотребление компьютера.
Производительность компьютера, на которую новая версия BIOS может повлиять самым положительным образом. Примером такого изменения может служить уже упоминавшаяся возможность изменения латентности кэш-памяти второго уровня у ранних моделей «Pentium III», появившаяся в BIOS многих производителей материнских плат лишь спустя значительный промежуток времени после выхода этих моделей процессоров в свет. Кроме этого, на производительность системы самым решительным образом могут повлиять изменения, касающиеся инициализации регистров набора системной логики.
Расширение возможностей конфигурирования. Обновление BIOS зачастую позволяет значительно разнообразить поведение компьютера. Это может быть и загрузка с любого жесткого диска, установленного в системе, и автоматическое включение компьютера в определенный момент времени, и интеллектуальный мониторинг за состоянием системы, позволяющий, например, регулировать скорость вращения вентиляторов в зависимости от температуры компонентов, и многое другое.
Исправления мелких ошибок и недоработок, как правило, не влияющих на работу большинства пользователей, но устраненных в новых версиях BIOS.
При всех явных преимуществах, которые сулит обновление BIOS, нельзя забывать, что эта операция сопряжена с серьезным риском выхода вашей системы из строя. Кроме этого, нет никакой гарантии, что новая версия BIOS позволит решить все ваши проблемы. В отдельных случаях для возможности полноценного использования новых функций BIOS необходимо переустановить операционную систему. Поэтому, если Ваш компьютер работает стабильно и новая версия BIOS не содержит кардинальных изменений, которые Вам действительно необходимы, категорически рекомендуется воздержаться от модернизации BIOS.
Сообщения об ошибках, выдаваемые Award-БИОС при загрузке
| Cообщение | Проблема | Решение |
| CMOS BATTERY HAS FAILED. | Села батарейка. | Замените батарейку. |
| CMOS CHECKSUM ERROR. | Неправильная контрольная сумма CMOS. Данные в CMOS повреждены. Возможно, батарейка села. | Проверьте батерейку и замените ее в случае необходимости. |
| DISK BOOT FAILURE, INSERT SYSTEM DISK AND PRESS ENTER. | Не найден загрузочный диск. | Загрузитесь с дискеты и проверьте системные файлы на жестком диске. |
| DISKETTE DRIVES OR TYPES MISMATCH ERROR — RUN SETUP. | Типы дисководов, фактически установленных в системе и их описания в CMOS не сходятся. | Запустите «Setup BIOS» и введите правильный тип дисковода |
| DISPLAY SWITCH IS SET INCORRECTLY. | Неправильно выставлен тип монитора (цветной или моно) на материнской плате. | Переставьте джампер в правильное положение. |
| DISPLAY TYPE HAS CHANGED SINCE LAST BOOT. | Изменился тип дисплея со времени последней загрузки. | Запустите «Setup BIOS» и введите правильный тип дисплея. |
| ERROR ENCOUNTERED INITIALIZING HARD DRIVE. | Не инициализируется жесткий диск. | Проверьте установку контроллера жестких дисков и соединительные кабеля. |
| ERROR INITIALIZING HARD DRIVE CONTROLLER. | Контроллер жестких дисков не инициализируется. | Проверьте установку контроллера, и параметры жесткого диска, указанные в «Setup BIOS». Также проверьте джампера на жестком диске. |
| FLOPPY DISK CNTRLR ERROR OR NO CNTRLR PRESENT. | Невозможно инициализировать контроллер гибких дисков. | Проверьте установку контроллера, и параметры дисковода, указанные в «Setup BIOS». |
| DISPLAY SWITCH IS SET INCORRECTLY. | Неправильно выставлен тип монитора (цветной или моно) на материнской плате. | Переставьте джампер в правильное положение. |
| KEYBOARD ERROR OR NO KEYBOARD PRESENT. | Невозможно инициализировать клавиатуру. | Проверьте подключение клавиатуры и ее тип. В крайнем случае отключите контроль клавиатуры при загрузке. |
| Memory Address Error at XXXX. | Ошибка памяти. | Замените память. |
| Memory parity Error at XXXX. | Ошибка контроля четности. | Замените память. |
| MEMORY SIZE HAS CHANGED SINCE LAST BOOT. | Размер памяти изменился со времени последней загрузки. | Войдите в «Setup BIOS». |
| Memory Verify Error at XXXX. | Ошибка при тестировании памяти. | Замените память. |
| OFFENDING ADDRESS NOT FOUND. | Неисправен контроллер памяти. | Замените контроллер памяти. |
| OFFENDING SEGMENT: | Неисправен контроллер памяти. | Замените контроллер памяти. |
| PRESS A KEY TO REBOOT. | Сообщени возникает при обнаружении ошибок и необходимости перезагрузки. | Нажмите любую кнопку. |
| PRESS F1 TO DISABLE NMI, F2 TO REBOOT. | Проблемы с немаскируемыми прерываниями. | — |
| RAM PARITY ERROR — CHECKING FOR SEGMENT. | Ошибка четности в RAM. | — |
| SYSTEM HALTED, (CTRL-ALT-DEL) TO REBOOT .... | Обозначает остановку процесса загрузки. | Нажмите <Ctrl-Alt-Del>. |
Уменьшение времени загрузки
«Quick Power On Self Test» (быстрый тест компьютера после включения питания) — Разрешение этого параметра приводит к некоторому сокращению времени на начальное самотестирование компьютера (POST), особенно при значительных объемах оперативной памяти. Следует только учесть, что память, например, в этом случае не тестируется, а только проверяется ее размер. Сокращение времени тестирования происходит также за счет пропуска некоторых пунктов проверки. Если при работе ПК возникают какие-либо проблемы, то лучше при его включении осуществлять полный тест. Может принимать значения:
«Enabled» — разрешено «Disabled» — запрещено (по умолчанию)
«Boot Up Floppy Seek» (поиск дисковода при загрузке компьютера) — при включении («Enabled» ) этой опции BIOS проверяет, есть ли в компьютере дисковод и идет ли речь при этом о 40- или 80-тидорожечном дисководе. При этом обеспечивается проверка его работоспособности. Поскольку все современные дисководы имеют 80 дорожек (с 1993 года 40-дорожечные, поддерживавшие формат 360 КБ, не выпускаются), то эта функция необязательна, тем более, что BIOS не может определить разницу между 720K, 1.2M, 1.44M или 2.88M типами дисководов, т.к. все они имеют 80 дорожек. Имеет смысл отключить эту опцию («Disabled» ), что позволит сократить общее время тестирования ПК после включения.
«Boot Sequence» (последовательность начальной загрузки системы) — определяется последовательность опроса накопителей для загрузки операционной системы. Эти устройства обозначаются либо буквами для физических жестких дисков и обычных дисководов, либо названием устройства. Поддерживаются устройства: LS-120, Iomega ZIP, ATAPI CD-ROM, IDE- и SCSI-диски. Может принимать значения:
«A,C» — такой выбор оправдан только для случая загрузки с дискеты и встречается в старых моделях ПК «A,C,SCSI» «C only» «C,A» «C,A,SCSI» «C,CDROM,A» «CDROM,C,A» «D,A,SCSI» (предназначено при использовании минимум двух IDE-жестких дисков) «E,A,SCSI» (аналогично для 3-х дисков) «F,A,SCSI» (аналогично для 4-х дисков) «LS/ZIP,C» «SCSI,A,C» «SCSI,C,A»
В некоторых версиях BIOS опция «Boot Sequence» трансформировалась в несколько самостоятельных опций, с большей возможностью отбора и большей гибкостью: «First Boot Device», «Second Boot Device», «Third Boot Device», «Boot Other Device»
(соответственно «первое», «второе», «третье» и «другое» загрузочные устройства). Могут принимать следующие значения:
«Floppy» «HDD-0» «HDD-1» «HDD-2» «HDD-3» «LAN» «SCSI» «LS/ZIP» «CDROM» «Enable» «Disable»
Обычно, следует выбирать вариант, в котором первым опрашиваемым устройством является жесткий диск, чтобы система не тратила время на опрос других накопителей.
«Boot Virus Detection» (определение вируса в загрузочном секторе) — если этот параметр выключен («Disabled»), то до загрузки операционной системы BIOS переписывает загрузочный сектор во флэш-память и сохраняет его там. После включения («Enabled») параметра — BIOS не будет загружать систему с жесткого диска, если содержимое boot-сектора отличается от сохраненного в памяти. Далее, по усмотрению пользователя, возможно либо загрузить систему с жесткого диска, либо с дискеты.
Включение этой опции лишь незначительно увеличивает время загрузки, поэтому отключать её не следует.
«Auto» (автоматическое определение параметров дисков и выбор режима, в котором они будут работать) в меню «Main», в разделах «Primary Master» и «Secondary Slave», куда, обычно, подключены HDD и CD-ROM.
Полученные после процедуры автоматического определения параметры следует оставить без изменения, но включить режимы «User Type HDD» и «CD-ROM» . Это ускорит загрузку компьютера на несколько секунд, которые, в противном случае, будут, каждый раз, тратиться на автоматическое определение этих же параметров. Режим «Auto» необходимо включить при замене жёсткого диска или привода компакт-дисков.
«Ultra DMA(UDMA)» (прямой доступ к памяти) — регулируется в тех же разделах, что и предыдущий параметр. Обозначение «UDMA 5» соответствует режиму UDMA 100 (ATA 100), «UDMA 4» — UDMA 66 (ATA 66) и т.д.
Этот режим поддерживается практически всеми современными жесткими дисками и позволяет повысить производительность системы в целом.Отключение его может понадобиться лишь в некоторых случаях (см. ).
Увеличение производительности
(Аналогично для соответствующих параметров DRAM-памяти.)
«SDRAM Configuration» или «Auto Configuration» (конфигурация SDRAM-памяти) — параметрами опций определяется, должна ли BIOS устанавливать временные характеристики доступа к памяти на основании информации из SPD-модуля («By SPD» ) или же пользователь проведет конфигурирование доступа самостоятельно («User Defined» ).
В качестве фиксированных значений могут быть предложены параметры:
«7 ns (143 Mhz)» и «8 ns (125 Mhz)» как для памяти с временем доступа «7 нс/8 нс» и соответственно частотой шины «143 МГц/125 МГц». Если Вы хотите произвести какие-либо изменения в настройках, то следует поставить «User Defined» для «SDRAM Configuration» или выключить опцию «Auto Configuration» (значение «Disabled» ).
«SDRAM CAS# Latency» (задержка CAS для SDRAM) — максимальное быстродействие памяти достигается при минимальных значениях величин «CAS Latency», соответственно поставьте её значение поменьше, если это не нарушит стабильность работы компьютера.
Значение «3T» соответствует времени доступа «8ns», Значение «2.5T» соответствует времени доступа «7ns», Значение «2T» соответствует времени доступа «6ns» .
«SDRAM CAS to RAS Delay» (задержка CAS для SDRAM) — параметр определяет значение задержки после выдачи сигнала RAS до появления сигнала CAS для синхронной памяти. Чем меньше это значение, тем быстрее доступ к памяти и производительность системы.
Может принимать значения:
«3» — три такта задержки, «2» — два такта задержки.
«SDRAM (CAS Lat/RAS-to-CAS)» (Cинхронная память — задержка CAS/От RAS к CAS) — этот параметр позволяет комбинировать между длительностью сигнала CAS и задержкой между сигналами RAS и CAS. Значение этого параметра зависит от характеристик SDRAM, примененной в материнской плате и от быстродействия процессора. Поэтому изменять этот параметр стоит крайне осторожно.
Может принимать значения:
«2/2» «3/3»
«SDRAM RAS Precharge Time» или «SDRAM RAS Precharge Delay» (синхронная память — время предварительного заряда или задержка предварительного заряда) — параметр позволяет определять быстрое или медленное накопление заряда по RAS до начала цикла регенерации памяти.
Может принимать значения:
«Fast» увеличивает быстродействие, «Slow» повышает стабильность работы компьютера,
или аналогично: «2T»
«3T»
«SDRAM Banks Close Policy» ( правила закрытия банков SDRAM памяти) — параметр был введен для плат с набором 440LX из-за того, что память с 2-х банковой организацией некорректно работает в этих платах, если параметры доступа к банкам памяти установлены по умолчанию. В наборе 430TX этого не требовалось, так правила доступа для различной памяти были одинаковы. Изменять установки BIOS по умолчанию для этого параметра следует только в случае нестабильной работы памяти. Может принимать значения: «Page Miss» — используется для двухбанковой памяти «Arbitration» — для памяти из 4-х банков
«SDRAM Idle Timer» (таймер пассивного состояния страницы памяти) — этим параметром устанавливается время (в тактах) до закрытия всех открытых страниц памяти. Влияет как на EDO так и на SDRAM память. Для увеличения быстродействия устанавливается минимальное значение данного параметра, однако при этом возможна нестабильная работа системы. Оптимальный вариант устанавливается опытным путем.
Может принимать значения:
0, 2, 4, 8, 10, 12, 16, 32; или 1T, 2T, 4T, 8T.
«Delayed Transaction» (задержанная транзакция на PCI) — присутствие этого параметра в BIOS означает, что на материнской плате есть встроенный 32-битный буфер с задержанной записью для поддержки удлиненного цикла обмена на PCI-шине. Если этот параметр разрешен, то доступ к шине PCI разрешен во время доступа к 8-разрядным устройствам на шине ISA. Это существенно увеличивает производительность системы, так как цикл такого обращения на ISA-шине занимает 50-60 тактов шины PCI. Если компьютер укомплектован материнской платой, не поддерживающей спецификацию PCI 2.1, этот параметр следует запретить, поскольку данная опция включает режим совместимости с этой спецификацией с одновременным включением в "северном" мосте упомянутого выше специального буфера. Может принимать значения:
«Enabled» — разрешено, «Disabled» — запрещено.
Опция может называться также «PCI Delayed Transaction», «Delayed Transaction Optimization» или «Delayed Transaction Timer» с теми же значениями (включено/отключено).
«Video ROM BIOS Shadow»(видео BIOS в память) — разрешение этого параметра приводит к переносу видео BIOS
из ПЗУ ( постоянного запоминающего устройства) на видеокарте в основную память компьютера, что значительно ускоряет работу с видео BIOS (это необходимо и видно в DOS). Ускорение объясняется как и тем, что обращение к ПЗУ намного медленнее, чем к ОЗУ, так и тем, что обращение к ПЗУ, как правило, выполняется в 8-ми разрядной сетке, а к ОЗУ — 32-х или 64-х сетке. Может принимать значения:
Enabled — разрешено
Disabled — запрещено
«Video BIOS Cacheable» («System BIOS Casheable») (кэширование области BIOS видекарты) — Разрешение этого параметра приводит к появлению возможности кэширования области памяти по адресам BIOS видеокарты с «C0000H» по «C7FFFH» в кэш-память. Параметр будет использован только в том случае, если использование кэш-памяти разрешено в разделе «BIOS Features Setup» . Если какая-либо программа попытается выполнить операцию записи в эти адреса, то система выдаст сообщение об ошибке. Может принимать значения:
Enabled — разрешено
Disabled — запрещено
Опции, отвечающие за настройку частот процессора, системной шины, памяти, напряжения питания ядра процессора описаны в разделе