Быстрое переключение между пользователями
Функция быстрого переключения пользователей позволяет легко переключать пользователей на одном и том же компьютере без завершения сеанса. Это очень удобно, однако использование такой возможности требует немалого количества памяти. Такая функция доступна в Windows XP при условии, что компьютер не входит в домен.
Для корректировки данной функции зайдите в Панель управления ->Учетные записи пользователей и нажмите кнопку Изменение входа пользователей в систему, поставьте или, наоборот, уберите галочку с пункта Использовать быстрое переключение пользователей и щелкните на кнопке Применение параметров (рис. 13).
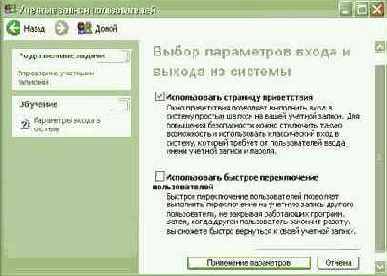
Рис. 13. Окно включения/выключения быстрого переключения пользователей
Группировка задач на Панели задач
При одновременной работе с большим количеством программ Панель задач переполняется кнопками. Поэтому в Windows XP имеется функция автоматической группировки кнопок, которая помогает управлять большим количеством открытых документов и программ. Благодаря ей, если в одной программе открыто свыше трех окон, Windows XP объединяет все документы на Панели задач под одной кнопкой с надписью, соответствующей имени программы. Треугольник в правой части кнопки указывает, что в данной программе открыто несколько документов.
Считается, что так быстрее и удобнее перейти на нужный открытый документ. Но если для вас предпочтительнее старый вариант размещения открытых окон, то данную функцию нужно просто отключить. Для этого нажмите правую кнопку мыши на пустом месте Панели задач, выберите меню Свойства и уберите галочку в позиции Группировать сходные кнопки Панели задач (рис. 5).
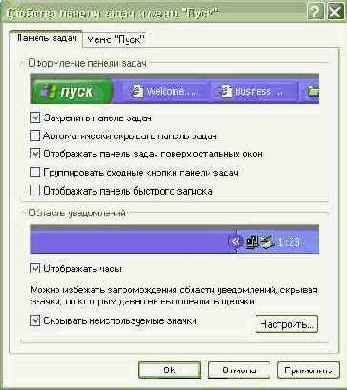
Рис. 5 Отказ от группировки в Панели задач
Импорт избранного
Список «Избранное» является удобным способом упорядочивания часто посещаемых Web-страниц и создания на них ссылок, и потому активно применяется подавляющим большинством пользователей. При этом часто созданным списком хотелось бы пользоваться как на рабочем, так и на домашнем компьютере. Кроме того, предпочтительнее сохранять его и при переустановке системы с последующим восстановлением Избранного.
И то и другое легко осуществимо путем обычного импортирования и экспортирования. Для этого достаточно воспользоваться командой Файл->Импорт и экспорт (рис. 16). Экспортированное избранное сохраняется в виде небольшого HTML-файла, поэтому импортировать его можно как из обозревателя Internet Explorer, так и из обозревателя Netscape Navigator. При этом можно экспортировать не только отдельные папки списка «Избранное», но и весь список целиком.

Рис. 16. Один из этапов работы с мастером импорта/экспорта
Изменение интерфейса
Если вас завораживает и не дает покоя внешняя атрибутика Windows XP, то, возможно, имеет смысл скачать утилиту XP Visual Tools (; 1,8 Mбайт, shareware), которая позволяет управлять прозрачностью меню и панели задач, визуальными стилями, фоном, обоями и другими элементами оформления системы (рис. 1).
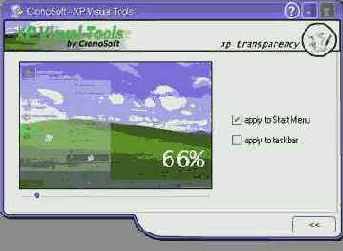
Рис. 1. Изменение прозрачности меню в XP Visual Tools
Изменение области уведомлений панели задач
В области уведомлений Панели задач обычно отображаются текущее время и иконки различных приложений. Кроме того, данная область наполняется значками уведомлений, отображающимися при выполнении определенных задач, таких, например, как получение электронной почты. Можно настроить поведение значков уведомлений по своему усмотрению.
Чтобы настроить уведомления, щелкните правой кнопкой мыши на свободном месте в Панели задач и выберите команду Свойства. На вкладке Панель задач в разделе Область уведомлений установите флажок Скрывать неиспользуемые значки. Нажмите кнопку Настроить и отредактируйте поведение каждого конкретного элемента, выбрав один из вариантов: отображать, всегда скрывать или же скрывать только в случае неактивности (рис. 6). По окончании нажмите кнопку Применить.

Рис. 6. Настройка уведомлений
Ну а если вам хочется вообще скрыть надоедливые иконки в Панели задач (в этом случае останутся лишь часы), найдите в системном реестре раздел HKEY_CURRENT_USER \Software \Microsoft \Windows \CurrentVersion \Policies \Explorer и присвойте параметру NoTrayItemsDisplay (тип dword) значение 1 (рис. 7).

Рис. 7. Скрытие иконок в Панели задач
Изменение открываемой по умолчанию папки Проводник
По умолчанию при запуске Проводника Windows открывается папка Мои документы, что далеко не всегда удобно. Чтобы изменить открываемую папку, щелкните правой кнопкой на Проводнике, вызовите команду Свойства и на вкладке Ярлык введите, например, %SystemRoot%\explorer.exe /e,c:\. После этого при открытии Проводника будет открываться диск С (рис. 3). Естественно, что таким образом можно выбрать любую папку диска.

Рис. 3. Изменение открываемой по умолчанию папки
Изменение размера кэша браузера Internet Explorer
Максимальный размер кэша браузера Internet Explorer определяется в каждом конкретном случае индивидуально, и, с одной стороны, его лучше сделать побольше, что может увеличить скорость отображения ранее просмотренных Web-страниц. Но, с другой стороны, увеличение кэша уменьшает объем свободного дискового пространства и может вызвать уменьшение быстродействия системы.
Чтобы настроить размер кэша браузера, запустите Internet Explorer, зайдите в Сервис->Свойства обзоревателя->Общие и в разделе Временные файлы Интернета нажмите кнопку Параметры. После этого в ячейке с указанием размера используемого дискового пространства введите нужное значение (рис. 20).

Рис. 20. Определение размера кэша браузера
Корректировка поведения системы в случае недостатка свободного места на диске
По умолчанию, когда свободными остаются менее 10% пространства на любом из логических разделов жесткого диска, Windows проинформирует вас об этом появлением соответствующей иконки в области уведомлений вместе с сообщением о нехватке свободного места на винчестере. Следует признать, что эти периодически всплывающие уведомления могут значительно помешать работе. Чтобы избежать этого, попробуйте уменьшить значение порога выдачи предупреждений о недостатке свободного места. Для этого запустите редактор системного реестра (Пуск->Выполнить->regedit) и откройте ветвь HKEY_LOCAL_MACHINE\SYSTEM\CurrentControlSet\Services \lanmanserver\parameters. Затем укажите порог выдачи предупреждений как десятичное значение от 0 до 99 (оно соответствует проценту от объема диска) в качестве значения параметра DiskSpaceThreshold (тип dword) (рис. 9).

Рис. 9. Уменьшение порога выдачи уведомлений
Можно и вообще отключить сообщение о недостатке свободного места на диске. В этом случае вновь запустите редактор системного реестра (Пуск->Выполнить->regedit) и перейдите в раздел HKEY_CURRENT_USER \Software \Microsoft \Windows \CurrentVersion \Policies \Explorer и задайте для параметра NoLowDiskSpaceChecks (тип dword) значение 1 (рис. 10).

Рис. 10. Отказ от выдачи уведомления о нехватке свободного места на диске
Настройка меню Пуск
В Windows XP появилось много новых функций в меню Пуск, которые при желании можно настроить в соответствии со своими потребностями. Например, по умолчанию в меню отображается шесть наиболее часто используемых программ. Чтобы изменить число этих программ или вообще отключить данную функцию, кликните правой кнопкой на свободном месте в меню Пуск и выберите команду Свойства->Меню Пуск->Настроить. На вкладке Общие здесь можно изменить, например, количество программ в меню Пуск или отказаться от появления в меню Интернет-браузера и почтового клиента, которые система использует по умолчанию.
Если перейти на вкладку Дополнительно, то можно отключить раздражающее оповещение о вновь установленной программе и полностью скорректировать список элементов меню Пуск, а также способ их представления — в качестве меню или как ссылки (рис. 8). А если вас больше устраивает вариант меню Пуск из предыдущей версии Windows, то нужно просто вернуться к классическому меню Windows на вкладке Общие.

Рис. 8. Окно настройки меню Пуск
Настройка режима работы программы с помощью мастера совместимости программ
Известной проблемой Windows XP является тот факт, что не все программы, прекрасно функционировавшие в предыдущих версиях ОС Windows, могут работать в ней корректно. В ряде случаев, преимущественно при настройке игр и обучающих программ, на помощь может прийти мастер совместимости программ.
Для этого воспользуйтесь командой: Пуск->Программы->Стандартные ->Мастер совместимости программ и последовательно ответьте на вопросы мастера, выбрав программу и ОС, в которой она корректно работала, а также установив нужный режим экрана.
Настройка удаленного рабочего стола
Функция «Удаленный рабочий стол» в Windows XP позволяет получить доступ к вашему рабочему столу с удаленного компьютера. Например, вы без проблем сможете попасть к своим программам, файлам, сетевым ресурсам с домашнего компьютера - так же как и с рабочего. Более того, можно даже оставить программы выполняющимися на рабочем компьютере, а дома продолжить работу с ними. Удобно это и при совместной работе, когда рабочий стол вашего компьютера отображается на экране компьютера коллеги, - это полезно, например, при отладке программы, обновлении презентации слайдов или корректуре документов. Данная возможность может потребоваться и в случае необходимости поддержки на одном компьютере одновременных сеансов нескольких пользователей с разными приложениями и параметрами (например, для продавцов или банковских служащих).
По умолчанию функция «Удаленный рабочий стол» отключена, и ее необходимо включить перед тем, как использовать при соединении с другого компьютера. Для этого кликните правой кнопкой на иконке Мой Компьютер и выберите меню Свойства->Удаленное использование, а затем включите опцию Разрешить удаленный доступ к этому компьютеру (рис. 21).
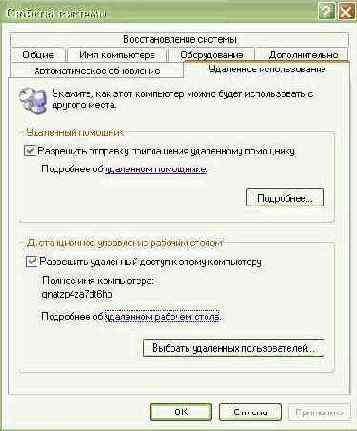
Рис. 21. Разрешение удаленного доступа к компьютеру
Кроме того, необходимо добавить соответствующего пользователя в группу пользователей Удаленного рабочего стола, щелкнув правой кнопкой на иконке Мой компьютер и выбрав команду Свойства->Удаленное использование. После этого нажмите кнопку Выбрать удаленных пользователей, в появившемся окне щелкните на кнопке Добавить и в окне для ввода имени выбираемых объектов введите имя добавляемого пользователя (вместо этого можно последовательно нажать кнопки Дополнительно и Поиск для осуществления поиска всех пользователей системы) (рис. 22).
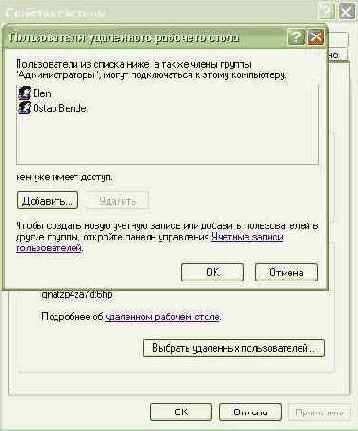
Рис. 22. Добавление пользователей Удаленного рабочего стола
Для непосредственного подключения к Удаленному рабочему столу запустите команду Пуск->Программы->Стандартные->Связь ->Подключение к удаленному рабочему столу, в окне удаленного подключения в строке Компьютер введите имя или IP компьютера, к которому вы собираетесь удаленно подключиться, и щелкните на кнопке Подключить. Затем в окне приветствия Windows введите ваше имя пользователя, пароль и домен при необходимости. Вы можете сконфигурировать удаленное подключение и еще до самого подключения — для этого в окне Подключение к Удаленному рабочему столу нажмите кнопку Параметры (рис. 23) и настройте параметры аналогичным описанному выше способом. При желании здесь вы можете настроить не только сами параметры подключения, но и другие параметры, такие как экран, локальные ресурсы, производительность и пр.

Рис. 23. Окно настройки параметров подключения к Удаленному рабочему столу
Освобождение канала, отведенного под сервис QoS
Освобождение канала, зарезервированного за сервисом QoS (Quality of Service) и предназначенного для улучшения распределения трафика программ, написанных с учетом QoS API, позволяет реально увеличить скорость работы Интернета. Естественно, что освободить канал можно только в том случае, если вы данными программами не пользуетесь - тогда резервировать канал под ненужный сервис не имеет ни малейшего смысла.
Для освобождения канала запустите редактор групповых полисов с помощью команды Пуск->Выполнить->gpedit.msc, в разделе Конфигурация компьютера выберите Административные шаблоны->Сеть, а затем в правой панели щелкните дважды на строке Диспетчер пакетов QoS. После чего выберите опцию Ограничить резервируемую пропускную способность и опять кликните на ней два раза. В открывшемся окне подсветите вариант Включен, а затем укажите размер канала в процентах равный нулю (рис. 24). Просто отключить Quality of Service не имеет смысла, так как в этом случае система все равно будет резервировать под него 20% канала.

Рис. 24. Освобождение канала, отведенного под сервис QoS
И напоследок откройте Панель управления->Сетевые подключения, щелкните правой кнопкой на своем соединении, запустите Свойства->Сеть и убедитесь, что протокол QoS Packet Scheduler действительно подключен.
Отказ от приветствия
Каждый раз при загрузке Windows XP на экране появляется приветствие. Если оно вам мешает, то откройте панель управления, щелкните дважды по значку Учетные записи пользователей, выберите команду Изменение входа пользователей в систему и уберите галочку в позиции Использовать страницу приветствия. По окончании щелкните на кнопке Применение параметров (рис. 4).
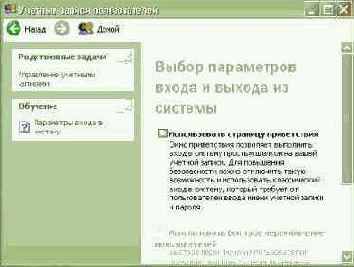
Рис. 4. Окно определения параметров входа в систему
Отключение показа папок при FTP-соединении
По умолчанию в Internet Explorer включен показ папок при FTP-соединении, что может быть очень полезно для начинающего пользователя. Но скорость работы при этом уменьшается, а нередко Internet Explorer не успевает получить ответ от сервера при плохом соединении. Поэтому данную функцию лучше отключить. Для этого запустите Internet Explorer, воспользуйтесь командой Сервис->Свойства обозревателя->Дополнительно и уберите галочку с пункта Разрешить представления для папок для узлов FTP (рис. 19).
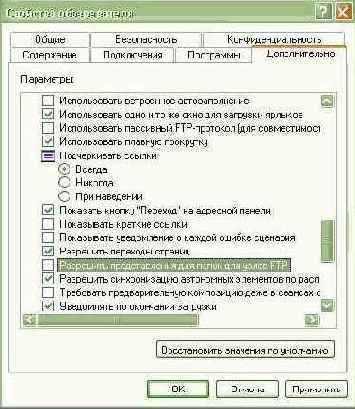
Рис. 19. Отключение показа папок при FTP-соединении
Отключение сообщения об ошибках
Случается, что программа выполняет «недопустимую ошибку» и система заботливо предлагает сообщить об этом в Microsoft. Отключить подобные предложения можно, воспользовавшись командой Пуск->Панель управления->Система->Дополнительно ->Отчет об ошибках. В открывшемся окне включите опцию Отключить отчет об ошибках. При этом опцию Но уведомлять о критических ошибках лучше все-таки оставить, чтобы не пребывать потом в полном неведении по поводу неожиданных сбоев системы (рис. 11). Здесь же, щелкнув на кнопке Выбор программ, можно скорректировать появление уведомлений об ошибках для определенной группы программ.
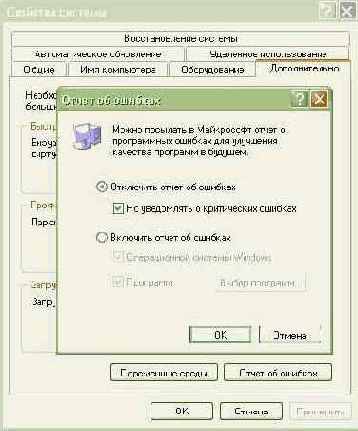
Рис. 11. Окно отключения отчета об ошибках
Отключение заданий по расписанию
При каждом соединении Internet Explorer 6 с сервером затрачивается определенное время на проверку наличия заданий по расписанию, связанных с данным адресом. Если вы не пользуетесь функцией синхронизации Проводника, то Планировщик заданий можно спокойно отключить. Для этого запустите системный реестр (Пуск->Выполнить ->regedit) и удалите ключ HKEY_LOCAL_MACHINE\SOFTWARE \Microsoft\Windows\CurrentVersion\Explorer\RemoteComputer\NameSpace \{D6277990-4C6A-11CF-8D87-00AA0060F5BF} (рис. 25).

Рис. 25. Ключ {D6277990-4C6A-11CF-8D87-00AA0060F5BF}
Перераспределение времени процессора
Производительность компьютера в ряде случаев можно повысить и путем изменения режима использования ресурсов времени процессора и памяти. Windows можно настроить таким образом, чтобы оперативной программе, выполняющейся в данный момент, выделялось больше времени процессора - в результате может уменьшиться время отклика программы и работа ускорится. В то же время если при этом должны выполняться еще и некие фоновые программы (например, печать или архивация диска), то лучше настроить Windows на равномерное распределение ресурсов процессора между программами, работающими в фоновом режиме, и оперативными программами.
Чтобы изменить быстродействие фоновых и оперативных программ, откройте Панель управления->Система->Дополнительно и в группе Быстродействие нажмите кнопку Параметры. На вкладке Дополнительно установите переключатель Распределение времени процессора в нужное положение (рис. 31).
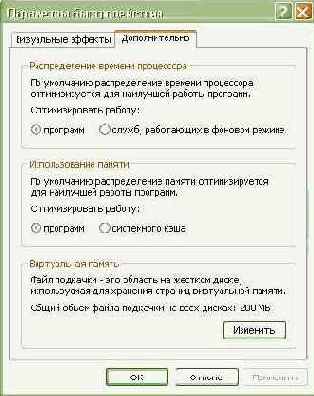
Рис. 31 Окно настройки быстродействия фоновых и оперативных программ
Перезагрузка
Зависание системы — явление, с которым, увы, периодически приходится сталкиваться всем. Чтобы не было проблем с перезагрузкой системы после неожиданной остановки или сбоя, рекомендуют изменить значение ключа AutoReboot (тип dword) с 0 на 1 в ветке HKEY_LOCAL_MACHINE \SYSTEM \CurrentControlSet \Control \CrashControl системного реестра (рис. 14).

Рис. 14. Окно корректировки значения ключа AutoReboot
Если необходимо включить возможность перезагрузки оболочки Windows XP после неожиданной ошибки или сбоя без перезагрузки компьютера, то опять же запустите системный реестр (Пуск ->Выполнить->regedit), перейдите в раздел HKEY_CURRENT_USER \Software \Microsoft \Windows NT \CurrentVersion \Winlogon и измените значение ключа AutoRestartShell (тип dword) с 0 на 1 (рис. 15).

Рис. 15. Настройка возможности перезагрузки системы без перезагрузки компьютера при сбоях
Полезные советы по Windows XP
Светлана Шляхтина,
Статья была опубликована в КомпьютерПресс, 8'2003
Для многих пользователей Windows XP уже стала любимой операционной системой. А рассмотренные нами настройки сделают работу в ней еще более приятной и комфортной. При этом следует иметь в виду, что если речь в настройке идет об изменениях в системном реестре, то после их внесения следует перезагрузить компьютер — только тогда изменения вступят в силу. Если в том или ином разделе реестра нет указанного ключа, то его следует создать, щелкнув правой кнопкой на правой части окна системного реестра, выбрав команду Создать и указав нужный тип и имя параметра. Иногда даже может потребоваться создание раздела - воспользуйтесь командой Создать->Раздел. Если тип значения ключа не оговаривается особо, то речь идет об обычном десятичном значении.
Стирание файла подкачки при выходе
Использование возможности автоматического стирания файла подкачки при выходе из Windows повышает защиту компьютера, так как при желании из файла подкачки можно извлечь, например, последние редактируемые документы, пароли и т.п. Однако это одновременно приведет и к определенной задержке перед перезагрузкой. Для включения автоматической очистки своп-файла зайдите в системный реестр (Пуск->Выполнить->regedit), откройте ветку HKEY_LOCAL_MACHINE \SYSTEM \CurrentControlSet \Control \Session Manager \Memory Management и установите значение параметра ClearPageFileAtShutdown (тип dword) равным 1 (рис. 18).

Рис. 18. Настройка автоматического стирания файла подкачки
Ускорение работы CD-ROM
Скорость передачи данных при копировании больших файлов на лазерные диски, как правило, не очень радует. Можно попытаться немного поправить ситуацию, сменив значения нескольких ключей в системном реестре (Пуск->Выполнить->regedit) в разделе HKEY_LOCAL_MACHINE \SYSTEM \CurrentControlSet \Control \FileSystem \CDFS. Присвойте ключу CacheSize (тип - двоичный параметр) двоичное значение ff ff 00 00, а ключам Prefetch и PrefetchTail (тип dword) - шестнадцатеричные значения 4000 (рис. 26).

Рис. 26. Ключи, значение которых влияет на скорость CD-ROM
Увеличение объема свободной памяти за счет выгрузки DLL
Для увеличения объема свободной памяти можно организовать автоматическую выгрузку всех DLL, используемых программой при ее завершении. Однако следует отнестись к данной возможности достаточно осторожно, так как велика вероятность, что эта операция может привести к некоторой нестабильности работы системы. Для внесения соответствующих изменений необходимо запустить системный реестр (Пуск->Выполнить->regedit) и в разделе HKEY_LOCAL_MACHINE \SOFTWARE \Microsoft \Windows \CurrentVersion \Explorer добавить ключ строкового типа AlwaysUnloadDLL, присвоив ему значение 1 (рис. 17).

Рис. 17. Настройка автоматической выгрузки DLL
Увеличение скорости работы
Для увеличения скорости работы системы применяют немало различных приемов. Например, можно оставлять исполняемый код ядра резидентным в памяти вместо вытеснения его по мере необходимости в виртуальную память на диск. Однако это безопасно лишь при наличии не менее 256 Мбайт ОЗУ и отказе от ждущего и спящего режимов. Для реализации данной возможности в системном реестре в разделе HKEY_LOCAL_MACHINE \SYSTEM \CurrentControlSet \Control \Session Manager \Memory Management следует изменить значения ключа DisablePagingExecutive (тип dword) на 1 (рис. 27).

Рис. 27. Установка запрета на записывание кода ядра в файл подкачки
Несколько увеличить скорость работы поможет отключение неиспользуемой, как правило, подсистемы Posix. В этом случае откройте системный реестр (Пуск->Выполнить->regedit), найдите ветку HKEY_LOCAL_MACHINE \SYSTEM \CurrentControlSet \Control \Session Manager \SubSystems и удалите строки Optional и Posix (рис. 28).

Рис. 28. Выделение параметров Optional и Posix перед их удалением
Включение опции Large System Cache также увеличивает общую производительность Windows XP, но оно рекомендовано только при условии, если вы имеете 256 Мбайт ОЗУ или больше. Откройте системный реестр (Пуск->Выполнить->regedit) и в разделе HKEY_LOCAL_MACHINE \SYSTEM \CurrentControlSet \Control \Session Manager \Memory Management измените значение ключа LargeSystemCache (тип dword) с 0 на 1 (рис. 29).

Рис. 29. Включение опции Large System Cache
Слегка снижается производительность системы в результате установки размера L2-кэша для процессора по умолчанию. Поэтому лучше сделать это вручную. Правда, такая установка имеет смыл лишь для старых компьютеров с размером ОЗУ более 64 Мбайт с direct-mapped- кэшами второго уровня. Процессоры Pentium II и выше не имеют таких кэшей, поэтому изменение размера L2-кэша для них не производится. По умолчанию для размера кэша используется значение в 256 Кбайт. Чтобы установить его вручную, введите значение параметра SecondLevelDataCache (тип dword) в ветке HKEY_LOCAL_MACHINE \SYSTEM \CurrentControlSet \Control \Session Manager \Memory Management системного реестра (Пуск->Выполнить->regedit) в соответствии с его реальным размером (рис. 30). Значение вводится в байтах, а не в килобайтах.

Рис. 30. Установка размера L2-кэша
Вызов «синего экрана смерти»
«Синий экран смерти» (Blue Screen of Death), как правило, не вызывает приятных эмоций и свидетельствует о появлении неполадок в функционировании встроенных служб или программ пользователя. После его появления остается лишь перезагрузить систему. Однако бывают ситуации, когда искусственный вызов «синего экрана смерти» мог бы помочь, например в тех случаях, когда необходимо перезагрузить систему, а нормальным образом сделать это не удается и остается лишь использовать кнопку Reset, что совсем не лучший выход. Вызвать «синий экран смерти» можно, удерживая правый Ctrl и дважды нажав на клавишу Scroll Lock.
Однако предварительно потребуется добиться распознавания данной комбинации клавиш. Для этого запустите редактор системного реестра (Пуск->Выполнить->regedit) и откройте раздел HKEY_LOCAL_MACHINE \SYSTEM\CurrentControlSet\Services\i8042prt\Parameters. Затем щелкните правой кнопкой в правой части окна, выберите команду Создать->Параметр DWORD, присвойте ему имя CrashOnCtrlScroll и задайте для созданного параметра любое ненулевое значение, например 1 (рис. 12).

Рис. 12. Настройка распознавания горячих клавиш «синего экрана смерти»
Запоминание открытых окон
Windows XP не хочет запоминать открытые окна после перезапуска. Причина такого ее поведения проста: дело в том, что по умолчанию в Windows XP этот параметр просто не активирован. Чтобы включить его, зайдите в Проводник, воспользуйтесь командой Сервис->Свойства папки, на вкладке Вид поставьте галочку напротив пункта Восстанавливать прежние окна папок при входе в систему и щелкните на кнопке Применить (рис. 2).

Рис. 2. Окно изменения свойств папок