Быстрый старт, мягкий стоп
Римма Бережная,
Несколько способов настроить Windows, чтобы система запускалась и останавливалась так, как вам нужно.
Настроить программу на автоматический запуск вместе с операционной системой проще простого. Достаточно щелкнуть на exe-файле нужной программы (или на его ярлыке) правой кнопкой мыши, перетащить пиктограмму в папку Startup (Автозагрузка) и выбрать из контекстного меню команду Create Shortcut(s) Here (Создать ярлык(и)). И при каждом запуске Windows эта программа станет запускаться автоматически.
Некоторые программы настраиваются на автозапуск при установке, причем их пиктограммы не всегда появляются в папке Startup (Автозагрузка). А ведь далеко не всегда есть время и желание ждать, пока закончится проверка на вирусы, резервное копирование, дефрагментация жесткого диска или другие служебные операции. Выполнение этих действий можно запланировать на такое время, когда вы не пользуетесь компьютером,— например, на ночь. Для этого служит утилита Scheduled Tasks (Диспетчер задач). Однако в этом случае компьютер должен быть включен все время.
Если же вы привыкли выключать машину, когда она вам не нужна, то процедуры по техобслуживанию лучше выполнять перед выключением. В таком случае удобно будет создать отдельную папку и поместить в нее пиктограммы тех задач, которые должны выполняться при выходе из Windows. При желании вы всегда сможете изменить содержимое папки. Заодно перестанут запускаться приложения, которые помимо вашего желания постоянно вставляют свои записи в реестр.
Но как подключить к Windows такую папку?
Прежде всего, создадим ее и присвоим имя, например, Shutdown (останов). Обратите внимание, что такая папка будет работать только в Windows 2000 и XP —пользователи Windows 9x/Me тоже могут настроить отключение системы, но немного иначе (см. далее). Поместим созданную папку в каталог Startup. Для этого щелкните правой кнопкой мыши на кнопке Start (Пуск) и выберите команду Open. Дважды щелкните на пиктограмме Programs (Программы) и выберите команду File > New > Folder (Файл > Создать > Папку).
Затем введите имя Shutdown и нажмите Enter. Откройте новую папку и заполните ее ярлыками тех программ, которые должны выполняться при отключении компьютера. Для их переноса можно воспользоваться правой кнопкой мыши, выбирая команду Create Shortcut(s) Here (Создать ярлык(и)) в XP или Copy Here (Копировать сюда) в 2000.
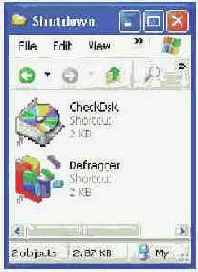
Создав папку для утилит, которые будут выполняться при каждом выходе из Windows, можно сократить время включения компьютера
Программы будут выполняться непосредственно перед отключением компьютера, поэтому выбирайте такие утилиты и командные файлы, которые автоматически выполняются и закрываются. Для того чтобы утилиты обслуживания диска работали в таком режиме, могут потребоваться некоторые ключи командной строки. Можно также создать BAT-файл с командами сохранения рабочих документов или ярлык для антивирусного сканера. В последнем случае необходимо правильно сформировать командную строку. Ключи для различных функций сканера есть в его документации.
Имена пиктограмм в папке Shutdown не должны содержать кириллических символов и пробелов. Если же такое имя встретится, следует переименовать ярлык.
Отмена автозапуска
У папки с пиктограммами может быть еще одно удобное применение — возможность навести порядок в системном реестре. Многие приложения пытаются поместить себя, или хотя бы один из своих модулей, в системную область панели задач (трей) и «сидеть» там в фоновом режиме, проедая системные ресурсы без сколько-нибудь ощутимой пользы. Большинство из них при инсталляции вносят свои команды в меню Startup (Автозагрузка). Если вы пользуетесь такими программами не постоянно, а лишь время от времени, для их запуска можно воспользоваться, например, утилитой Startup Control Panel.
К сожалению, некоторые приложения (такие как QuickTime для Windows) «освежают» свои записи в меню Startup (Автозагрузка) не только при каждой переустановке и обновлении, но и при каждом запуске. Чтобы избавиться от такой назойливости, следует, прежде чем удалять эти приложения из папки Startup (Автозагрузка), изменить один из ключей реестра. Для этого выберите команду Start > Run (Пуск > Выполнить), введите команду regedit и нажмите Enter. Перейдите в папку (в реестре они называются «ключами»), которая содержит команду запуска данного приложения. Что именно нужно искать, можно догадаться по свойствам пиктограмм из папки Startup (Автозагрузка), однако нужная команда, скорее всего, находится в ключе
HKEY_CURRENT_USER\Software\Microsoft\Windows\CurrentVersion\Run
или
HKEY_LOCAL_MACHINE\SOFTWARE\Microsoft\Windows\CurrentVersion\Run.
Например, именно в последнем ключе располагается модуль QuickTime.
Выбрав ключ на левой панели, где представлено дерево реестра, прежде всего создайте, на всякий случай, резервную копию системного реестра. Для этого выберите команду Registry > Export (Реестр > Экспортировать) или File > Export (Файл > Экспортировать) — в зависимости от версии Windows. Перейдите к папке, где будет сохранена резервная копия, выделите выбранную ветвь, присвойте имя экспортируемому файлу и щелкните на кнопке Save (Сохранить).
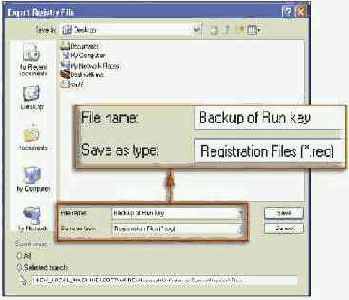
Сохранение сегмента системного реестра, который вы собираетесь изменить, — на всякий случай
Вернувшись в реестр, снова выберите команду Export (Экспортировать), но на этот раз укажите папку, где будет находиться измененная версия, используемая для удаления нежелательных элементов из папки Startup (Автозагрузка). Если вы планируете вносить изменения через командный файл (как при отключении Windows), лучше сохранить новую версию ветви реестра в той же папке, где и этот командный файл. Снова выделите ветвь, введите имя файла и щелкните на кнопке Save (Сохранить).
Откройте Explorer (Проводник), щелкните правой кнопкой мыши на пиктограмме последнего экспортированного файла и выберите команду Edit (Правка). Пропустите верхнюю строку, следующую пустую строку и заголовок в квадратных скобках, показывающий путь в реестре. Под этим заголовком перечислены имена приложений, заключенные в кавычки. Найдите строку того приложения, которое не должно загружаться автоматически, и удалите все, что стоит после знака =, оставив нетронутым то, что стоит перед ним. После символа = введите знак дефиса (-). Например, если вы хотите отключить автозапуск QuickTime, то строка должна выглядеть так:
"QuickTime Task"=-
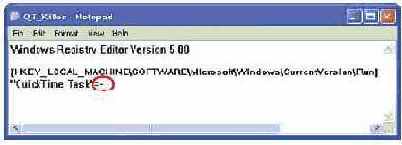
Для того чтобы приложение не запускалось автоматически, поставьте дефис после знака равенства
Удалите все строки под заголовком в квадратных скобках. В результате должны остаться только три первые строки (с версией реестра, пустая и путь ключа) и по одной строке для каждого из приложений, поведение которых вы хотите изменить. Сохраните REG-файл с помощью команды File > Save (Файл > Сохранить).
Дважды щелкните на пиктограмме экспорта реестра и выполняйте инструкции мастера. Для того чтобы создать пиктограмму для автоматического запуска нужных приложений, щелкните правой кнопкой мыши на нужной папке (наподобие папки Shutdown) и выберите команду New > Shortcut (Создать > Ярлык). В первом окне мастера Create Shortcut (Создание ярлыка) введите команду regedit /s, поставьте пробел и затем укажите путь измененного REG-файла (на всякий случай заключив его в кавычки).Например, если этот файл был сохранен в папке C:\Windows\Batch, то эта строке может выглядеть так:
regedit /s "C:\Windows\Batch\Startup Stopper.reg"
Затем щелкните на кнопке Next (Далее), выберите имя для ярлыка и щелкните на кнопке Finish (Конец).
Управление пиктограммами
Теперь создадим командный файл, который будет загружать эти приложения и отключать компьютер. Он создается в любом текстовом редакторе, например в Notepad (Блокнот) из папки Accessories (Стандартные). Первые три строки этого командного файла отвечают за загрузку приложений из папки Shutdown, и поэтому нужны только в Windows 2000 и XP. В первой строке введите команду dir /b, после чего укажите путь к папке Shutdown (заключенный в кавычки — на тот случай если по дороге попадутся имена папок, содержащие пробелы или просто слишком длинные). Затем, в той же строке, поставьте пробел и знак > («больше») и укажите путь к папке с командным файлом, в конце которого стоит имя самого файла. Чтобы не вводить весь путь вручную, просто откройте папку с файлом в Explorer (Проводник) и скопируйте содержимое поля Address (Адрес) — если этой строки не видно, воспользуйтесь командой Tools > Folder Options > View > Display the full path in the address bar (Сервис > Свойства папки > Вид > Показывать полный путь в строке адреса).
Ключ /b в команде предназначен для того, чтобы в список выполняемых включались лишь имена файлов — без всякой дополнительной информации. Например, по команде:
dir /b "C:\Documents and Settings\Scott\Start Menu\Programs\Shutdown">"c:\batch\run_it.bat"
будет создан командный файл run_it.bat, запускающий приложения, список которых указан в папке Shutdown.
Во второй строке введите команду cd /d и снова укажите путь к каталогу, в котором находится папка Shutdown. (Ключ /d гарантирует, что по умолчанию будет выбран нужный диск.) Например, если во второй строке написано:
cd /d "C:\Documents and Settings\Scott\Start Menu\Programs\Shutdown"
— то операционная система перейдет в указанный каталог.
В следующей строке запускается сам командный файл. Введите в ней команду наподобие следующей:
call c:\batch\run_it.bat
где run_it.bat — имя файла, создаваемого в первой строке и содержащего список выполняемых утилит.
Далее, независимо от версии Windows, введите по одной строке для каждой утилиты, которая должна выполняться, но отсутствует в папке Shutdown — для Windows 9x/Me это единственный способ автоматического выполнения программ при отключении Windows. Например, если ввести строку:
c:\windows\scandskw.exe c: d: /n
то при выходе из операционной системы будет выполняться проверка жесткого диска на ошибки.
Если те или иная утилита автоматически отключается по завершении, и особенно если ее работа длится долго, поставьте в начале ее строки ключ /w. Тогда выполнение командного файла будет приостановлено до тех пор, пока не отключится данное приложение,— и только после этого выполнится следующая строка.

Простой командный файл запускает заданные пользователем утилиты, а потом отключает Windows
В конце файла не забудьте добавить строку отключения Windows. При использовании папки Shutdown в Windows XP/2000, чтобы эти задачи успели завершиться до того, как Windows закроется, добавьте ключ –t, после которого (через пробел) укажите время ожидания (в секундах): например, -t 1800 — подождать полчаса.
Теперь выберите команду File > Save (Файл > Сохранить), поместите файл в папку, где вы храните другие командные файлы, и присвойте ему какое-нибудь имя с расширением .bat — например, Shutdwn.bat. Затем откройте папку в Explorer (Проводник) и перетащите пиктограмму созданного файла на кнопку Start (Пуск). В меню Start (Пуск) появится новый элемент. Если вы хотите его переименовать или сменить пиктограмму, щелкните на нем правой кнопкой мыши и воспользуйтесь командами Rename (Переименовать) или Properties (Свойства). А чтобы при выходе из Windows автоматически выполнялись выбранные вами приложения, вместо того чтобы воспользоваться стандартной командой завершения работы, выберите из меню Start (Пуск) эту пиктограмму.