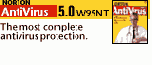BIOS
 |
| Оптимизация BIOS | |
| Для вызова программы установки конфигурации аппаратуры компьютера, записанной в CMOS и используемой BIOS при запуске компьютера, необходимо нажать определённую клавишу или комбинацию клавиш, зависящую от типа BIOS. Описание этих клавиш выводится на экран компьютера при загрузке и приводится в техническом руководстве, поставляемой вместе с системной платой. В CMOS любого компьютера хранятся важные установки, описывающие подключённые накопители на жёстких магнитных дисках, память, адреса и каналы ввода/вывода, порядок загрузки системы и т.д. Для просмотра или изменения этих установок при запуске компьютера требуется нажать определённую клавишу или их комбинацию (см. выше). В большинстве BIOS - это клавиша DeL. Мы не будем здесь полностью описывать настройку BIOS, так как дело это весьма тонкое и требует присутствия квалифицированного специалиста. Для тех кто разбирается, приведём несколько советов: Совет 1. Обычно при запуске компьютера система BIOS проверяет наличие дискеты в дисководе A. Если дискета в дисководе есть, то компьютер пытается загрузить операционную систему с этой дискеты. Этот процесс в CMOS можно отключить. |
|
 |
|
| Совет 2. При каждом запуске компьютера выполняется тестирование всех подключённых дисководов гибких дисков. В одних системах это сопровождается включением светодиода на дисководе и некоторой задержкой загрузки системы, а в других - ещё и шумом при движении головок чтения/записи. Если вы решили отказаться от тестирования дисководов гибких дисков, то установите опцию Floppy Drive Seek At Boot в CMOS в состояние Disable. Совет 3. Проверьте, чтобы установки использования процессором кэш - памяти находились во включённом состоянии. Параметры CPU Internal Cache и External Cache должны быть в положении Enable. Совет 4. В современных программах настройки параметров BIOS предусмотрен режим защиты от вирусов. Если разрешить работу в этом режиме, т.е. установить элемент меню VIRUS WARNING (предупреждать о наличии вируса) в состояние ENABLED (разрешен), BIOS будет отслеживать попытки операционной системы или любых выполняющихся в ней программ изменить содержимое нулевого сектора диска. Поскольку код проверки выполняется до загрузки любых программных компонентов, перехватить его довольно сложно, хотя такая возможность есть. При попытке модифицировать содержимое нулевого сектора программа слежения выдает предупреждающее сообщение. |
|
 |
|
| Совет 5. Элемент меню POWER ON SELF TEST, (тест, выполняемый при включении питания) позволяет выбрать один из двух различных режимов выполнения начального теста. Лучше всего выбрать вариант QUICK SELF TEST ENABLED (быстрый тест памяти разрешён), тестируется только первый мегабайт установленной памяти. Совет 6. Элемент меню BOOT UP SYSTEM SPEED (установка скорости загрузки системы) установите в положение HIGH (высокая скорость) |
|
 Если же разобраться не удаётся, то лучше ничего не трогать! |
|
| Оптимизация BIOS |
Дополнительное оснащение Windows
 |
|||||||||||||||||||||||||||||||||||
| Дополнительное оснащение Windows | |||||||||||||||||||||||||||||||||||
|
|||||||||||||||||||||||||||||||||||
Дополнительное оснащение Windows |
файловая система, поддерживаемая на настоящий
 |
| FAT32 |
Введение:FAT32 - файловая система, поддерживаемая на настоящий момент Windows95 OSR2 иWindows98. Версии Windows, более ранние чем Windows95 OSR2, а так же все версии DOS, работают с файловой системой FAT16. Появление больших дисков привело к большим размерам кластера и, отсюда - к большим потерям пространства на диске. В FAT16 если файл меньше размера кластера, то остается неиспользованное свободное пространство, называемое "slack." Формула подсчета slack'а: S=(CS-AFSc)*NF где: S=Slack CS=Размер кластера AFSc=Средний размер файла на кластер NF=Количество файлов FAT16 не поддерживает диски более 2ГБ. FAT32 поддерживает диски до 2 ТБ, и размер кластера 4K для дисков до 8 ГБ (Обратите внимание, что с использованием FAT32, нельзя создать раздел менее 512МБ командой FDISK). Если не вдаваться в детали, то можно сказать следующее: при использовании FAT32 - значительно эффективнее используется дисковое пространство. Выигрыш в экономии может достигать нескольких сотен МБ (в зависимости от ёмкости диска). Форматирование дисков с использованием FAT32Для этой цели служит утилита FDISK из OSR2 или Windows98. FDISK может использовать FAT32 только на дисках больших, чем 512 МБ. Запустив FDISK, надо выбрать "large disk support," для включения поддержки FAT32. После этого надо выйти из программы и перезагрузить компьютер (вручную). После перезагрузки отформатируйте диск, используя программу FORMAT из OSR2. Дополнительно вы можете применить следующие приёмы (но только на ваш страх и риск...) 1. Форматирование с определенным размером кластера (применяется недокументированный ключ): FORMAT <drive> /z:n (где n*512bytes = размер кластера) Форматирование диска с поддержкой FAT32 до установки Windows95 OSR2 или Windows98Windows 95 OSR2 будет работать с FAT32, только если диск предварительно отформатирован на FAT32. Для этой цели нужно иметь загрузочную дискету с новыми версиями FDISK, FORMAT, и т.д. Создать её просто: Начните установку Windows 95 OSR2 c CD. В процессе установки на вопрос "Создать загрузочную дискету?" ответьте "Yes". Следуйте инструкциям во время создания дискеты. После создания дискеты прекратите установку. Идеально подойдёт также и загрузочная дискета от Windows 98. В случае с Windows 98 - нет никаких проблем. Можно устанавливать Windows 98 на диск с FAT16, а затем произвести конвертацию с FAT16 > FAT32, при помощи встроенной утилиты Drive Converter. (Windows 95 не имеет такой своей утилиты и эту проблему можно решить лишь с помощью утилиты от Microsoft CVT.EXE или программ сторонних производителей, например: Partition Magic 3.0). Как проверить, что жесткий диск отформатирован в FAT32?Двойным щелчком щёлкните по значку My Computer. Далее нужно кликнуть правой клавишей на иконке вашего жёсткого диска. Выберите "Properties" ("Свойства"). В строке "Файловая система" должно стоять "FAT32". |
| FAT32 |
Клавиши для команд
 |
|||||||||||||||||||||||||||||||||||||||||||||||||||||||||||||||||||||||||||||||||||||
| "Горячие" клавиши для команд в Windows 95/98 | |||||||||||||||||||||||||||||||||||||||||||||||||||||||||||||||||||||||||||||||||||||
|
|||||||||||||||||||||||||||||||||||||||||||||||||||||||||||||||||||||||||||||||||||||
| "Горячие" клавиши для команд в Windows 95/98 |
Контроль системы
 |
| Контроль настройки |
| А сейчас вы сможете проверить насколько оптимизирована система на вашем компьютере. Экзаменатором будет выступать сама Windows. |
 |
| Шаг 1. Щёлкните правой кнопкой мыши на значке “Мой компьютер” на рабочем столе
Шаг 2. В открывшемся меню выберите “Свойства” и на экране появится утилита “Система” Шаг 3. Откройте вкладку «Устройства». Если в вашем аппаратном хозяйстве не всё ладно, вы сразу об этом узнаете. Перечёркнутый значок устройства означает, что это устройство отключено. Если поверх значка изображён восклицательный знак, это свидетельствует о конфликте или ошибке. Шаг 4. Если устройство работает с ошибками и вы намерены попытаться решить проблему переустановкой драйвера, выполните перечисленные ниже действия: На вкладке «Устройства» утилиты «Система» удалите устройство нажатием кнопки Удалить. Нажмите кнопку Обновить. Если система не опознала устройство, покиньте утилиту «Система» и перезагрузите компьютер. Если после перезапуска компьютера система не нашла устройство самостоятельно, установите его при помощи средства «Установка оборудования» |
| Шаг 5. Откройте вкладку «Быстродействие». Эта вкладка может сообщить, что система настроена на максимальное быстродействие или наоборот, что все ваши дисководы работают в режиме обмена MS-DOS, и это значительно снижает общую скорость работы системы. Нажав рядом кнопку Сведения, вы получите подсказку о характере проблемы и способах её устранения. |
 |
| Шаг 6. Нажмите кнопку Графика и проверьте, чтобы в раскрывшемся окне параметр «Аппаратное ускорение» был установлен в максимальное положение (Полное).
Шаг 7. Нажмите кнопку «Файловая система». На вкладке «Жёсткие диски» ползунок «Оптимизация упреждающего чтения» поставьте в положение Полная. Откройте вкладку «Компакт-диски». Значение «Дополнительная кэш-память» установите в положение Больше. Проверьте, чтобы значение «Оптимизация доступа» соответствовало скорости вашего CD-ROM |
 |
| Контроль настройки |
Настройка рабочего стола
 |
| Настройка Рабочего стола | |
| Для быстрой, удобной и комфортной работы с Windows, - вам необходимо правильно настроить рабочий стол Windows (Desktop). При настройке нужно руководствоваться своими вкусами и привязанностями, а не тем, что предлагается по умолчанию. Совет1. Всегда поддерживайте порядок в пункте Программы Главного меню. Например, если у вас скопилось много игр, то целесообразно объединить их в группу "Игры". Стоит несколько антивирусов - целесообразно объединить их в группу "Антивирусы" и т.д. При таком подходе меню Программы не разрастается, как снежный ком, и вы всегда быстро найдёте то, что вам нужно. Совет2. Наведите порядок с ярлыками на рабочем столе. создайте ярлыки для нужных программ и удалите для ненужных (в том числе, можно удалить и панель Интернет-каналов, если она у вас стоит). |
|
 |
|
| Настройка Рабочего стола |
Настройка TCP
 |
| Настройка TCP/IP протокола |
| Для настройки TCP/IP протокола, необходимо в "Панели управления":
1. Добавить "Удаленный доступ к сети" (раздел "Связь" в "Установке и удаление программ/Установка Windows").  2. Если Ваш модем уже установлен и обнаружен Windows, нужно проверить его настройки - желателен запрет соединения без коррекции ошибок (Включены флаги "Обработка ошибок" и "На стадии подключения" - ("Модемы/Свойства/Установка связи/Дополнительно"). Если Windows не смогла распознать тип модема самостоятельно, проконсультируйтесь у поставщика или смотрите прилагаемое к модему руководство или паспорт.  3. В разделе "Сеть" добавить клиента ("Microsoft - Клиент для сетей Microsoft"), сетевую плату ("Microsoft - Контроллер удаленного доступа") и протокол - ("Microsoft - TCP/IP").  4. В свойствах "TCP/IP" установить: "Адрес IP" - Получить автоматически (если есть постоянный адрес - тогда нужно вписать постоянный) "Конфигурация Wins" - отключить распознавание Wins, "Шлюз" - (сообщает провайдер), "Конфигурация DNS" - включить DNS (сообщает провайдер), порядок просмотра серверов DNS - добавить 1xx.xxx.xxx.xxx (сообщает провайдер) и 1xx.xxx.xxx.xxx (сообщает провайдер). После этого можно закрыть раздел "Сеть" с подтверждением изменений и перегрузить компьютер.  5. В Удаленном доступе к сети: а) Создаем непосредственно соединение, с помощью которого будет производиться связь ("Мой компьютер / Удаленный доступ к сети / Новое соединение"). Нажав на "Новое соединение" (на каждый отдельный номер входного телефона следует создать свое "соединение", назвав их, к примеру, WEB1, WEB2). Выбираем используемый модем, так как мы уже сконфигурировали модем, оставляем настройки по умолчанию, далее, код страны - , код города - и номер телефона, например (2222222 или 11111111). б) Щелкнуть правой клавишей мышки на иконке соединения, выбрать "Свойства / Тип сервера", проверить и при необходимости выключить программное сжатие данных.  в) Дважды щелкнув на соединении, заполнить поле "Имя пользователя:" г) Пароль: Введите пароль и установите флаг "Сохранить пароль" - (передача имени пользователя и пароля при входе в сеть будет происходить автоматически).  д) Далее к данному "соединению" можно сделать ярлык и разместить его на рабочем столе. Для нескольких телефонных номеров следует сделать несколько "соединений" и соответственно разместить несколько ярлыков на рабочем столе. 6. В настройках Вашего browser'a следует установить (найдя соответствующие пункты меню) параметры proxy-сервера . порт - 3128 обычно (или укажет провайдер). Используется один прокси-сервер для всех протоколов. Примечание: Если провайдер предоставляет вам несколько телефонных номеров, то имеет смысл воспользоваться специализированными программами дозвона сторонних поставщиков (Advanced Dialer, Dunce Dial-Up, VMT Dialer, E-type Dialer, RAS+ и др.). Данные программы позволяют занести в свою базу все телефоны (предоставленные вам провайдером), добавлять новые телефоны, перебор телефонов по кругу (если один телефон оказывается занятым), автоматический дозвон до провайдера и рассоединение. как правило, они также позволяют вести и статистику: количество проведённых в Интернете часов, количество затраченных денег и т.д. |
| Настройка TCP/IP протокола |
Очистка Windows от мусора
 |
| Очистка Windows от мусора |
| Совет 1. Регулярно очищайте системные (конфигурационные) файлы от лишних записей. Совет 2. Многие приложения в процессе своей работы оставляют после себя на диске рабочие файлы (в основном в каталогах TEMP и TMP). Поэтому регулярно очищайте эти каталоги вручную или с помощью утилиты "Очистка диска" (встроена в Windows 98 только! Однако, как дополнительный компонент может встраиваться и работать также и с Windows 95 ). В обоих системах великолепно чистит мусор утилита Spase Wizard из пакета Norton Utilities (фирмы Symantec). Совет 3. Регулярно очищайте корзину Совет 4. После ручного удаления программ - приложений Windows, в окне утилиты Панели управления «Установка и удаление программ» остаются записи с названиями уже не существующих программ. Убрать их можно следующим образом: Запустите на своём компьютере редактор реестра Regedit. В открывшемся окне отыщите раздел (папку) HKEY_LOCAL_MACHINE \ SOFTWARE \ Microsoft \ Windows \ CurrentVersion \ Uninstall. В нём находятся папки, соответствующие записям в окне утилиты «Установка и удаление программ». Выделите ненужные папки и удалите. |
 |
| Совет 5. Регулярно очищайте диск от файлов с расширениями 000, 001, Вак, Old. |
| Очистка Windows от мусора |
Оптимизация конфигурационных файлов
 |
| Оптимизация конфигурационных файлов | |
| Во время загрузки системы Windows выполняется множество проверок, которые значительно увеличивают время запуска, хотя и повышают надёжность работы системы в целом. Для ускорения процесса загрузки Windows следует внести некоторые изменения в загрузочный файл MSDOS.SYS. Приведённые ниже записи в секции [Options] изменяют условия процесса загрузки: | |
| Logo=0 - Запуск Windows без Logo (заставки) | |
| BootDelay=0 - Система не ожидает реакции пользователя на нажатие клавиши опций загрузки | |
| Network=0 - Загрузка без сетевой поддержки | |
| DblSpase=0, DrvSpase=0 - Загрузка без драйвера сжатия информации. | |
| CONFIG.SYS и AUTOEXEC.BAT | |
| Наличие в этих файлах драйверов реального режима очень часто мешает Windows нормально работать. Очистите эти файлы от драйверов реального режима (если только наличие драйверов реального режима не диктуется жизненно важными соображениями). Windows не нуждается в присутствии драйверов реального режима. Например не нужно загружать драйвер CD-ROM, так как Windows сам автоматически распознаёт и поддерживает CD-ROM, не нужно загружать драйвер мышки, видеокарты и т.д. Кроме этого некоторые программы при инсталляции записывают в эти файлы свои параметры. | |
 |
|
 |
|
| SYSTEM.INI, WIN.INI, REGISTRY | |
| К сожалению Windows не всегда корректно удаляет программы. Если вы удалили с помощью Windows какую - нибудь программу, то зачастую в вышеприведённых файлах остались записи об этих программах. Со временем накопившийся таким образом «мусор» в конфигурационных файлах начинает «утяжелять» систему, делает её менее устойчивой. Особенно это касается REGISTRY (файлы system.dat, user.dat).
Система начинает часто зависать, начинает вести себя непредсказуемо, выдавать странные сообщения. Вот почему важно поддерживать «чистоту» в системе. |
|
 |
|
 |
|
 |
|
| Оптимизация конфигурационных файлов |
Оптимизация памяти
 |
||||||||
| Оптимизация памяти | ||||||||
|
||||||||
| Оптимизация памяти |
Оптимизация видеосистемы
 |
| Оптимизация видеосистемы |
| Если вы работаете с монитором поддерживающим разрешение 800х600 или 1024х768 пикселов (все современные мониторы поддерживают это разрешение и даже больше) и на вашем компьютере не доисторическая графическая карта, - то есть смысл установить среднее или максимальное разрешение, поддерживаемое монитором. Многие мониторы сейчас поддерживают даже большее разрешение экрана. Видеокарту лучше иметь, как минимум, с 2 Мб памяти. Если у вас видеокарта с 1 Мб памяти, всё равно установите разрешение 800х600. Кстати, именно это разрешение пользователи, в большинстве своём, устанавливают на своих компьютерах. Своего рода почти стандарт… Так в чём же выигрыш? |
| 1. При более высоком разрешении экран вмещает гораздо больше информации. Удобней работать. 2. Гораздо меньше устают глаза при работе. |
 |
 |
| Шаг 1.
Щёлкните правой кнопкой мыши по свободному месту рабочего стола Шаг 2. В появившемся меню выберите «Свойства» Шаг 3. Выберите вкладку «Параметры» Шаг 4. Передвиньте ползунок вправо для увеличения разрешения Шаг 5. С помощью опций «Размер шрифта» или «Специальный» увеличьте размер шрифта Шаг 6. С помощью опции «Цветовая палитра» выберите количество цветов (рекомендуемые значения 256 или Нigh Color). Шаг 7. Перейдите во вкладку “Оформление” Шаг 8. Если нужно, то с помощью опций “Элемент” и “Шрифт” увеличьте на 1-2 пункта (определяется экспериментальным путём) размеры значков и шрифтов. Шаг 9. Нажмите «ОК» и перезагрузите систему. После перезагрузки изменения вступят в силу. Шаг последний. С помощью всё того же диалогового окна «Свойства: Экран» через вкладки « Фон», «Заставка» выберите себе рисунок обоев, картинку для украшения рабочего стола, заставку для сохранения экрана во время простоя компьютера, а также при желании можно выставить параметры отключения системы. |
 |
| Оптимизация видеосистемы |
Оптимизация виртуальной памяти
 |
|||||||||
| Оптимизация виртуальной памяти | |||||||||
| |||||||||
| Оптимизация виртуальной памяти |
Отличия
 |
|
| Отличия:Windows 98 и Windows 95 | |
 Windows 98 конечно же является более обновлённой системой по сравнению с Windows 95. Однако по большому счёту для начинающего и среднего пользователя - принципиальныъх различий между ними нет: практически та же структура, то же ядро. За несколько лет своего существования, к Windows 95 было выпущено масса дополнений, исправлений, обновлений и других "заплаток". Практически это всё и было воплощено и интегрировано в Windows 98. Причём выпуск дополнений и "апгрэйдов" не прекращается и с выходом Windows 98. Наиболее бросающееся в глаза отличие Windows 98 от "классической" Windows 95 - это встроенный браузер Internet Explorer 4.0 и вследствие этого возможность полной интеграции с Вэб. Однако установив в Windows 95 браузер Internet Explorer 4.0 или 5.0,- можно получить те же самые возможности, что и в Windows 98. Из новинок можно отметить: * Windows Update (возможность автоматического обновления системы) *Улучшенный Microsoft Backup * Встроенная программа для автоматической уборки жёсткого диска * Улучшенный Disk Defragmenter (теперь он наиболее часто запускаемые приложения перемещает в начало жёсткого диска для ускорения запуска). Хотя эта утилита и сейчас, проигрывает образцу- Speed Disk из пакета Norton Utilities. *Утилита Drive Converter (преобразовывает существующие FAT- разделы в формат FAT32 без переформатирования жёсткого диска. * Группа утилит настройки и диагностики, среди которых самая значительная - это System file Checker (Проверка системных файлов) проверяет важнейшие файлы системы и восстанавливает их в случае необходимости. Конечно же у Windows 98 более богатый набор драйверов различных устройств. Есть конечно и ещё куча мелких дополнений и изменений, о которых нет смысла здесь говорить и без которых прекрасно можно "жить" и работать и с Windows 95. | |
 |
|
| Отличия:Windows 98 и Windows 95 |
Различные варианты загрузки Windows
 |
|||||||||||||||||||
| Различные варианты загрузки Windows | |||||||||||||||||||
| |||||||||||||||||||
| Различные варианты загрузки Windows |
Структура файла MsDos.sys
 |
||||||||||||||||||||||||||||||||||||||||||||||||||
| Структура файла MsDos.sys | ||||||||||||||||||||||||||||||||||||||||||||||||||
| Значительная часть вопросов, связанных с управлением загрузкой системы, решается с помощью файла MsDos.Sys, лежащего в корневом каталоге загрузочного диска. Делается это путём записи новых или изменения уже существующих значений. Это обычный текстовый файл, содержание которого построено по принципу Ini-файлов Windows: [секция] / параметр = значение (0/1, строка, число). В файл добавлено несколько строчек с комментарием из соображений совместимости с программами, считающими, что размер MsDos.Sys должен быть больше 1К. Порядок работы с файлом следующий: 1. Измените атрибуты для файла MSDOS.SYS, так что бы он не был "Только для чтения", MSDOS.SYS находится в корневой директории загрузочного диска. Затем откройте файл, используя Блокнот (NotePad). 2. Измените значение выбранного вами параметра 3. Сохраните файл и верните атрибутам первоначальное значение. 4. Изменения вступят в силу при следующей перезагрузке. (Важно! Поскольку это скрытый файл - у вас в Windows должна быть включена опция показа скрытых файлов). Далее приведено описание параметров MsDos.Sys.
|
||||||||||||||||||||||||||||||||||||||||||||||||||
| Структура файла MsDos.sys |
Ускорение работы
 |
| Ускорение работы Windows |
| Нижеприведённые шаги положительно влияют на увеличение производительности и скорости работы Windows.
Совет 1.Один раз в неделю при обычном режиме и каждый раз после сбоев, зависаний, некорректного завершения работы запускайте утилиту ScanDisk из комплекта Windows. Один раз в месяц запускайте эту утилиту по полной программе, т.е. с проверкой поверхности диска. |
 |
| Совет 2. Один раз в две недели, а при интенсивной работе чаще, запускайте утилиту Defrag из комплекта Windows. |
 |
| Совет 3. Если вы не используете в своей работе утилиту Quick Button или подобную ей (утилиту быстрого выключения и режимов перезагрузки системы), а пользуетесь пунктом стартового меню Windows «Завершение работы», то после выбора режима «Перезагрузить компьютер», если нажать и удерживать клавишу «Shift», и выбрать «Да», то перезагрузится только Windows.
Совет 4. Регулярно проверяйте систему на отсутствие вирусов. Проверяйте на вирусы все случайные дискеты. |
| Ускорение работы Windows |
Windows FAQ - Разное
 |
|
| Windows FAQ - Разное | |
| Как добавить новые пункты в контекстное меню кнопки Пуск?
Где можно найти дополнительные библиотеки значков? Можно ли изменить шрифт в редакторе Notepad? Как добавить ссылки на нужные программы в верхнюю часть меню Пуск? Как можно открывать файлы одного и того же типа разными приложениями? Можно ли копировать текст из окна MS-DOS в буфер обмена? Как в процессе буксировки файла мышью можно узнать, какая операция будет выполнена: копирование, перемещение или создание ярлыка? Как можно ассоциировать определенный тип файлов с другой программой, нежели та, с которой он ассоциирован сейчас? Вместо русских букв на экран и при печати выводятся квадраты. Как это исправить? Как можно ограничить доступ на компьютер с системой Windows 95/98? Как добавить новые пункты в контекстное меню кнопки Пуск?Откройте Реестр Windows. Найдите раздел HKEY_CLASSES_ROOT\Directory\Shell и создайте в нем подраздел, назвав его так, как хотите (например, так, как называется программа, которую можно будет запускать с помощью данного пункта, хотя это не обязательно). Задайте значение по умолчанию для этого раздела, записав в него строку, которая будет отображаться в пункте меню (первая буква строки станет горячей клавишей; чтобы сменить горячую клавишу, поставьте перед любой другой буквой строки знак &). Затем создайте в новом разделе еще один подраздел и назовите его command. В качестве значения по умолчанию в этом подразделе введите строку для запуска требуемой программы. Пример: HKEY_CLASSES_ROOT\Directory\Shell\SomeProg HKEY_CLASSES_ROOT\Directory\Shell\SomeProg\@=Some Program To &Launch HKEY_CLASSES_ROOT\Directory\Shell\SomeProg\command HKEY_CLASSES_ROOT\Directory\Shell\SomeProg\command\@= C:\PathToProgram\program.exe (примечание:запись должна идти одной строкой) Теперь, нажав правую кнопку мыши над кнопкой Пуск, Вы увидите меню, в котором появится добавленная команда, выполняющая заданные действия. в начало страницы Где можно найти дополнительные библиотеки значков?Одним из важных факторов для пользователя работающего или играющего за компьютером, являются такие вещи , как удобство и комфорт. На экране компьютера всё должно быть чисто, аккуратно, удобно, привычно и ... радовать глаз. Немаловажную роль иногда начинают играть значки у ярлыков программ, которые вы любовно расположили на рабочем столе. Встречается часто следующая ситуация: и программа вроде бы неплохая, а вот значок у ярлыка программы не нравится, даже раздражает. Пробуете менять значок, и в том выборе, что вам Windows предлагает по умолчанию- вы не находите приемлемой замены. Причём, что интересно: разные категории значков в Windows , по умолчанию предлагают только свою библиотеку, ту к которой, данный значок "прикреплён". А другие библиотеки приходится искать вручную. Причём нужно знать, что и где искать. Вот несколько файлов, содержащих значки: файл moricons.dll в каталоге Windows и файлы pifmgr.dll, shell32.dll в каталоге Windows\System. Скопируйте их куда-нибудь в один каталог для удобной работы с библиотекой значков. в начало страницы Можно ли изменить шрифт в редакторе Notepad?В редакторе Notepad применяется, так называемый, фиксированный шрифт Windows (fixed font). Он используется не только программой Notepad, но и в некоторых других местах, например, в окне терминала удаленного доступа к сети. Чтобы изменить его на другой, проделайте следующее. Найдите в Реестре раздел HKEY_LOCAL_MACHINE\config\0001\display\settings. В нем найдите параметр fixedfon.fon, который по умолчанию равен vgafix.fon. Укажите для него другой, установленный на компьютере шрифт (рекомендуется выбирать fon-шрифты, хотя в некоторых случаях могут заработать и шрифты TTF). Перезагрузите компьютер. в начало страницы Как добавить ссылки на нужные программы в верхнюю часть меню Пуск?Существует несколько способов. Отбуксировать значок программы с помощью мыши на кнопку 'Пуск' и переместить наверх (если ваша версия Windows позволит это вам) Создать ярлык в папке Главное меню (находится в каталоге Windows 95/98) или скопировать туда уже готовый ярлык. в начало страницы Как можно открывать файлы одного и того же типа разными приложениями?1. Добавить дополнительные приложения в папку SendTo. В каталоге Windows 95/98 имеется подкаталог SendTo, где лежат ссылки на различные устройства и программы. Все эти ссылки образуют подменю для пункта Отправить > из контекстного меню. Иными словами, когда пользователь нажимает над выделенным объектом правую кнопку мыши, появляется контекстное меню, в котором есть пункт Отправить >. Этот пункт раскрывается в подменю, в котором в качестве пунктов отображаются те ссылки, которые находятся в папке SendTo. Таким образом, Вы можете создать в каталоге SendTo ярлыки для используемых Вами приложений и в контекстном меню выбирать программу, с помощью которой открывать выделенный файл. 2. Также Вы можете держать нажатой клавишу SHIFT во время щелчка правой кнопкой мыши по значку файла - тогда в контекстом меню появляется пункт Открыть с помощью.... в начало страницы Можно ли копировать текст из окна MS-DOS в буфер обмена?Можно, но только при условии, что окно DOS-программы не раскрыто на весь экран. Сделайте щелчок мышью по иконке в верхнем левом углу окна - появится системное меню. Выберите в нем пункт Правка|Выделить. Выделите мышью текст, который необходимо скопировать и нажмите Enter, либо выберите пункт Правка|Копировать. Текст теперь находится в буфере обмена и может быть вставлен в другие программы. в начало страницы Как в процессе буксировки файла мышью можно узнать, какая операция будет выполнена: копирование, перемещение или создание ярлыка?Для явного указания операции в Windows 95/98 используются клавиши Ctrl и Shift, их нажимают в процессе буксировки для изменения сущности операции. При перемещении пиктограмма не видоизменяется, при копировании появляется прямоугольный квадратик с плюсом, при создании ярлыка появляется значок ярлыка (изогнутая стрелка в левом нижнем углу пиктограммы). Кроме того, можно выполнять буксировку не левой, а правой кнопкой мыши. Тогда перед выполнением операции появляется выпадающее меню, из которого нужно выбрать требуемую команду. в начало страницы Как можно ассоциировать определенный тип файлов с другой программой, нежели та, с которой он ассоциирован сейчас?В окне проводника войдите в меню Вид и выберите пункт Параметры. В появившемся диалоговом окне переключитесь во вкладку Типы файлов, выберите из списка нужный тип и нажмите кнопку Изменить. Откроется диалоговое окно Изменение свойств типа, где можно изменить его пиктограмму, описание, приложение, которое будет ассоциировано с ним, и некоторые способы работы с такими файлами. в начало страницы Вместо русских букв на экран и при печати выводятся квадраты. Как это исправить?Действительно, такая проблема появилась вместе с появлением приложений Office 97, использующих шрифты с кодировкой UNICODE. Существует несколько способов решения этой проблемы, в зависимости от сложившейся ситуации. Т.е. вам не обязательно применять все способы. Посмотрите, что подойдёт именно вам. 1. Установите на Office 97 все существующие Service Release (их можно бесплатно загрузить с сайта Microsoft). 2. Нужно заменить TTF-шрифты на компьютере на шрифты с кодировкой UNICODE или переконвертировать существующие, с помощью утилиты TTFCONV. К сожалению, в некоторых случаях (при наличии неудачных сочетаний модели принтера, версии драйвера и программного обеспечения) данная процедура не дает желаемого эффекта, и тогда приходится применять специальные методы, в частности, один из нижеприведенных. Метод 1 (только для MS Word 97) Найдите и выделите в реестре раздел HKEY_CURRENT_USER\Software\Microsoft\Office\8.0\Word\Options Создайте в нем новый строковый параметр "NoWideTextPrinting" (без кавычек). Задайте значение для этого параметра, равное 1. Если это не поможет в решении проблемы, то верните реестр в исходное состояние и попробуйте следующий ход: Найдите и выделите в реестре раздел HKEY_CURRENT_USER\Software\Microsoft\Office\8.0\Word Выделите в этом разделе подраздел с названием принтера. Создайте в нем новый строковый параметр "Flags" (без кавычек). Задайте значение этого параметра равным 8192. Изменения вступят в силу после перезапуска Word. Метод 2 (метод применим для многих распространённых типов принтеров) Откройте диалоговое окно со свойствами принтера. Перейдите на вкладку Шрифты (Fonts). Включите опцию "Печатать шрифты TrueType как графику" ("Print TrueType as graphics"). Если нет этого пункта, то возможно есть такой пункт - "Use LaserJet III font scaling" или что-то подобное. Выделите его. Конечная цель ваших действий - дать команду принтеру, чтобы он печатал шрифты, как графику. Закройте все диалоговые окна с сохранением установок, нажимая кнопку OK. Метод 3 Найдите и установите самые свежие версии драйверов для вашего принтера. Искать нужно на сайте изготовителя. в начало страницы Как можно ограничить доступ на компьютер с системой Windows 95/98?Windows 95/98 не имеет серьезных средств по обеспечению безопасности и разграничения прав доступа. Пароль, который Windows 95/98 спрашивает при входе в систему - легко обходится. Скорее он служит, как средство представиться. Для серьёзной защиты системы, Microsoft предлагает утилиту POLEDIT (System Police Editor). "Системный полицай" обеспечивает неплохой уровень защиты. Правда, если вы опасаетесь хакеров, тогда попробуйте что-нибудь посерьёзнее: eSafe Protect, Norton Your Eyes Only и т.д. Гораздо лучше вопросы безопасности реализованы в Windows NT. | |
| Windows FAQ - Разное |
Запрет запуска ScanDisk и вывода логотипа при загрузке
 |
|
| Запрет запуска ScanDisk и вывода логотипа при загрузке | |
| Windows после аварийного завершения работы, при последующей перезагрузке автоматически запускает ScanDisk для проверки жёсткого диска. Во многих случаях - это не всегда оправданно и только занимает время. Решить эту проблему можно с помощью файла MsDos.sys. Порядок работы с файлом следующий: 1. Измените атрибуты для файла MSDOS.SYS, так что бы он не был "Только для чтения", MSDOS.SYS находится в корневой директории загрузочного диска. Затем откройте файл, используя Блокнот (NotePad). 2. В секции [Options] впишите Autoscan=0. В некоторых случаях для лучшего эффекта эту запись лучше делать в самом конце файла (после линий). 3. Сохраните файл и верните атрибутам первоначальное значение. 4. Изменения вступят в силу при следующей перезагрузке. (Важно! Поскольку это скрытый файл - у вас в Windows должна быть включена опция показа скрытых файлов). Для запрета вывода логотипа впишите следующее: Logo=0 Данная процедура ускоряет загрузку системы и также убирает возможную шрифтовую абракадабру с экрана при загрузке системы. | |
| Запрет запуска ScanDisk и вывода логотипа при загрузке |
Что такое системный реестр?
 |
| Что такое системный реестр? |
| Что такое системный реестр? Системный реестр - база данных, которая сохраняет параметры настройки для 32 разрядных версий Microsoft Windows включая; Windows 95, 98 и NT. Он содержит информацию и параметры настройки для всех аппаратных средств, программ, пользователей, и свойств PC. Каждый раз, когда пользователь делает изменения в параметрах настройки Панели управления, или в ассоциациях файлов, системной настройке, или в установленном программном обеспечении, изменения отражаются и сохраняются в системном реестре. Где находится системный реестр? Физические файлы, которые составляют системный реестр, различаются в зависимости от Вашей версии Windows; в Windows 95 и 98 он содержится в двух скрытых файлах каталога Windows, называемыми USER.DAT и SYSTEM.DAT, в то время как в Windows NT файлы содержатся в каталоге "Windows/System32/Config". Как можно редактировать системный реестр? Редактор системного реестра (REGEDIT.EXE) включен в большинство версий Windows (хотя Вы не найдете его в меню "Пуск") он дает возможность просматривать, искать и редактировать данные в пределах системного реестра. Имеется несколько методов для запуска редактора, самый простой - нажать на кнопку "Пуск", затем выбрать Выполнить, дальше в поле "Открыть:" напечатать "regedit" и откроется редактор системного реестра.  Использование Regedit для изменения Вашего системного реестра Как только Regedit открыт, Вы заметите, что левую сторону занимает дерево с папками, а правую содержание выбранной папки. Чтобы развернуть некоторую ветвь, нажмите на знак "плюс" [+] слева от любой папки, или дважды щелкните на папке. Для отображения содержание папки, нажмите на нужный ключ, и Вы увидите параметры, перечисленные на правой стороне. Вы можете добавить новый ключ или параметр, выбирая пункт «Создать», из меню «Правка», или щелкая правой кнопкой мыши. Так же Вы можете переименовать любой параметр и почти любой ключ тем же методом, что и переименовываете файлы; щелкните правой кнопкой мыши на объекте, и выберете « Переименовать», или нажмите на нем дважды (медленно), или нажмите F2 на клавиатуре. Наконец, Вы можете удалить ключ или параметр, выбирая его, и, нажимая «Delete» на клавиатуре, или щелкая правой кнопкой мыши на параметре, и выбирая «Удалить». Обратите внимание: Всегда резервируйте Ваш системный реестр перед созданием любых изменений в нем. Это даст Вам возможность не переустанавливать операционную систему в случае неправильных действий. Гораздо лучше перестраховаться, чем потом жалеть! |
| Что такое системный реестр? |
 |
Оптимизация системного реестра
 |
|
| Оптимизация системного реестра | |
| Под оптимизацией системного реестра (а следовательно и Windows) следует понимать: 1. Очистка реестра от мусора (который остаётся после деинсталляций различных программ и других манипуляций с реестром). Разумеется делать это лучше автоматически. Существует ряд утилит способных выполнить эту задачу (в большей или меньшей степени; у каждой утилиты свои критерии очистки). Это: Microsoft RegClean, Norton WinDoctor из пакета Norton Utilities, Norton System Check, входящая в состав Norton CrachGuard DeLuxe, а также утилиты очистки из пакетов Quarterdeck CleanSweep, Norton CleanSweep и другие. Для начинающих пользователей можно порекомендовать совместное использование пары: Microsoft RegClean и Norton WinDoctor (или Norton System Check). 2. Сжатие реестра В процессе эксплуатации Windows часто приходится устанавливать и удалять различные программы или изменять их параметры. В результате этих действий (даже после вполне корректной деинсталляции программ) в системном реестре остается много ненужной информации и пробелов между записями, так как Windows не умеет автоматически сжимать реестр. Сжать реестр в Windows 95 OSR2 и в Windows 98 можно несколькими способами: Загрузите компьютер в режиме командной строки. На всякий случай сделайте резервные копии файлов реестра. (Не забудьте, что в многопользовательском режиме часть реестра лежит в каталогах пользователей). Запустите из командной строки утилиту REGEDIT: REGEDIT /E REGTXT.REG Эта команда создаст текстовую копию Вашего реестра в файле REGTXT.REG. (При запуске со знаком вопроса в командной строке - REGEDIT /? - REGEDIT выводит справку по всем возможным ключам командной строки.) Далее выполните восстановление реестра из этой копии следующей командой: REGEDIT /C REGTXT.REG Обычно реестр при этом худеет на несколько сотен килобайт. Важное замечание. Имейте в виду, что REGEDIT из первой версии Windows 95 - 4.00.950 имеет ошибку, которая не позволяет обрабатывать большие реестры (объемом более 1 Мб), поэтому в данном случае можно лишь посоветовать попробовать найти исправленную версию REGEDIT. В Windows 95 OSR2 и Windows 98 такой проблемы нет. Важно! Гораздо эффективнее (и главное - автоматически) эту работу проделает специализированная утилита сжатия реестра из пакета Nuts&Bolts (однако следует помнить, что самая первая версия этого пакета не имеет утилиты сжатия реестра Windows; более поздние версии имеют эту утилиту). Кроме этого сжатием реестра занимается также и Norton Optimization Wizard из пакета Norton Utilities (3 версия и выше). Есть и другие программы, работающие в этом направлении. Вам решать, чем пользоваться | |
| Оптимизация системного реестра |
Структура системного реестра
 |
| Структура системного реестра |
| Системный реестр имеет иерархическую структуру, которая подобна структуре каталогов на Вашем жестком диске, а Regedit подобен Проводнику Windows. Каждая главная ветвь (обозначенная значком папки в редакторе системного реестра, см. ниже) называется Корневой и содержит ключи. Каждый ключ может содержать другие ключи (иногда называемые подключами), а также параметры. Параметры содержат фактическую информацию, сохраненную в системном реестре. Имеется три типа параметров; Строковые, Двоичные, и DWORD. Реестр имеет шесть главных ветвей, каждая из которых содержит определенную часть информации. Это следующие ветви: · HKEY_CLASSES_ROOT: Эта ветвь содержит все типы Ваших ассоциаций к файлам, информацию об OLE и данные по ярлыкам. · HKEY_CURRENT_USER: Эта ветвь связана с ветвью HKEY_USERS, и соответствует пользователю, работающему в настоящее время на PC. · HKEY_LOCAL_MACHINE: Эта ветвь содержит определенную информацию о типах аппаратных средств, программного обеспечения, и других настройках на данном PC, эта информация используется для всех пользователей, которые работают на этом компьютере. · HKEY_USERS: Эта ветвь содержит индивидуальные настройки каждого пользователя компьютера, каждый пользователь представлен под ключом SID, расположенном под главной ветвью. · HKEY_CURRENT_CONFIG: Эта ветвь связана с ветвью HKEY_LOCAL_MACHINE, и соответствует текущей аппаратной конфигурации. · HKEY_DYN_DATA: Эта ветвь связана с частью HKEY_LOCAL_MACHINE, и служит для использования особенностей Plug-&-Play в Windows, этот раздел динамически изменятся, когда устройства добавляются и удаляются из системы. Импорт и Экспорт параметров настройки системного реестра Полезной особенностью Редактора системного реестра является способность импортировать и экспортировать параметры системного реестра в текстовый файл, этот текстовый файл имеет расширение .REG, может быть сохранен а затем использован другими людьми для боле простого изменения локальных параметров системного реестра. Вы можете просмотреть содержание этих текстовых файлов, экспортируя ключ в испытательный файл и открыв его в Блокноте. В Редакторе системного реестра выберете ключ, затем из меню "Реестр" выберете "Экспорт файл реестра ... ", укажите имя сохраняемого файла. Если Вы откроете этот файл в Блокноте, то увидите текст, подобный приведенному ниже: REGEDIT4 [HKEY_LOCAL_MACHINE\SYSTEM\Setup] "SetupType"=dword:00000000 "CmdLine"="setup -newsetup" "SystemPrefix"=hex:c5,0b,00,00,00,40,36,02 Содержание его весьма простое, REGEDIT4 указывает тип файла, [HKEY_LOCAL_MACHINE\SYSTEM\Setup] указывает ключ, где находятся параметры, "SetupType" =dword:00000000 это параметр, часть записи указанная непосредственно после "=" определяется в зависимости от типа данных; Строковое, Двоичное, или DWORD. Отредактировав этот файл, Вы можете легко произвести изменения в системном реестре, для этого дважды щелкните на нем, или выберете "Импорт файла реестра,,," из меню "Реестр", и параметры будут добавлены в системный реестр. |
| Структура системного реестра |
Восстановление системного реестра
 |
|
| Восстановление системного реестра | |
| Windows 95, 98 В каталоге Windows имеются несколько скрытых файлов, четыре из них - это SYSTEM.DAT и USER.DAT представляют Ваш текущий системный реестр, а SYSTEM.DAO и USER.DA0 представляют копию Вашего системного реестра. Windows 9x имеет хорошее свойство: каждый раз, когда Windows успешно загружается, он копирует системный реестр в эти резервные файлы. Кроме этого в состав Windows 98 входит утилита Scanregw. При помощи этой утилиты можно проверить реестр на ошибки и сделать резервную копию в любой момент вашей работы. Кстати, данная утилита может работать и с Windows 95. Когда что-то идет не так, как надо, реестр может быть восстановлен в предыдущее хорошее состояние. Для восстановления системного реестра выполните следующие команды: 1. Нажмите кнопку "Пуск", и затем нажмите "Завершение работы". 2. Выберете "Перезагрузить компьютер в режиме МS- DOS", затем нажимает ОК. 3. Перейдите в Ваш каталог Windows. Например, если Ваш каталог Windows - C:\Windows, то Вы должны напечатать следующее: cd C:\Windows 4. Напечатайте следующие команды, нажимая ENTER после каждой из них. (Обратите внимание, что имена SYSTEM.DA0 и USER.DA0 содержат цифру ноль.) attrib -h -r -s system.dat attrib -h -r -s system.da0 copy system.da0 system.dat attrib -h -r -s user.dat attrib -h -r -s user.da0 copy user.da0 user.dat 5. Перезагрузите Ваш компьютер. После этой процедуры Ваш системный реестр восстановит то состояние, при котором Вы в последний раз, успешно загрузили компьютер. Если все это не дало результатов, то на Вашем жестком диске имеется файл по имени SYSTEM.1ST, который был создан, при успешной установке Windows 95, 98. В случае необходимости Вы можете снять атрибуты этого файла: только для чтения и скрытый, чтобы скопировать в C:\WINDOWS\SYSTEM.DAT. Примечание: для того, чтобы в один прекрасный день не оказаться у "разбитого корыта"- настоятельно рекомендуется иметь резервные копии реестра. Причём та копия, что делает Windows - не в счёт. Запросто может возникнуть ситуация, когда у вас окажется разрушенной и основная и дублирующая копии реестра. В этом случае вышеприведённые советы вам вряд ли помогут. Что ещё можно использовать для восстановления системы? Microsoft включила в состав CD-ROM Windows 95 утилиту , которая позволит Вам создать копии системного реестра на компьютере. Программа Microsoft Configuration Backup, CFGBACK.EXE, может быть найдена в каталоге \Other\Misc\Cfgback на CD-ROM Windows 95. Эта утилита позволит Вам создать до девяти различных резервных копий Системного реестра в файлах с расширением .RBK, в Вашем каталоге Windows. Если система сконфигурирована для нескольких пользователей, CFGBACK.EXE не будет резервировать файл USER.DAT. После того, как Вы сохранили Системный реестр, можно для большей сохранности скопировать RBK-файл на гибкий диск. Однако чтобы восстановить его копию, RBK-файл должен находится в каталоге \Windows. Windows 95 сохраняет копии в сжатой форме, которую Вы можете восстановить только тогда, когда используете утилиту CFGBACK.EXE. Ну и несомненно лучшим выбором от Microsoft является утилита ERU (Emergency Recovery Utility). Утилита позволяет делать копии критически важных системных файлов: user.dat, system.dat (это реестр), msdos.sys, autoexec.bat, config.sys, win.ini, system.ini и некоторых других. Результатом работы утилиты является исполняемый файл ERD.exe, который можно сохранить на дискете или на жёстком диске. В случае краха Windows (невозможности загрузки) или при появлении других проблем (некорректная работа некоторых приложений, появившиеся сбои Windows после инсталляции какоё-то программы) - всегда можно восстановить систему, запустив файл ERD.exe из Dos-режима. При запуске утилита выводит на экран меню, из которого можно выбрать опции восстановления. Кроме этого средства восстановления реестра Windows и самой Windows - имеются в составе всех, сколько-нибудь значимых пакетов соответствующего профиля: Norton Utilities, Norton Antivirus, Nuts&Bolts и т.д. Также для этой цели существует масса специализированных утилит.
Windows NT В Windows NT Вы может использовать или опцию "Last Known Good", или утилиту RDISK, чтобы восстановить системный реестр к устойчивой рабочей конфигурации. | |
| Восстановление системного реестра |
в качестве стандартных, Вы сможете
 |
| Советы пользователей стр.1 |
| Если в панели управления выбрать "Экран", а в нем "оформление", то помимо шрифтов и цветов, используемых в качестве стандартных, Вы сможете изменить толщину линеек прокрутки и заголовков окон... Если Вам требуется открыть файл с помощью программы, отличной от той, которая сопоставлена данному типу файлов, то щелкните по нему правой кнопкой мыши, удерживая нажатой клавишу SHIFT. В появившемся контекстном меню Вы увидите пункт "открыть с помощью..." (open with...) Если во время перетаскивания файла в мусорную корзину (или выбора пункта меню "удалить") Вы будете держать нажатой кнопку SHIFT, то файл будет удален, а не помещен в корзину. Вы можете отменить действия произведенные в Windows (например удаление или перемещение файла) нажав комбинацию клавиш Ctrl-Z. Если перетаскивать файлы или папки с нажатой ПРАВОЙ кнопкой мыши, то когда Вы ее отпустите - увидите меню, из которого сможете выбрать хотите ли Вы копировать файл, переместить или создать ярлык. Если Вам надо переписать несколько файлов на дискету, то это довольно удобно делать щелкнув по файлу (или группе файлов) правой кнопкой, выбрав "отправить" ("Send to") и указав диск а: Вообще, рекомендуется "поиграть" с папкой "Send to", которая находится в папке Windows. Например, очень удобно поместить туда ярлык к Notepad, к принтеру, к факсу, к антивирусной программе и т.д. Если перезагружая компьютер ("Пуск" - "Завершение работы" - "Перезагрузить компьютер") вы будете удерживать нажатой кнопку "Shift" (в то время, когда нажимаете кнопку "да", подтверждая перезагрузку), то перезапустится только Windows, компьютер перезагружаться не будет. Это позволит Вам сэкономить некоторое время... Если Вы хотите перетащить какой-нибудь объект (например файл) в окно программы, которая минимизирована или закрыта другим окном, то просто перетащите этот объект на кнопку программы на таскбаре и задержите на секунду... Если есть желание, чтобы все временные (tmp) файлы удалялись после запуска компьютера (а они не нужны) следует в файл autoexec.bat ввести следующие строки:set tmp=c:\tmp set temp=c:\tmp set pktmp=c:\tmp del c:\tmp\*.tmp>nul |
| Советы пользователей стр.1 |
 |
 |
| Советы пользователей стр.2 |
| Если Windows Explorer (Проводник) настроен у Вас на показ содержимого в одном окне, то если Вы будете удерживать кнопку Ctrl и сделаете двойной щелчок по какой-нибудь папке, то она откроется в новом окне Если во время запуска Windows Вы будете удерживать нажатой кнопку Ctrl, то программы, помещенные в группу StartUp (Автозагрузка) запускаться не будут. Если Вам требуется последовательно запускать несколько программ Windows, то Вы можете написать для этого .bat файл. Используйте команду START с ключом /W. Например создайте текстовый файл со следующим текстом:@START /W /MAX "C:\WINDOWS\SCANDSKW.EXE /A /N" @START /W /MAX "C:\WINDOWS\DEFRAG.EXE /ALL /F /NOPROMPT" И сохраните его как 1.bat (обратите внимание на кавычки!). Кроме /W, Вы можете использовать следующие ключи: /M Запускает программу минимизированно /MAX Запускает программу, развернув на весь экран /R Запускает программу в окне (используется по умолчанию) Если Вам требуется работать с какой-либо программой для Windows 3.1, то Вы можете воспользоваться специальной утилитой MKCOMPAT.EXE, которая находится в папке Windows/system. Эта утилита предназначена для того, чтобы сделать программы от 3.1 более совместимыми с Windows 95и Windows 98. Если у Вас нет звуковой карты, то Вы можете использовать системный динамик. Найдите драйвер speaker.drv Запустите Панель Управления и выберите "установка оборудования". Не давайте Windows его искать! Выберите "Аудио- Видео- и Игровые контроллеры", щелкните по кнопке "Установить с диска" и укажите свой драйвер. Вот и все. Если создать пустой файл с любым именем и расширением .fnd то при двойном щелчке по нему у Вас запустится программа поиска файлов. Если Вы хотите, чтобы после выбора меню "Перезагрузить в режиме эмуляции MS-DOS" у Вас, после завершения работы Windows автоматически запустилась какая-то программа (например Нортон командир), то впишите необходимые команды в файл dosstart.bat, который находится в папке Windows. При работе в Notepad (Блокнот) нажатие кнопки F5 вставляет текущее время и дату там, где находится курсор. При работе с проводником нажатие комбинации кнопок Shift-F10, это то же самое, что и щелчок правой кнопкой мышки. Если щелкнуть правой кнопкой по какому-нибудь .exe файлу и выбрать "быстрый просмотр" (QuickView), то в разделе "Import Table" Вы увидите какие .dll файлы использует эта программа. Это может Вам пригодится при чистке системных папок. |
| Советы пользователей стр.2 |
 |
| Советы пользователей стр.3 |
| Если у Вас открыто много окон, то быстро добраться до рабочего стола Вы сможете щелкнув правой кнопкой по свободному месту на системной панели и выбрав пункт "свернуть все" (minimize all) Если у Вас включено автопроигрывание CD, то избежать запуска Вашего диска Вы сможете, если будете держать нажатой кнопку Shift, когда закрываете CD-ROM. Нажатие кнопки "Print Screen" помещает изображение Вашего экрана в буфер. Оно затем может быть вставлено в любую программу, работающую с графикой - WinWord, PainBrush, PhotoShop и т.п. Нажатие сочетания клавиш Alt+Print Screen помещает в буфер изображение активного окна. Некоторых из Вас раздражает то, как Windows обрезает длинные имена, имеется в виду ~1 на конце файла. Если Вы хотите, например, чтобы файл ConnectionManager.exe сохранялся не как connec~1.exe, а как connecti.exe, то:- Запустите программу RegEdit (c:\windows\regedit.exe) - Найдите ключ HKEY_LOCAL_MACHINE\System\CurrentControlSet \control\FileSystem - Создайте новый двоичный подключ с названием NameNumericTail - Отредактируйте его значение, добавив 0 к уже существующим четырем нулям, у Вас должно получиться 0000 00 ВНИМАНИЕ. После этих манипуляций, некоторые команды из разделов "Установка/удаление программ", "Установка Windows", "Установка Plus" могут перестать корректно работать. Если дважды щелкнуть на значке "Мой компьютер", выделить какой-либо диск, а затем из контекстного меню (щелчок правой кнопкой) выбрать свойства, то Вы сможете быстро посмотреть объем свободного места на выбранном диске. Если перетащить файл из проводника в окно ДОС-сессии, то в командной строке появится его имя, включая полный путь. Соответственно, если перетащить папку, то появится только путь. Если Вам надо скопировать картинку из ДОСовой программы, то нажмите Alt-Enter, чтобы свернуть ее в окно. Щелкните по левому верхнему углу и выберите "Правка/Выделить" (Edit/Mark). Выделите нужный кусок и выберите "Правка/Копировать" (Edit/Copy). Теперь Вы можете вставить этот кусок в любую графическую программу... Если щелкнуть по свободному участку системной панели а затем нажать F3, то откроется "Поиск". Если Вы используете "детальный" вид в проводнике (explorer), то довольно часто видите только часть информации, т.к. остальное не помещается в колонке. Если одновременно нажать Ctrl и "серый плюс", то колонки автоматически настроятся на оптимальную ширину... Если в первой строке текстового файла написать .LOG (буквы должны быть большими), то каждый раз при его открытии курсор будет устанавливаться на конец файла, а перед ним будет автоматически вводиться текущая дата и время. Если Вам надо обновить реестр, а перезагружать машину не хочется, то: нажмите Ctrl-Alt-Del, выберите explorer (проводник) и нажмите кнопку end task (снять задачу). На предложение выключить машину ответьте отказом, после чего нажмите end task в следующем окне. Вскоре после этого Вы увидите, что task bar (системная панель) снова появилась... Для того, чтобы использовать "длинные имена" директорий в окне ДОС, заключайте их в кавычки. Периодически проверяйте Ваши autoexec.bat и config.sys файлы. Многие старые программы (написанные для ДОС и/или Windows 3.1) любят вставлять туда всякие ненужные при работе под Win95 строчки. Многие, кому периодически требуется работать с ДОСовскими программами вставляют в autoexec.bat что-нибудь вроде NC или VC. При этом после выгрузки Нортон - или Волков командира автоматически начинает запускаться Win95. Если в этот момент выключить компьютер, то некоторые файлы могут оказаться поврежденными, а Win95 (OSR) при следующей загрузке запустит scandisk. Значительно удобнее в файле MSDOS.SYS (как правило, он живет в корне диска С:) поставить BootGUI=0 и запускать win95 набирая команду win в командной строке. |
| Советы пользователей стр.3 |
 |
| Советы пользователей стр.4 |
| Чтобы быстро переименовать файл или папку во время работы в проводнике (explorer), воспользуйтесь клавишей F2. Быстро свернуть (не закрыть) все окна, вы сможете щелкнув по системной панели (чтобы убрать фокус с верхнего окна, для этой же цели можно нажать Ctrl-Esc) и нажав Alt-M Несмотря на то, что MS Paint не может изменять размер .bmp картинок, это можно сделать с помощью WordPad или Word. Скопируйте картинку из Paint в буфер и вставьте в новый текстовый документ. Затем растяните, снова скопируйте в буфер и вставьте в Paint. Если после "зависания" какой-нибудь программы Windows не реагирует на Ctrl-Alt-Del и не дает завершить эту программу, попробуйте нажать Ctrl-Esc. Возможно Windows откроет меню Пуск (Start) и даст Вам возможность аккуратно завершить работу. Чтобы какая-либо программа после запуска была подготовлена к открытию файлов из часто используемой папки, необходимо:- щелкнуть правой кнопкой мышки по ярлычку этой программы; - выбрать команду "Properties" (Свойства); - перейти на закладку "Shotcut" (Ярлык); - в окне "Start in" (Старт в) между кавычками указать полный путь к необходимой папке; - нажать кнопку "OK"; Переименовав .bmp файл в .ico Вы получите "полнофункциональную" иконку. Только размер файла не изменится... Обратное "преобразование" тоже работает. Также можно переименовывать эти файлы в .cur и изменять вид курсора... Если Вы работаете в MS Office, то рекомендуется поиграть с функцией "автотекст" (автозамена). С ее помощью можно облегчить ввод часто повторяющихся выражений и слов. Также можно выводить из себя бухгалтерию, установив у них замену "руб." на "$" ;-)) Если при старте Windows у Вас запускаются какие-то ненужные Вам программы, то проверьте: пункт меню программы/автозагрузка (programs/StartUp) строки RUN: и LOAD: в файле win.ini, ключи реестра HKEY_LOCAL_MACHINE\SOFTWARE\Microsoft\Windows\ CurrentVersion\Run (запись идёт одной строкой) и HKEY_LOCAL_MACHINE\SOFTWARE\Microsoft\Windows\ CurrentVersion\RunServices (запись идёт одной строкой) После установки MS Ofice рекомендую удалять из автозагрузки программы быстрый запуск MS Ofice и быстрый поиск файлов. Если создать ярлык и указать в качестве командной строки "C:\W95R\EXPLORER.EXE /ROOT," (без кавычек, но с запятой в конце), то этот ярлык будет открывать рабочий стол (desktop). Причем, в проводнике будут показаны системные иконки (сетевое окружение, outlook и т.д.) тоже... Если в 7-м ДОСе (тот, который ставится при установке Windows95) набрать "dir /v", то Вы увидите длинные имена файлов и папок. Если Вы создадите папку и назовете ее "Dial Up Net.{992CFFA0-F557-101A-88EC-00DD010CCC48}" (без кавычек), то в ней окажутся все телефоны по которым Вы звоните своему провайдеру. А если в эту папку поместить в WINDOWS/Главное меню/ (не помню как эта папка называется в английской версии), то нажав на кнопку Пуск Вы получите доступ к телефонам... Чтобы добиться такого же эффекта для панели управления (Control Panel) назовите папку "Control Panel.{21EC2020-3AEA-1069-A2DD-08002B30309D}" Принтеры, соответственно: "Printers.{2227A280-3AEA-1069-A2DE-08002B30309D}" Пользователи Internet Explorer под Win95 или NT 4.0 могут просматривать журнал посещений через меню ПУСК. Для этого в Windows\Главное меню (Windows\Start Menu) нужно создать каталог с именем: Internet History.{FF393560-C2A7-11CF-BFF4-444553540000}. После чего щелкаем на кнопку ПУСК, выбираем Internet History и смотрим или запускаем ссылки. |
| Советы пользователей стр.4 |
 |
| Советы пользователей стр.5 |
|
Double- click по активной панели окна (синяя полоска сверху) меняет его режим с полноэкранного на окно и наоборот. Быстро "склонировать" диски с установленной WIN95 для использования на нескольких одинаковых компьютерах можно при помощи распространенного менеджера FAR. Просто отметьте все каталоги и копируйте. FAR скопирует все длинные имена, скрытые и системные файлы, что XCOPY32 несмотря на заявленный ключ /H делать отказывается. SWAP и некоторые другие файлы могут не переписаться, но при первом запуске система создаст их заново. Далее остается только перенести ДОС-часть системы sys C: D: Переписать нужный файл с испорченной дискеты Вы сможете воспользовавшись программой diskedit из комплекта Norton Utilities. Надо выбрать нужный файл, как объект, затем записать его (Write) на винчестер. Хитрость в том, чтоб использовать вторую копию таблицы распределения файлов ( Tools/Use 2nd FAT ), которая зачастую оказывается целее. Если у Вас установлен Internet Explorer и на мышке 3 кнопки, а не две, то с помощью средней кнопки Вы можете прокручивать страницы в окне браузера... Если нажать кнопку "Пуск", выбрать пункт "Выполнить" (Run) и напечатать в строке точку, то откроется папка "Рабочий стол" (desktop). А если напечатать две точки, то откроется папка Windows. Чтобы свернуть ВСЕ активные окна и добраться до рабочего стола, нажмите кнопку "Старт"+М. Естественно, для клавиатур, имеющих кнопку "Старт". Если Вас раздражает открытие и закрытие окон в Windows 95 с анимацией, то это дело можно и отключить. Для этого запустите regedit, затем зайдите в меню Edit/Find и наберите Windowmetric - ввод, после этого в появившемся окне введите новый параметр Edit/New/String Value (строковый параметр) и введите MinAnimate и значение 0 (ноль). После перезагрузки это сработает. Если не помогло, значит у вас на машине несколько зарегистрированных пользователей. Проделайте эту операцию для каждого. Это же работает и в Windows NT 4.0 Workstation. Для установки обычного Win95 (не OSR2) из DOSa , совершенно не обязательно иметь на винте Windows 3.1x. Можно просто имитировать наличие последнего. Для этого необходимо создать в корневом каталоге файл win386.exe с ПРОИЗВОЛЬНЫМ содержанием. После этого программа установки Win95 будет "думать" ,что Win 3.x уже установлен на Вашей машине. Для пользователей RARa и дискет. RAR - бесподобная штука для переноса файлов на дискетах, даже совершенно несжимаемых файлов (типа картинок в формате JPG или звуков в формате MP3). Дело в том, что у него есть возможность создавать архивы, включая туда избыточную информацию, которая потом позволяет восстанавливать разрушенные участки архива (если я правильно понял документацию) до 4Кб подряд. Этого вполне достаточно, если на дискете сбойнула дорожка, и дискету удалось вылечить программой NDD или аналогичной. Архив запорчен, но при восстановлении все файлы из него удастся извлечь невредимыми. Хотя, разумеется, если дискета ОЧЕНЬ ненадежная, а информация ОЧЕНЬ важная, можно записать ее на дискеты два раза. Но даже в этом случае имеет смысл воспользоваться RARом. И последнее: для повышения надежности лучше не записывать на дискеты т.н. solid архивы. В solid архивах в случае необратимого сбоя пропадет весь хвост архива, в обычных - только один файл. Если Вы хотите защитить свой компьютер от сослуживцев, то впишите в autoexec.bat что-то вроде :loop cls echo Error Loading Windows 95. pause goto loop При этом машина будет выдавать сообщение об ошибке и просить нажать на кнопочку, после нажатия выскочит то же самое сообщение... Вы сами сможете прервать этот цикл нажав Ctrl-C. Как правило, даже такой простой меры достаточно, чтобы отсечь любителей поиграть... |
| Советы пользователей стр.5 |
Советы от Microsoft - Главное меню
 |
|
| Главное меню | |
| [Специальные клавиши на клавиатуре] Для открытия главного меню достаточно нажать CTRL+ESC, а на клавиатуре Microsoft Natural - клавишу Win. [Добавление пунктов в главное меню] Для добавления объекта его (папки, ярлыка, программы или документа) в верхнюю часть главного меню перетащите его на кнопку "Пуск". Если это - папка, после выбора ее в главном меню она будет открыта. [Изменение пунктов главного меню] Укажите на кнопку "Пуск", нажмите на правую кнопку мыши и выберите команду "Открыть" или "Проводник" для просмотра и изменения содержащихся в главном меню пунктов. [Быстрое обращение к пунктам главного меню] Если перенумеровать программы добавленные в главное меню (достаточно ввести цифру перед именем ярлыка к этой программе), для их вызова можно нажать клавиши CTRL+ESC, а затем соответствующую цифру. [Очищение меню "Документы"] 1. Нажмите кнопку "Пуск", выберите пункт "Настройка", а затем - "Панель задач". 2. Перейдите на вкладку "Настройка меню" и нажмите кнопку "Очистить". | |
| Главное меню |
Советы от Microsoft - Командная строка сеанса MS-DOS
 |
| Командная строка сеанса MS-DOS |
| [Открытие окна просмотра каталогов с командной строки] Чтобы открыть окно просмотра каталога (папки) с командной строки достаточно набрать "start ." или "start ..". [Перетаскивание файлов к командной строке] Можно перетащить файл или каталог с рабочего стола в окно сеанса MS-DOS. В командной строке появится имя файла, который может быть запущен, если он является приложением MS-DOS. [Копирование и вставка из окна MS-DOS] Используя панель задач окна MS-DOS можно копировать и вставлять текст из приложений Windows в окно MS-DOS и обратно. Например, можно скопировать полученные в сеансе MS-DOS сообщения в документ для отправки по электронной почте. [Запуск приложений Windows с командной строки] Для запуска приложений Windows с командной строки достаточно ввести имя требуемой программы и необходимые параметры. Например, для запуска текстового редактора "Блокнот" следует ввести в командной строке "notepad" и нажать клавишу "Enter". Приложения Windows можно запустить, используя пакетный файл. Можно воспользоваться командой Start для запуска программы, открывающей нужный документ. Например: C:>start Docname.ext. [Command.pif] Если параметры сеанса MS-DOS настроены неверно и окно MS-DOS не открывается, найдите в каталоге PIF файл Command.pif и измените его свойства либо найдите файл Command.com и измените свойства в нем. [DOSKEY] При необходимости использовать DOSKEY в окне MS-DOS без запуска в файле Autoexec.bat или создания загрузочного макроса, можно в окне свойств программы MS-DOS ввести doskey как пакетный файл. При желании использовать реальный загрузочный пакетный файл достаточно переместить DOSKEY в этот файл. [Сокращения для каталогов] Следующие сокращения предусмотрены для каталогов: . = текущий каталог .. = каталог на один уровень выше ... = каталог на два уровня выше (новое в Windows 95) .... = каталог на три уровня выше (новое в Windows 95) Например, если из каталога C:\Windows\System\Viewers в командной строке ввести cd... текущим каталогом станет C:\. [Параметры командной строки] Если добавить "?" в конец командной строки программы MS-DOS, при запуске программы будет выведено окно для введения необходимых параметров. Особенно это удобно использовать при работе с ярлыками программ MS-DOS. [Удобное копирование дисков с рабочего стола] Создайте на рабочем столе ярлык с командой diskcopy a: a: в командной строке для копирования диска (замените на b: если используется диск b). |
| Командная строка сеанса MS-DOS |
Советы от Microsoft - Конфигурации оборудования
 |
||||||||||||||
| Конфигурации оборудования | ||||||||||||||
| Для портативных компьютеров с модулем стационарного подключения (доком) и для рабочих станций с съемными устройствами хранения информации целесообразно использовать настройки для нескольких конфигураций оборудования. Ниже приведены примеры настройки конфигураций оборудования для портативных компьютеров в доке:
[Окно "Свойства: Система":] 1. Укажите на значок "Мой компьютер" и нажмите правую кнопку мыши. 2. Выберите пункт "Свойства" и затем вкладку "Конфигурации". 3. Если в списке конфигураций не присутствуют Docked (в доке) и Undocked (вне дока), выберите Original Configuration и нажмите кнопку "Переименовать". Введите имя DOCKED и затем нажмите кнопку "OK". Выделите конфигурацию DOCKED, нажмите кнопку "Копировать" и введите - UNDOCKED. Примечание. Названия конфигураций должны содержать только латинские буквы. [Установка видеоадаптера для конфигураций в доке и вне дока] Прежде всего, убедитесь, что установлен режим VGA. В противном случае укажите на значок "Экран" на панели управления и дважды нажмите кнопку мыши. Перейдите на вкладку "Параметры" и измените тип монитора. В окне "Выбор типа монитора и видеоадаптера" нажмите кнопку "Изменить" и установите драйвер VGA. 1. Выберите значок "Система" на панели управления и дважды нажмите кнопку мыши, после чего перейдите на вкладку "Устройства". 2. Укажите на строку "Видеоадаптеры" и дважды нажмите кнопку мыши, а затем выберите видеоадаптер VGA и нажмите кнопку "Свойства". 3. В разделе "Использование устройства" поставьте флажок перед строкой с конфигурацией Undocked и снимите - перед строкой с Docked, после чего нажмите кнопку "OK". 4. Выберите на вкладке "Устройства" видеоадаптер S3 и дважды нажмите кнопку мыши. 5. Поставьте флажок перед строкой с конфигурацией Docked и снимите - перед строкой Undocked. 6. Нажмите кнопку "OK" и окно свойств системы. [Установка режима работы без сети для конфигурации вне дока] 1. Выберите значок "Система" на панели управления и дважды нажмите кнопку мыши, после чего перейдите на вкладку "Устройства". 2. Из списка выберите сетевую плату и нажмите кнопку "Свойства". 3. На вкладке "Общие" отметьте флажком конфигурацию Undocked, нажмите кнопку "OK" и выйдите из окна свойств системы. [Установка режима работы без RNA в доке] 1. Повторите действия из пункта 1 предыдущей установки. 2. Выберите "Контроллер удаленного доступа", нажмите кнопку "Свойства" и снимите флажок перед строкой с конфигурацией Docked. |
||||||||||||||
| Конфигурации оборудования |
Советы от Microsoft - Мультимедиа и звуки
 |
| Мультимедиа и звуки |
| Для того чтобы компакт-диск автоматически не активизировался, держите клавишу Shift, когда вставляете его в устройство чтения компакт-дисков, или: 1. Откройте любую папку (например, "Мой компьютер"). 2. Выберите в меню "Вид" пункт "Параметры" и затем вкладку "Типы файлов". 3. Выберите тип "Компакт-диск (аудио)" и нажмите кнопку "Изменить". 4. В списке "Действия" выберите строку "Воспроизвести". 5. Нажмите кнопку "По умолчанию" для выключения автозапуска. Примечание. Если команда "Воспроизвести" написана полужирным шрифтом, музыкальный компакт-диск будет проигрываться при вставке, если обычным шрифтом - автоматически проигрываться не будет. [Запуск универсального проигрывателя при проигрывании файлов AVI] При проигрывании файлов типа AVI можно запустить универсальный проигрыватель, дважды щелкнув заголовок проигрываемого файла. То же самое следует сделать для выхода из универсального проигрывателя. [Значок регулятора громкости] Значок регулятора громкости можно вставить на панель задач следующим образом: 1. На панели управления дважды щелкните значок "Мультимедиа". 2. На вкладке "Аудио" выберите пункт "Регулятор громкости в панели задач". 3. Щелкните значок с изображением громкоговорителя на панели задача и будет открыт регулятор громкости. Для открытия полного окна настройки громкости дважды щелкните значок на панели задач. [Размер кэш-памяти для устройства чтения компакт-дисков] Размер кэш-памяти для устройства чтения компакт-дисков можно установить, воспользовавшись значком "Система" на панели управления. 1. Дважды щелкните значок "Система" на панели управления и перейдите к вкладке "Быстродействие". 2. Нажмите кнопку "Файловая система" и, выбрав вкладку "Компакт-диски", настройте устройство чтения компакт-дисков. [Сопоставление звуков событиям] Для сопоставления звуков событиям дважды щелкните значок "Звук" на панели управления. |
| Мультимедиа и звуки |
Советы от Microsoft - Панель задач
 |
|
| Панель задач | |
| [Отсутствие места на панели задачи] Чтобы открыть контекстное меню панели задач в случае, когда она полностью заполнена, можно указать на ее верхнюю кромку и нажать правую кнопку мыши. Тоже следует сделать для перетаскивания панели задач. [Скрытие панели задач] 1. Указав на панель задач, нажмите правую кнопку мыши и выберите пункт "Свойства". 2. На вкладке "Параметры панели задач" поставьте флажок перед строкой "Автоматически убирать с экрана". Панель задач будет отображаться при приближении курсора к месту ее расположения [Перемещение панели задач] Панель задач можно расположить на любой стороне рабочего стола. [Языки и раскладка клавиатуры] Для изменения раскладки клавиатуры в процессе работы: 1. На панели задач дважды щелкните значок клавиатуры. 2. Перейдите на вкладку "Язык" и добавьте требуемый язык. 3. Убедитесь, что строка "Вывести индикатор" отмечена флажком. После этого достаточно будет нажать на индикатор клавиатуры для изменения раскладки клавиатуры. | |
| Панель задач |
Советы от Microsoft - Папки и проводник Windows
 |
|||||||||||||||
| Папки и проводник Windows | |||||||||||||||
| [Выделение нескольких файлов] Порядок выделения нескольких файлов представленных в виде крупных значков отличается от случая, когда файлы представлены в виде списка. Чтобы распространить выделение щелкните первый файл, а затем, нажав кнопку Shift, щелкните последний файл. Для изменения выделения конкретного файла щелкните по нему при нажатой кнопке CTRL. [Клавиатурные сокращения для некоторых команд] * При нажатии Win+E запускается проводник Windows, открывающий папку "Мой компьютер" (на клавиатуре Microsoft Natural). * Нажатие клавиши Backspace в папке приводит переходу на верхний уровень. * Для выделения всех файлов достаточно нажать CTRL+A. * Для обновления списка файлов можно нажать клавишу F5. [Специальные папки] Содержимое панели управления или другой специальной папки можно добавить в главное меню или в любой каталог. Для этого создайте новую папку и введите имя, соответствующее специальной папке из приведенного ниже списка:
[Параметры проводника Windows] Параметры проводника Windows для просмотра папок: Explorer [/e][,/root,<папка>][[,/select],<объект в папке >]
Например, команда Explorer /e, /root, \\Отчеты - приведет к открытию проводником папки \\Отчеты. Explorer /select, C:\Windows\Calc.exe - будет открыта папка C:\Windows и выделен файл Calc.exe. Explorer /e, /root, \\Источник\Проект\Пользователи\Иван\Архив - будет открыта папка Архив, ярлык к которой можно поместить в папку SendTo для быстрой отправки документов в папку Архив. |
|||||||||||||||
| Папки и проводник Windows |
Советы от Microsoft - Работа с файлом
 |
| Работа с файлом |
| [Создание нового файла] Для создания нового файла укажите на рабочий стол или требуемую папку и нажмите правую кнопку мыши, выберите пункт "Создать" и затем - тип создаваемого объекта из списка. [Создание новой папки при сохранении файла] Можно создать новую папку, в которой будет сохранен файл. Для этого в окне сохранения файла нажмите правую кнопку мыши и выберите "Создать", а затем - "Папка". Создав каталог, сохраните в нем файл. [Удаление файла без помещения их в корзину] Чтобы удалить выделенный файл или файлы, укажите на него, нажмите правую кнопку мыши и выберите пункт "Удалить" при нажатой клавише Shift (или при нажатой клавише Shift нажмите клавишу Delete на клавиатуре). [Копирование и перемещение файлов] Нажмите на правую кнопку мыши, указав на файл, который требуется скопировать или переместить, и выберите "Копировать" или "Вырезать". Найдите требуемый каталог, укажите на него и нажмите правую кнопку мыши, а затем выберите пункт "Вставить". |
| Работа с файлом |
Советы от Microsoft - Работа с переносным компьютером
 |
| Работа с переносным компьютером |
| [Автоматическая синхронизация файлов на персональном компьютере] Для того чтобы синхронизировать файлы на портативном компьютере и компьютерах, находящихся на работе и дома, необходимо создать портфель на обоих настольных компьютерах и затем сохранить файлы на портативном компьютере. Перетащите документы с портативного компьютера в портфель каждого настольного компьютера. Теперь каждый раз, когда портативный компьютер будет подсоединяться к модулю стационарного подключения (доку), с помощью портфеля можно синхронизировать файлы на настольных компьютерах. [Создание дополнительной конфигурации вне дока (Undocked )] Для создания дополнительной конфигурации вне дока для портативного компьютера (например, одна конфигурация с принтером, а другая - без него): 1. Убедитесь, что требуемая конфигурация установлена на компьютере. Укажите на значок системы на панели управления и нажмите правую кнопку мыши. 2. Выберите пункт "Свойства" и перейдите на вкладку "Общие". 3. Выберите конфигурацию вне дока и нажмите кнопку "Копировать". 4. Введите новое название конфигурации. 5. Перейдите на вкладку "Устройства" и нажмите кнопку "Обновить". Список устройств новой конфигурации будет создан. [Информация о сроке службы элементов питания портативного компьютера] Для компьютеров с APM, щелкните значок элемента питания на панели задач для активизации индикатора элементов питания. |
| Работа с переносным компьютером |
на панели управления, перейдите на
 |
| Разные советы и рекомендации стр.1 |
|
[Сведения о конфигурации системы] Чтобы распечатать сведения о конфигурации системы, дважды щелкните значок "Система" на панели управления, перейдите на вкладку "Устройства" и нажмите кнопку "Печать". [Быстрый просмотр] Если программа быстрого просмотра установлена и применима к данному формату файла, для быстрого просмотра содержания этого файла достаточно указать на него, нажать правую кнопку мыши и выбрать пункт "Быстрый просмотр". Создайте ярлык к блокноту (Notepad.exe) в папке SendTo. Теперь, если указать на любой файл, нажать правую кнопку мыши и выбрать в пункте "Отправить" Блокнот, можно просмотреть файл в текстовом виде. [Служебные программы работы с диском] Укажите на диск в папке "Мой компьютер", нажмите правую кнопку мыши и выберите пункт "Свойства". Теперь можно воспользоваться программами ScanDisk, Backup или дефрагментации диска. [Открыть с помощью] Для того чтобы открыть файл с помощью другого приложения, укажите на него и, придерживая клавишу Shift, нажмите правую кнопку мыши. Выберите пункт "Открыть с помощью" и найдите нужное приложение. [Горячие клавиши] Горячие клавиши в Windows 95 сопоставленные ярлыкам главного меню (на всех уровнях) могут в любое время использоваться для запуска программ. [Разрешение экрана] Для того чтобы быстро изменить разрешение экрана для разных приложений, укажите на рабочий стол, нажмите правую кнопку мыши, выберите пункт "Свойства" и перейдите на вкладку "Параметры". Воспользуйтесь регулятором размеров рабочего стола для изменения разрешения экрана. [Контекстная справка] В верхнем правом углу каждого окна диалога есть кнопка с изображением вопроса (?). Нажмите ее и после этого щелкните кнопку или пункт окна диалога для появления краткого описания данной кнопки или пункта. [Поиск] Для того чтобы найти файл, почтовое сообщение, компьютер или файл на Microsoft Network, воспользуйтесь командой главного меню "Поиск". Можно сохранить условия поиска, воспользовавшись соответствующим пунктом в меню "Файл". [Просмотр рисунков] Программа MS Paint может служить для просмотра рисунков (pcx и bmp - файлы), для чего достаточно перетащить файл рисунка в окно MS Paint. |
| Разные советы и рекомендации стр.1 |
 |
| Разные советы и рекомендации стр.2 |
|
[Имена и расширения файлов] Следующие имена файлов допустимы для приложений Windows 95/98: 12345678.ABC (имя MS-DOS) 12345678.ABCDEF (длинное расширение) 1234567890123456789012345678901234.ABC (длинное имя файла) 1234567890123456789012345678901234.ABCDEF (длинное имя файла и длинное расширение) Допустимы и длинные имена с пробелами. Чтобы увидеть имя MS-DOS сопоставляемое длинному имени файла, укажите на файл, нажмите правую кнопку мыши и выберите пункт "Свойства". [Совет разработчику] Если требуется перезапустить панель задач (например, после изменения в реестре), можно воспользоваться клавишами CTRL+ALT+DEL для удаления проводника Windows. После появления окна завершения работы с Windows, нажмите кнопку "Нет" и, когда будет предложено, нажмите кнопку "Снять задачу". После этого панель задач будет перезапущена. [Создание системного диска] Для создания системного диска дважды щелкните значок установки и удаления программ на панели задач и перейдите на вкладку "Системный диск". [Отмена перемещения или переименования файла] Если вы забыли, куда переместили файл, или случайно переименовали его, выберите в меню "Правка" команду "Отменить" (или нажмите ALT+Backspace). [Свойства экрана] Для изменения экранных заставок, фона и оформления экрана укажите на рабочий стол, нажмите правую кнопку мыши и выберите пункт "Свойства". Для изменения экранных шрифтов выберите вкладку "Оформление". [Советы по использованию цифровых часов на панели задач] Чтобы увидеть текущую дату, укажите на цифровые часы на панели задач. Для установки времени, даты и часового пояса дважды щелкните индикатор часов. Чтобы удалить цифровые часы с панели задач: 1. Укажите на них, нажмите правую кнопку мыши и выберите пункт "Свойства". 2. На вкладке "Параметры панели задач" снимите флажок пред строкой "Отображать часы". [Быстрый доступ к сведениям о системе] Чтобы быстро просмотреть сведения о системе, можно указать на папку "Мой компьютер", нажать правую кнопку мыши и выбрать пункт "Свойства". На клавиатуре Microsoft Natural достаточно нажать Win+Break. Для открытия окна свойств сети, можно указать на папку "Сетевое окружение", нажать правую кнопку мыши и выбрать пункт "Свойства". [Управление указателем с клавиатуры вместо мыши] Для того чтобы управлять указателем с клавиатуры вместо мыши, дважды щелкните значок специальных возможностей на панели управления, выберите вкладку "Мышь" и поставьте флажок перед строкой "Управление с клавиатуры". [Быстрый доступ к панели управления] 1. Укажите на кнопку "Пуск" главного меню, нажмите правую кнопку мыши и выберите пункт "Проводник". 2. Создайте новый каталог в папке главного меню с названием "Панель управления" или с другим подходящим именем. 3. Откройте имеющуюся панель управления, выделите все значки и перетащите их, удерживая правую кнопку мыши, в созданную папку. Теперь новая папка будет содержать ярлыки ко всем значкам панели управления. [Использование команды "Отправить"] Для того чтобы использовать команду "Отправить", достаточно положить ярлык в папку SendTo. Таким ярлыком может быть ярлык к принтеру, факсу, сетевому диску или любому приложению Windows. Для поиска папки SendTo нажмите кнопку "Пуск" на панели задач, выберите пункт "Выполнить" и введите строку Sendto. Удерживая правую кнопку мыши, перетащите в папку SendTo нужный значок для создания в ней ярлыка и появления в меню "Отправить" соответствующего пункта. Теперь достаточно будет указать на документ, нажать правую кнопку мыши и в меню "Отправить" выбрать нужный пункт. |
| Разные советы и рекомендации стр.2 |
Советы от Microsoft - Сеть
 |
| Сеть |
| [Подсказки] Вместо того чтобы подсоединять сетевой диск, можно создать ярлык к сетевому каталогу на рабочем столе или в главном меню (например, создать ярлык для каталога \\документы\пользователи\сергей вместо присоединения сетевого диска с именем Z). В этом случае доступ к сети будет производиться только при обращении к данному каталогу. При коллективной работе пользователи могут держать ярлыки к сетевым каталогам на общем сервере в своих папках. При индивидуальной работе удобней держать эти ярлыки на рабочем столе для более быстрого доступа к ним. [Поиск файлов на удаленном сервере] 1. Нажмите кнопку "Пуск", выберите пункт "Поиск", а затем - "Файлы и папки". 2. Введите имя файла в поле "Имя". 3. Введите путь к серверу в поле "Папка" и нажмите кнопку "Найти". [Удобная работа с сетевыми объектами] Если создать ярлыки к сетевым объектам в папке "Сетевое окружение", они будут доступны даже при выходе из сети. При обращении к ним будет предложен удаленный доступ к сети, если он установлен. [Быстрый доступ к сетевым каталогам] Достаточно нажать кнопку "Пуск", выбрать пункт "Выполнить" и ввести полный сетевой путь. Например, при вводе \\server будет открыто окно с доступными ресурсами компьютера с сетевым именем server. Ввод строки \\server\общий\отчеты приведет к открытию папки "отчеты" на компьютере server. [Быстрое открытие окна свойств сети] Укажите на значок сетевого окружения, нажмите правую кнопку мыши и выберите пункт "Свойства". |
| Сеть |
Советы от Microsoft - Служебные программы
 |
|
| Служебные программы | |
| [Системный монитор] Просмотр системных ресурсов, потоков команд, занятости процессора и т.д. [DriveSpace] Программа DriveSpace может быть использована для уплотнения данных на жестких и гибких дисках, причем ее можно использовать для изменения уплотнения дисков, ранее уплотненных программами DoubleSpace или DriveSpace. [Архивация] Программа Backup используется для архивации файлов на ленте, гибких дисках и сетевых устройствах записи информации и т.д. [Дефрагментация диска] Для ускорения работы с диском следует дефрагментировать файлы на нем. [Инспектор сети] Стоит воспользоваться программой Инспектор сети для выяснения того, кто пользуется в данное время ресурсами вашего компьютера, для установки доступа к папке или отключения доступа конкретному пользователю к вашему компьютеру или конкретной папке. [ScanDisk] Программа ScanDisk позволит проверить жесткий диск как на наличие ошибок в файловой системе, так и на поверхности диска. ScanDisk определит ошибки и исправит их. | |
| Служебные программы |
Советы от Microsoft - Специальные клавиши
 |
|||||||||||||||||||||||||||||||||||||||||||||||||||||||||||||||||||||||||||||||||||||||||||||||||||||||||||||||||||||||||||||||||||||||||||||||||||||||
| Специальные клавиши | |||||||||||||||||||||||||||||||||||||||||||||||||||||||||||||||||||||||||||||||||||||||||||||||||||||||||||||||||||||||||||||||||||||||||||||||||||||||
|
|||||||||||||||||||||||||||||||||||||||||||||||||||||||||||||||||||||||||||||||||||||||||||||||||||||||||||||||||||||||||||||||||||||||||||||||||||||||
| Специальные клавиши |
Советы от Microsoft - Управление окнами
 |
|
| Управление окнами | |
| [Переключение между обычным и полным окном MS-DOS] Нажатие клавиши ALT+Enter. [Закрытие всех окон] Для того чтобы закрыть все открытые окна, придерживая клавишу Shift, нажмите кнопку (X) закрытия окна в верхнем правом углу button in. [Расположить каскадом, слева направо или сверху вниз, свернуть все] Укажите на панель задач, нажмите правую кнопку мыши и выберите требуемое действие. | |
| Управление окнами |
Советы от Microsoft - Вырезание, копирование, вставка и перетаскивание
 |
| Вырезание, копирование, вставка и перетаскивание |
| [Перетаскивание] Для перемещения объекта из одной папки в другую папку этого же диска пользуйтесь левой кнопкой мыши. Для создания копии нажмите одновременно с кнопкой мыши левую клавишу CTRL. Для копирования объекта в папку другого диска также пользуйтесь левой кнопкой мыши. Для создания ярлыков к исполняемым программам пользуйтесь левой кнопкой мыши при перетаскивании в нужную папку. При использовании правой кнопки мыши для перетаскивания объекта из одной папки в другую выберите пункт "Создать ярлык(и)" для создания ярлыка к программе. Кроме этого можно выбрать копирование или перемещение. Нажав клавишу ESC, можно отменить операцию перетаскивания. Для создания ярлыка к документу перетащите выделенную часть документа, поддерживающего протокол OLE (например, Word 95/97/2000), нажав правую кнопку мыши, на рабочий стол и выберите пункт "Создать ярлык для документа". Этот ярлык будет открывать документ, для которого он создан в том месте, которое было выделено. Для создания копии (фрагмента) документа перетащите выделенную часть документа, поддерживающего протокол OLE (например, Word 95), нажав левую кнопку мыши, на рабочий стол или в другой каталог (полученный фрагмент является объектом OLE и содержит выделенную часть документа). Фрагмент можно перетащить в другой документ или в исходный. [Перетаскивание с помощью правой кнопки мыши] При перетаскивании с помощью правой кнопки мыши появляется меню, содержащее команды "Переместить", "Копировать", "Создать ярлык(и)". Для объектов типа OLE команды меню такие: "Переместить фрагмент", "Копировать фрагмент", "Создать ярлык для документа". [Перетаскивание на панель задач] Можно перетаскивать объект из одного открытого документа в другой. Для этого перетащите выделенный объект к нужному документу на панели задач, подождите пока откроется окно с этим документом и вставляйте в нужное место. |
| Вырезание, копирование, вставка и перетаскивание |