Если вы хотите, чтобы после
Если вы хотите, чтобы после установки системы служба Windows Update (Microsoft Update) вообще не предлагала установить ни одного обновления, то быстрее всего необходимые обновления можно собрать следующим образом. Сначала воспользоваться готовым списком или MBSA для загрузки, а затем установить систему и запустить Windows Update. После чего можно добавить недостающие обновления в дистрибутив.
Совмещение нескольких ОС семейства NT на одном диске
Представляю статью, которую написал Vovanchik, участник конференции OSZone.
Данный способ не является оригинальным и содержит в себе всего лишь наработки разных людей собранные воедино.
Совмещение нескольких вариантов установки Windows XP на одном диске
Изначально поводом к написанию данной статьи послужил тот факт, что диск, созданный с помощью файла ответов winnt.sif, не содержит функции восстановления системы Repair. Конкретнее, как выяснил vserd, эта функция пропадает при наличии в файле ответов секции [Unattended] (даже пустой).
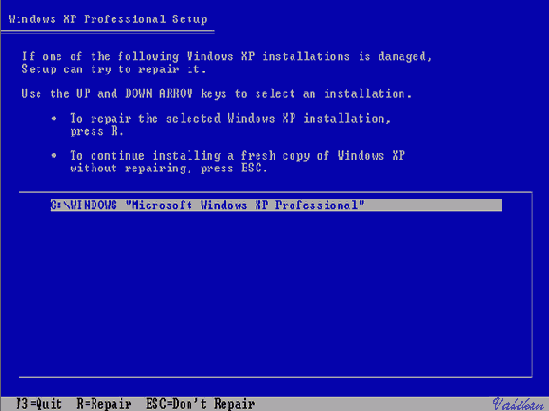
Увеличить
Единственным способом заполучить функцию Repair является создание мультизагрузочного диска с выбором загрузки в автоматическую или обычную установку (впрочем, как сообщил simplix, для попадания на заветный экран достаточно нажать клавишу F10 на том этапе, когда предлагается нажать F6 для установки драйверов SATA/RAID). Так или иначе, самый первый вариант данной статьи сосредотачивался только на этом аспекте. Если же готовить диск с различными операционными системами или наборами устанавливаемых программ, то без мультизагрузочного диска тем более не обойтись. Не удивительно, что тема мультизагрузки оказалась весьма популярна в форуме Автоматической Установки. Это повлекло появление других статей о мультизагрузке, а данная статья перетерпела уже две редакции.
Для работы нам понадобятся HEX редактор (я использовал бесплатный xvi32) и менеджер загрузки Bootable CD Wizard.
В статье излагается способ маркерных файлов-пустышек, о котором рассказал участник конференции Oszone EgOrus.
Создаем файл темы
Настройте вашу систему как вам угодно, включая иконки, курсоры, звуки, обои и скринсэйверы. В Панели управления выберите Свойства Экрана, на закладке Темы
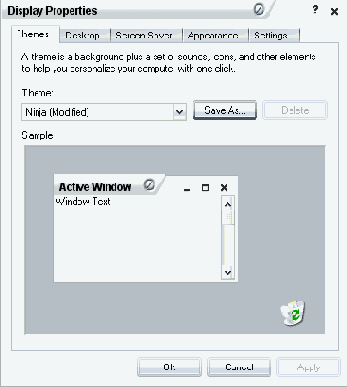
Chaninja Style RC5
выберите Сохранить как... и сохраните ваш файл с расширением *.theme в $OEM$\$$\Resources\Themes\
Это было легко, не так ли?
Создание базовых каталогов
Для начала создаем рабочую папку. Например, D:\work\. Примем эту папку за корень диска, который начинаем создавать. Внутри папки создадим другую, в которой будут лежать дистрибутивы: D:\work\windistrib. Создаем еще два подкаталога: D:\work\windistrib\winxp\ - для Windows XP и D:\work\windistrib\win2k\ - для Windows 2000. Длина каталогов не ограничена 8 символами.
В каждый из каталогов переносим папку i386, папку $OEM$, маркерные файлы и файл bootfont.bin (для локализованных версий) от соответствующего дистрибутива.
Создание файла конфигурации.
Файл конфигурации состоит из следующих секций
<XPlode> <config> Здесь задаются параметры самой программы(шрифт, цвет, картинки, размер и положение), а также служебная информация о плагинах и заголовок окна. </config>
<items> Здесь задаются непосредственно параметры работы программы (что ставится, переписывается, каких пользователей добавлять и т. д.). </items> </XPlode>
Секция <config> подробно расписана в примере, который рассматривается в конце статьи, так что сначала изучим команды.
Создание файла настроек Office 2007 с помощью программы Office Customization Tool
Для запуска программы Office Customization Tool необходимо запустить программу установки Setup.exe с параметром командной строки /admin и выбрать программный продукт для настройки:
setup.exe /admin
Вам будет предложено создать новый файл настроек Office 2007 или открыть уже существующий файл. Если Вы запускаете программу Office Customization Tool впервые, Вам необходимо выбрать создание нового файла настроек, как показано на Рисунке 2 ниже.
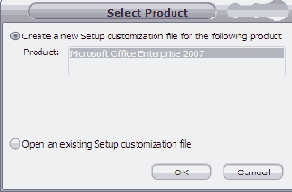
Рисунок 2 – Создание нового файла настроек Office 2007
Если Вам приходилось настраивать предыдущие версии Office, работа с программой Office Customization Tool не вызовет затруднений, поскольку внешне она напоминает программу Custom Installation Wizard. С точки зрения интерфейса основное отличие заключается в том, что в программе Office Customization Tool доступ к группам параметров удобно осуществлять из левой части окна программы (для этой цели также можно воспользоваться меню View).

Увеличить рисунок
Рисунок 3 – Страница приветствия программы Office Customization Tool
В программе Office Customization Tool группы параметров разбиты на четыре раздела:
Установка (Setup)
Компоненты (Features)
Дополнительное содержимое (Additional content)
Outlook
Далее в этой статье описывается настройка различных параметров Office 2007.
Создание файла ответов
Файл ответов представляет собой сценарий ответов на серию диалоговых окон графического интерфейса установки системы. Файл ответов говорит программе установки, как обращаться со всеми дополнительными файлами и папками, которые вы создали, а также предоставляет программе установки всю информацию, которую пользователь вводит в время стандартной установки Windows.
Файл ответов можно создать вручную в любом текстовом редакторе (например, Блокнот), воспользовавшись образцом на странице Примеры. Создание файла ответов можно автоматизировать при помощи программы Setup Manager, входящей в Deployment Tools.
Создание файла RunOnceEx.cmd
Файл будет содержать синтаксис утилиты командной строки REG.exe для импортирования ключей в реестр. Такой способ позволяет использовать системную переменную %systemdrive%.
Примечание. Утилита REG.exe не входит в состав Windows 2000. Однако вы можете позаимствовать эту утилиту из Windows XP или Windows 2003 и разместить ее в $OEM$\$$\System32.
Ниже приводится пример, на основе которого мы будем разбираться подробнее. Используется скрипт, предоставленный bodro.
cmdow @ /HID @echo off
SET KEY=HKLM\SOFTWARE\Microsoft\Windows\CurrentVersion\RunOnceEx SET i=100
REG ADD %KEY% /V TITLE /D "Installing Applications" /f
REG ADD %KEY%\%i% /VE /D "WinRar 3.51" /f REG ADD %KEY%\%i% /V 1 /D "%systemdrive%\install\Software\WinRar.exe /s" /f REG ADD %KEY%\%i% /V 2 /D "REGEDIT /S %systemdrive%\install\Software\rar_set.reg /s" /f SET /A i+=1
REG ADD %KEY%\%i% /VE /D "Opera" /f REG ADD %KEY%\%i% /V 1 /D "%systemdrive%\install\Software\Opera.exe /s" /f SET /A i+=1
REG ADD %KEY%\%i% /VE /D "Download Master" /f REG ADD %KEY%\%i% /V 1 /D "%systemdrive%\install\Software\Download_Master_4.4.3.947.exe" /f SET /A i+=1
REG ADD %KEY%\%i% /VE /D "QIP" /f REG ADD %KEY%\%i% /V 1 /D "%systemdrive%\install\Software\QIP.exe" /f SET /A i+=1
REG ADD %KEY%\%i% /VE /D "Light Alloy" /f REG ADD %KEY%\%i% /V 1 /D "%systemdrive%\install\Software\Light_Alloy.msi /passive" /f SET /A i+=1
REG ADD %KEY%\%i% /VE /D "Importing Registry Tweaks" /f REG ADD %KEY%\%i% /V 1 /D "REGEDIT /S %systemdrive%\install\regtweaks.reg" /f SET /A i+=1
REG ADD %KEY%\%i% /VE /D "Cleaning Up and Rebooting" /f REG ADD %KEY%\%i% /V 1 /D "%systemdrive%\install\cleanup.cmd" /f SET /A i+=1
EXIT
Сохраните файл как RunOnceEx.cmd в директории C:\XPCD\$OEM$\.
Создание и сохранение исполняемых файлов ядра Windows
Теперь надо создать новые файлы ядра Windows. Где же искать "сырье" для работы (файлы ntoskrnl.exe, ntkrnlmp.exe, ntkrnlpa.exe, ntkrpamp.exe)?
Со времени выхода в свет Windows XP, компания Microsoft выпустила несколько обновлений, подменяющих эти файлы их более новыми версиями. На момент написания этой статьи последней публичной версией является 5.1.2600.2622 (KB890859). Также существует версия 5.1.2600.2868 (KB910623). Поэтому источник "сырья", в зависимости от того, каким способом вы интегрируете обновления в дистрибутив, на каком этапе создания собственного инсталляционного диска вы занимаетесь всем тем, о чем мы здесь говорим, а также от многих других факторов, может быть самым разнообразным.
Я использую Набор обновлений для русской Windows XP Professional SP2, автором которого является участник конференции OSZone Petya V4sechkin, и другими способами практически не пользовался, поэтому дальнейший рассказ будет основан на предположении, что наши вкусы совпадают.
Если вы предпочитаете другие способы, то могу подсказать только одно. В полностью "готовом" дистрибутиве Windows XP Professional SP2 все четыре файла ядра находятся в архиве \I386\SP2.CAB. Кроме того, в каталоге \I386 находятся файлы ntoskrnl.ex_ и ntkrnlmp.ex_ (также являющиеся CAB-архивами, содержащими одноименные файлы).
В нашем случае все интересующих нас файлы находятся в каталоге Files , который, в свою очередь, находится в папке, куда вы распаковали архив UpdatePack-XPSP2-Rus.7z.
Одним из этих файлов нам нужно будет на время подменять системный файл %SystemRoot%\SYSTEM 32\ntoskrnl.exe (если у вас однопроцессорная система с менее чем 3 ГБ оперативной памяти). Как правило, произвести такую подмену на обычной Windows XP вам не удастся, так как включенное в ее состав свойство Windows File Protection (WFP) зорко стоит на страже целостности системы. Методов отключения (обхода) WFP существует много, и здесь мы их рассматривать не будем. Воспользуемся самым простым и не требующим никакого дополнительного программного обеспечения способом.
Внимание! Невнимательное или неправильное выполнение дальнейших инструкций может привести к возникновению серьезных проблем, вплоть до необходимости переустановки системы! К таким же последствиям может привести внезапное отключение электропитания вашего компьютера!
Войдите в каталог %SystemRoot%\system32 и скопируйте файл ntoskrnl.exe в ntoskrnl.temp.
Войдите в каталог %SystemRoot%\Driver Cache\i386 и переименуйте файл sp2.cab в sp2.temp.
Войдите в каталог %SystemRoot%\SYSTEM32\dllcache и переименуйте файл ntoskrnl.exe в ntoskrnl.temp.
Скопируйте один из файлов ядра из каталога Files набора обновлений в каталог %SystemRoot%\system32 под именем ntoskrnl.exe.
Сработает WFP и вы увидите сообщение:

Нажмите Отмена и ответьте Да на последующий запрос:

Увеличить
Создайте в удобном для вас месте каталог, например, C:\MyKRNL для будущих "новых" файлов ядра, снова запустите программу TuneUp Styler и пройдите в основное окно Boot Screen.
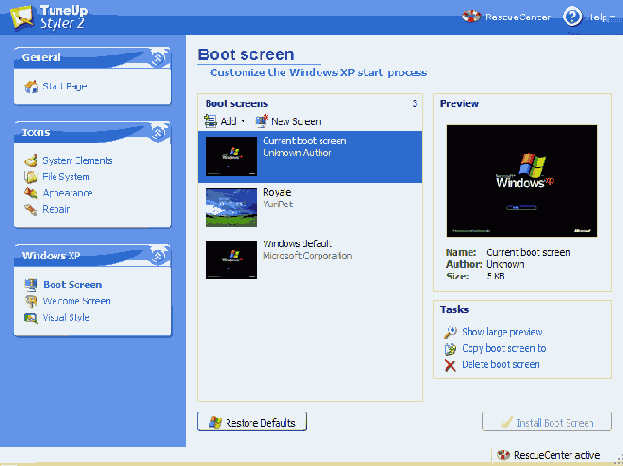
Увеличить
Выберете ваш загрузочный экран и щелкните кнопку Install Boot Screen.
Теперь снова войдите в каталог %SystemRoot%\system32 и скопируйте файл TUKernel.exe в каталог C:\MyKRNL под тем же именем, с которым хранится исходный файл в каталоге Files набора обновлений.
Повторив перечисленные операции (начиная с копирования одного из файлов в каталог %SystemRoot%\system32
под именем ntoskrnl.exe) для остальных трех файлов ядра, вы снова получите их полный набор, но теперь уже с вашим загрузочным экраном.
Не забудьте вернуть систему в исходное состояние!
Для этого:
Войдите в каталог %SystemRoot%\system32 и переименуйте файл ntoskrnl.temp в ntoskrnl.exe;
Войдите в каталог %SystemRoot%\Driver Cache\i386 и переименуйте файл sp2.temp в sp2.cab;
Войдите в каталог %SystemRoot%\SYSTEM32\dllcache и переименуйте файл ntoskrnl.temp в ntoskrnl.exe.
Создание и удаление пользовательских ярлыков с помощью INI-файлов
С помощью параметра UpdateInis в выполняемой секции можно создавать пользовательские ярлыки в меню ПУСК. Синтаксис секции будет выглядеть следующим образом:
[INI.Shortcut]
setup.ini,progman.groups,,"groupX=""%GROUPNAME%"""
setup.ini,groupX,,"""PROGNAME"",""path"",,,,""workdir"",""DESCRIPTION"""
где:
groupX - переменная, указывающая название группы.
GROUPNAME - имя группы ярлыков в меню ПУСК, которое видит пользователь. Может задаваться переменной, описанной в разделе [Strings]
PROGNAME - имя ярлыка в группе GROUPNAME, которое видит пользователь. Может задаваться переменной, описанной в разделе [Strings]
path - Полный путь до программы, заданный с помощью переменных путей.
workdir - Полный путь к рабочей директории (к папке, содержащей программу), заданный с помощью переменных путей.
DESCRIPTION - Подсказка, выводимая пользователю при наведении указателя мыши на ярлык к программе. Может задаваться переменной, описанной в разделе [Strings]
Следует обратить внимание на расстановку запятых и кавычек. В данном случае, все переменные заключаются в двойные кавычки. Обязательные знаки в приведенном примере выделены жирным шрифтом.
Ниже приведен пример создания и удаления ярлыка в меню ПУСК к редактору реестра:
[Version]
Signature=$Windows NT$
[DefaultInstall]
UpdateInis=AddShort
[DefaultUninstall]
UpdateInis=DelShort
[AddShort]
setup.ini,progman.groups,,"group1=""%APPNAME%"""
setup.ini,group1,,"""%DescName%"",""%30%\Windows\Regedit.exe"",,,,""%30%\Windows"",""%Description%"""
[DelShort]
setup.ini,progman.groups,,"group1=""%APPNAME%"""
setup.ini,group1,,"""%DescName%"""
[Strings]
APPNAME="Системные утилиты"
DescName="Редактор реестра"
Description="Запуск редактора реестра"
Параметр ProfileItems используется в выполняемых секциях и предназначен для добавления ярлыков в меню ПУСК-Все программы.
ProfileItems=profile-items-section[,profile-items-section]...]
Значением данного параметра может служить одна или несколько дочерних секций. Ниже приведен список возможных параметров дочерней секции ProfileItems:
[profile-items-section]
Name=NameItem[,Flag]
CmdLine=Path
WorkingDir=workdir
[SubDir=GROUPNAME]
[IconPath=PathIcon]
[IconIndex=IndexValue]
[HotKey=HotkeyValue]
[Infotip=DESCRIPTION]
где:
NameItem - имя ярлыка в группе GROUPNAME, которое видит пользователь. Может задаваться переменной, описанной в разделе [Strings]
| Числовое значение | Описание |
| 0x00000001 | Указывает программе установки создать или удалить ярлык для текущего пользователя. При отсутствии данного флага действия над ярлыками будут происходить для всех учетных записей. |
| 0х00000002 | Указывает программе установки удалить ярлык. При отсутствии данного параметра ярлык будет создан. |
| 0х00000004 | Указывает программе установки создать или удалить програмную группу. Если параметр не указан, программа установки выполняет операции только над ярлыками. Не над группами. |
Path - Полный путь до программы, заданный с помощью переменных путей.
workdir - Полный путь к рабочей директории (к папке, содержащей программу), заданный с помощью переменных путей.
GROUPNAME - имя группы ярлыков в меню ПУСК, которое видит пользователь. Может задаваться переменной, описанной в разделе [Strings]
PathIcon - Полный путь к библиотеке DLL,содержащей изображение иконки, заданный с помощью переменных путей. Если этот параметр опущен, программа установки ищет иконку в файле, указанном в параметре CmdLine
IndexValue - Этот параметр указывает какую именно иконку в библиотеке DLL необходимо использовать. При отсутствии этого параметра, программа установки будет брать первую иконку из файла, указанного в параметре CmdLine
HotkeyValue - Этот параметр задает значение "горячей клавиши" для вызова программы.
DESCRIPTION - Подсказка, выводимая пользователю при наведении указателя мыши на ярлык к программе. Может задаваться переменной, описанной в разделе [Strings]
Создание и удаление строк в INI-файле
Inf-скрипты предоставляют конечному пользователю возможность редактирования INI-файлов.
Для того, чтобы изменить строки в существующем INI-файле необходимо в выполняемой секции указать параметр:
UpdateInis=update-ini-section[, update-ini-section] ...
Параметр UpdateInis может содержать несколько имен дочерних секций.
[update-ini-section]
ini-file,section-name[,old-entry][,new-entry][,flags]
где:
ini-file - этот параметр определяет имя INI-файла, в который будут вноситься изменения. Значение этого параметра должно быть выражено именем файла (filename.ini). Сам filename.ini должен находиться в директории Windows. Если файла с таким именем не существует, то будет создан новый.
section-name - параметр, определяющий имя секции INI-файла, в которой будут проводится изменения. Если следующие два параметра определены, то в данной секции произойдет замещение строки old-entry на new-entry. Если параметр old-entry опущен, то в секцию добавится значение new-entry
old-entry - Строка, в секции section-name, обычно выражаемая в форме "Key=Value". Значением этого параметра может быть любая строка или переменная (%String%), описанная в секции [Strings].
new-entry - Строка, которая при наличии параметра old-entry заменяет его значение, а при его отсутствии добавляется в секцию section-name. Значением этого параметра может быть любая строка или переменная (%String%), описанная в секции [Strings].
flags - Это дополнительное значение управляет интерпретацией данных old-entry и/или new-entry. Флаги могут принимать одно из следующих числовых значений:
| Числовое значение | Описание |
| 0 | Значение по умолчанию. При установке этого флага скрипт ищет ключ (имя записи) old-entry, не обращая внимания на его значение Если такая запись находится, соответствующая строка заменяется значением new-entry. Если old-entry отсутствует, скрипт автоматически добавит в секцию значение new-entry. Если будет отсутствовать new-entry, то old-entry удалится. |
| 1 | Скрипт выполняет проверку в INI-файле по ключу и значению записи old-entry. Обновление строки произойдет только в том случае, если и ключ и значение записи INI-файле совпадут с записью в old-entry |
| 2 | Скрипт выполняет проверку в INI-файле строк, ключ которых совпадает с описанным в old-entry. Если такая запись в INI-файле присутствует, она не будет замещаться значением, указанным в new-entry |
| 3 | Скрипт выполняет проверку в INI-файле строк, ключ и значение которых совпадает с описанным в old-entry. Если такая запись в INI-файле присутствует, она будет замещаться значением, указанным в new-entry |
Создание индекса
Для создания индекса (закладка Index в навигационной панели скомпилированного файла) я использовал ключевые слова, которые были заранее подготовлены и внесены мною в код HTML файлов. Где-то в тексте справки к HTML Help Workshop мне встретилась фраза, что пользователи чаще обращаются к индексу, чем к поиску. Не знаю насколько это верно, но мне вообще хотелось иметь индекс, чтобы было все профессионально :) К сожалению, я так и не выяснил, как автоматизировать процесс, поэтому эта часть работы потребовала ручной правки каждой статьи. Добавить ключевые слова для индекса в каждую страницу можно через интерфейс HTML Help Workshop или вручную. Я предпочел второй путь.
В код HTML страницы после тега BODY вносится следющий текст (приводится скриншот, т.к. данный HTML код вырезается скриптом сайта):
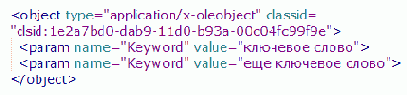
Непроизносимый набором символов лучше скопировать :) Вообще, это одна строка, просто на скриншоте сделан перевод строки.
object type="application/x-oleobject" classid="clsid:1e2a7bd0-dab9-11d0-b93a-00c04fc99f9e"
Очевидно, что можно указать несколько ключевых слов - они все будут указывать на статью, в текст которой они были внесены. В итоге я методом Search&Replace внес эту абракадабру во все страницы, а потом потихоньку добавлял ключевые слова. Если вам известен более простой способ, то я буду рад о нем узнать.
Создание ISO (Create Bootable ISO)

Создание ISO - заключительный этап нашего обзора. Нажав "Создать" вы получите возможность выбрать имя создаваемого файла и директорию, в которую он будет записан. Вы также можете добавить в образ свои файлы ("Обзор") и указать дополнительные параметры командной строки утилиты mkisofs, которую nLite использует для создания образа.
nLite: Возможности и системные требования
nLite: Подготовка дистрибутива
nLite: Интеграция пакетов обновлений, хотфиксов и драйверов
nLite: Удаление компонентов, Автоматическая установка и Настройки
>> nLite: Модификация системных файлов, Твики и Создание ISO
nLite: FAQ
Автор: Вадим Стеркин aka Vadikan
Иcточник: unattended.oszone.net
Наши форумы
Опубликована - 21.03.06
|
© Все права защищены OSzone.net 2001-2008. Материалы взяты с сайта unattended.oszone.net. Дальнейшее применение материалов в других печатных изданиях, включая электронные статьи, должно сопровождаться указанием имени сайта unattended.OSzone.net и имени автора. |
Распечатано 21.03.06 |
|
Спроeктировала и разработала сайт Ginger |
Создание исполняемого файла
Теперь надо создать фактический файл ядра. Поскольку мы будем создавать как одно-, так и многопроцессорное ядро, то придется заняться рутинной работой по перемещению файлов туда - сюда, их переименованием и замещением. Надеюсь, файлы ntoskrnl.ex_ и ntkrnlmp.ex_. Вы успешно нашли и приготовили для работы. Эти файлы сжаты, для дальнейшей работы их необходимо распаковать куда Вам удобно. Как их распаковать смотрите тут. После распаковки вы должны получить два файла с теми же именами, но уже с расширением *.ехе
Для того чтобы нам не делать резервную копию файла ntoskrnl.exe, мы начнем работу с файлом для многопроцессорных ядер. Берем распакованный файл ntkrnlmp.exe и переименовываем его в ntoskrnl.exе.
Затем нам необходимо скопировать его в папку %SystemRoot%\system32. На вопрос системы о перезаписи файла ответьте Да.
Настало время вернуться к BootEditor, выбираем в программе созданные нами BootScreens (левый столбик):
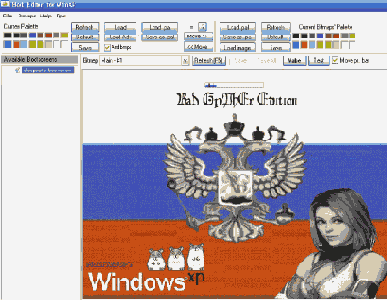
и жмем кнопку Test.
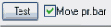
Вы увидите такое окно:
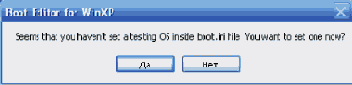
Нажмите Нет (No), т.к. мы на самом деле ничего не тестируем тут, а создаем файл ядра.
Следующие диалоговое окно сообщает Вам, где создается новый файл и что если бы вы действительно тестировали его, то он бы стал файлом по умолчанию.
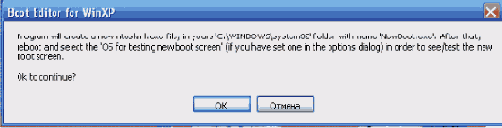
Нажмите ОК, и сделайте это еще раз в заключительном окне.
Поздравляю, вы только что создали файл для многопроцессорных ядер. Забираем его из каталога system32 (файл называется NewBoot.exe) и копируем в папку $OEM$\$$\system32 вашего будущего диска и переименовываем его в dualkml.exe
Теперь нам необходимо создать файл для однопроцессорных систем. Берем файл ntoskrnl.exe, который Вы получили при распаковке файла ntoskrnl.ex_, не переименовывая его, кладем в Ваш каталог system32. Все остальные действия проделываем точно так же, как и с файлом для многопроцессорных ядер. На выходе, в Вашем каталоге system32 мы вновь получим файл с именем NewBoot.exe, с той лишь разницей, что данный файл предназначен для однопроцессорных ядер. Точно так же копируем его в папку $OEM$\$$\system32 и переименовываем в singkrnl.exe
Поздравляю! Вы только что создали два файла ядер с вашим собственным загрузочным экраном.
Создание ярлыков при установке ОС
К программам, скопированным при помощи $OEM$ папок, нередко приходится создавать ярлыки из командной строки. Кроме того, в некоторых случаях нужно создать ярлык с определенными параметрами для запуска программы. Для создания ярлыков существуют различные способы.
Создание каталогов с загрузчиками
Прежде чем выполнять действия, описанные в этом разделе, сделайте резервную копию своего рабочего файла boot.ini.
Создание мультизагрузочного диска с помощью Bootable CD Wizard (BCDW)
Если вы используете другой загрузочный менеджер, то приведенные ниже инструкции вам мало чем помогут. Надеюсь, что поняв идею, вы разберетесь как реализовать ее в другой программе. Подробнее о работе с BCDW вы узнаете из уже упоминавшейся выше статьи, а здесь мы сосредоточимся только на мультизагрузке различных вариантов Windows XP. Нас в первую очередь интересует файл bcdw.ini, в который мы и должны прописать пути к нашим загрузочным файлам. Распаковав архив с программой, вы увидите, что там уже такой файл существует. Вам надо лишь изменить его соответствующим образом или создать новый. Синтаксис будет примерно такой
\i386\setupldr.bin ; Windows XP Pro Regular; ^ Regular installation of Windows XP Professional.
\i386\setupld1.bin ; Windows XP Pro Unattended; ^ Unattended installation of Windows XP Professional.
В каждой строке вы видите три параметра, разделенные точкой с запятой. Первый указывает путь к загрузчику, второй отобразит текст в меню выбора загрузок, а третий (необязателен) является описанием типа загрузки. Полный текст своего bcdw.ini я привожу ниже (BCDW 2.0a1).
[InitOptions] ; *** Настройки языка по умолчанию
Font = \BCDW\FONTS\RUSSIAN.FNT ; Русский шрифт 8x16 (25 строк на экране) CharSet = \BCDW\CHARSETS\CP1251R.CPF ; Русская кодировка Windows
;PasswordMD5Hash = 5ebe2294ecd0e0f08eab7690d2a6ee69 ; MD5 Hash of Main Password (for 'secret' word in this example) ;Logo = bcdw\logo.gif ;RootMenu = \BootCat.ini
[MenuItems] : ; C:\ ; Boot from drive C: ; ^ Boots the computer from the C drive A:\ ; Boot from drive A: ; ^ Boots the computer from the floppy drive, if one exists. : Reboot ; Reboot ; ^ Reboots the computer : ; : ; >>> Windows XP Installations \i386\setupld1.bin ; Windows XP Pro Unattended (Personal); ^ Unattended installation of Windows XP Professional. ^ All my personal tweaks and settings applied. ^ My CD-KEY is used. \i386\setupld2.bin ; Windows XP Pro Unattended (Tweaked); ^ Unattended installation of Windows XP Professional. ^ All my personal tweaks and settings applied, including Russian locale. ^ Will prompt for the CD-KEY. \i386\setupld3.bin ; Windows XP Pro Unattended (Defaults); ^ Unattended installation of Windows XP Professional. ^ No tweaks apllied.
Enlgish locale by default, ^ regional settings for Indianapolis. \i386\setupldr.bin ; Windows XP Pro Regular; ^ Regular installation of Windows XP Professional. ^ Service Pack 2 and the important updates are integrated into the source. ^ Some system files replaced for better system customization. : ; : ; >>> Live CDs \1XPE\setupldr.bin ; XPE ; ^ Windows Live CD with Network support, antivirus and antispyware programs ^ and numerous other tools
: ; : ; >>> Utilities \img\acr_ti10.iso ; Acronis True Image 10 ; ^ Create and restore partition images, clone hard drives. \img\adds_10.iso ; Acronis Disk Director Suite 10; ^ Automatically or manually resize, copy, and move partitions without ^ losing data. \img\PMAGIC8.IMA ; Partition Magic 8; ^ Another tool for working with partitions \img\win98.ima ; Windows 98 SE boot floppy ; ^ Includes new fdisk with large HDD support \img\memtest.iso ; Memtest ; ^ Stand alone memory test for x86 architecture computers.
[MenuOptions] ; *** Настройки фона под окнами
BGColors = 80, 80, 80, 80 ; Цвета фона: бордюр, фон, верхняя строка, нижняя строка BGSymbol = 32 ; Десятичный код символа-заполнителя фона: 32, 176, 177, 178 ;TopText = ;[ Multiboot XP DVD ] by Vadikan 2006 ; Текст верхней строки BottomText = ; Текст нижней строки
; *** Настройки окна "Вариант загрузки"
MenuPosition = 01, 04, 78, 13 ; Расположение окна: X, Y, ширина, высота MenuColors = f2, 2f, 9f, f9, cf, fd, f9 ; Цвета окна: рамка, заголовок окна при получении фокуса, заголовок окна при потере фокуса, строки, текущая строка при получении фокуса, текущая строка при потере фокуса, недоступные строки MenuBorderStyle = 1 ; Стиль рамки окна: 0, 1, 2, 3, 4, 5 MenuShadowStyle = 0 ; Стиль тени под окном: 0, 1, 2 MenuTitle = Boot Options ; Текст заголовка окна MenuDefault = 0 ; Индекс пункта меню по умолчанию menutimerlabel = Time remaining: menutimer = 60
; *** Настройки окна "О варианте загрузки" (если окно не нужно - закомментируйте строки Help*)
HelpPosition = 01, 18, 78, 06 ; Расположение окна: X, Y, ширина, высота HelpColors = e1 9f, 1f, e0, 0f, e0 ; Цвета окна: рамка, заголовок окна при получении фокуса, заголовок окна при потере фокуса, строки, текущая строка при получении фокуса, текущая строка при потере фокуса HelpBorderStyle = 1 ; Стиль рамки окна: 0, 1, 2, 3, 4, 5 HelpShadowStyle = 0 ; Стиль тени под окном: 0, 1, 2 HelpTabSkip = 1 ; Пропуск окна при переключении по Tab: 0 - выкл., 1 - вкл.
HelpTitle = Description ; Заголовок окна
; *** Настройки окна "О компакт-диске" (если окно не нужно - закомментируйте строки About*)
AboutPosition = 01, 01, 78, 03 ; Расположение окна: X, Y, ширина, высота AboutColors = e1, 2f, 1f, e0, 0f, e0 ; Цвета окна: рамка, заголовок окна при получении фокуса, заголовок окна при потере фокуса, строки, текущая строка при получении фокуса, текущая строка при потере фокуса AboutBorderStyle = 1 ; Стиль рамки окна: 0, 1, 2, 3, 4, 5 AboutShadowStyle = 0 ; Стиль тени под окном: 0, 1, 2 AboutTabSkip = 1 ; Пропуск окна при переключении по Tab: 0 - выкл., 1 - вкл. AboutTitle = Multiboot XP DVD: Boot option selection ; Заголовок окна AboutText = Use UP and DOWN arrows to select the boot option ; Содержимое окна
~
; *** Настроки окна "Бегущая строка" (если окно не нужно - закомментируйте строки Scroll*)
ScrollPosition = 02, 24, 76, 02 ; Расположение окна: X, Y, ширина, высота ScrollColors = 30, 30, 30, 30, 0f, 1e ; Цвета окна: рамка, заголовок окна при получении фокуса, заголовок окна при потере фокуса, строки, текущая строка при получении фокуса, текущая строка при потере фокуса ScrollBorderStyle = 0 ; Стиль рамки окна: 0, 1, 2, 3, 4, 5 ScrollShadowStyle = 0 ; Стиль тени под окном: 0, 1, 2 ScrollTabSkip = 1 ; Пропуск окна при переключении по Tab: 0 - выкл., 1 - вкл. ScrollMode = 0 ; Режим окна: 0 - бегущая строка, 1 - окно с текстом ScrollTitle = ; Заголовок окна ScrollText = ~ ; Содержимое окна ***Info: Multiboot XP DVD. Vadikan. 2006. unattended.oszone.net***
Также, вы можете посмотреть скриншот загрузочного меню, которое получается при использовании такого bcdw.ini. Мой файл содержит и другие загрузочные опции, чтобы вам не скучно было смотреть на картинку :)

Увеличить
Настройку внешнего вида оболочки я оставляю на ваше усмотрение. Для предварительного просмотра можно запустить файл initest.bat. Когда вы сочтете, что ваша оболочка достойна номинации на конкурсе красоты загрузочных дисков, можете переходить к следующему шагу.
Создание нового проекта
Первое что нужно сделать - это создать новый проект (File | New).
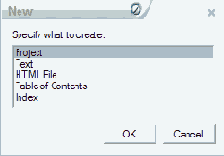 |
Выбираем Project и нам открывается мастер создания проекта. |
| На первом этапе предлагается конвертировать существующий WinHelp проект. Поскольку мы ничего не конвертируем, то флажок ставить не надо. | 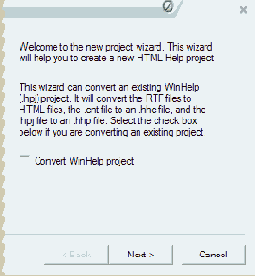 |
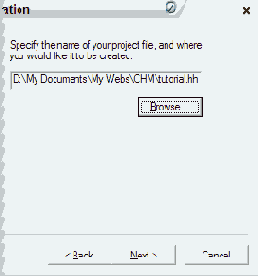 |
Указываем имя файла проекта (*.HHP) и папку, в которой он будет сохранен. |
| На этом этапе можно указать HTML файлы, которые мы включаем в проект, а также файл содержания и индекса (HHK). Я указываю только HTML файлы, а TOC файл, созданный в HTM2CHM, добавляю потом. | 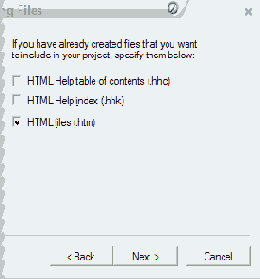 |
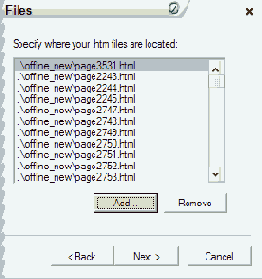 |
Добавляем HTML файлы. И на этом работа мастера завершается. |
По завершении работы мастера левая часть рабочего окна HTML Help Workshop выглядит примерно так.
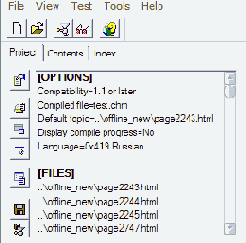
Создание образа жесткого диска
Для того чтобы клонировать рабочую станцию, требуется сконфигурировать компьютер с определенной ОС и прикладным ПО, затем создать образ диска для копирования на жесткий диск другого компьютера. Клонирование диска это быстрый и эффективный способ установки рабочих станций, который позволяет менее чем за 30 минут инсталлировать и настроить операционную систему со всем прикладным программным обеспечением.
ПО для клонирования диска производят несколько компаний. Чаще всего я использовал продукты Symantec Ghost и PowerQuest Drive Image Pro, хотя все подобные программы работают практически одинаково. Для начала, загрузите компьютер в режиме DOS и затем запустите программу для создания образа. Вы можете создать образ всего диска или одного раздела и сохранить его на другой раздел, диск или общий ресурс в сети. Впоследствии, можно развернуть сохраненный образ на другой диск. Одной из причин необходимости применения ПО клонирования диска, является наличие функции «объединение носителей» (media spanning), которая позволяет разбить образ диска на несколько частей. Это функция очень полезна, если размер образа превышает 640Мб и планируется хранить его на дисках CD-ROM.
Клонирование диска лучше осуществлять в окружении с унифицированным аппаратным обеспечением. Видео карты, сетевые адаптеры, звуковые карты и т.д. должны быть одинаковыми на всех компьютерах и занимать одни и те же слоты. Размер жестких дисков может различаться, при условии, что размер образа не превышает размера жесткого диска. Возможно, вам придется работать одновременно с разными образами, что может быть обусловлено различиями в аппаратной конфигурации, но меньшее их количество повысит удобство работы.
Подготовку к созданию образа диска начните с загрузки ОС Windows 2000 Professional на типичной рабочей станции. Оставьте пустым поле ввода пароля локального администратора и пока не подключайте компьютер к домену. Установите прикладное ПО, которое должно быть на каждой рабочей станции, произведите необходимые настройки ОС и каждого приложения.
Хорошо подумайте над настройками ОС и используемых приложений, которые Вам обычно приходится выполнять. Помните, что основная цель – это минимизация ручного конфигурирования на конечных компьютерах. Например, если Ваш текстовый редактор использует шаблоны из общих директорий, укажите расположение директорий в параметрах. К сожалению, я не мог оценить преимущества групповой политики Windows 2000, поскольку в моей компании в качестве сервера использовался домен Windows NT 4.0. Между тем, у меня была возможность настраивать локальную политику для запуска сценария выхода из системы с целью обновления антивирусных баз.
Перед созданием эталонного образа выполните очистку диска. Удалите содержимое Корзины (Recycle Bin). Удалите все временные файлы, созданные Вами и процессом установки. Очистите список Документы (Documents) в меню Пуск (Start) и журнал обозревателя. Удалите все постоянные подключения сетевого диска, созданные Вами во время загрузки приложений. Запустите утилиту Chkdsk, чтобы убедиться в отсутствии ошибок файловой системы, и очистите журналы событий Приложение (Application), Безопасность (Security) и Система (System).
Создайте сетевой загрузочный диск 3.5". Если Вы не уверены в том, как это сделать, следуйте инструкциям Стива Райлса (Steve Ryles) 18 шагов для создания загрузочного диска TCP/IP
18 Steps to a TCP/IP Boot Disk (EN). Скопируйте программу для создания образа на другой диск 3.5". Перезагрузите компьютер, используя сетевой загрузочный диск, затем подключите диск компьютера к общему сетевому ресурсу, у которого достаточно места для хранения образа. По окончании загрузки компьютера вставьте второй диск 3.5" и запустите программу для создания образа; сохраните образ жесткого диска на сетевой диск, подключенный ранее.
Теперь, когда Вы создали образ диска, можно использовать сетевой загрузочный диск для клонирования рабочих станций напрямую из образа на общем сетевом ресурсе. Если Вас не устраивает этот вариант, запишите образ на CD-ROM и используйте этот носитель для клонирования рабочих станций.Кроме того, потребуется либо загрузочный диск с драйверами устройства CD-ROM, либо сделать загрузочным носитель CD-ROM с образом. Хранение образа на загрузочном носителе CD-ROM способствует быстрому и легкому процессу клонирования. Информацию о создании загрузочных дисков CD-ROM Вы можете найти в документации к устройству записи CD-ROM или на веб-узле производителя.
Наверх страницы
Создание пакета драйверов
Данная статья описывает самостоятельное создание пакетов драйверов, для автоматической установки вместе с операционной системой. Руководство рассчитано на применение совместно с официальным интегратором пакетов от Bashrat the Sneaky DriverPacks BASE (доступен для загрузки по этой ссылке) или с аддоном «Интеграция драйверов» от Boa Soft (последняя версия доступна по этой ссылке).
Первая редакция статьи представляла собой точный перевод руководства, которое написал Bashrat the Sneaky. Сообщение на форуме, послужившее основой вышеупомянутого руководства и его обсуждение доступны по адресу: http://forum.driverpacks.net/viewtopic.php?pid=5 (EN). Вашему вниманию предлагается вторая редакция статьи. В ней Артем Васьков, изначально выполнивший перевод руководства, делится уже собственным опытом создания пакетов драйверов. Тем не менее, рукводство является частью данной статьи.
Создание пакетного файла для выбора надлежащего ядра
Следующий пакетный файл, является простым сценарием, который считывает параметр NUMBER_OF_PROCESSORS из системного реестра, а затем выбирает соответствующий файл ядра.
FOR /F "tokens=3 delims= " %%A IN (`REG QUERY "HKLM\SYSTEM\ControlSet001\Control\Session Manager\Environment" /v NUMBER_OF_PROCESSORS`) DO SET NUMBER_OF_PROCESSORS=%%A
bootcfg /copy /D "Windows XP Professional" /ID 1
if %NUMBER_OF_PROCESSORS%==2 goto DUAL
REM ----For Single proc
bootcfg /RAW "/Kernel=singkrnl.exe" /A /ID 2
goto End
:DUAL
REM ----For Multiprocess/Hyperthread proc
bootcfg /RAW "/Kernel=dualkrnl.exe" /A /ID 2
:End
bootcfg /Timeout 2
bootcfg /Default /ID 2
Этот сценарий делает копию оригинальных параметров входа в систему, находящихся в boot.ini, и озаглавливает их как "Windows XP Professional". Затем добавляет в конец /kernel, чтобы использовать другой файл ядра, затем устанавливает задержку на 2 секунды, и, наконец, устанавливает новое ядро по умолчанию.
Если Вы хотите использовать другие названия для ваших файлов ядра, я уверен, что Вы сообразите, где изменить их. Если вы хотите установить другую задержку, только измените число после ключа /Timeout. Если вам не нужна задержка времени введите 0.
Сохраните этот пакетный файл как bootscreen.cmd, скажем, в $OЕМ$ директории. Если Вы хотите, чтобы bootscreen.cmd сработал при первом входе в систему, то запускайте его из [GuiRunOnce] или при помощи RunOnceEx.
Создание пакетного файла для выбора ядра
Следующий пакетный файл, является простым сценарием, который считывает параметр NUMBER_OF_PROCESSORS из системного реестра, а затем выбирает соответствующий файл ядра.
FOR /F "tokens=3 delims= " %%A IN (`REG QUERY "HKLM\SYSTEM\ControlSet001\Control\Session Manager\Environment" /v NUMBER_OF_PROCESSORS`) DO SET NUMBER_OF_PROCESSORS=%%A
bootcfg /copy /D "Windows XP Professional" /ID 1
if %NUMBER_OF_PROCESSORS%==2 goto DUAL
REM ----For Single proc
bootcfg /RAW "/Kernel=singkrnl.exe" /A /ID 2
goto End
:DUAL
REM ----For Multiprocess/Hyperthread proc
bootcfg /RAW "/Kernel=dualkrnl.exe" /A /ID 2
:End
bootcfg /Timeout 2
bootcfg /Default /ID 2
Этот сценарий делает копию оригинальных параметров входа в систему, находящихся в boot.ini, и озаглавливает их как "Windows XP Professional". Затем добавляет в конец /kernel, чтобы использовать другой файл ядра, затем устанавливает задержку на 2 секунды, и, наконец, устанавливает новое ядро по умолчанию.
Если вы хотите использовать другие названия для ваших файлов ядра, я уверен, что вы сообразите, где изменить их. Если вы хотите установить другую задержку, только измените число после ключа /Timeout. Если вам не нужна задержка времени, введите 0.
Сохраните этот пакетный файл как bootscreen.cmd, скажем, в $ОЕМ$ директории. И сли хотите чтобы bootscreen.cmd сработал при первом входе в систему, то запускайте его из GuiRunOnce.
Создание REG-файла
Создать REG-файл очень просто. Скопируйте код в любой текстовый редактор (например, Блокнот). Нажмите CTRL+S и сохраните файл с любым именем и расширением .reg, заключая оба в кавычки.
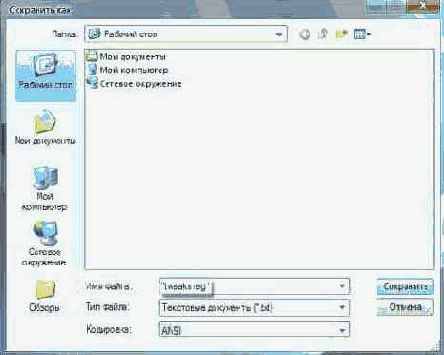
Рисунок 1 - Создание REG-файла
Создание SFX архива
Нередко при работе над автоматической установкой приложений возникает необходимость создать бесключевой самораспаковывающийся архив (в дальнейшем я буду использовать "SFX", так короче). Как правило, SFX архивы позволяют значительно сэкономить место на CD. Например, если приложение не требует установки, то его можно поместить в $OEM$\Progs и оно будет автоматически скопировано в Program Files. Однако, аналогичной цели можно достичь запаковав приложение в SFX, который распакует содержимое в нужную папку.
Область применения SFX не ограничивается приложениями, не требующими установки. Можно без проблем упаковать приложение, запакованное одним из распространенных инсталляторов и сконфигурировать SFX таким образом, что после распаковки будет запущена установка приложения с нужными ключами. Еще одним преимуществом SFX архивов является то, что в некоторых случаях они дают возможность не просто автоматизировать, но и полностью скрыть процесс и прогресс инсталляции от конечного пользователя. Для примера рассматривается упаковка Adobe Reader 7.0. Несмотря на то, что с относительно недавних пор приложение можно устанавливать с соответствующими ключами без особых проблем, только SFX позволяет установить приложение абсолютно незаметно.
Создание содержания
| Содержание - это фактически обязательная часть любого CHM файла. На этой закладке отображается список статей (страниц), входящих в файл. Будет ли этот список линейным или древовидным, зависит от структуры информации и в каком виде вы ее хотите преподнести читателю. За содержание отвечает файл с расширением .HHC, который иногда для краткости именуют TOC файлом (Table of Contents). С создания TOC файла мы и начнем.
Как правило, названия статей для содержания генерируются из заголовков HTML страниц (тег TITLE). Для создания исходного файла содержания я как раз и использовал HTM2CHM, поскольку мне не удалось преодолеть проблему некорректного отображения кириллицы в TOC файле, сгенерированном HTML Help Workshop. Создание файла содержания в HTM2CHM - дело нехитрое. Запускаем HTM2CHM и видим список режимов работы программы. | 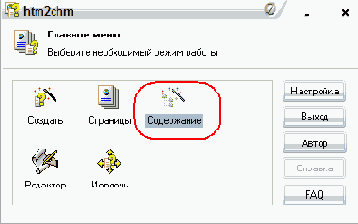 |
|
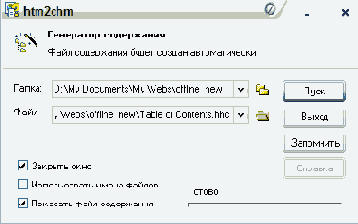 |
Выбрав Содержание, мы попадаем в окно генератора содержания, в котором нужно указать папку с HTML файлами, а также имя и расположение результирующего TOC файла. |
После генерации файла содержания откроется редактор, в котором все статьи, вошедшие в содержание будут отображаться вертикальным линейным списком.
| HTM2CHM позволяет отсортировать статьи в алфавитном порядке автоматически или сделать это вручную. Названия статей можно редактировать, а также назначать статьям индивидуальные иконки. Отмечу, что создание древовидной структуры и назначение иконок можно сделать и в HTML Help Workshop, однако в HTM2CHM это реализовано поудобнее.
Например, в HTM2CHM для перемещения статей можно просто перетаскивать их мышью или делать это с нажатой клавишей CTRL, что намного удобнее, чем тыкать курсором в кнопку, перемещая за раз всего на одну позицию. Иконки тоже назначаются легко - трудно придумать что-то проще чем выпадающее меню (у HTML Help Workshop смена иконки находится в свойствах страницы, да еще и на второй закладке). Короче говоря, я рекомендую привести файл содержания к желаемому виду в HTM2CHM, а уж если вам понадобятся дополнительные настройки CHM файла, то использовать для этого HTML Help Workshop. | 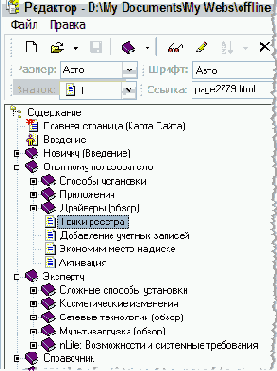 |
Создание списка программ
Для начала я рекомендую начать с пустого INI файла. Это просто текстовый файл с расширением INI, который можно создать в Блокноте или любом другом текстовом редакторе.
На скриншоте ниже вы видите часть окна WIHU, которое конечный пользователь видит во время инсталляции.
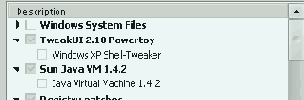
А вот какой INI файл создает такое окно:
[Windows System Files]
; Sub command 0 description.0=Windows Media Player 9 (Current Version is %wmp.dll.version%) command.0=Wmp9\MPSetupXP.exe /Q:A /R:N selected.0 = 0
; Sub command 1 description.1=DirectX 9.0b Driver command.1=DirectX9b\DX9NTopk.exe selected.1 = 0
; Sub command 2 description.2 = Microsoft .NET Framework 1.1 command.2 = %systemroot%\system32\msiexec.exe /i NetFramework\netfx.msi /qb selected.2 = 0
[TweakUI 2.10 Powertoy] description.0 = Windows XP Shell-Tweaker command.0 = %systemroot%\system32\msiexec.exe /i PowerToys\TweakUI.msi /qb selected.0 = 0
[Sun Java VM 1.4.2] description.0 = Java Virtual Machine 1.4.2 command.0 = SunJava\j2re-1_4_2_04-windows-i586-p.exe /s /v"/qn ADDLOCAL=jrecore IEXPLORER=1" selected.0 = 0
Tеперь используя INI файл и скриншот, я откомментирую составляющие INI файла.
| [Entry Title] | В обычном INI файле это было бы названием Секции. WIHU придерживается аналогичной концепции. Все, что заключено в квадратные скобки [] будет названием секции. В примере [Sun Java VM 1.4.2] отображается как Sun Java VM 1.4.2 и является заголовком дерева |
| description.x | Это описание элемента. Оно отображается в секции помеченной [] над ней Если у вас несколько команд в секции, увеличивайте индекс .x на единицу. Самое первое значение должно быть description.0 |
| command.x | Это команда, которая будет выполняться. Можете взять ее из пакетного файла или RunOnceEx..Отсчет всегда начинается с command.0 |
| selected.x | Определяет выбрано ли приложение по умолчанию. Допустимые параметры после знака равенства: 1 (выбрано) и 0 (не выбрано). Если в INI файле выбор никак не обозначен, то приложение выбрано не будет. Отсчет всегда начинается с selected.0 |
Нужно учесть, для каждого приложения индексы .x должны быть одинаковыми. Обратите внимание как это сделано в секции [System Files]. Первое приложение в секции должно иметь индекс 0 и следоваельно все три параметра (description, commmand и selected) имеют такой индекс. Второе приложение имеет индекс 1, и все его параметры получают такой же индекс. И так далее для остальных приложений секции. Также обратите внимание, что для каждой секции индекс начинается с 0.
Вот таким образом и добавляются приложения в список. По оконачнии файл надо сохранить как INSTALL.INI в директории WIHU.
Создание загрузочного ISO/CD
После того, как вы подготовите установочный диск, дважды проверьте включили ли вы в него все, что планировали: файл ответов winnt.sif, $OEM$ директории, пакетные файлы, твики реестра, любимые приложения и т. д.
Создание загрузочного экрана
Установите TuneUp Utilities 2006. При запуске оболочки комплекта вы увидите:
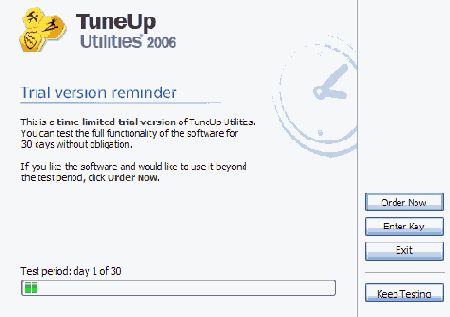
То есть, производитель предоставляет 30-дневный период для тестирования программного обеспечения. Нажмите Keep Testing.
В главном окне оболочки комплекта Вы увидите такую картину:
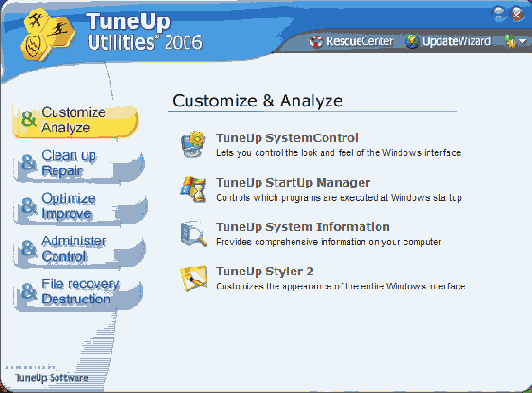
Увеличить
Нажав TuneUp Styler 2 и ознакомившись с содержанием промежуточного окна "Welcom to TuneUp Styler 2 " (не приводится), вы оказываетесь в необходимой нам программе:
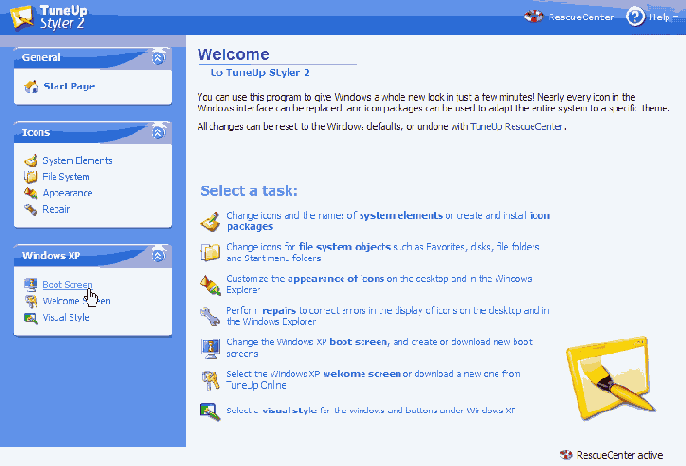
Увеличить
Теперь, щелкнув соответствующий пункт на панели задач или выбрав соответствующее задание из списка, вы попадаете в основное окно Boot Screen, где видите, что активным в данный момент является до боли знакомый загрузочный экран Windows default от Microsoft Corporation.
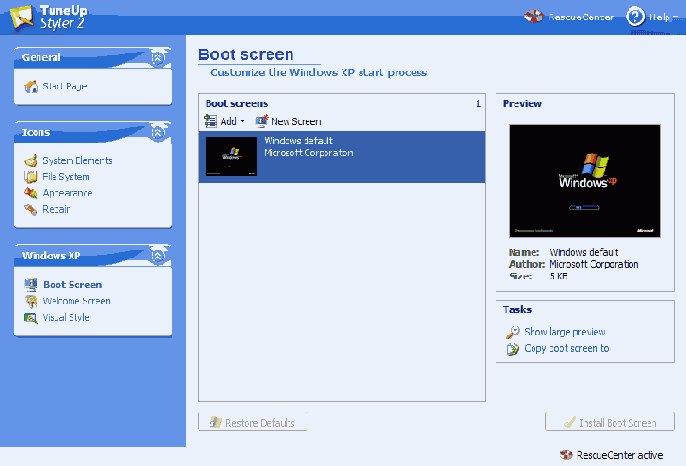
Увеличить
Но мы будем создавать собственный загрузочный экран. Щелкните кнопку New Screen на панели Boot Screens.
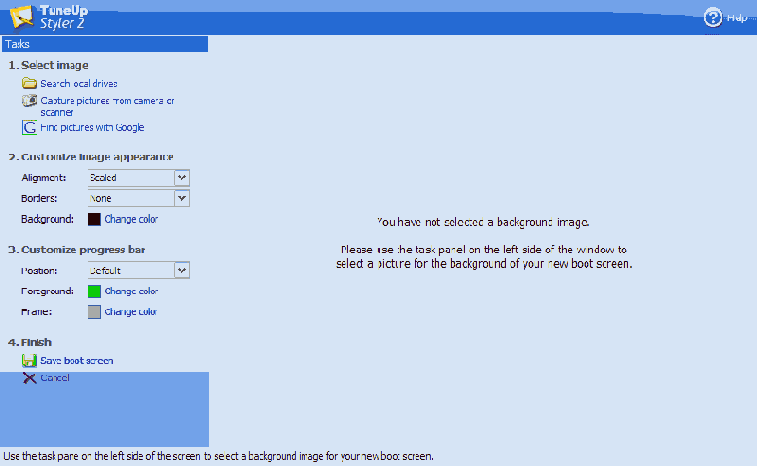
Увеличить
Щелкнув пункт Search local drives на панели задач, выберите ваше изображение, которое вы хотите использовать в качестве нового загрузочного экрана (лучше – уже преобразованное в формат 4 бит 640 x 480 пикселей).
Загрузив выбранное вами изображение, программа предупредит вас о том, что участок в левом верхнем углу экрана всегда заполняется цветом, выбранным в качестве фона, и предложит назначить этот цвет автоматически.
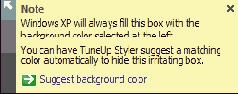
Согласитесь с предложением, щелкнув Suggest background color.
Если вы не учли рекомендации, изложенные в первой части этой статьи, то очень вероятно, что получите предупреждение:

Увеличить
То есть вам предлагается или самостоятельно подбирать цвет фона с тем, чтобы сделать этот участок менее заметным, или (что желательнее) выбрать другое изображение. Если вы все же пойдете по первому пути, то рекомендую следовать изложенному немного дальше совету по выбору (изменению) цвета для фона.
Если же вы следовали всем изложенным в первой части этой статьи рекомендациям, то увидите сообщение:

и изменившееся изображение:
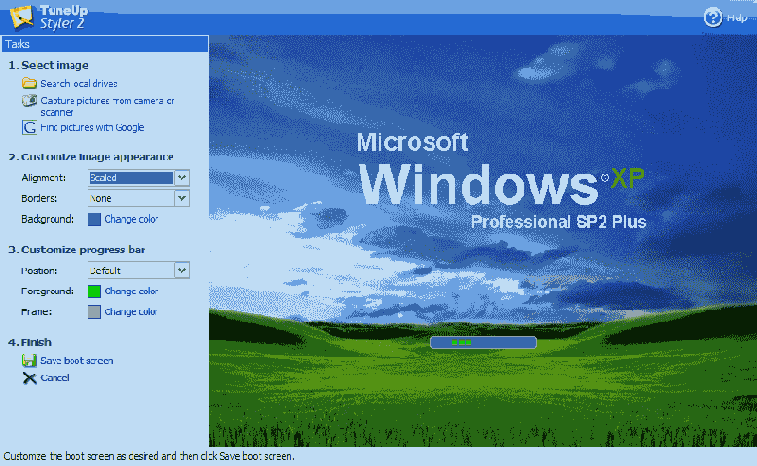
Увеличить
Теперь вы можете оптимизировать вид вашего изображения.
Обратите внимание, что доступные варианты выравнивания с использованием функции Alignment будут действовать только тогда, когда ваше исходное изображение не соответствует размеру 640 x 480 пикселей.
Если вам не нравится выбранное программой сочетание цветов фона , который будет использоваться как для областей, которые не закрыты вашим изображением, так и в качестве фона области продвижения процесса, и окружающего эту область изображения, можно попробовать установить другой цвет фона , используя функцию Background.
Участок в левом верхнем углу экрана можно зрительно скрыть, используя функцию Borders.
Если вы следовали всем изложенным в первой части этой статьи рекомендациям, и у вас уже имеется файл, содержащий 16-цветный вариант вашего исходного изображения, то аналогичного эффекта можно достигнуть, если заранее заполнить этот участок необходимым цветом. Растянув это заполнение на всю ширину картинки, его можно использовать для нанесения, например, дополнительной текстовой информации.
Кроме того, используя функцию Position можно определить положение области продвижения процесса по вертикали (переместить ее по горизонтали нельзя) и изменить цвета рамки ( Frame) и "бегунка" (Foreground).
При изменении или выборе любых цветов по возможности используйте только те 16 цветов, из которых может состоять ваше основное изображение. Так вам удастся сохранить в неприкосновенности этот скудный набор, то есть избежать дальнейшего искажения исходной картинки.
Не обольщайтесь богатством цветов, которые вы видите сейчас на экране! Это пока еще – ваше полноцветное исходное изображение! Как узнать, из каких 16 цветов оно может состоять?
Вам снова пригодится 16-цветный вариант вашего исходного изображения – просто откройте его в графическом редакторе и определите параметры любого имеющегося цвета. Например, если вы использовать стандартный Paint, то воспользуйтесь инструментом Выбор цветов (Пипетка), а затем щелкните Палитра – Изменить палитру…
– Определить цвет >>. Запишите значения параметров Красный, Зеленый и Синий, а вернувшись в программу TuneUp Styler , щелкните необходимый пункт Change color, и в открывшемся окне введите точно такие же значения.
Если вы не создавали 16-цветное изображение предварительно с помощью других программ, то, к сожалению – никак, так как окончательное изображение, созданное с помощью TuneUp Styler будет обязательно содержать все три упомянутых цвета и для отображения вашей картинки останутся только 13 цветов. Чтобы все же уменьшить возможные искажения, советую выбирать хотя бы зрительно похожие цвета.
Проект вашего экрана загрузки завершен:
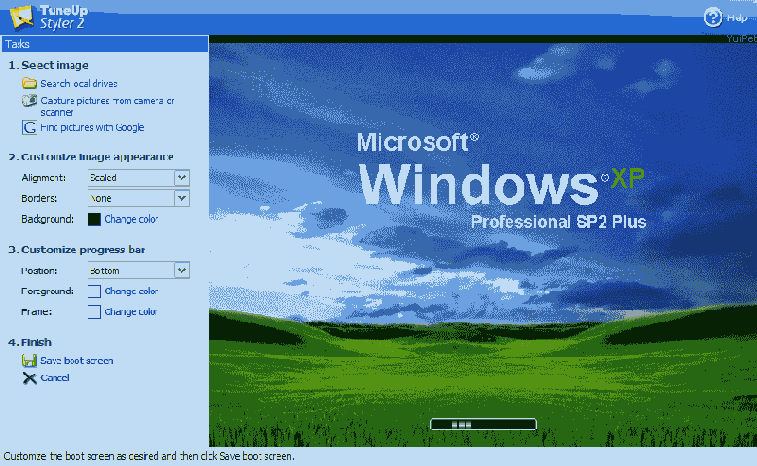
Увеличить
Давайте сохраним то, что у нас уже получилось. Щелкните пункт Save boot screen и сохраните результат, задав имя экрана загрузки и указав (при желании) свое авторство.
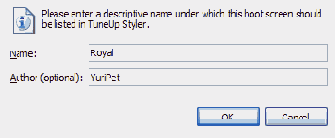
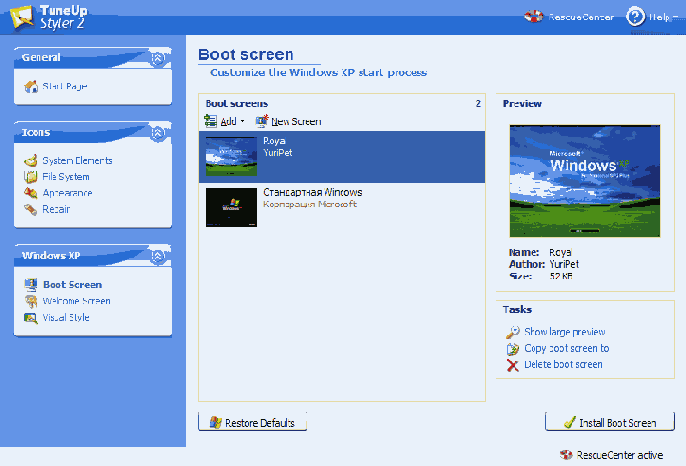
Увеличить
Созданный вами экран загрузки сохранен в файле %USERPROFILE%\Application Data\TuneUp Software\TuneUp Utilities\WinStyler\BootScreens\Royal.tbs. Файл представляет собой специфический ZIP-архив, содержащий три файла: bg.bmp, pb.bmp и index.ini. Этот файл можно сохранить для последующего использования.
Только теперь, щелкнув пункт Show large preview на панели задач, вы увидите в натуральную величину то, что у вас получилось. Если вы довольны результатом, можете щелкнуть кнопку Install Boot Screen и установить новый экран загрузки для системы, в которой вы сейчас работаете. Если нет – смело выбирайте пункт Delete boot screen
и пробуйте еще!
Создание загрузочных образов
Обычно используются загрузочные образы дискет (IMA) или дисков (ISO).
Способ 1- Custom Installation Wizard
Если хотите, то можете использовать Custom Installation Wizard, применяя его к MUI.MSI. Вероятно, это имеет смысл, когда ваш пакет MUI содержит более одного языка интерфейса. Процедура аналогична конфигурированию Office 2003, и в конце вы получите MST файл, путь к которому нужно указать при запуске MUI.MSI. Команда для запуска будет такой:
ECHO.
ECHO Installing MUI for Office 2003 Professional
ECHO Please wait...
start /wait %systemdrive%\install\Applications\OfficeMUI\setup.exe TRANSFORMS=my_mui.MST /qb-
Способ 1 - Мой список текущих обновлений
Список обновлений безопасности, расположенный на этой странице, веду я, Vadikan. Список имеет некоторые ограничения, а именно: там перечислены только текущие обновления безопасности
для Windows XP SP2 с установленными Internet Explorer 7, Windows Media Player 11 и MSN Messenger 7 (IE6, WMP9 и старые версии Windows Messenger требуют дополнительных хотфиксов). Помимо списка обновлений со ссылками на соответствующие бюллетени безопасности (Security Bulletins), на странице также есть и список прямых ссылок для загрузки обновлений через менеджеры закачек. Список обновляется по мере выхода бюллетеней безопасности.
Способ 1: Thinstation и RIS сервер
Представляю статью о загрузке по сети, которую написал участник конференции OSZone vserd.
Способ 2: PXELINUX и TFTPD32 сервер
Представляю статью об альтернативном варианте загрузке по сети, которую написал участник конференции OSZone Power User.
Способ 2 - SETUP.INI
Этот способ мне показался покороче, тем более язык интерфейса у меня был всего один. Если вы решили использовать метод SETUP.INI для установки SP2, то уже знаете, что в директории Files\Setup есть файл SETUP.INI. Я, пожалуй, его приведу, чтобы было наглядно и понятно, о чем речь (также, подробное описание всех параметров вы найдете в уже упоминавшейся статье Office 2003 - метод SETUP.INI).
; Microsoft Office SETUP.EXE settings file.
[MSI] ; The MSI section gives the name of the MSI file to install. This file must be in ; the same folder as Setup.exe, and both must be in the root of the installation ; tree. MSI=MUI.MSI
[Product] ProductCode={901E0419-6000-11D3-8CFE-0150048383C9} ProductName=Microsoft Office 2003 User Interface Pack ProductVersion=11.0.5614.0 Recache=1
[MST] ; The MST section gives the full path to a transform that should be applied. ;MST1=\\server\share\some transform.mst ;MST1=D:\transforms\my transform.mst
[Options] ; The option section is used for specifying individual Installer Properties. ;USERNAME=Customer ;COMPANYNAME=my company ;INSTALLLOCATION=C:\Program Files\MyApp SUPPRESSFINALDIALOG=1
[Display] ; The diplay section is used for overriding the default UI ; Value Default Description ; Display full Option to override the default UI ; [none, quiet, basic, reduced, full] ; CompletionNotice Yes Option to display a setup completion ; notice for otherwise quiet setup ;Display=None ;CompletionNotice=Yes
[Logging] ; The logging section provides settings for controlling the Setup log files. ; Value Default Description ; Type vpiwaeo Logging modes ; [a, c, e, i, m, o, p, r, u , v, ; w, *, +] ; Path %TEMP% Path to create logfiles ; Template SetupLog(*).txt File name for log file should end in ; "(*).txt"; the * is replaced with a 4 ; digit number to make the file name unique Template=Microsoft Office 2003 User Interface Pack Setup(*).txt Type=piwaeo ;Path=\\MyServer\logfiles\ ;Template=Product %UserName%(*).txt
[MinOSRequirement] ; MinOSRequirement is used for defining the minimal OS requirement for ; installing the product.
VersionNT_1=500 WindowsBuild_1=2195 ServicePackLevel_1=3
[Cache] ; The cache section provides settings for caching the install source locally ; Value Default Description ; CDCACHE 2 Option to specify cache level ; [auto, 0, 1, 2] ; LOCALCACHEDRIVE (predefined) Option to specify a drive to cache ; the install source to ; DELETABLECACHE 1 Option to display UI to remove the ; cache at the end of setup [0,1] ; PURGE 0 Option to always remove cache at end of ; setup [0,1] CDCACHE=auto ;LOCALCACHEDRIVE=C:\ DELETABLECACHE=1 PURGE=0
;[ChainedInstall_1] ;TASKTYPE=exe ;PATH=MSIExec.exe
;CmdLine=/update MUISP2-RUSop.msp /qb
Автоматическую установку можно организовать, изменяя некоторые параметры файла, о которых речь пойдет ниже. Обратим наш взор на секцию [Display]. По умолчанию все значения там деактивированы с помощью "точки с запятой" в начале строки, и установка без пользователя невозможна. Если привести секцию к такому виду:
[Display]
Display=Quiet
CompletionNotice=No
то установка пройдет автоматически, и по ее завершении не будет выводится окно, рапортующее об успешной установке MUI.
В секции [Options] вы можете указать каталог для установки MUI. Например,
INSTALLLOCATION=%programfiles%\Microsoft Office\MUI
Я рекомендую также обратить внимание на секцию [Cache]. Параметр PURGE отвечает за хранение/удаление инсталляционных файлов на локальном диске. Это может пригодиться, когда нужно поменять настройки MUI - язык интерфейса. Поскольку у меня MUI содержал всего один язык, то я не видел смысла хранить инсталляционные файлы на диске. Поясняю, что речь идет не об исходных файлах, которые использовались при установке, а о тех, что MUI кэширует отдельно.
[Cache]
PURGE=1
Таким образом, файлы удаляются по окончании установки.
После окончания конфигурирования SETUP.INI команда для запуска будет выглядеть так (никакие ключи не нужны):
ECHO.
ECHO Installing MUI for Office 2003 Professional
ECHO Please wait...
start /wait %systemdrive%\install\Applications\OfficeMUI\setup.exe
Вот, пожалуй, и все. Если все сделано правильно, то Office 2003 обретет русский язык интерфейса.
Способ 2 - Тема на форуме MSFN.org
Схожий список критических обновлений можно найти в этой теме на форуме MSFN. Тема регулярно обновляется по мере выхода новых заплаток. В список MSFN могут входить не только обновления безопасности, но и исправления операционной системы.
Способ 3 - Microsoft Security Bulletin Search
На этой странице сайта Microsoft есть довольно удобный поиск по бюллетеням безопасности Microsoft. Пользоваться им несложно. Достаточно выставить критерии поиска, как показано на скриншоте (или как вам удобно), и кликнуть Go, чтобы получить список бюллетеней.
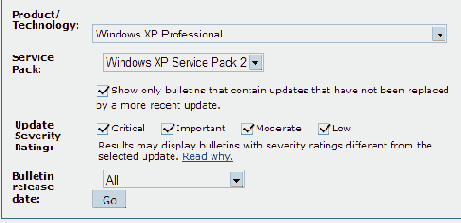
В каждом бюллетене есть ссылки на страницу загрузки обновлений. Это достаточно длительный способ поиска обновлений, но он полезен в тех случаях, когда вам требется найти обновления безопасности для Windows Media Player 9/10, MSN Messenger 4.x и т. д.
Способ 4 - MBSA
Программа Microsoft Baseline Security Analyzer (MBSA) является простым средством для определения состояния безопасности в соответствии с рекомендациями Microsoft. Как домашние пользователи, так и ИТ-специалисты могут использовать программу MBSA для определения распространенных уязвимостей и недостающих обновлений безопасности на компьютерах. В контексте этой статьи нас интересует использование MBSA для поиска и загрузки обновлений.
Запустив программу, вы можете установить параметры проверки и начать процесс сканирования.
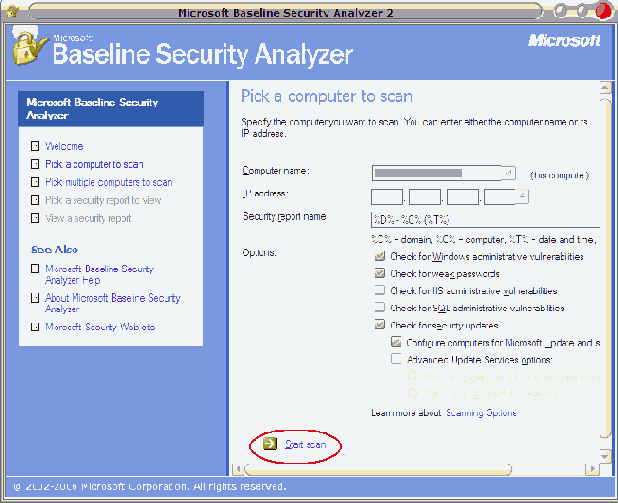
Увеличить рисунок
По окончании сканирования программа выдаст отчеты о различных параметрах безопасности проверенного компьютера. Обновления операционной системы по умолчанию отображаются в начале списка.
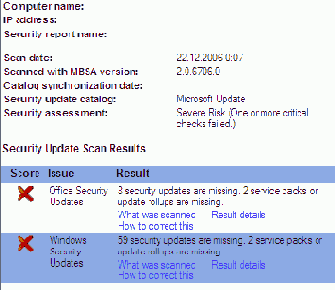
Щелкните по ссылке Result Details, чтобы увидеть список необходимых обновлений. Для каждого обновления имеется прямая ссылка на загрузку, что делает MBSA очень удобной программой для поиска и загрузки текущих обновлений.
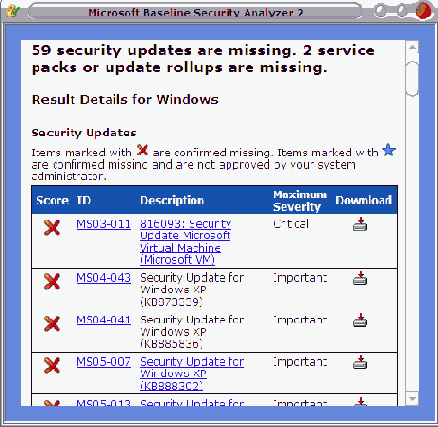
Способ 5 - Windows Update
Это, пожалуй, самый медленный способ. Установите систему с SP2, но без каких-либо обновлений, и идите на сайт Windows Update. Запишите шестизначные номера каждого из обновлений (например, "329441: Security Update for Microsoft Windows").
С каждым из номеров проделайте следующее. Замените xxxxxx в http://support.microsoft.com/?kbid=xxxxxx на номер обновления, скопируйте URL в адресную строку браузера и идите по ссылке. Вы попадете на статью Базы Знаний Microsoft, описывающей данное обновление. Ссылка на обновление будет либо прямо в статье, либо в соответствующей статье Technet Security Bulletin.
Способ "бэкап активационного файла"
Для начала у вас должен быть доступ к системе (конфигурации), которую вы планируете активировать, и система должна быть уже активирована. Безусловно, этот способ годится для использования только на одной машине при условии, что конфигурация ее остается неизменной.
В директории Windows\System32 есть файл wpa.dbl. Это и есть ваш активационный файл. Скопируйте его в $OEM$\$$\System32. Вот и все.
На вирутальной машине такой способ активации не сработает опять же по причине различий в конфигурации.
Способ NET USER
Данный способ был описан еще в предыдущей версии сайта. Он более универсален, т.к. работает на всех NT платформах и позволяет создавать сколько угодно учетных записей, помещая их в различные группы.
Мы будем создавать учетные записи во время графического этапа установки Windows. Для этого мы будем задействовать файл cmdlines.txt (подробнее о cmdlines.txt в соответствующей статье). Из него мы выполним пакетный файл useraccounts.cmd, содержащий команды необходимые для создания учетных записей.
Если у вас еще не создан файл cmdlines.txt, то откройте Блокнот и скопируйте туда следующий текст
[COMMANDS]
"useraccounts.cmd"
Сохраните файл как cmdlines.txt в директории C:\XPCD\$OEM$\.
Теперь нам нужно создать useraccounts.cmd. Скопируйте в Блокнот следующий текст:
net user Vadikan asdf1234 /add
net localgroup Administrators Vadikan /add
net accounts /maxpwage:unlimited
EXIT
Давайте рассмотрим команды по порядку.
net user Vadikan asdf1234 /add - создает пользователя Vadikan с паролем asdf1234
net localgroup Administrators Vadikan /add - добавляет пользователя Vadikan в группу Administrators
net accounts /maxpwage:unlimited - позволяет избежать истечения срока действия пароля (14 дней)
Для учетной записи, помещаемой в группу Administrators, пароль обязателен. Замените имя пользователя и пароль по своему усмотрению и сохраните файл как useraccounts.cmd в директории C:\XPCD\$OEM$\. Аналогичным образом вы можете добавить других пользователей в желаемые группы используя все тот же файл useraccounts.cmd и команды net user и net localgroup
Внимание: в локализованной русской версии группа Administrators называется Администраторы. Следовательно, вам надо внести соответствующие изменения, и сохранять файл в OEM кодировке (DOS 866). Блокнот эту кодировку не поддерживает, и нужен другой редактор (их список есть в FAQ.
Еще один момент, на который следует обратить внимание: если вы хотите создать пользователя, в имени которого есть пробелы (например, Super Vadikan), то вы должны заключить такое имя в кавычки:
net user "Super Vadikan" asdf1234 /add
Способ OEMBIOS.BIN
Способ аналогичен бэкапу активационного файла. Разница лишь в копируемых файлах. На вашем инсталляционном OEM диске в директории i386 должны быть следующие файлы:
OEMBIOS.BIN
OEMBIOS.CAT
OEMBIOS.DAT
OEMBIOS.SIG
Скопируйте их в директорию i386 вашего инсталляционного диска.
Автор: Вадим Стеркин aka Vadikan
Иcточник: (переведено с англ.) unattended.msfn.org
Наши форумы
Опубликована- 27.02.2005
|
© Все права защищены OSzone.net 2001-2008. Материалы взяты с сайта unattended.oszone.net. Дальнейшее применение материалов в других печатных изданиях, включая электронные статьи, должно сопровождаться указанием имени сайта unattended.OSzone.net и имени автора. |
Распечатано 09.04.05 |
|
Спроeктировала и разработала сайт Ginger |
Способ OOBEINFO.INI
Примечание: метод работает только для Windows XP/2003
Используя этот способ, вы попросту автоматизируете процесс создания пользователей, который обычно выполняется вручную на одном из графических этапов установки Windows - mini-setup.
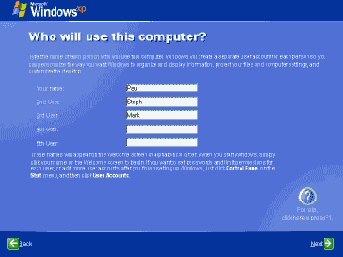
Приступим. Откройте Блокнот и скопируйте туда следюующие строки:
[UserInfo]
Identity000="Vadikan"
Identity001="Alex"
Имя пользователя заключено в кавычки; подставьте свое. Если вам нужен только один пользователь, то удалите второго. Eсли вам нужно больше пользователей, то добавляйте строки, увеличивая номер на единицу. Данный способ позволяет создать не более шести учетных записей (вплоть до Identity005). Учтите, что все пользователи будут включены в группу Администраторы.
По окончании сохраните файл как oobeinfo.ini в директории $ОЕМ$\$$\System32\oobe. Как видите, все очень просто.
Способ SETUP.INI
Для этого способа нам не нужно создавать точку административной установки. Нужно лишь загрузить клиентское обновление SP2 для Office 2003 MUI и распаковать его. Например, я распаковал в C:\Temp\updates. Делается это одной командой:
MUI2003SP2-KB887616-Client-RUS.exe /Q /C /T:C:\Temp\updates
После распаковки получаем четыре файла, из которых нас интересует лишь *.MSP файл (в данном случае MUISP2-RUSop.msp).
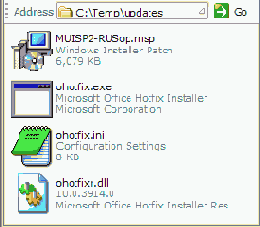
Теперь надо "прицепить" распакованный файл обновления к инсталляции MUI. Я не буду подробно останавливаться на механизме установки обновлений Office и Office MUI через SETUP.INI, т.к. рассказ об этом уже есть в статье Office 2003 - метод SETUP.INI, а заниматься копированием/вставкой неинтересно. Я полагаю, что вы уже уяснили детали и перехожу к делу.
Откройте файл SETUP.INI, расположенный в C:\OfficeMUI\Files\Setup и в конец файла добавьте следующие строки:
[ChainedInstall_1]
TASKTYPE=exe
PATH=MSIExec.exe
CmdLine=/update MUISP2-RUSop.msp /qb
Путь в строке CmdLine указывается относительно корневого каталога MUI (в котором расположен setup.exe). Так что именно туда и нужно поместить файл MUISP2-RUSop.msp, если вы собираетесь использовать вышеуказанную команду без изменений.
Все готово. Можно переходить к подготовке установки.
Способ WINNT.SIF
Самый простой способ, однако на момент первого входа в систему у вас уже должно быть активное подключение к сети Интернет. Если подключения нет, то и активировать автоматически не получится.
Добавьте в секцию [Unattended] файла winnt.sif следующую строку:
AutoActivate=YES
Способы использования модифицированных файлов ядра
Использовать полученный набор файлов ядра можно разными способами:
Способы установки
В разделе для Опытных Пользователей будут рассматриваться два способа установки драйверов (если способы применимы) и приложений. Сделано это с целью дать вам общее представление о том, как все это работает. Более сложные методы установки рассматриваются в разделе для Экспертов. Однако, в большинстве случаев рассматриваемых ниже способов будет вполне достаточно.
Прежде чем начать изучение способов установки приложений и драйверов, ознакомьтесь со статьей Ключи для приложений (основы).
Итак, вашему вниманию предлагаются два способа:
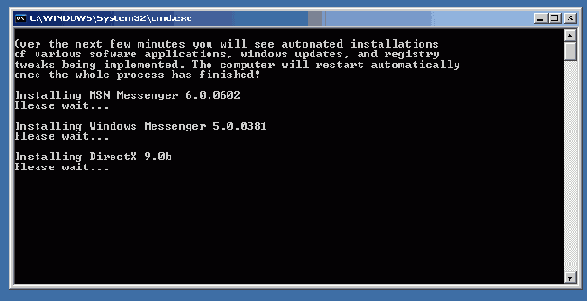
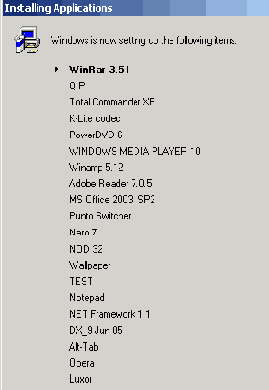
Автор: Вадим Стеркин aka Vadikan
Иcточник: (переведено с английского) unattended.msfn.org
Наш форум
Опубликована- 25.02.2005
|
© Все права защищены OSzone.net 2001-2008. Материалы взяты с сайта unattended.oszone.net. Дальнейшее применение материалов в других печатных изданиях, включая электронные статьи, должно сопровождаться указанием имени сайта unattended.OSzone.net и имени автора. |
Распечатано 09.04.05 |
|
Спроeктировала и разработала сайт Ginger |
Справочник
Параметры файла ответов
$OEM$ директории
Процесс установки по минутам
Виртуальные машины
Ключи для приложений (основы)
Переменные среды
GuiRunOnce
CMDLINES.TXT
Локализация: MUI, Шрифты и Региональные настройки
Cжатые файлы
Создание SFX архива
Основы работы с реестром Windows
Примеры
FAQ
Ссылки
Справочник состоит из статей, на которые часто ссылаются другие статьи раздела. Вместо того, чтобы повторяться каждый раз, мы будем давать ссылку на соответствующую статью Справочника. Ниже приводится краткий обзор статей Справочника.
Параметры файла ответов представляют собой краткую выдержку из файлa ref.chm, входящего в пакет SP2 Deployment Tools. Большинства описанных в статье параметров достаточно для успешного создания файла ответов.
$OEM$ Директории используются для автоматического копирования нужных вам файлов в различные директории жесткого диска во время установки ОС.
Процесс установки по минутам расписывает установку Windows по минутам, объясняя, что происходит на каждом из этапов.
Виртуальные машины очень полезны для тестирования автоматической установки. Статья включает в себя руководство по настройке двух типов виртуальных машин.
Ключи для приложений (основы) нужны для понимания процесса автоматической установки приложений.
Переменные среды широко используются в разнообразных сценариях, применяемых для автоматической установки. Умелое использование переменных позволяет, например, обходиться без абсолютных или неизвестных заранее путей.
GuiRunOnce - самый простой способ запуска автоматической установки приложений при первом входе в систему.
CMDLINES.TXT - файл, из которого можно запускать различные команды еще до первого входа в систему. Очень удобен для импортирования твиков реестра и других специфических задач
Локализация: MUI, шрифты и региональные настройки - призвана осветить все тонкости локализации и выработать алгоритм применения настроек, срабатывающий на 100%.
Сжатые файлы составляют основу дистриибутива Windows. Статья рассказывает о том, как их распаковывать и создавать.
Создание SFX архива помогает сэкономить место на CD. Такие архивы бывают очень удобны для установки приложений.
Основы работы с реестром Windows призвана помочь начинающим автоустановщикам разобраться с основами настройки ОС путем изменения системного реесра.
Примеры пакетных файлов, файла ответов, твиков реестра и т.д.
FAQ - список часто задаваемых вопросов на форуме. Ответы прилагаются :) Обязательно прочитайте, прежде чем задать свой вопрос.
Ссылки - подборка ссылок на программы, утилиты и скрипты, которые так или иначе имеют отношение к автоматической установке.
Автор: Вадим Стеркин aka Vadikan
Иcточник: unattended.oszone.net
Наши форумы
Опубликована- 14.03.2005
|
© Все права защищены OSzone.net 2001-2008. Материалы взяты с сайта unattended.oszone.net. Дальнейшее применение материалов в других печатных изданиях, включая электронные статьи, должно сопровождаться указанием имени сайта unattended.OSzone.net и имени автора. |
Распечатано 09.04.05 |
|
Спроeктировала и разработала сайт Ginger |
Среда развертывания
В моем случае, сеть компании представляет собой комбинацию из серверов Novell NetWare 4.x, работающих в режиме эмуляции базы данных описания связей (bindery emulation), и Novell Directory Services (NDS), обеспечивающих службы файлов и печати. Домен Windows NT 4.0 предоставляет доступ к серверам приложений. Базовой настольной операционной системой является Windows 95, но штатные разработчики приложений и администраторы используют Windows NT. Продукты компании Майкрософт Systems Management Server (SMS) 2.0 и SMS 1.2 выполняют инвентаризацию оборудования и программного обеспечения (далее ПО), автоматизируют распространение ПО, а также предоставляют инструмент удаленного управления – службу поддержки (Help desk).
Впоследствии, нашим веб-программистам для работы потребовалась операционная система (далее ОС) Windows 2000 Professional, и мы начали думать над способом ее развертывания. Решение состояло в использовании стандартного метода организации рабочих станций – клонирования образа диска на каждую из них.
Наверх страницы
и установки Microsoft Office 2007
Процесс настройки и установки Microsoft Office 2007 заметно изменился по сравнению с предыдущими версиями Office. Теперь значительно упростились действия, необходимые для подготовки Office к развертыванию с заданной конфигурацией.
Давайте сравним основные средства настройки и установки Office 2007 с их аналогами в предыдущих версиях (Office 2003, Office XP и Office 2000).
| Предыдущие версии Office | Office 2007 |
| Установщик Windows (Msiexec.exe) | Программа установки (Setup.exe) |
| Точка административной установки | Локальный источник установки |
| Один MSI-файл для каждого программного продукта | Несколько MSI-файлов для каждого программного продукта |
| Базовая английская версия + пакет MUI | Независимая от языка архитектура |
| Файл настроек Setup.ini | Файл настроек Config.xml |
| Командная строка программы установки | Файл настроек Config.xml |
|
Мастер выборочной установки (Custom Installation Wizard) |
Средство настройки Office (Office Customization Tool) |
|
Мастер настройки сопровождения (Custom Maintenance Wizard) |
Средство настройки Office (Office Customization Tool) |
|
Мастер профилей Office (Office Profile Wizard) |
Групповые политики |