Мicrosoft рекомендует использовать Windows Update

Я поместил содержимое установочного диска
Я поместил содержимое установочного диска в папку C:\XPCD, а пакет обновления (WindowsXP-KB936929-SP3-x86-RUS.exe) в папку C:\SP3. Вы можете использовать другие папки, соответственно меняя пути в приведенной ниже команде.
Идем в Пуск->Выполнить (Start->Run) и вводим в диалоговое окно следующую команду:
C:\SP3\WindowsXP-KB936929-SP3-x86-RUS.exe /integrate:C:\XPCD
В данном случае используется ключ /integrate:path, подробнее о котором тут. Поддерживаемые ключи можно посмотреть, запустив файл SP3 с ключом /help.
Если все пути указаны правильно, начнется процесс интеграции (на скриншотах интегрируется английский пакет):
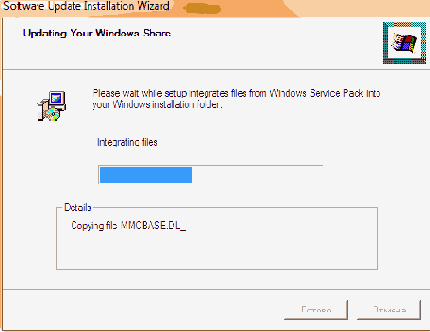
А при его успешном окончании вы увидите такое уведомление:
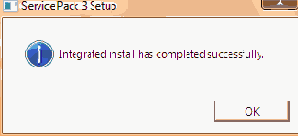
На этом процесс интеграции SP3 можно считать завершенным.
Примечание. Режим установки с отложенным вводом ключа продукта доступен только в OEM и Retail (предназначенных для розничной продажи) версиях. Этот режим недоступен для ОС Windows XP, распространяющейся по программе корпоративного лицензирования (VLK).
Если у вас есть вопросы по данной статье, вы их можете задать в этой теме на конференции OSZone.
Следующая статья содержит вводную информацию о поиске, загрузке и интеграции критических и важных обновлений для Windows XP.
Автор: Вадим Стеркин aka Vadikan
Иcточник: unattended.oszone.net
Наши форумы
Опубликована- 23.02.2005
|
© Все права защищены OSzone.net 2001-2008. Материалы взяты с сайта unattended.oszone.net. Дальнейшее применение материалов в других печатных изданиях, включая электронные статьи, должно сопровождаться указанием имени сайта unattended.OSzone.net и имени автора. |
Распечатано 09.04.05 |
|
Спроeктировала и разработала сайт Ginger |
Интеграция установочных пакетов (Integrate a Service Pack)
Почему-то переводчики назвали пакеты обновлений (Service Packs) установочными пакетами. Вот именно из-за таких вольностей я указываю в скобках оригинальные названия элементов интерфейса.

Не пугайтесь, никто на лету вам в систему SP устанавливать не собирается. Речь идет об интеграции SP в дистрибутив. Выбрав пакет обновлений и нажав "Далее" вы начнете процесс интеграции.
в этой статье содержалась информация
Ранее в этой статье содержалась информация об утилите WMP 11 Integrator, однако несколько участников форума сообщили о ее некорректной работе. К счастью, есть и другoй способ, о которых пойдет речь ниже. Кроме того, по вашим просьбам было возвращено описание интеграции WMP 10.
С помощью пакетных файлов, которые предоставил участник конференции OSZone VseDoFeni, вы легко сможете выполнить переупаковку Windows Media Player и его установку вместе с операционной системой или после ее завершения ее установки.
Интерактивное добавление учетных записей
Иногда нужно по-быстрому добавить учетную запись или вообще сделать это еще на Т-12, причем заранее неизвестно, какое имя и пароль нужно пользователю и в какую группу его разместить. Для этого можно воспользоваться программой addUser (загрузить (173 кб), тема), которую сделал участник конференции Oszone zonderz.
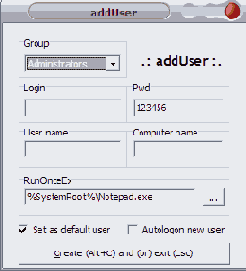
Программа добавляет пользователя (с помощью net user), меняет имя компьютера (параметр ComputerName), имя юзера (параметр RegisteredOwner), прописывает автологон (параметр AutoAdminLogon) или просто делает имя юзера по умолчанию (параметр DefaultUserName), а также может прописывать команду в RunOnceEx, понимает любые пути (локальные, UNC, глобальные, переменные).
Аналогичная по функциональности программа недавно проскочила на MSFN - CreateUser.
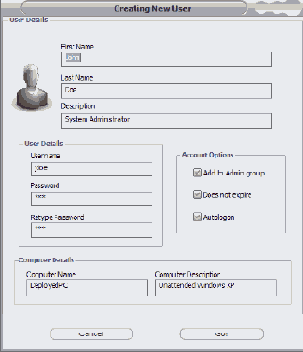
Интересное
Интеграция обновлений для Windows 2000 при помощи HFSLIP
Как упростить развертывание настольных систем Windows 2000
Развертывание Windows 2000 с настройками, созданными при помощи
пакета администрирования Internet Explorer (IEAK)
XPCreate
Параметры XPCREATE.INI
Директории XPCreate
Лог обновлений сайта

Текущая оффлайн версия сайта в формате CHM

Как создать CHM файл (HTM2CHM и HTML Help Workshop в действии) бонус!
Форумы около 100 000 сообщений!
|
© Все права защищены OSzone.net 2001-2008. Материалы взяты с сайта unattended.oszone.net. Дальнейшее применение материалов в других печатных изданиях, включая электронные статьи, должно сопровождаться указанием имени сайта unattended.OSzone.net и имени автора. |
|
Спроeктировала и разработала сайт Ginger |
В этот раздел попали статьи, которые "не вписались" в другие разделы. Их нет на сайте unattended.msfn.org, однако это не означает, что статьи не достойны вашего внимания. Никакой концепции у раздела нет; он просто содержит интересные материалы, связанные с автоматической установкой Windows.
На данный момент в разделе представлены статьи, рассказывающие о
программе XPCreate
пакете администрирования Internet Explorer
интеграции обновлений для Windows 2000 при помощи HFSLIP
развертывании Windows 2000 методом клонирования
Автор: Вадим Стеркин aka Vadikan
Иcточник: unattended.oszone.net
Наши форумы
Опубликована- 21.03.2005
|
© Все права защищены OSzone.net 2001-2008. Материалы взяты с сайта unattended.oszone.net. Дальнейшее применение материалов в других печатных изданиях, включая электронные статьи, должно сопровождаться указанием имени сайта unattended.OSzone.net и имени автора. |
Распечатано 09.04.05 |
|
Спроeктировала и разработала сайт Ginger |
Интерпретаторы
В MS Windows присутствует по умолчанию два интерпретатора скриптов INF: SETUPAPI и ADVANCEDINF. Оба интерпретатора представляют два DLL-файла в системной директории и некоторое количество ключей в реестре. Интерпретатор SETUPAPI находится в библиотечном файле setupapi.dll, интерпретатор ADVANCEDINF - в библиотечном файле advpack.dll. В операционных системах MS Windows 95, 98 интерпретатор SETUPAPI находится в 16-разрядной библиотеке setupx.dll. Библиотека setupapi.dll есть в MS Windows 98 и включена в пакеты заплат для MS Windows 95, однако основным интерпретатором остаётся setupx.dll. То есть, следует учитывать, что setupapi.dll не всегда присутствует в системе. Исходя из того, что библиотеки интерпретаторов не являются исполняемыми файлами, требуется внешний инициатор запуска функции интерпретации скрипта. Им является системная утилита RunDLL32.exe.
Формат запуска любой библиотеки посредством RunDLL32:
rundll32.exe libraryname,EntryPoint parameters
где:
libraryname - имя файла библиотеки (в нашем случае библиотеки интерпретатора), допустимо указывать без расширения, если библиотека зарегистрирована в списке SharedDLLs в системном реестре;
EntryPoint - регистрочувствительное имя точки входа в библиотеку (имя вызываемой функции), указывается сразу после запятой, без пробелов; parameters - параметры, передаваемые функции.
Синтаксис командной строки для запуска интерпретаторов скриптов INF построен на этих же принципах. Формат запуска обусловлен высокой степенью дозволенности действий в системе файлу простого текстового формата. Microsoft не привыкла доверять скриптам. Поэтому простой запуск двойным щелчком в системе по умолчанию открывает файл скрипта блокнотом. Это достаточно легко изменить
Исключение слов из полнотекстового поиска
Исключить слова из полнотекстового поиска можно поместив их в обычный текстовый файл (одно слово на строку) и сохранив файл с расширением STP. В виде исключений я использовал слова, которые часто упоминаются на страницах, но вряд ли нужны при поиске. Фрагмент файла:
Автор в вас все для до и Иcточник из или им на не но Опубликована переведено по при Распечатано с так то у что эти этот я XP Windows unattended загрузить ссылка ссылке
Не скажу, что мне удалось реально сэкономить на размере файла таким образом. Используя список на 70 слов я сэкономил 30 кб. Однако, для больших CHM файлов с длинным списком слов-исключений это вполне может иметь смысл.
Использование
Инструкция по использованию написана для набора для Windows XP. С наборами для Windows 2003 работа ведется аналогично.
Для работы скрипта нужен чистый дистрибутив Windows XP с интегрированным SP2, а также примерно 500 МБ свободного пространства на винчестере (может понадобиться для перепаковки CAB-файлов).
Распаковать архив UpdatePack-XPSP2-Rus.7z в отдельную папку.
В файле DISTR.INI прописать путь к дистрибутиву.
Запустить скрипт __PATCH.CMD
При успешном выполнении скрипта можно увидеть следующее:

Использование файла svcpack.inf для установки программ и импорта твиков реестра
На страницах сайта автоустановки много внимания уделяется использовнию файла cmdlines.txt. С его помощью можно выполнять целый ряд задач - от импорта твиков реестра на Т-12 до организации установки программ методом RunOnceEx. Однако использование файла cmdlines.txt возможно только при наличии $OEM$ папок и соответствующих параметров в файле ответов. В некоторых сценариях автоматической установки приходится выполнять подобные задачи, обходясь без $OEM$ папок. В таких случаях эффекта, аналогичного использованию cmdlines.txt, можно достичь с помощью файла svcpack.inf, располагаемого в папке i386 установочного диска. Этот файл рассматривается в статье Мeтод svcpack.inf применительно к установке обновлений, но его можно приспособить и для других задач.
Использование переменных в пакетных файлах
Начнем с простенького примера:
DEL /F /Q "%AllUsersProfile%\Главное меню\Активация Windows.lnk"
DEL /F /Q "%AllUsersProfile%\Главное меню\WindowsUpdate.lnk" DEL /F /Q "%systemroot%\system32\*.scr"
В этом примере я удаляю вышеуказанные ярлыки, которые маячат перед глазами в меню Пуск, используя переменную %AllUsersProfile%, а также все файлы с расширением SCR из директории Windows\system32, используя переменную %SystemRoot%. Вместо DEL /F /Q, как вы понимаете, может быть все что угодно: от команды копирования COPY до команды запуска установки нужного нам приложения со всеми параметрами командной строки если это потребуется.
Во всех командах я специально использовал "кавычки" – это не случайно – весь путь, включая переменные надо заключать в кавычки – это нужно делать, если вы используете пути, содержащие пробелы. Даже если сама переменная кавычек не содержит, после ее разбора системой в пути могут появится пробелы (например, %ProgramFiles% в C:\Program Files). В любом случае кавычки лучше использовать – это является хорошим тоном оформления командных файлов.
Использование удаленной установки ОС в организации
В настоящее время организации используют различные схемы развертывание и установки операционной системы. В этом разделе рассказывается об использовании RIS в качестве дополнительного способа развертывания для дальнейшего снижения расходов, связанных с установкой ОС.
Ниже приводятся три наиболее распространенных способа развертывания ОС:
| • | Ручная установка ОС с компакт-диска. |
| • | Автоматическая (unattended) установка ОС из общего каталога на сервере. |
| • | Установка ОС и приложений из образа, созданного при помощи ПО сторонних производителей. |
Использование утилиты CDImage от Microsoft для создания ISO образа
CDImage – это консольное приложение, разработанное Microsoft для создания ISO образа из директории, содержащей поддиректории и файлы. Утилиту можно использовать как для создания образов CD, так и образов DVD, т.к. формально никакой разницы между ними нет (кроме размера, конечно). Мы собрали в один архив все файлы, необходимые для создания образа загрузочного инсталляционного CD одним кликом мыши. Вы можете загрузить набор по прямой ссылке (50 кб). В архиве вы найдете:
CDImage.exe - утилита для создания ISO образов
CDImage_Readme_RU.txt - справка по CDImage. Ознакомьтесь с ней, чтобы избежать подводных камней.
Create_ISO.cmd - пакетный файл для создания образа инсталляционного диска Windows XP (подробнее о нем ниже)
Create_ISO_BCDW.cmd - пакетный файл для создания образа мультизагрузочного диска при помощи BCDW (к данной статье не имеет отношения)
xpboot.img - загрузчик для инсталляционного диска Windows XP
Я уверен, что вам не терпится узнать как можно создать загрузочный образ одним кликом мыши. Давайте рассмотрим файл Create_ISO.cmd, который можно открыть в любом текстовом редакторе:
@echo off
TITLE Creating ISO Image of Windows XP
ECHO.
:: Укажите путь к дистрибутиву (файлам создаваемого диска)
SET DISTRO=C:\XPCD
:: Укажите где создать результирующий ISO образ
SET OUTPUT=C:
:: Укажите метку тома (без пробелов!)
:: Она же будет использована как имя ISO образа
SET LABEL=WXPFPP_EN
:: Список стандартных меток
:: Windows XP http://www.tacktech.com/display.cfm?ttid=342
:: Windows 2003 http://www.tacktech.com/display.cfm?ttid=355
:: Снятие атрибутов файлов
ECHO Removing any possible attributes set on %DISTRO% and its subfolders...
attrib -R -H "%DISTRO%" /S /D
ECHO.
:: Создание ISO
ECHO Creating ISO...
CDIMAGE.EXE -l"%LABEL%" -h -j1 -oci -m -bxpboot.img "%DISTRO%" "%OUTPUT%\%LABEL%.ISO"
ECHO.
PAUSE
EXIT
Если содержимое файла вам совершенно ни о чем не говорит, то возможно вам следует прочитать статьи Пакетные файлы и Переменные среды.
На самом деле, все очень просто. По умолчанию предполагается, что ваш дистрибутив находится в C:\XPCD, а образ инсталляционного диска будет записан в корневой каталог диска C. Пути и метку тома можно легко поменять, не вникая в тонкости работы файла. После запуска Create_ISO.cmd файловые атрибуты "Скрытый" и "Только для чтения" снимаются с директории дистрибутива, а также всех поддиректорий и файлов, находящихся в ней. По окончании работы программы в корневом каталоге диска C создается ISO образ WXPFPP_EN.ISO, если вы, конечно, не поменяли метку тома. Все остальное должно быть понятно из комментариев в файле.
Файл Create_ISO.cmd может быть запущен откуда угодно при условии, что CDIMAGE.exe и xpboot.img
находятся в одной с ним директории. В противном случае вам нужно будет прописать полные пути к этим файлам.
По окончании создания образа, вы можете прожечь его на CD, используя Nero, Easy Media Creator или любую аналогичную программу. Как правило, прожиг осуществляется нажатием CTRL+O в главном окне программы и выбором вашего образа из списка файлов. Вы также можете смонтировать образ в виртуальной машине для тестирования.
С альтернативным и более долгим методом создания загрузочного диска можно ознакомиться на английском на The Elder Geek или на Windows Help.net, и на русском у Ginger.
Использование Windows Script Host (WSH)
Пример скрипта на JScript (sleep.js):
WScript.Sleep(WScript.Arguments(0))
Использование:
cscript //nologo sleep.js [milliseconds]
где [milliseconds] - желаемое число миллисекунд (1/1000 секунды).
Пример совмещения cmd-скрипта с js-скриптом в одном гибридном скрипте (sleep-js.cmd):
@set @x=0 /* @echo off
echo PAUSE BEGIN :: Здесь делаем паузу 3 секунды cscript //nologo /e:jscript "%~f0" 3000 echo PAUSE END
:: Конец CMD-части exit /b */ // JS-часть */ WScript.Sleep(WScript.Arguments(0))
Использование загрузчика от BCDW для работы с EasyBoot
Начиная с версии 5.08 EasyBoot официально использует возможность BCDW модуля, с помощью команды bcdw можно загружать образы .IMA/.IMG а также ISO образы. В версии 5.09 появилась возможность загрузки конфигурационных INI файлов от BCDW, а также возможность использовать относительные и полные пути. Таким образом, в EB появились именно те функции, которых ей так не хватало.
Если вы пользовались старыми версиями EB, то вам необходимо добавить файл bcdw.bin в папку с проектом, а также обновить cdmenu.ezb просто открыв и сохранив его в EasyBoot новой версии. Не забудьте перед обновлением сделать бэкап проекта!
Теперь нет нужды использовать модифицированные модули bcdw с ini-файлами. Те кто работал с более ранними версиями EasyBoot, могут спокойно удалять эти модификации, также как и ini файлы, предварительно подправив командные строки на запуск.
Синтаксис команд достаточно прост: bcdw <путь до образа>.
Примеры:
bcdw /I386/setupldr.bin - загрузка установщика Windows XP
bcdw /ERDC/setupldr.bin - загрузка ERD Commander'а
bcdw /Boot/IMG/Acronis/ti8ru.iso - загрузка Acronis TrueImage (путь может быть и такой - "bcdw /EZBOOT/ti8ru.iso")
bcdw /Boot/IMG/setup98.img - загрузка дискеты восстановления от Win98 (можно запустить и так - "run /Boot/IMG/setup98.img")
bcdw /BOOT/IMG/bcdw_cl.ima /BOOT/pm.bat - загрузка образа с передачей ему команды на запуск батника (в образе используется bcdw.com). Тоже самое можно сделать через ini-файл:
bcdw /BOOT/IMG/partmag.ini- загрузка конфигурационного файла BCDW для загрузки Partition Magic'a
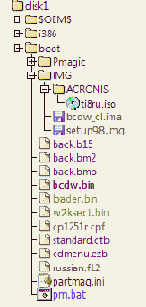 |
;partmag.ini [InitOptions] Font = \BOOT\RUSSIAN.F12 CharSet = \BOOT\CP1251R.CPF [MenuItems] \BOOT\IMG\bcdw_cl.ima \BOOT\pm.bat :: pm.bat @ECHO Loading Symantec Partition Magic v8.05 @ECHO OFF %BCDW_CDROM%: CD %BCDW_CDROM%:\BOOT\PMagic @ECHO ON mouse.com Pqmagic.exe /pqb=%RAMD%:\tmp.pqb :: Call EZBoot Menu @ezboot.com |
Наличие строчек инициализации шрифта и кодовой страницы (RUSSIAN.F12 и CP1251R.CPF), в общем-то, необязательны, но если при загрузке образа у вас не запускается русификатор, то весь русский текст будет отображаться кракозяблами.
Необходимо учитывать, что теперь EB проверяет наличие файла загрузчика (bin, iso, ima/img, ini-файлов) на диске при использовании команд run и bcdw. Eсли по указанному пути файла(ов) не существует, то при сохранении будет выдаваться ошибка, тем не менее файл проект cdmenu.ezb нормально сохранится.
Использованные источники
Zetter/tPA. Citrix Metaframe XP - Создание тонкого клиента. Расписано как настроить DHCP и TFTP в картинках
How to create Network Bootable Images under Windows. Название говорит само за себя. Описывается, как можно создать образ сетевого загрузчика. Текст на английском языке.
How to create Network Bootable Images under Windows. Краткое руководство к действию по предыдущему источнику. Текст на русском языке.
Александр Дейтер, Автоматическая сетевая установка Windows (или другие страницы, ссылки на которые находятся через поиск непринужденно). Описывается процесс настройки автоматизации установки Windows на базе Unix систем. Дала старт к дальнейшим поискам.
KB315279: How to add a third-party OEM network adapter to a RIS installation. Статья Базы Знаний Microsoft.
www.google.ru - обобщенный решатель возникших вопросов.
Форумы: Ru-Board, IXBT, OSZone. Eсли подумать и поискать, то форумы сходу снимают до 90% возникших вопросов. Остальные можно попробовать задать на них.
«Избранное» (Favorites) и строка агента пользователя (Links User Agent String)
Mozilla/4.0 (compatible; MSIE 5.0; WindowsNT; ВАША ПОЛЬЗОВАТЕЛЬСКАЯ СТРОКА)
Изменение цветов
Итак, вы уже изменили фон ваших Setup Billboards, и возможно изменили текст. Но теперь белый текст не очень хорошо смотрится, или, возможно, полоска прогресса выбивается из общей картины? Это все можно поправить.
Мы будем использовать программу BBU Color Changer для редактирования файла winntbbu.dll.
Изменение цветовой гаммы
Во время установки окно, с выполняющимися командами, будет выглядеть так. Несколько мрачновато, но это можно разнообразить, сделав фон и шрифт цветными при помощи команды color хх. Атрибуты цветов задаются в виде двух шестнадцатеричных цифр - первая задает цвет фона, а вторая определяет цвет текста. Каждая цифра может иметь следующие значения:
| 0 = Черный | 8 = Серый | ||
| 1 = Синий | 9 = Светло-синий | ||
| 2 = Зеленый | A = Светло-зеленый | ||
| 3 = Голубой | B = Светло-голубой | ||
| 4 = Красный | C = Светло-красный | ||
| 5 = Лиловый | D = Светло-лиловый | ||
| 6 = Желтый | E = Светло-желтый | ||
| 7 = Белый | F = Ярко-белый |
Таким образом, для ярко-белого шрифта и голубого фона вы используете color 9F.
Чтобы посмотреть, как это выглядит на практике, скопируйте текст в блокнот и сохраните файл как colors.cmd.
cls
@echo off
Title Graphics group is being installed now
color 9F
ECHO Adobe Photoshop 7.0
ECHO ACDSee 6.0.3
PAUSE
Title Internet group is being installed now
color 57
ECHO Stay Connected! 3.5
ECHO MSN Messenger 6.2
PAUSE
EXIT
Примечание: команда PAUSE дана исключительно для того, чтобы можно было рассмотреть все получше. В реальном файле установка пойдет без остановки. В данном примере подается идея группировки приложений по типу (Графика, Интернет) и назначения им различных цветовых групп. Чтобы очистить экран перед каждой группой можно вставлять @CLS перед строкой Title.
Изменение изображений
Из этой статьи вы узнаете как изменить фон и другие изображения, являющиеся частью Setup Billboards нового стиля. В принципе, вид Setup Billboards можно изменить до неузнаваемости. Например, так:

Статья состоит из нескольких секций, каждая из которых содержит в чем-то сходные объяснения. Вы можете следовать всем секциям или любой из них. Для редактирования ресурсов в данной статье используется программа ResEdit. Скриншоты программы присутствуют лишь в первой секции, ввиду их аналогичности.
Вам нужно взять из дистрибутива файл winntbbu.dll. Если у вас только сжатая версия, то распакуйте ее следуя статье Сжатые файлы из Справочника. Всегда используйте версию файла, соответствующую устанавливаемой версии Windows. Иными словами, не используйте файл от SP1 для дистрибутива Windows XP SP2.
Примечание для локализованных версий Windows: ResEdit не умеет корректно сохранять кириллические шрифты winntbbu.dll. Используйте Resource Tuner или другой редактор ресурсов.
Итак в этой статье рассматриваются::
Логотип Windows | Фон
| Bullets | Полоска прогресса
Изменение экрана приветствия
В этой статье я расскажу о том, как создать (точнее изменить оригинальный) экран приветствия вручную, используя лишь программу Restorator для редактирования ресурсов (вы можете использовать другой редактор ресурсов). Конечно, нам понадобится графический редактор, чтобы изменить картинки (я использовал Adobe Photoshop CS2)
Изменение классического приглашения на вход в систему
Таким образом, мы рассмотрим лишь как изменить классическое приглашение на вход в систему и как заставить Windows использовать любой из модифицированных Logon Screens.
В этой статье рассматривается редактирование классического приглашения на вход в систему.
Классическое приглашение на вход в систему находится в файле msgina.dll,. который в свою очередь расположен в %windir%\system32. Откройте файл в вашем любимом редакторе ресурсов (например, платном Resource Tuner или бесплатном ResEdit) и выберите изображение, которое вы хотите заменить. Ниже вы найдете таблицу номеров ресурсов с пояснениями. Выбрав изображение, жмите кнопку Replace
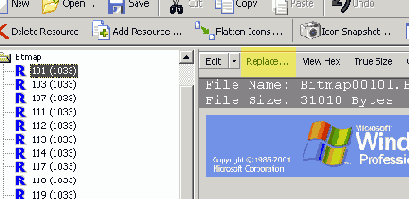
и выбирайте свое изображение, которым вы хотите заменить оригинальное. Рекомендуется использовать изображение с такими же размерами (ширина х высота) во избежание потенциальных конфликтов. После замены изображения войдите в меню File и выберите опцию Save As...
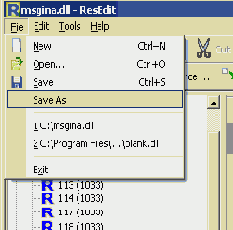
Сохраните файл под любым именем в директории $OEM$\$$\system32
В таблицу сведены описания наиболее часто изменяемых ресурсов. БОльшее по габаритам (ширина х высота) изображение используется для диалогового окна, ожидающего ввод имени пользователя и пароля. Меньшее изображение отображается непосредственно в процессе входа в систему.
Для краткости, main images = основные изображения
| Номер Ресурса | Описание |
| 103 | Полоса прогресса под основным изображением. Присутствует во всех версиях. |
| 101 107 |
Windows XP Professional Edition main images |
| 128 129 |
Windows XP Home Edition main images |
| 130 131 |
Windows 2003 Standard Edition main images |
| 132 133 |
Windows 2003 Enterprise Edition main images |
| 134 135 |
Windows 2003 Datacenter Edition main images |
| 145 147 |
Windows 2003 Web Edition main images |
Изменение надписи "Приветствие"
Можно изменить текст надписи, а можно заменить ее на собственный рисунок.
Если вы хотите изменить стандартную надпись "Приветствие", вам необходимо обратиться к ресурсу "String Table". Вы увидите в самом начале ресурса следующее:
7, "Приветствие"
Вот это и есть та самая надпись, которая отображается посередине экрана.
Внимание! Если вы хотите изменить слово "Приветствие", то для изменения ресурса пользуйтесь программой ResHacker, т.к. я заметил, что при использовании программы Restorator происходила ошибка загрузки экрана приветствия.
Если вы хотите убрать слово "Приветствие" и вместо нее установить, например, свой портрет :) то делаем следующее. Открываем ресурс UIFILE => 1000 и удаляем содержимое строк 911 и 912 (обратите внимание, что мы удаляем именно содержимое, а не сами строки). Вместо удаленного содержимого вставляем
<element id=atom(welcome) content=rcbmp(999,3,-1,399,120,0,0)/>
999 - имя ресурса картинки, вы должны самостоятельно добавить ресурс с именем 999 в группу "Bitmap" и назначить данному ресурсу вашу картинку
399 - ширина рисунка
120 - высота рисунка
На этом все! Удачных экспериментов!
Автор: Вадим Стеркин aka Vadikan
Иcточник: прислано автором
Наши форумы
Опубликована -
|
© Все права защищены OSzone.net 2001-2007 |
Распечатано |
|
Спроeктировала и разработала сайт Ginger |
Изменение OEM информации и логотипа
OEM информация и логотип отображаются в свойствах системы, которые можно вызвать из контекстного меню иконки Мой Компьютер на рабочем столе или комбинацией клавиш WIN+PAUSE на клавиатуре. Вы можете импортировать их во время автоматической установки. Вам нужно создать два файла - oeminfo.ini и oemlogo.bmp.
Изменение переменных среды и добавление собственных переменных
Как уже было сказано выше, действие переменных, заданных командой set, ограничивается текущей командной сессией. Если вы хотите получить из временной переменной системную или пользовательскую, то надо ее прописать в реестр. Сделать это тоже можно различными способами.
Изменение пользовательских настроек (Modify user settings)
Программа Office Customization Tool позволяет сконфигурировать множество параметров, определяющих как функциональность отдельных приложений, так и всей системы Office 2007. Настройки, доступные пользователям после установки Office 2007 в меню и диалоговых окнах приложений Office, можно заранее сконфигурировать при помощи программы Office Customization Tool.
Параметры представлены в древовидной форме, первым уровнем которой являются названия приложений Office 2007, а последующие уровни, как правило, соответствуют структуре настроек в графическом интерфейсе установленных приложений Office.
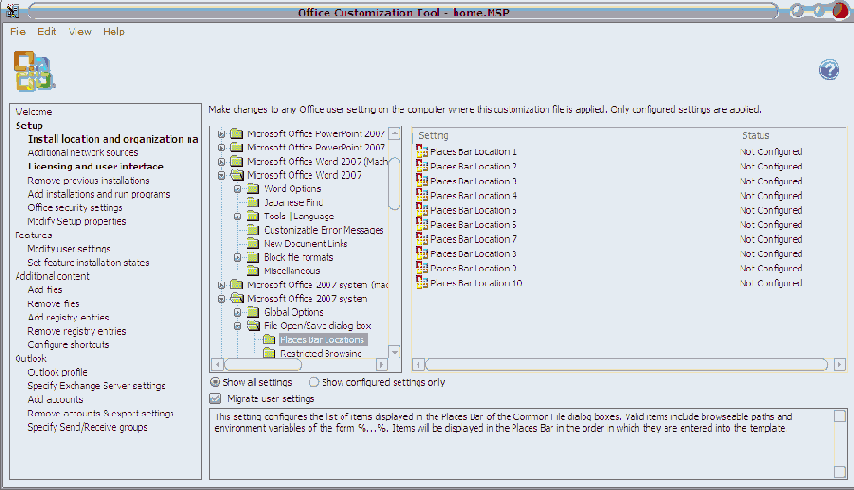
Увеличить рисунок
Рисунок 7 – Изменение пользовательских настроек
Дважды щелкнув мышью по параметру, в открывшемся диалоговом окне можно выбрать одно из трех состояний:
Не задан (Not Configured). Параметр остается неизменным.
Включен (Enabled). Параметр изменяется в зависимости от Вашего выбора в диалоговом окне.
Отключен (Disabled). Параметр отключен.
Обратите внимание на то, что состояния Not Configured и Disabled не эквивалентны друг другу и могут привести к различным эффектам. Дополнительная информация о параметре приводится в его описании внизу страницы Modify user settings.
Вы можете выбрать отображение всех настроек (Show all settings) или только сконфигурированных настроек (Show configured settings only) при помощи соответствующих переключателей. Установите флажок Migrate user settings, если Вам необходимо перенести собственные настройки пользователей из предыдущих версий Office в Office 2007. Если Вы измените пользовательские настройки и установите флажок Migrate user settings, программа установки сначала применит новые настройки, а затем осуществит перенос собственных настроек пользователей, перезаписав любые конфликтующие параметры.
Изменение пользовательской конфигурации
В предыдущих версиях Office для изменения пользовательской конфигурации необходимо было использовать мастер настройки сопровождения (Custom Maintenance Wizard). CMW-файл, полученный в результате работы мастера, можно было применить при помощи установщика Windows в случаях, если Вам необходимо было произвести изменение параметров по умолчанию или добавление компонентов Office.
В Office 2007 не предусмотрено отдельной программы, предназначенной для внесения изменений в пользовательскую конфигурацию после первоначальной установки Office. Для решения этой задачи используется средство настройки Office, при помощи которого можно создать MSP-файл, содержащий необходимые настройки, и распространить его среди пользователей. Для получения дополнительной информации обратитесь к статье Change users' configurations after installing the 2007 Office system.
в Office 2007 производится при
Изменение пользовательской конфигурации в Office 2007 производится при помощи файла настроек, который создает программа Office Customization Tool. Поскольку все параметры сохраняются в MSP-файле, Вы можете распространять и применять изменения конфигурации точно таким же образом, что и обновления программного обеспечения. Для применения конфигурации, сохраненной в MSP-файле, достаточно дважды щелкнуть мышью по файлу или запустить установщик Windows (msiexec.exe) с параметром командной строки /p. Например, если Вы сохранили файл настроек с именем custom.msp, Вы сможете применить изменения, выполнив следующую команду:
msiexec.exe /p <путь>/custom.msp
Примечание. Несмотря на то, что для распространения обновлений программного обеспечения можно использовать службы обновления Windows Server (Windows Server Update Services, WSUS), Вы не можете использовать эти службы для распространения MSP-файлов, содержащих пользовательскую конфигурацию Office 2007.
Изменение SETUPLDR.BIN
В HEX редакторе открываем файл и заменяем все winnt.sif на winn1.sif, а затем сохраняем файл как SETUPLD1.BIN в i386
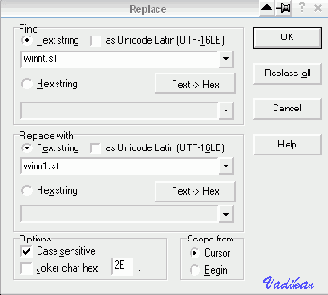
Tеперь переименовываем файл winnt.sif, находящийся в i386, в winn1.sif. Таким образом, SETUPLDR.BIN не найдя файла winnt.sif запустит обычную установку, а файл SETUPLD1.BIN обратится к winn1.sif для получения ответов для автоматической установки. О том, как осуществить выбор нужного загрузчика вы узнаете чуть позже, а пока поговорим о планировании мультизагрузки.
Изменение свойств программы установки (Modify Setup properties)
Поскольку программа установки Office 2007 игнорирует все свойства установщика Windows, передаваемые в качестве параметров командной строки, для конфигурирования этих свойств логично воспользоваться программой Office Customization Tool. Эти свойства Вы также можете настроить при помощи файла Config.xml. Для получения дополнительной информации о свойствах программы установки обратитесь к статье Config.xml file in the 2007 Office system.
Изменение текста
Эта статья рассказывает о том, как изменить текст, отображаемый в Setup Billboards во время установки Windows. Конкретнее, рассматривается изменение содержания текста, шрифта и размера.
Статья состоит из нескольких секций, каждая из которых содержит в чем-то сходные объяснения. Вы можете следовать всем секциям или любой из них. Для редактирования ресурсов в данной статье используется бесплатная программа ResEdit.
Большинство манипуляций будет проводиться с файлом winntbbu.dll, который вы можете взять из дистрибутива. Если у вас только сжатая версия, то распакуйте ее следуя статье Сжатые файлы из Справочника. Всегда используйте версию файла, соответствующую устанавливаемой версии Windows. Иными словами, не используйте файл от SP1 для дистрибутива Windows XP SP2.
Примечание для локализованных версий Windows: ResEdit не умеет корректно сохранять кириллические шрифты winntbbu.dll. Используйте Resource Tuner или другой редактор ресурсов.
На протяжении статьи я буду ссылаться на скриншот, приведенный ниже.
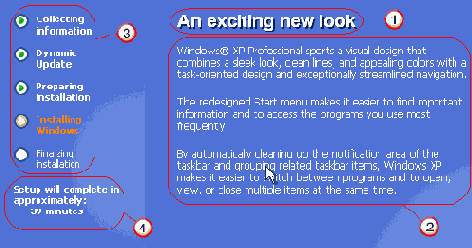
Как вы видите, на скриншоте выделены четыре области, каждой из которых будут соответствовать свои ресурсы. Соответственно, говоря об области, обозначенной цифрой 1, я буду использовать термин Область 1. Аналогичной терминологии я буду придерживаться и для остальных трех областей.
Изменения в существующем RunOnceEx.cmd
Основным препятствием для установки приложений с CD является "непостоянство" буквы CD-ROM. В зависимости от конфигурации компьютера это может быть D или E или F и т.д. Таким образом основная задача - назначить переменную %CDROM% независимо от конфигурации компьютера. Существует несколько способов сделать это. Я убрал со страницы самый старый способ, изложенный когда-то на MSFN в угоду другому, o котором сообщил в письме cREoz (creoz(at)canada.com), за что ему большое спасибо.
Откройте RunOnceEx.cmd в Блокноте и добавьте следующую строку сразу после @echo off:
SET CDROM=%~d0
Это на самом деле самый простой метод назначения переменной %CDROM%. Принцип работы изложен в справочной системе Windows (команда FOR, последний блок документации). Вы также можете почитать объяснения vserd
в этой теме на OSZone. Учтите, однако, что этот метод работает только в том случае, если команда исполняется из пакетного файла, запущенного с CD. Кроме того, по сообщениям участников конференции OSZone этот метод иногда не работает с двухъядерными компьютерами, поэтому если вы столкнулись с такой проблемой, используйте альтернативный метод, описанный ниже.
Альтернативный метод, который я использовал ранее и который описан сейчас на MSFN, основан на поиске файла WIN51 и если таковой найден на диске, то ему соответственно назначается переменная %CDROM%. :
FOR %%d IN (c d e f g h i j k l m n o p q r s t u v w x y z) DO IF EXIST %%d:\WIN51 SET CDROM=%%d:
Этот метод сработает откуда бы не запускался пакетный файл с данной командой. Вообще, если вас интересуют различные методы назначения переменной %CDROM%, то рекомендую заглянуть в эту тему на MSFN. Или просто поискать в форуме Unattended Windows по CDROM в названиях тем.
Следующим шагом будет перемещение всех программ из директории C:\XPCD\$OEM$\$1\install\ в C:\XPCD\Software\ (вы можете назвать новую директорию как угодно).
Теперь вернитесь к RunOnceEx.cmd и проделайте следующие изменения:
Все значения %systemdrive% меняем на %CDROM%
Изменяем фон
Это легко. Создайте изображение с разрешением 800х600 и 256 цветами. Если вы меняли параметры на предыдущем этапе, то измените разрешение и глубину цвета вашего изображения соответственно. Сохраните файл как setup_w.bmp (для Windows XP) или как setup_s.bmp (для Windows 2003) и замените им оригинальный файл в директории i386 вашего дистрибутива.
Автор: Вадим Стеркин aka Vadikan
Иcточник: (переведено с англ.) unattended.msfn.org
Наши форумы
Опубликована- 01.04.2005
|
© Все права защищены OSzone.net 2001-2008. Материалы взяты с сайта unattended.oszone.net. Дальнейшее применение материалов в других печатных изданиях, включая электронные статьи, должно сопровождаться указанием имени сайта unattended.OSzone.net и имени автора. |
Распечатано 09.04.05 |
|
Спроeктировала и разработала сайт Ginger |
Изменяем разрешение и глубину цвета
Это необязательный шаг. Выполнив его, вы увеличите разрешение фона и глубину его цвета (color depth). Добавьте следующие шесть строк в файл hivesys.inf, расположенный в директории i386 вашего дистрибутива. Добавлять строки нужно в самое начало секции [AddReg].
HKLM,"SYSTEM\CurrentControlSet\Services\VgaSave\Device0","DefaultSettings.BitsPerPel",0x00010001,32 HKLM,"SYSTEM\CurrentControlSet\Services\VgaSave\Device0","DefaultSettings.XResolution",0x00010001,1024 HKLM,"SYSTEM\CurrentControlSet\Services\VgaSave\Device0","DefaultSettings.YResolution",0x00010001,768 HKLM,"SYSTEM\CurrentControlSet\Control\Video\{23A77BF7-ED96-40EC-AF06-9B1F4867732A}\0000","DefaultSettings.BitsPerPel",0x00010001,32 HKLM,"SYSTEM\CurrentControlSet\Control\Video\{23A77BF7-ED96-40EC-AF06-9B1F4867732A}\0000","DefaultSettings.XResolution",0x00010001,1024 HKLM,"SYSTEM\CurrentControlSet\Control\Video\{23A77BF7-ED96-40EC-AF06-9B1F4867732A}\0000","DefaultSettings.YResolution",0x00010001,768
Данный пример устанавливает разрешение 1024х768 с глубиной цвета 32 бита. Вы можете изменить параметры разрешения на свои. Однако помните, что разрешения 1280х1024 и выше ограничены глубиной цвета в 16 бит.
Изменяем текст
Откройте winntbbu.dll в вашем редакторе ресурсов и двойным щелчком на String раскройте индекс ресурсов. В ResEdit все ресурсы сосредоточены под индексом 1003. В Resource Tuner они начинаются с единицы и увеличивают нумерацию.
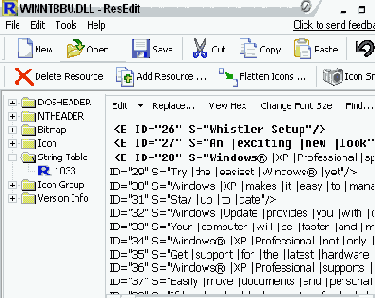
Изменяем тип и размер шрифта
Откройте winntbbu.dll в вашем редакторе ресурсов и двойным щелчком на String раскройте индекс ресурсов. В ResEdit все ресурсы сосредоточены под индексом 1003. В Resource Tuner они начинаются с единицы и увеличивают нумерацию.
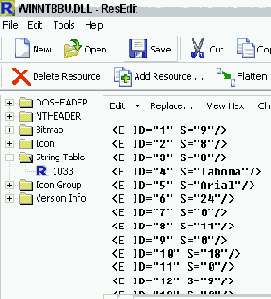
Ниже приводится таблица ресурсов, соответствующая первым трем областям.
| Номер Ресурса | Описание |
| 2 3 |
Изменяет размер шрифта в левой части экрана (Область 3) |
| 4 | Изменяет тип шрифта в левой части экрана (Область 3) |
| 10 14 |
Изменяет размер шрифта в верхней части экрана (Область 1) |
| 5 | Изменяет тип шрифта в верхней части экрана (Область 1) |
| 12 16 |
Изменяет размер шрифта в центральной части экрана (Область 2) |
| 19 | Изменяет тип шрифта в центральной части экрана (Область 2) |
Учтите, что шрифт, который вы тут используете должен быть загружен и присутствовать в момент установки. Если вы хотите использовать нестандартный шрифт, то вам придется сначала редактировать файл hivesft.inf, добавляя все необходимые ключи реестра, а затем редактировать txtsetup.sif, чтобы нужные файлы скопировались в процессе установки.
Также, примите во внимание, что вы должны указывать название шрифта (например, Comic Sans MS), а не имя файла. Названия шрифтов можно посмотреть хоть в Блокноте в меню Format | Font.
Закончив изменять тип и размер шрифта, вы можете сохранить изменения, нажав кнопку Save

Java VM
Виртуальную машину Java VM также можно установить автоматически. Загрузить ее можно с сайта Sun (выберите Windows Offline Installation). Используйте следующие ключи:
%systemdrive%\Install\jre-6-windows-i586.exe /s REBOOT=Suppress
Является ли безопасной предзагрузочная часть программы ПЗУ удаленной загрузки PXE?
Нет. Вся последовательность загрузки, установки и репликации ОС не является безопасной с точки зрения шифрования типа пакета и возможности имитации подлинности клиента или сервера, a также не защищена от механизмов прослушивания сети. Поэтому будьте внимательны при использовании серверов RIS в Вашей корпоративной сети. Разрешайте работу в сети только авторизованным серверам служб удаленной установки. Необходимо также контролировать число администраторов, которым разрешено устанавливать и настраивать серверы RIS.
Языковые и Региональные настройки
Одной из основных причин неразбeрихи с региональными настройками является [частично] некорректная отработка секции [RegionalSettings]. Почему это происходит не знают, похоже, и в Microsoft, т. к. я пока не видел статьи, объясняющей причину или по крайней мере признающей проблему. Кроме того, не все региональные настройки могут быть сконфигурированы через файл ответов.
Экономим место на диске
По мере добавления драйверов и приложений к инсталляционному диску, вы начнете ощущать недостаток свободного места на носителе. Если вы используете DVD носители, то, надеюсь, с нехваткой места еще не столкнулись :) А вот за каждый мегабайт места на CD приходится бороться. Ниже рассказ о папках, которые можно смело удалять с инсталляционного диска.
Mожно смело удалять следующие папки: DOCS, VALUEADD, и SUPPORT. Освободится порядка 22.3 Мб.
Едем дальше. Заглянем в директорию i386. Если вы не планируете апгрейд с более старой ОС, то можете удалить WIN9XMIG, WIN9XUPG и WINNTUPG. Освободится 37.6 Мб.
Примечание. Если вы устанавливаете локально консоль восстановления (командой winnt32 /cmdcons /dudisable), вам понадобится папка WINNTUPG.
Если у вас локализованная версия ХР, то можете удалить папку LANG. Освободится порядка 99 Мб в зависимости от вашей версии.
Примечание. Диск без папки LANG может не признать утилита проверки целостности системных файлов SFC .
После интеграции Service Pack 3 в корне диска появляется папка cmpnents. В ней содержатся компоненты TabletPC и .NET Framework, которые можно удалять. Также там могут находиться компоненты Media Center, но насчет них я затрудняюсь сказать, т. к. не работал с Media Center Edition. На функциональность Windows XP они повлиять не должны. Таким образом удаление папки cmpnents освободит порядка 25.2 Мб.
Примечание. .NET Framework требуется для работы некоторых приложений, о чем разработчики ПО, как правило, предупреждают на своих сайтах. Если он вам нужен, то лучше уж тогда взять переупакованную версию с интегрированными обновлениями.
Если вы устанавливаете приложения из $OEM$ директорий, то можете поискать там файлы instmsia.exe и instmsiw.exe. Если найдете, то можете удалять. Для Windows XP/2003 они не нужны, т. к. с системой уже поставляется Windows Installer 2.0
Эксперту
Сложные способы установки
Запуск RunOnceEx с CD
Выбор устанавливаемых приложений обновлена!
XPlode new!
Руководство по работе с INF файлами
Руководство по созданию аддонов для набора обновлений UpdatePack-RUS new!
Косметические изменения
Setup Billboards
Классические Setup Billboards
Setup Billboards нового тиля
Winntbbu Editor
Изменение изображений
Изменение текста
Изменение цветов
Boot Screens
Tемы
Logon Screens
Изменение классического приглашения на вход в систему
Изменение экрана приветствия new!
Изменение OEM информации и логотипа
Сетевые технологии (обзор)
Удаленная установка операционной системы
Пошаговое руководство по удаленной установке ОС
Особенности автоустановки через Remote Installation Services (RIS)
Загрузка компьютера по сети с практически любого образа диска два способа!
Мультизагрузка (обзор)
Создание мультизагрузочного CD на основе Bootable CD Wizard
Руководство по работе с EasyBoot
Совмещение нескольких вариантов установки Windows XP на одном диске
Совмещение нескольких ОС семейства NT на одном диске
Мультизагрузочный CD автоустановки Windows XP с неограниченным количеством конфигураций
nLite: Возможности и системные требования
nLite: Подготовка дистрибутива
nLite: Интеграция пакетов обновлений, хотфиксов и драйверов
nLite: Удаление компонентов, Автоматическая установка и Настройки
nLite: Модификация системных файлов, Твики и Создание ISO
nLite: FAQ
Добро пожаловать в раздел для Экспертов! Это самый большой раздел сайта, и в последнее время он наполняется исключительно благодаря активности участников форумов Автоустановки, присылающих свои статьи. Здесь собраны статьи, изучив которые вы сможете расширить функциональность дистрибутива, модифицируя системные файлы, изменить внешний вид программы установки до неузнаваемости и установить желаемые приложения различными способами. Вы также узнаете, как создать совершенно уникальный мультизагрузочный диск и произвести установку операционной системы по сети. Раздел разбит на секции, каждая из которых содержит несколько статей.
Статьи секции Сложные способы установки рассказывают как об установке приложений с CD методом RunOnceEx (минуя копирование на жесткий диск), так и о программах, позволяющих осуществить выбор устанавливаемых приложений.
Косметические изменения системы потребуют значительных временных затрат. Наградой за потраченное время будет совершенно уникальный внешний вид операционной системы как в процессе установки, так и по завершении оного.
Статьи секции Сетевые технологии призваны познакомить вас с особенностями установки через RIS и способами загрузки компьютера по сети.
Мультизагрузка - одна из самых популярных тем в форумах Автоустановки. Вашему вниманию предлагаются статьи о создании уникальных меню загрузочных дисков и способах совмещения различных вариантов загрузки на одном диске.
Руководство по работе с nLite рассказывает об интеграции пакетов обновлений и хотфиксов, модификации системных файлов, удалении компонентов ОС и многом другом. Однако, рассказ об nLite не случайно помещен в раздел Эксперту. Программа является мощным инструментом модификации дистрибутива, вы должны ясно представлять, что вы изменяете, для чего это нужно и какие могут быть последствия.
Если вы изучите все материалы раздела и успешно примените полученные знания на практике, то можете смело считать себя экспертом автоматической установки Windows :)
Автор: Вадим Стеркин aka Vadikan
Иcточник: unattended.oszone.net
Наши форумы
Опубликована- 11.03.2005
|
© Все права защищены OSzone.net 2001-2008. Материалы взяты с сайта unattended.oszone.net. Дальнейшее применение материалов в других печатных изданиях, включая электронные статьи, должно сопровождаться указанием имени сайта unattended.OSzone.net и имени автора. |
Распечатано 09.04.05 |
|
Спроeктировала и разработала сайт Ginger |
Экспорт параметров реестра
Экспорт параметров реестра является несложной задачей. Как правило, параметры экспортируют перед внесением изменений в реестр (резервное копирование), либо для того чтобы создать REG-файл для последующего импорта в реестр другого компьютера или при автоматической установке системы.
Экспортировать параметры реестра можно различными способами.
Этап 1 - Подготовка дистрибутива
Скопируйте все файлы с диска с Office 2003 в C:\XPCD\$OEM$\$1\install\Applications\Office2003

Количество файлов и их имена могут различаться от версии к версии, так что не волнуйтесь, если у вас все выглядит несколько иначе.
Этап 1 - Создание точки административной установки
Итак, создаем точку административной установки. Это нужно проделать всего один раз. Вставьте диск с Office в CD-ROM и запустите следующую команду из окна Выполнить (Run) (Пуск->Выполнить или Start->Run).
X:\setup.exe /a MSINODISABLEMEDIA=1
Не забудьте поменять букву CD-ROMа на свою.
Важное примечание! Используйте MSINODISABLEMEDIA=1, если вы планируете записать пакет приложений Office 2003 на компакт-диск и использовать его впоследствии для добавления компонентов или восстановления Office. Дело в том, что когда Вы запускаете программу установки с параметром командной строки /a, установщик Windows автоматически присваивает свойству DISABLEMEDIA значение 1. Это свойство предотвращает возможность использования любых физических носителей, включая Ваш компакт-диск, в качестве альтернативного источника установки Office 2003. Свойство MSINODISABLEMEDIA указывает установщику Windows не использовать свойство DISABLEMEDIA.
Если у вас нет файла Setup.exe или он не запускается с параметром командной строки /a, то читайте Примечание 1. Таким образом вы запускаете административную установку Office и первое же окно спросит вас куда вы хотите установить файлы.
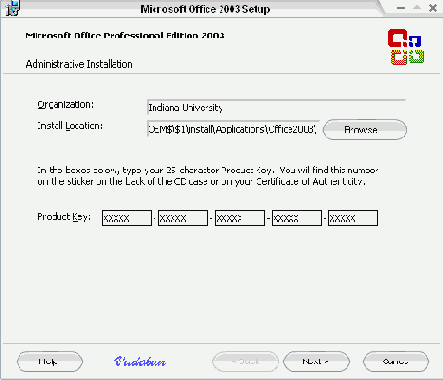
Здесь вы можете ввести название Организации и ключ продукта. Ключ продукта вводится лишь один раз, и более он вам не понадобится. Укажите директорию для установки C:\XPCD\$OEM$\$1\install\Applications\Office2003\ (создайте ее заранее). Затем нажмите Next, примите лицензионное соглашение и жмите Start. После чего Office должны скопироваться в указанную вами директорию.
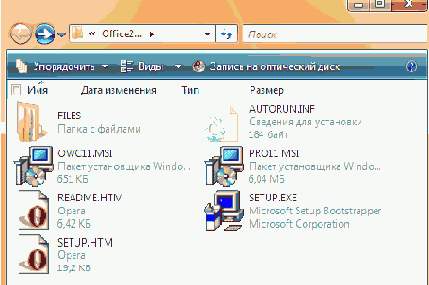
В зависимости от того, какой версией MUI вы обладаете, процедура может незначительно отличаться. Если у вас официальный релиз MUI на CD, то тогда надо из командной строки запустить команду setup.exe /a. В моем случае команда чуть отличалась:
C:\OfficeMUI\Setup.exe /a mui.msi
Мы применяем административную установку к пакету mui.msi
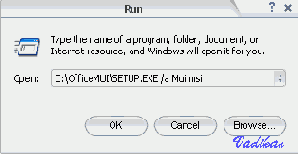
Появляется окно Административной установки MUI
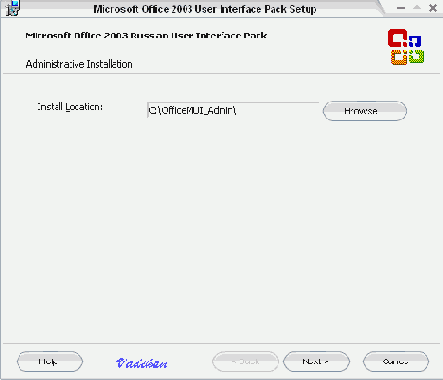
Указываем директорию для установки. В данном случае я выбрал C:\OfficeMUI_Admin. Затем надо принять лицензионное соглашение
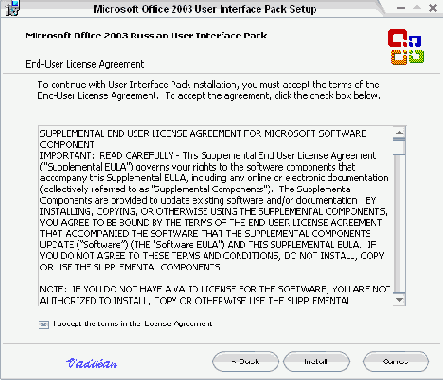
И нажать Install. Если все прошло как надо, то вы увидите уведомление об успешной установке.
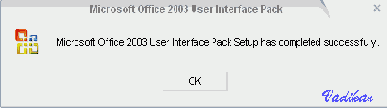
На этом создание точки административной установки можно считать законченным.
для английской версии размер файла
Загрузите Service Pack 3 для Office 2003 ( для английской версии размер файла 117.7 Мб).
Выполните следующую команду из командной строки или из диалогового окна Пуск->Выполнить (в команде не забудьте указать путь к файлу):
Office2003SP3-KB923618-FullFile-ENU.exe /Q /C /T:C:\SP3
Команда извлекает Service Pack 3 для Office 2003 в папку C:\SP3
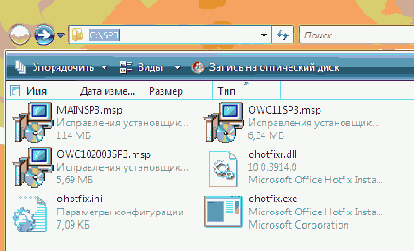
Затем из командной строки выполните поочередно следующие команды (должно быть две строки)
msiexec /p C:\SP3\MAINSP3.msp /a C:\XPCD\$OEM$\$1\install\Applications\Office2003\PRO11.msi SHORTFILENAMES=TRUE /qb
msiexec /p C:\SP3\OWC11SP3.msp /a C:\XPCD\$OEM$\$1\install\Applications\Office2003\OWC11.MSI SHORTFILENAMES=TRUE /qb
На этом процесс интеграции Service Pack 3 завершается, и папка C:\SP3 более не понадобится. Если уже появились другие обновления, то вы, возможно, тоже захотите их интегрировать в точку административной установки. Читайте ниже, как это сделать; в противном случае переходите к Этапу 4.
Этап 2 - Подготовка SP3 и обновлений
Загрузите Service Pack 3 для Office 2003 (для английской версии размер файла 117.7 Мб).
Примечание. Раньше одним из преимуществ метода SETUP.INI было то, что можно было использовать меньшие по размеру клиентские обновления, имевшие имена файлов Office2003-KBXXXXXX-Client-ENU.exe. Однако по моим наблюдениям после выхода SP2 корпорация Microsoft прекратила распространять клиентские обновления, оставив только административные, имеющие имена файлов Office2003-KBXXXXXX-Fullfile-ENU.exe. Документального подтверждения этому факту мне, впрочем, найти не удалось. Тем не менее, все описанные в статье действия полностью применимы к административным обновлениям.
Если после выхода SP3 появились обновления, то загрузите и их. Лучшим способом будет установить Office 2003 SP3, пойти на узел Office Update из меню "Справка" любого приложения, записать номера статей базы знаний Microsoft (MS Knowledge Base), a затем скачать обновления. В принципе, все текущие обновления можно найти на этой странице, но там отдельные списки для каждого приложения, отсортированные по дате, что не слишком удобно.
Service Pack и обновления находятся в запакованном виде. Их можно распаковать при помощи архиваторов WinRAR и 7-zip или в Total Commander сочетанием клавиш CTRL+PAGE DOWN. Можно и из командной строки (в примере распаковывается SP3)
Office2003SP3-KB923618-FullFile-ENU.exe /Q /C /T:<path>
где <path> путь к папке, в которую вы распаковываете обновление. Допустим, если вы распаковываете в C:\SP3, то команда будет
Office2003SP3-KB923618-FullFile-ENU.exe /Q /C /T:C:\SP3
После распаковки SP3 у вас в папке появятся такие файлы:
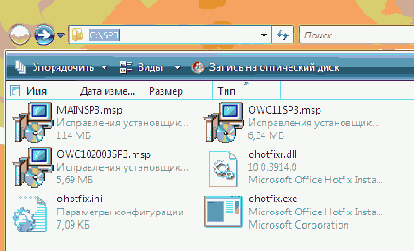
Для дальнейшей работы обязательно понадобится MAINSP3.msp - файл обновления SP3 для Office 2003. Вы также можете использовать OWC11.MSP - это файл для обновления Office Web Components, представляющего собой пакет OWC11.MSI.
Обновления, появившиеся после SP3, подготавливаются аналогичным образом. После распаковки файл обновления может называться, например OUTLOOK.msp. Переименуйте его, например, в KBХХХХХХ_mso.msp, чтобы было легче идентифицировать обновление по номеру статьи статьи базы знаний Microsoft (XXXXXXX - номер статьи). Переименование преследует еще одну цель: MSP файлы различных обновлений после распаковки могут иметь одинаковые имена. Если вы распаковываете более чем одно обновление в одну и ту же папку , то вы просто затрете уже распакованные. Аналогичным образом распакуйте остальные обновления.
В папке Office2003 создайте папку Updates и скопируйте туда файлы KBхххххх_mso.msp. Таким образом, обновления будут находиться в C:\XPCD\$OEM$\$1\install\Applications\Office2003\Updates
Этап 2 - Распаковка Office 2003 SP2 для MUI
Здесь все выполняется одной командой. Мы распаковываем SP2 в директорию C:\MUISP2
MUI2003SP2-KB887616-FullFile-RUS.exe /Q /C /T:C:\MUISP2
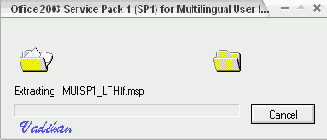
По окончании распаковки у вас в директории C:\MUISP2 должна быть такая картина
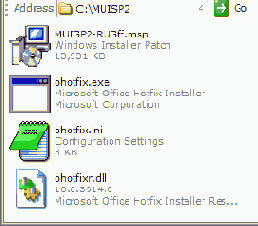
Этап 3 - Интеграция обновлений
Теперь нужно загрузить обновления к Office 2003. Лучшим способом будет установить Office 2003 SP3, пойти на узел Office Update из меню "Справка" любого приложения, записать номера статей базы знаний Microsoft (MS Knowledge Base), a затем скачать обновления. В принципе, все текущие обновления можно найти на этой странице, но там отдельные списки для каждого приложения, отсортированные по дате, что не слишком удобно.
Распаковка обновлений будет производиться в папку C:\O2003updates (вы можете использовать другую, но я буду отталкиваться именно от C:\O2003updates).
Если у вас установлен архиватор WinRAR или 7-zip, то вы можете легко распаковать каждый файл обновлений в папку C:\O2003updates (в Total Commmander достаточно сочетания клавиш CTRL+PAGE DOWN). Если архиватора нет, то откройте командную строку, перейдите в папку, в которую вы загрузили обновления и выполните следующую команду:
FOR %f IN (*.exe) DO %f /Q /C /T:C:\O2003updates
Альтернативно вы можете загрузить пакетный файл Extract_Updates.cmd, который выполнит распаковку автоматически. Поместите файл в папку, где находятся обновления.
После того, как вы распакуете файлы обновлений, у вас будет несколько MSP-файлов (на скриншоте ниже распаковано лишь одно обновление, поскольку на момент редактирования статьи другие обновления еще не были доступны после выхода SP3).
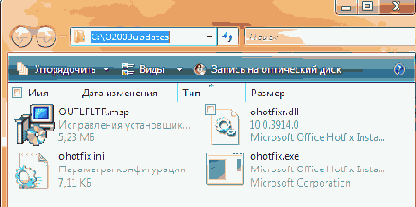
Внимание! В различных обновлениях Office 2003 могут содержаться MSP-файлы с одинаковыми именами. Например, два разных обновления для Outlook 2003 могут содержать файлы OUTLOOK.MSP. В таком случае распаковка в пакетном режиме может оказаться не лучшим способом, поскольку вы сможете только перезаписать имеющийся в папке файл, либо вовсе отказаться от распаковки этого обновления. В качестве обходного пути вы можете распаковывать обновления по одному и переименовывать MSP-файлы, например, в соответствии с номером статьи базы знаний: KB924085_mso.msp
Теперь займемся интеграцией обновлений. Если хотите, то можете использовать Office 2003 Slipstreamer, который автоматически интегрирует все обновления, избавляя вас от необходимости вводить команды для каждого файла.
Нужнo просто запустить файл из папки C:\O2003updates. Этот файл подразумевает, что установочные файлы Office 2003 находятся в C:\XPCD\$OEM$\$1\install\Applications\Office2003\. Если вы выбрали другое расположение, то либо не используйте файл вовсе, либо сделайте соответствующие изменения, открыв файл в Блокноте.
Если же вы хотите все проделать вручную, то выполните последовательно следующие команды из командной строки: (должно быть две строки)
cd C:\O2003updates
FOR %f IN (*.msp) DO msiexec /p %f /a C:\XPCD\$OEM$\$1\install\applications\Office2003\pro11.msi SHORTFILENAMES=TRUE /qb
После окончания всех операций у вас будет полностью обновленный дистрибутив Office 2003. Вы можете записать этот дистрибутив на CD, и хранить в укромном месте ;-)
Данное руководство применимо и ко всем будущим обновлениям. Административную точку создавать не понадобится, т.к. это нужно делать всего один раз.
Этап 3 - Интеграция Office 2003 SP2 для MUI в дистрибутив MUI
Здесь тоже все выполняется одной командой (должно выглядеть как одна строка):
msiexec /p C:\MUISP2\MUISP2_RUSff.msp /a C:\OfficeMUI_Admin\MUI.msi SHORTFILENAMES=TRUE /qb /Lie C:\muilog.txt
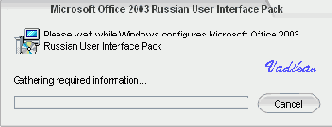
На всякий случай я добавил в конце ключи для создания лог-файла. Это необязательно, и вы можете удалить /Lie C:\muilog.txt
Вот в принципе и все. Теперь в директории OfficeMUI_Admin у нас обновленный дистрибутив MUI, который готов для установки на Office 2003 SP2. Скопируйте директорию в C:\XPCD\$OEM$\$1\install\Applications\ и переименуйте в OfficeMUI для краткости. Теперь можно переходить к непосредственно к подготовке установки
Office 2003 MUI.
Этап 3 - SETUP.INI
Oткройте в Блокноте или ином текстовом редакторе файл SETUP.INI, расположенный в C:\XPCD\$OEM$\$1\install\Applications\Office2003\FILES\SETUP. Вы увидите примерно такую картину (перевод выполнил EgOrus):
; Microsoft Office SETUP.EXE settings file.
[MSI] ; Секция MSI указывает установочный файл MSI. Файл д.б. в той же папке что и setup.exe, в свою очередь оба они должны находиться в корне установочного каталога. MSI=PRO11.MSI
[Product] ProductCode={90110419-6000-11D3-8CFE-0150048383C9} ProductName=Microsoft Office 2003 ProductVersion=11.0.5614.0
[MST] ; Путь до файла(ов) автоустановки mst. ;MST1=\\server\share\some transform.mst ;MST1=D:\transforms\my transform.mst
[Options] ; Секция для указания индивидуальных параметров установки. ;USERNAME=Customer ;COMPANYNAME=my company ;INSTALLLOCATION=C:\Program Files\MyApp
[Display] ; В этой секции указываются настройки отображения GUI во время установки. ; Значение По умолчанию Описание ; DisplayfullОпция для замены значения по умолчанию (none, quiet, basic, reduced, full) ; CompletionNoticeYesПоказывать ли предупреждение о завершении установки. ;Display=None ;CompletionNotice=Yes
[Logging] ; Установки управляющие детализацией логов. ; Значение По умолчанию Описание ; Type vpiwaeo опции логинга ;a - информация о начале установки, ;c - инфа о параметрах GUI (basic, quit и тд.), ;e - ошибки, i - информационные сообщения, ;m - недостаточно памяти, ;o - недостаточно места, ;p - информация о выбранных значениях в формах при установке, ;r - инф. о других событиях, ;u - сообщения о запросах пользователя, ;v - отладочные сообщения, ;w - предупреждения, ;* - включение всех указанных опций, ;+ - добавить если файл лога уже существует ; Path %TEMP% путь по которому будет создан файл логов ; Template SetupLog(*).txt шаблон для файла логов, н-р может заканчиваться на "(*).txt"; где * заменяется четырьмя цыфрами, для обеспечения уникальности имени Template=Microsoft Office 2003 Setup(*).txt Type=piwaeo ;Path=\\MyServer\logfiles\ ;Template=Product %UserName%(*).txt
[MinOSRequirement] ; минимальные параметры ОС для установки VersionNT_1=500 WindowsBuild_1=2195 ServicePackLevel_1=3
[Cache] ; Установки по кэшированию дистрибутива локально на жестком диске (применяется только если установка производится не из адм. установки) ; Значение По умолчанию Описание ; CDCACHE2 Уровень кэширования ;auto - кэширует весь объем дистра на разделе с наибольшим объемом свободного места, если место недостаточно используется уровень кэширования 1, если и для этого места нет, то кэш не создается ;0 - запуск установки напрямую с CD, не создавая кэшфайлов, ;1 - кэширование только необходимых для установки файлов, ;2 - кэширование всего дистра ; LOCALCACHEDRIVE {predefined) форсированное указание буквы для кэша ; DELETABLECACHE 1 выводить ли предложение об удалении кэшфайлов в конце установки ;1 - выводить, 0 - не выводить ; PURGE 0 очистить форсированно ли кэш после установки ; 0 - не очищать, 1 - очистить ; необходимо помнить что файлы копируются еще до начала обработки файла mst, поэтому нужно осторожно подходить к уровню кэширования, в моем случае (урезанный дистрибутив) пришлось выставлять в 0, в противном случае дистрибутив выдает запрос на недостающие CAB-файлы. Это мне до сих пор не совсем понятно, т.к. каждому уровню соответствует определенный набор файлов, указанный в файле \FILES\SETUP\PRO11.XML
CDCACHE=auto ;LOCALCACHEDRIVE=C:\ DELETABLECACHE=1 PURGE=0
[OfficeWebComponents] MSI=OWC11.MSI
Здесь вы видите, что можно указать путь к MSI файлу, путь к MST файлу конфигурации компонентов Office (о котором речь пойдет чуть ниже), и ряд других параметров. Например, секция [Display] отвечает за отображение интерфейса и прогресса установки. Также можно управлять кэшем (файлы, копируемые с CD на жесткий диск для последующего изменения, добавления компонентов или переустановки).
Теперь в этом файле вам надо будет сконфигурировать установку обновлений. Для каждого обновления нужно добавить в конце файла секцию [ChainedInstall_N], где N - порядковый номер секции, начиная с 1 (единицы).
Например, для первого обновления (SP3) секция будет выглядеть так:
[ChainedInstall_1]
TASKTYPE=exe
PATH=MSIExec.exe
CmdLine=/update Updates\MAINSP3.msp /qb
Для следующего обновления секция будет называться [ChainedInstall_2] и т.д. Подробнее о параметрах секции [ChainedInstall_N] в изложении EgOrus ниже.
[ChainedInstall_1] TaskName=Update123 ; имя, кот. будет выводиться в логах, может быть любым TASKTYPE=exe ; тип исполняемого файла MSI или EXE (обязательный параметр) MST= ; путь до файла ответов mst, кот. будет использоваться для установки данного приложения (только для MSI) PATH=MSIExec.exe ; путь до приложения CmdLine=/update Updates\MAINSP3.msp /qb ; параметры командной строки Display=basic ; тоже что и опция Display для установки самого Офиса (если указано то используется именно это значение, а не заданное выше для установки самого Офиса) Reboot=0 ; 1- перегрузить после установки приложения, 0 - не перегружать IgnoreReturnValue=0 ; продолжать ли устанавливать последующие приложения если установка данного приложения не удалась
[ChainedInstall_2] ... [ChainedInstall_3] ... и т.д.
Примечание: ключ /update поддерживается Windows Installer, начиная только с версии 3.x. Он входит в SP2 для Windows XP, а также доступен отдельно.
Таким образом у вас уже готов дистрибутив с обновлениями. Осталось выбрать устанавливаемые компоненты Office.
Этап 4 - Custom Installation Wizard
Скачайте Office 2003 Resource Kit Tools
Запустите ork.exe для установки Office 2003 Resource Kit Tools. После окончания установки идите в Start->Programs->Microsoft Office Tools->Microsoft Office 2003 Resource Kit Tools и выберите Custom Installation Wizard.
Вы увидите первое окно из 22. На самом деле, большинство из окон можно пропустить, так что процедура конфигурирования не займет много времени. Кликните на скриншот, чтобы рассмотреть картинку получше.
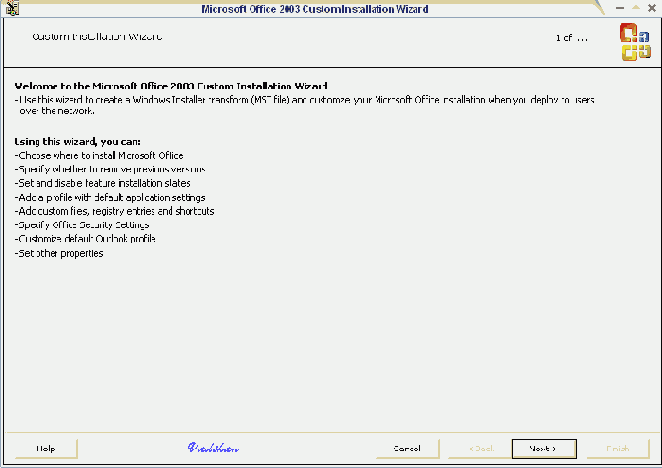
На втором шаге выберите MSI файл из вашей директории Office2003. Это будет PROPLUS.msi для Office2003 Professional с Frontpage (и PRO.msi без Frontpage). Примечание 2.
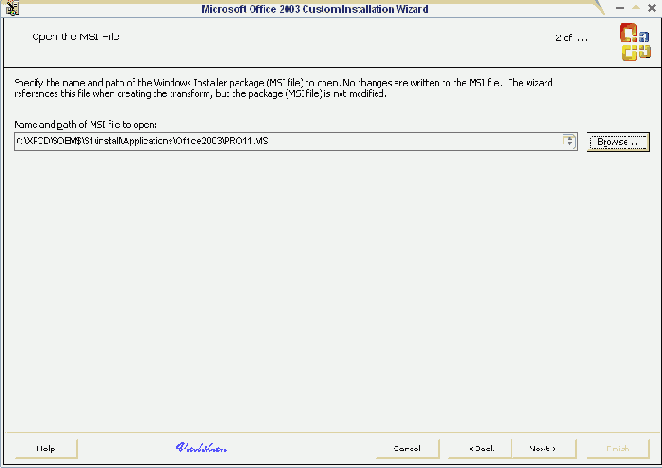
Шаг 3: Create a new MST file (создайте новый MST файл)
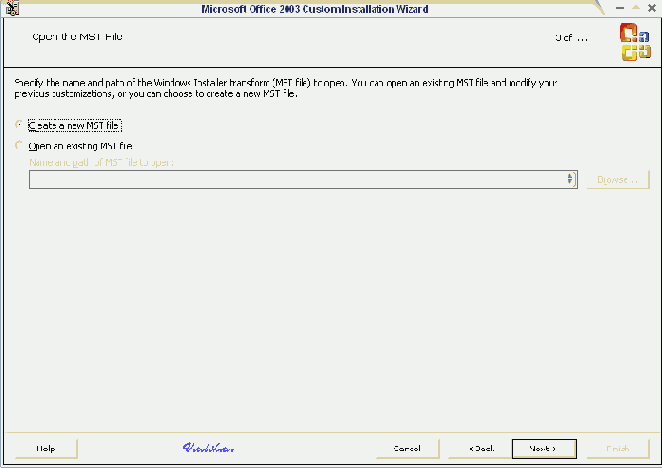
Шаг 4: Сохраните его с именем Unattended.MST в корневой папке установочных файлов Office (на скриншоте файл называется иначе, но это не важно).
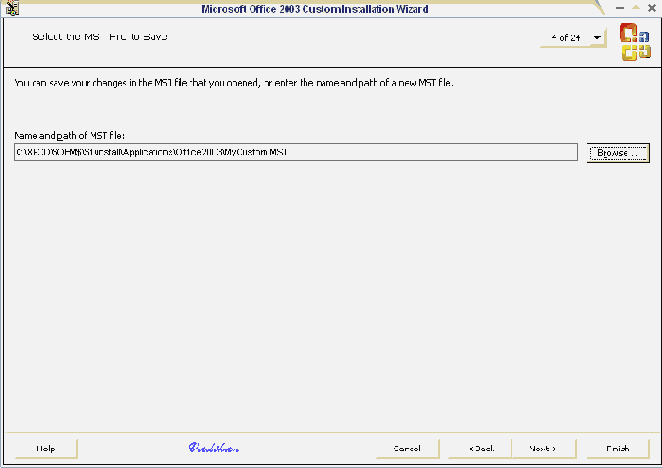
Шаг 5: Ничего не меняйте, если только вы не хотите назначить альтернативную директорию для установки Офиса
На седьмом шаге вы сможете сконфигурировать установку компонентов Office 2003
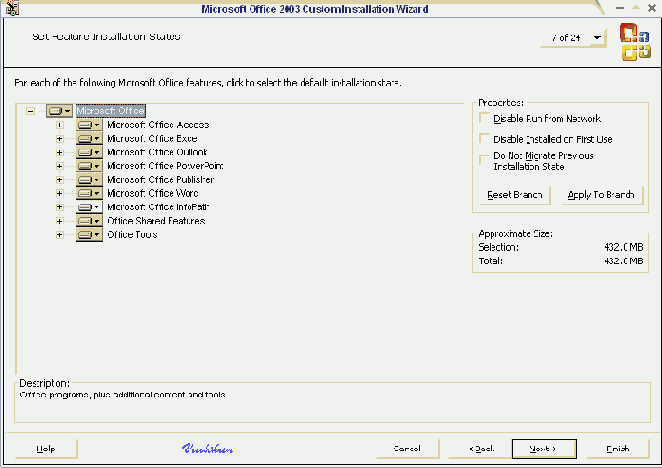

Идите шаг за шагом, изменяя настройки в зависимости от ваших предпочтений, и пропуская шаги, которые вам непонятны.
Скачайте Office 2003 Resource Kit Tools
Запустите ork.exe для установки Office 2003 Resource Kit Tools. После окончания установки идите в Start->Programs->Microsoft Office Tools->Microsoft Office 2003 Resource Kit Tools и выберите Custom Installation Wizard.
Вы увидите первое окно из 22. На самом деле, большинство из окон можно пропустить, так что процедура конфигурирования не займет много времени. Кликните на скриншот, чтобы рассмотреть картинку получше.

Идите шаг за шагом, изменяя настройки в зависимости от ваших предпочтений, и пропуская шаги, которые вам непонятны.
В конце вы увидите окно, с командой для запуска

Эта команда выполняет автоматическую установку Office 2003, используя Unattended.MST файл, который вы создали. Для установки через SETUP.INI эта команда вам не нужна.