Настройка параметров журнала при помощи файла Setup.ini
В разделе [Logging] файла Setup.ini можно указать параметры журнала установщика Windows. Параметр Type позволяет указать тип журнала, а параметры Template и Path соответственно определяют имя файла журнала и путь к нему. Ниже приводится синтаксис раздела [Logging].
[Logging]
Type=<параметры>
Path=<путь>
Template=<имя файла>.txt
Для файла журнала требуется указать расширение TXT. Звездочка (*) в имени файла позволяет назначить уникальное имя для каждого устанавливаемого пакета. В приведенном ниже примере для именования файлов журнала используется базовое имя “OfficeSetup”. Порядковый номер выполняемого задания будет добавлен в конец базового имени для каждого из файлов журнала.
[Logging]
Type=v*
Path=%Temp%
Template=OfficeSetup(*).txt
В данном примере на каждом пользовательском компьютере в папке %Temp% будут созданы журналы с подробными сведениями (если путь не указан, журналы по умолчанию сохраняются в папку %Temp%).
В следующем примере предполагается, что журнал с номером 0002 уже существует в папке.
|
Журнал |
Описание |
|
OfficeSetup(0003).txt |
Журнал программы установки Office 2003 |
|
OfficeSetup(0003)_Task(0001).txt |
Журнал установщика Windows для Office 2003 |
|
OfficeSetup(0003)_Task(0002).txt |
Журнал установщика Windows для первого присоединенного пакета |
Примечание. Протоколирование подробных сведений может помочь при тестировании или выявлении причины проблемы, препятствующей успешной установке Office 2003. Однако файлы журналов, содержащих подробные сведения, могут иметь очень большой размер.
В первой статье из цикла
В первой статье из цикла Office 2003 Resource Kit рассказывается о настройке отображения интерфейса программы установки, управлении локальным источником установки, параметрах создания журнала и других конфигурационных возможностях Setup.exe. Подробнеее...
Настройка регистрации и отображения ошибок
Программа установки Office 2003 предоставляет возможность упростить диагностику и устранение потенциальных проблем в ходе ее работы, следующим образом:
Вы можете указать собственный текст для сообщений об ошибках, возникающих в ходе работы программы установки в режиме полного или сокращенного пользовательского интерфейса.
Например, Вы можете добавить в диалоговое окно сообщения об ошибке текст, направляющий пользователей к внутренней группе поддержки. Для этого нужно задать строковое значение для свойства SUPPORTERRORSTRING в командной строке, файле Setup.ini или файле преобразования (MST-файле).
Вы можете выполнять сбор данных о проблемах, возникающих в ходе работы программы установки.
В Office 2003 средство регистрации ошибок программы установки (Dw.exe) входит в состав средств сбора корпоративных отчетов об ошибках (Corporate Error Reporting). Регистрация ошибок программы установки по умолчанию отключена, но Вы можете включить ее, установив для параметра SETUPDW значение TRUE.
Когда Вы осуществляете перенаправление корпоративных отчетов об ошибках на внутренний ресурс организации, сведения об ошибках программы установки Office 2003 также будут сохранены на этом ресурсе. Для того чтобы воспользоваться преимуществами этой функциональной возможности, Вам нужно сконфигурировать политики корпоративных отчетов об ошибках. За дополнительной информацией обратитесь к статье Сбор сведений об ошибках приложений Office 2003.
Настройка Служб удаленной установки.
В этом разделе описывается настройка специфических параметров RIS. Эти действия рекомендуется выполнять при помощи оснастки Active Directory – пользователи и компьютеры на сервере RIS.
Примечание: Хотя это и не описывается в данном руководстве, Вы можете управлять большинством настроек RIS, используя клиентский компьютер под управлением Windows 2000 Professional. Для администрирования сервера RIS при помощи Windows 2000 Professional, установите Пакет средств администрирования (Administrator Tools package) – AdminPak.msi, который входит в состав установочного компакт-диска Windows 2000 Server. Данный пакет может быть развернут или установлен из папки %Windir%\System32 на сервере.
Нажмите Пуск (Start), выберите Программы (Programs), выберите Администрирование
(Administrative Tools) и нажмите Active Directory – пользователи и компьютеры (Active Directory Users and Computers).
Появится дерево Вашей Active Directory, изображенное на Рисунке 3 ниже:

Рисунок 3. Оснастка Active Directory – пользователи и компьютеры.
Настройка сервера RIS сосредоточена в двух разделах администрирования:
Свойства сервера удаленной установки, которые позволяют Вам определить, каким образом этот сервер RIS будет обрабатывать запросы клиентских компьютеров.
Дополнительные настройки, которые предоставляют широкий выбор вариантов по установке компьютеров.
Найдите значок Вашего сервера RIS в оснастке Active Directory – пользователи и компьютеры (Active Directory Users and Computers). В зависимости от типа сервера (контроллер домена или рядовой сервер), объект может быть расположен в контейнере Контроллеры домена, или в другом контейнере, определяемом администратором во время установки RIS.
Выберите Контроллеры домена (Domain Controllers) в левой области оснастки
Правой кнопкой мыши щелкните по значку HQ-RES-DC-01 в правой области оснастки.
Нажмите Свойства (Properties).
Щелкните по вкладке Удаленная установка (Remote Install). Появится окно свойств, изображенное на рисунке 4 ниже:

Рисунок 4. Параметры Удаленной установки.
Параметры сервера определяют, каким образом этот сервер RIS будет отвечать на запросы компьютеров.
Нажмите кнопку Дополнительные параметры (Advanced Settings) в окне свойств сервера RIS.
Из раскрывающегося списка, изображенного на рисунке 5 ниже, выберите пункт Создавать имена с помощью (Generate client computer names using).

Рисунок 5. Дополнительные параметры сервера RIS.
Администратор может определять политику автоматического именования компьютеров, которая применяется во время установки ОС, для присвоения компьютеру уникального имени. Имя компьютера используется для идентификации компьютера в сети подобно использованию прежних имен NetBIOS в предыдущих версиях операционных систем Windows NT® and Windows.
Эта вкладка также позволяет Вам определить контейнер Active Directory по умолчанию, в котором будут размещаться созданные учетные записи компьютеров. Вы можете объединять компьютеры в определенной папке службы каталогов домена или подразделении (organizational unit,OU). Во время инсталляции ОС, программа установки Windows 2000 запросит эти настройки, чтобы обеспечить конфигурацию компьютера в соответствии, с параметрами указанными администратором. Доступны следующие параметры:
Размещение в домене по умолчанию (Default directory service location). Этот параметр определяет, будет ли, учетная запись компьютера будет создана в стандартном контейнере. По умолчанию учетные записи компьютеров расположены в контейнере «Компьютеры» в Active Directory. Клиентские компьютеры становятся членами того же домена, что и сервер RIS с которого происходила установка.
Там же, где находится устанавливающий пользователь (Same location as the user setting up the computer). Эта функция определяет, что учетная запись компьютера будет создана в том же контейнере Active Directory, что и учетная запись пользователя производящего установку данного компьютера. Например, если Jon запустит Мастер установки клиентов, и его учетная запись расположена в контейнере Active Directory «Пользователи», учетная запись компьютера будет также создана в контейнере «Пользователи».
В указанном размещении службы каталогов (A specific directory service location). Этот параметр позволяет администраторам указать контейнер Active Directory, в который будут помещаться все учетные записи компьютеров, устанавливаемых с данного сервера. Предполагается, что большинство администраторов выберет это значение параметра и укажет контейнер для всех создаваемых учетных записей.
Примечание: Пользователь, настраивающий компьютер, должен обладать необходимыми правами для создания учетной записи компьютера в домене или в выбранном подразделении. Для дополнительной информации о предоставлении пользователям прав создания учетных записей компьютеров, смотрите страницу справки RIS.
Примечание: Чтобы все компьютеры могли использовать функции RIS для установки ОС с одинаковыми настройками, все серверы удаленной установки должны быть настроены абсолютно одинаковым образом. Текущая версия не поддерживает репликацию образов ОС или настроек RIS между серверами удаленной установки.
Укажите необходимые параметры именования и расположения в домене и нажмите Применить (Apply).
Выберите вкладку Образы (Images).
Вкладка Образы (Images) используется для управления образами ОС, размещенных на сервере RIS. Этот параметр позволяет администраторам добавлять, удалять или изменять свойства образов операционных систем.
Существует два типа образов, которые могут отображаться на вкладке Образы:
Плоский образ (CD-based). Плоский образ представляет собой копию установочного компакт-диска Windows 2000 Professional. С такого образа устанавливается только ОС (без приложений или системных настроек).
Образ RIPrep (Подготовка удаленной установки, Remote Installation Preparation, RIPrep). Образы RIPrep представляют собой сочетание операционной системы, локально установленных приложений и системных настроек. Многие компании стандартизируют единый тип установки ОС в организации. Теперь администраторы могут использовать RIS для установки ОС вместе со стандартными корпоративными приложениями и настройками установки в соответствии со своими желаниями.
Сразу после требуемой настройки рабочей станции, администратор запускает Мастер подготовки удаленной установки (RIPrep), утилиту, которая создает образ установки на доступном сервере RIS. После репликации на сервер RIS, новые компьютеры, запрашивающие установку ОС, смогут загрузить этот образ. Для дополнительной информации по параметрам мастера RIPrep, обратитесь к разделу «Использование мастера подготовки удаленной установки» (см. ниже).
Используйте параметр Добавить (Add) для добавления нового плоского образа или для связывания файла ответов автоматической установки (*.sif) с имеющимся на сервере RIS плоским образом. Вы можете связать несколько файлов ответов с одним плоским образом. Это позволяет администратору предоставить пользователям выбор вариантов автоматической установки Windows 2000, каждый из которых представляет различный тип установки с одного образа ОС на сервере RIS. По умолчанию RIS связывает файл ответов (*.sif) автоматической установки с образом ОС по умолчанию, который был добавлен при установке RIS.
Примечание: Вы не можете использовать параметр Добавить (Add), на вкладке Образы
(Images) для добавления образов RIPrep или для связывания дополнительных файлов ответов с образами RIPrep.
Используйте параметр Удалить (Remove) для удаления файла ответов, связанного с образом RIS. Обратите внимание, что этот параметр удаляет только файл *.sif. Вы не должны окончательно удалять образ ОС пока все клиентские компьютеры не обновятся до этой версии. Чтобы удалить образ ОС с сервера удаленной установки, удалите папку с подпапками, содержащими образы при помощи Проводника Windows.
Используйте параметр Свойства (Properties) для изменения названия образа и текста подсказки, в котором описан образ операционной системы. Если вы хотите изменить описание образа ОС, выберите нужный образ и нажмите Свойства (Properties). Появится диалоговое окно, изображенное на Рисунке 6 ниже:

Рисунок 6. Свойства Образа.
Если Вы заменили существующее название образа и текст подсказки на новые, все пользователи установки клиентов с этого момента будут видеть новое название.
Вы также можете использовать параметр Свойства (Properties)
для просмотра таких специфических атрибутов образа, как версия ОС, языковая версия, и тип образа (плоский образ или образ RIPrep).
Нажмите Отмена (Cancel) для отмены изменений.
Нажмите вкладку Сервис (Tools), если Вы хотите просмотреть соответствующие параметры.
Вкладка Сервис (Tools) предназначена для программ независимых производителей программного обеспечения (independent software vendors, ISV) или изготовителей оборудования OEM (original equipment manufacturers), использующихся совместно с RIS. ISV или OEM производители должны предоставить внешние программы установки, которые добавят соответствующие инструменты в папку RIS. После добавления инструменты будут отображаться на вкладке Сервис (Tools) и станут доступны для администраторов и пользователей Мастера установки клиентов.
Параметр Сервис (Tools) также позволяет ISV и OEM производителям предоставить предустановочные средства обслуживания и устранения неполадок в распоряжение администраторов, персонала ИТ и пользователей. Это дает администраторам возможность упрощенного обслуживания клиентских компьютеров, например для обновления BIOS.
После внесения необходимых изменений, закройте оснастку Active Directory.
Наверх страницы
Настройка собственных параметров отображения интерфейса для присоединенных пакетов
В некоторых случаях Вам может потребоваться настроить собственные параметры отображения пользовательского интерфейса для пакетов, устанавливаемых вслед за набором приложений Microsoft Office 2003. Для этого необходимо использовать файл Setup.ini, где можно указать собственные параметры для каждого присоединенного пакета. Эти параметры имеют приоритет над общими параметрами, которые задаются в командной строке или в разделе [Display] файла Setup.ini.
Например, Вы устанавливаете Office 2003 в тихом режиме, но хотите предоставить пользователям возможность выбрать нужный им пакет многоязычного интерфейса (Multilingual User Interface, MUI) в мастере установки MUI (MUI Pack Wizard). В этом случае Вы можете настроить полное отображение пользовательского интерфейса для присоединенного мастера установки MUI (файл Muiwiz.msi) в соответствующем ему разделе файла Setup.ini. Например:
[ChainedInstall_1]
Path="\\server\share\admin_install_point\Muiwiz.msi"
Display=full
Примечание. Параметры командной строки, отвечающие за отображение пользовательского интерфейса, имеют приоритет над аналогичными параметрами, указанными в любом разделе файла Setup.ini.
Развертывая Office 2007, Вы, вероятно,
Развертывая Office 2007, Вы, вероятно, захотите произвести тихую установку, автоматически ввести ключ продукта, принять лицензионное соглашение от имени пользователей, распространить профиль Outlook, указать параметры безопасности и т. д. Все это можно осуществить в Office 2007, хотя средства и процедуры теперь отличаются от тех, что использовались в предыдущих версиях Office.
Настройка VMWare Workstation
Рассказ об этой виртуальной машине является переводом статьи с msfn.org.
Установите VMWare и запустите программу. В первом же окне выберите опцию создания новой виртуальной машины

На первом шаге кликните Next. Когда увидите следующее окно, выбирайте Typical (обычную) конфигурацию и жмите Next.

Выберите операционную систему, которую вы планируете установить на виртуальную машину.

На следующем шаге вы можете выбрать имя виртуальной машины и расположение ее файлов. Можно оставить значения по умолчанию.

Конфигурация сети зависит от ваших обстоятельств. Я выбираю "Use Network Address Translation (NAT)", т.к. у меня нет LAN, подключение к сети Интернет осуществляется через Dial-up. При таком варианте если хост подключен, то и клиент может выходить в Интернет. Если вы выберете "Bridged Networking", то это равносильно созданию двух отдельных компьютеров с уникальным IP адресом для каждого из них. Иными словами, вам нужно будет назначить клиенту собственный IP адрес.

На следующем шаге вам нужно выбрать размер виртуального жесткого диска. Фактически, это файл на вашем жестком диске с максимальным размером, который вы укажете на данном этапе. Однако, клиент будет видеть его сразу таким, как вы укажете. Иными словами, если вы выберете размер в 4Гб, то виртуальная машина будет "думать", что размер ее жесткого диска 4Гб. На реальном жестком диске размер файла будет зависеть от размера всех файлов на виртуальном диске, но он будет не более 4Гб. Замечу, что 4Гб более чем адекватно для тестирования автоматической установки. Я поддерживаю рекомендацию Alanoll отметить чекбокс "Allocate all disk space now" (Выделить все дисковое пространство сейчас), т.к. это увеличит быстродействие виртуальной машины.

Eсли вы отметили чекбокс "Allocate all disk space now", то VMWare попросит подтвердить решение. Нажмите Yes.

На этом мастер конфигурации завершает свою работу, и вы попадаете в главное окно VMWare. Конфигурирование, однако, на этом не заканчивается.

Осталось проделать всего пару манипуляций и настроить загрузку VMWare с ISO образа. Нажмите "Edit Virtual Machine Settings" слева. Вы увидите окно аналогичное такому:
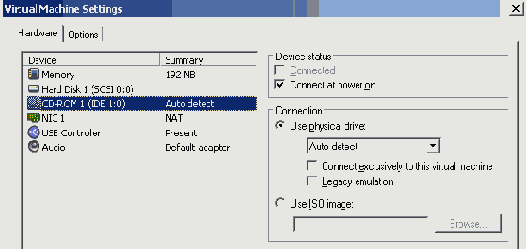
Кликните на "CD-ROM" слева, а справа выберите опцию "Use ISO image". Найдите загрузочный ISO образ, который вы создали следуя статье Создание загрузочного ISO/CD и нажмите OK, чтобы вернуться к главному окну.
Kликните на кнопку с зеленой стрелкой

Возможна следующая ситуация. Вы настроили загрузку с ISO, но при запуске виртуальной машины не появляется надпись "Press any key to boot from CD...", и машина не загружается с CD. В таком случае надо выставить загрузку с CD-ROM в BIOS, точно также как на обычной машине. Перезапустите виртуальную машину и нажмите F2. Вы должны войти в настройки BIOS виртуальной машины, которые выглядят примерно так:

Используйте стрелки Вправо/Влево на клавиатуре, чтобы перейти в меню Boot

Используйте стрелки Вверх/Вниз на клавиатуре, чтобы выбрать CD-ROM, а затем жмите на клавишу "+" до тех пор, пока CD-ROM не окажется в списке над Hard Drive.

Теперь при помощи стрелок Вправо/Влево выберите меню Exit, затем выделите "Exit Saving Changes" и жмите Enter. Подтвердите запрос на изменение настроек, и виртуальная машина перезагрузится с новыми настройками
Автор: Вадим Стеркин aka Vadikan
Иcточник: (переведено с английского) unattended.msfn.org
Наши форумы
Опубликована- 23.02.2005
|
© Все права защищены OSzone.net 2001-2008. Материалы взяты с сайта unattended.oszone.net. Дальнейшее применение материалов в других печатных изданиях, включая электронные статьи, должно сопровождаться указанием имени сайта unattended.OSzone.net и имени автора. |
Распечатано 09.04.05 |
|
Спроeктировала и разработала сайт Ginger |
Настройка внешнего вида
Займемся настройкой будущего CHM файла. На своем опыте я уяснил, что сначала лучше настроить внешний вид, а потом уже остальные свойства проекта. Итак, сначала определимся, какие закладки мы хотим видеть в навигационной панели (например, Содержание, Индекс, Поиск, Избранное), какие кнопки мы хотим видеть в верхней панели, настроим размер окна и т.д.
В вертикальной панели инструментов HTML Help Workshop есть ряд иконок - нас интересует третья сверху (Add/Modify Windows Definitions).
 |
Если это ваш первый щелчок на иконку, то появится такое диалоговое окно, в котором нужно напечатать Navigation Pane. |
| Нам откроется окно Window Types, в котором можно выставить немало настроек. На закладке Navigation Pane нужно отметить следующее:
Window with navigation pane, topic pane, and button - обязательно ставим флажок, чтобы навигационная панель отображалсь в скомпилированном CHM файле. Поставив флажок, мы видим остальные опции. Тabs - закладки навигационной панели Default Tab - активная закладка по умолчанию (при открытии файла) Search Tab и Advanced - закладка поиска и возможность расширенного поиска с использованием логических операторов Favorites tab - закладка Избранное | 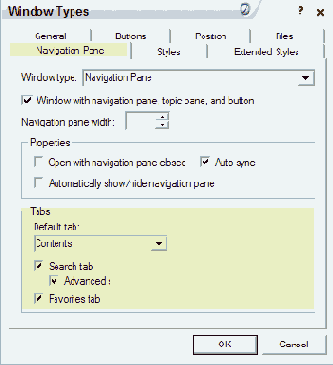 |
 |
Закладка Buttons контролирует какие кнопки будут доступны на верхней панели скомпилированного файла. Выбор оставляю на ваше усмотрение. |
| Закладка Position позволяет задать размер окна и его расположение на экране. Рекомендую дать пользователю возможность автоматически запомнить размер и позицию после первого запуска CHM файла (Save user defined window position after first use). Можете также поиграть с кнопкой Autosizer. |  |
 |
На закладке Files указываем ряд важных файлов:
Window - фокус по умолчанию при запуске (я выбираю Навигационную панель) TOC - файл содержания. Здесь я указываю файл, который ранее создал в HTM2CHM (путь нужно указывать, если только TOC не в одной папке с файлом проекта) Index - индексный файл (если у вас его нет, то оставьте поле пустым; о создании индекса я расскажу ниже) Default - страница, отображаемая при открытии CHM файла Home - домашняя страница (кнопка Home на панели) |
Остальные закладки диалогового окна Window Types изучите самостоятельно.
Настройки (Options)

На этапе Настройки вы можете задать некоторые настройки ОС: ОЕМ информацию, пути к временным папкам, каталогу Windows, переименовать встроенные учетные записи и т.д.

Здесь же можно заранее сконфигурировать службы. Со службами тоже надо обращаться с осторожностью.
nLite: Возможности и системные требования
nLite: Подготовка дистрибутива
nLite: Интеграция пакетов обновлений, хотфиксов и драйверов
>> nLite: Удаление компонентов, Автоматическая установка и Настройки
nLite: Модификация системных файлов, Твики и Создание ISO
nLite: FAQ
Автор: Вадим Стеркин aka Vadikan
Иcточник: unattended.oszone.net
Наши форумы
Опубликована - 21.03.06
|
© Все права защищены OSzone.net 2001-2008. Материалы взяты с сайта unattended.oszone.net. Дальнейшее применение материалов в других печатных изданиях, включая электронные статьи, должно сопровождаться указанием имени сайта unattended.OSzone.net и имени автора. |
Распечатано 21.03.06 |
|
Спроeктировала и разработала сайт Ginger |
Назначение
Программа автоматической установки BS PostInstaller предназначена для выбора и автоматической установки программ после установки Windows. Позволяет работать как в режиме ручного выбора программ из готового списка, так и по заранее созданному во встроенном конфигураторе файлу ответов. При этом весь процесс инсталляции происходит без вмешательства человека.
Необходимые технические средства:
PC класса PII и выше под управлением Windows NT4 SP6a и выше;
128 Мб оперативной памяти;
привод для чтения CD/DVD дисков (крайне рекомендуется получить в распоряжение "пишущий" привод);
дефрагментированный раздел жесткого диск с 3 Гб свободного пространства,
желательно использование файловой системой FAT32.
Неразрушающее развертывание образов
В предыдущих версиях Windows развертывание образов могло использоваться только для новой установки операционной системы, так как при этом уничтожались все данные на жестком диске компьютера. Для того, чтобы произвести обновления на компьютере пользователя, ИТ специалисты должны были копировать файлы и параметры пользователя на другой компьютер, а затем восстанавливать их после развертывания образа. Используя WIM-формат, Windows Vista предоставляет технологию неразрушающего развертывания образов, которая копирует файлы и параметры пользователя в зарезервированные участки жесткого диска прежде, чем производить развертывание образа Windows Vista. После того, как образ развернут, Windows Vista перемещает сохраненные файлы и параметры, а затем восстанавливает зарезервированную часть жесткого диска компьютера. В конечном итоге, переход на Windows Vista является существенно более быстрым, чем переход на Windows XP.
NLite
Oдним из назначений программы nLite является интеграция обновлений в дистрибутив Windows XP. nLite работает только с обновлениями, вышедшими после SP2 для Windows XP.
NLite: FAQ
Предлагаю вам вольный перевод большинства вопросов из FAQ, опубликованного на сайте nLite.
NLite: Подготовка дистрибутива
Процесс установки nLite я описывать не буду - там нет никаких подводных камней. По умолчанию вместе с программой устанавливаются и дополнительные языки интерфейса.
Новичку
Подготовка дистрибутива
Интеграция Service Pack 3 new!
Интеграция обновлений и заплаток в дистрибутив
Поиск и загрузка обновлений
Установка обновлений
Ключ /integrate
Метод svcpack.inf
Наборы обновлений для Windows XP/2003
Создание файла ответов
Создание загрузочного ISO/CD
Новичку (Введение)
Добро пожаловать на первую страницу раздела для Новичков сайта Автоматической установки Windows! Следуя материалам этого раздела, вы узнаете как создать полностью обновленный дистрибутив Windows XP и как его установить автоматически без участния пользователя. Это означает, что в дистрибутив будут интегрированы новейший Service Pack и обновления системы, а для установки будет использоваться специальный файл, содержащий информацию, которая обычно вводится пользователем вручную во время установки Windows.
Nullsoft Scriptable Install System (NSIS)
Приложения, использующие бесплатный NSIS, запускаются с ключом -S (например, Setup.exe /S). Вы также можете использовать ключ /D для указания директории установки. Ниже пример установки программы CD-ex:
Setup.exe /S /D=E:\Software\CDex
Приложения Winamp и CDex показывают диалоговое окно, сообщающее об окончании инсталляции. Как это обойти - непонятно, но это не повлияет на остальные пакетные команды. Отмечу, что CD-ex можно устанавливать без инсталлятора.
О чем необходимо помнить
Переменная %CDROM% не является постоянной. Она будет существовать только на протяжении сессии, в течение которой запускался RunOnceEx.cmd. Поскольку в этом файле команда на определение буквы CD-ROM находится вместе с параметрами REG ADD, то волноваться не о чем. Однако если вы запускаете другой пакетный файл, работающий с файлами, расположенными на компакт-диске, то вы обязательно должны включить в него определение буквы CD-ROM.
Если вы хотите назначить постоянные системные переменные, то ознакомьтесь со статьей Переменные среды.
В пакетном файле, рассматриваемом в статье, используется способ назначения переменной %CDROM%, который в некоторых сценариях может не привести к ожидаемым результатам. Это произойдет только в том случае, если после назначения переменной и внесения параметров в реестр на Т13/Т12, система обнаружит дисковые устройства и, как следствие, назначит им буквы. В результате при первом входе в систему привод CD или DVD может иметь букву, отличную от той, которая была присвоена на более раннем этапе установки ОС.
Автор: Вадим Стеркин aka Vadikan
Иcточник: unattended.oszone.net
Наши форумы
Опубликована- 04.03.2005
|
© Все права защищены OSzone.net 2001-2008. Материалы взяты с сайта unattended.oszone.net. Дальнейшее применение материалов в других печатных изданиях, включая электронные статьи, должно сопровождаться указанием имени сайта unattended.OSzone.net и имени автора. |
Распечатано 09.04.05 |
|
Спроeктировала и разработала сайт Ginger |
Не забывайте о резервном копировании! Самое худшее, что может произойти во время экспериментов с автоматической установкой, это установка операционной системы на тот раздел, где уже установлена операционная система. Если вы будете внимательно читать статьи, этого не произойдет, но о резервном копировании я рекомендую позаботиться. Ни я, ни авторы оригинальных материалов не несем ответственности за необдуманные действия, которые вы можете совершить.
Если не получится с первого раза, то не отчаивайтесь. Все должно работать. Исправьте ошибки и пробуйте снова – не боги горшки обжигают ;-) Успешных экспериментов!
Автор: Вадим Стеркин aka Vadikan
Наши форумы
Опубликована- 12.03.2005
|
© Все права защищены OSzone.net 2001-2008. Материалы взяты с сайта unattended.oszone.net. Дальнейшее применение материалов в других печатных изданиях, включая электронные статьи, должно сопровождаться указанием имени сайта unattended.OSzone.net и имени автора. |
Распечатано 09.04.05 |
|
Спроeктировала и разработала сайт Ginger |
Рассказ об nLite не случайно помещен в раздел Эксперту! Да, программа действительно очень удобна для выполнения различных задач. В то же время, она является очень мощным средством модификации дистрибутива. Выполняя изменение системных файлов, удаление компонентов или включение твиков, необходимо совершенно отчетливо представлять к каким последствиям это может привести. Необдуманное удаление компонентов или отключение служб может повлечь за собой неработоспособность системы. Более того, массовое отключение компонентов или включение твиков реестра делает отслеживание причин некорректной работы системы очень сложной задачей, а вернуть компоненты на место после установки системы может быть просто невозможно. Не рассчитывайте на то, что использование nLite избавит вас от необходимости изучать остальные материалы сайта - вам они так или иначе понадобятся. В общем, nLite - это всего лишь инструмент, а любым инструментом надо уметь пользоваться. Что ж, "грабли" обозначены, и если вы на них наступите, то ни нас, ни создателя nLite в этом винить не надо. Теперь можно и к делу переходить.
О процессе загрузки
При создании загрузочного диска (образа) формируется загрузочный сектор, который обращается к файлу SETUPLDR.BIN в директории i386. В свою очередь, SETUPLDR.BIN содержит инструкции об обращении к файлу winnt.sif, и если такой файл существует в i386, то установка происходит автоматически с учетом ответов, обозначенных в winnt.sif. Вкратце, идея мультизагрузки с выбором автоматической и обычной установки состоит в том, чтобы создать два файла SETUPLD*.BIN, один из которых будет обращаться к файлу ответов, а другой – нет. Затем с помощью менеджера загрузки мы пропишем пути к каждому из файлов.
Я рекомендую вам прочитать статью Создание мультизагрузочного CD на основе Bootable CD Wizard, т.к. именно этот менеджер загрузки мы будем использовать для выбора нужного нам загрузчика. В указанной статье вы найдете ссылки на все необходимое для работы. А раз уж мы избрали BCDW, то я считаю совершенно необходимым вас предупредить:
 |
Версия BCDW 1.50z несовместима с SETUPLDR.BIN от SP2. Новая версия BCDW 2.0a1 нормально загружает SETUPLDR.BIN от SP2, поэтому рекомендуется использовать именно ее. Если же вы хотите использовать 1.50z для загрузки Windows XP SP2, то вам придется забросить в i386 SETUPLDR.BIN от SP1 и согласиться на перезапись. |
О разделах реестра и способах импортирования ключей
Читая сообщения в конференциях MSFN и OSZone, я пришел к выводу, что некоторые участники неверно интерпретируют назначение разделов реестра. Думаю, что не помешает небольшое разъяснение. Я не буду вдаваться в подробности, а лишь обрисую основы применительно к автоматической установке системы. Для общего образования я рекомендую ознакомиться со статьей MS KB Описание реестра Microsoft Windows. Теперь конкретнее о разделах.
Объявление
Статьи клуба переводчиков OSZone.net рекомендуем!
Свыше 100 статей на русском языке. В их числе:
Пошаговое руководство по резервному копированию и восстановлению данных в ОС Windows Server 2008
Пошаговое руководство по работе со службами развертывания Windows в ОС Windows Server 2008
Брандмауэр Windows в режиме повышенной безопасности – диагностика и решение проблем
Развертывание Windows Vista (обзор)
абсолютно идентичен процессу для первых
Процесс редактирования текста в Области 3 абсолютно идентичен процессу для первых двух областей. Ниже приводится таблица ресурсов, соответствующих Области 3.
| Номер Ресурса | Описание |
| 23 | Текст "Collecting Information" |
| 24 | Текст "Dynamic Update" |
| 25 | Текст "Preparing Installation" |
| 63 | Текст "Installing Windows" |
| 64 | Текст "Finalizing Installation" |
В отличии от первых трех областей, ресурсы, отвечающие за текст в Области 4, находятся не в файле winntbbu.dll. Вам понадобятся файлы syssetup.dll и winnt32u.dll. Распакуйте их следуя статье Сжатые файлы из Справочника. Процедура редактирования текста, впрочем, аналогична первым трем областям за одним исключением. Вам не нужно использовать символ | перед каждым словом. Ниже приводятся таблицы ресурсов, соответствующих Области 4.
syssetup.dll (используется на этапе загрузки с CD)
| Номер Ресурса | Описание |
| 1179 1180 |
Текст "Setup will complete..." |
| Номер Ресурса | Описание |
| 1064 1065 |
Tекст "Setup will complete..." |

или продолжить творческий процесс, изменяя тип и размер шрифта.
Ввиду большого количества ресурсов, которые
Ввиду большого количества ресурсов, которые к тому же отличаются в разных операционных системах, таблицы ресурсов для Oбластей 1 и 2 вынесены на отдельную страницу.
Oтыщите ресурс, который вы хотите отредактировать. В ResEdit его можно идентифицировать по ID номеру (напрмиер, ID="29"). Затем просто замените текст на свой или удалите вовсе, если не хотите, чтоб он отображался во время установки. Если вы заменяете текст на свой, то имейте в виду, что перед каждым словом (кроме первого) нужно ставить знак |. Т.е. текст должен выглядеть примерно так:
Windows |XP |Professional |sports |a |visual |design |that |combines |a |sleek |look.
Обновления и поддерживаемые ключи
Я буду опираться на статью МS Knowledge Base (MS KB) за номером 262841 - Command-Line switches for Windows software update packages. Microsoft использует несколько различных самораспаковывающихся пакетов, которые автоматически запускают программы обновлений, содержащихся внутри пакетов. Все пакеты обновлений для Windows XP и Windows 2003 Server содержат внутри программу Update.exe. Начиная с версии 5.4.15.0 эта программа поддерживает ключ /integrate:path, который нам очень поможет. А поможет он нам тем, что больше не понадобится вручную распаковывать обновления и вносить изменения в файлы svcpack.inf и dosnet.inf. Все это будет проделано автоматически. Для того, чтобы убедиться, что пакет на самом деле содержит Update.exe, загляните в свойства файла на закладку Версия. Там много полезной информации, включая даже ссылку на статью базы данных.
Ключ /integrate:path работает следующим образом. Первая часть его выполняет команду интеграции, а вторая задает путь к дистрибутиву, а точнее к директории содержащей папку i386. Таким образом, для интеграции обновления в дистрибтив, находящийся в директории C:\XPCD, нужно выполнить примерно такую команду:
WindowsXP-KB886185-x86-enu.exe /integrate:C:\XPCD
Об остальных ключах вы можете прочитать в вышеупомянутой статье МS KB, a я перейду к рассказу о том, что происходит при запуске обновления с ключом /integrate:path.
Обработка аддона скриптом Update Pack.
Изучив структуры папок и конфигурационных файлов скрипта Update Pack, давайте посмотрим, как он работает с аддонами.
После выполнения собственных действий скрипт приступает к обработке аддонов. Аддоны, находящиеся в папке скрипта [Addons], обрабатываются в алфавитном порядке. Скрипт проверяет условия, заданные в конфигурационных файлах Required, Conflict и, если все нормально, продолжает работу, в противном случае выдается ошибка. Затем скрипт выполняет конфигурационный файл Start до начала других действий, далее основные операции с аддонами и последним выполняется конфигурационный файл Finish (при условии, конечно, что эти конфигурационные файлы присутствуют в папке аддона).
Обработка файлов в папках аддона.
Структура папок
Addon Folder
+Files
-+Compressed
-+ForceCopy
--+SVCPACK
В корневой папке размещаются конфигурационные файлы аддона для скрипта. Эти файлы никуда не копируются.
В папке Files размещаются непосредственно файлы аддона. Файлы, размещенные в корне этой папки, скрипт копирует в дистрибутивную папку I386 без учета вложенных папок, с заменой файлов в случае совпадения, предварительно сжимая их в CAB-архив и приводя к виду file.ex_ , либо без дополнительной обработки, если файл дистрибутива не сжат (например, Telnet.exe). Все файлы из этой папки должны быть прописаны в конфигурационных файлах Txtsetup и Dosnet (иначе мастер установки не скопирует их из дистрибутива).
Подпапка Compressed служит для временного хранения ранее сжатых файлов из папки Files. Эти файлы могут использоваться скриптом в дальнейшем для экономии времени на упаковку.
Подпапка ForceCopy служит для прямого копирования размещенных в ней файлов с учетом вложенных папок в I386 без дополнительной обработки. Пример: файлы из вложенной папки SVCPACK копируются в [..I386\SVCPACK] или из вложеной папки ASMS файлы копируются в [..I386\ASMS].
Все записи в чистом виде из конфигурационных файлов Dosnet, Txtsetup добавляются в Dosnet.inf, Txtsetup.sif, а записи из Sysoc добавляются в секцию [Components] файла sysoc.inf. Записи из конфигурационного файла Run добавляется в секцию [SetupHotfixesToRun] файла svcpack.inf.
Далее скрипт модифицирует svcpack.inf согласно имен *.cat - файлов, размещенных в каталоге SVCPACK аддона (если такие файлы требуются). В секцию [ProductCatalogsToInstall] файла svcpack.inf добавляются имена всех *.cat файлов.
Обрабатывается список файлов, для которых нужно отключить WFP, посредством KillWFP.lst, удалются из дистрибутива и выводятся из-под защиты файлы посредством DelDrv.lst, DelOC.lst (патч Sfcfiles.dll);
Также обрабатывается Addon.nfo, при сборке все эти файлы сливаются в один - ADDONS.TXT, который пишется в корень папки с собираемым дистрибутивом;
К содержанию
Образы загрузочных дискет (IMA)
Если готового образа нет, считаем, что у нас есть Загрузочная дискета и WinImage.
Вставляем в компьютер дискету, выбираем в WinImage диск A:, считываем дискету и сохраняем в образ (с расширением *.IMA). Описание с картинками опять же есть либо в Полном Руководстве, либо на сайте. Если этих дискет ДВЕ - образ делается из первой дискеты, затем формат образа меняется на 2880 Кб, и в окно образа переносятся все файлы (по замене совпадающих) со второй дискеты. В процессе желательно "немножко" откорректировать описание загрузки. К примеру для дискет из пакета PartitionMagic из файла AUTOEXEC.BAT можно совсем удалить строчки
ECHO.
ECHO Please Insert PartitionMagic Disk 2
ECHO.
ECHO.
ECHO *** Press Any Key to Continue ***
ECHO.
PAUSE >NUL
нам же теперь не потребуется ждать замены на вторую дискету.
Для создания образа произвольного размера мне показалось проще всего взять жёсткий диск (любой старый, того размера, который под руки попадётся), разметить его первый раздел как активный и задать размер 700 Мб (а куда больше-то?), правильным образом перенести на него системные файлы с загрузочной дискеты (Sys A: C:), скопировать туда с Загрузочной дискеты остальные файлы, а затем свалить туда же ВСЁ то, что хотелось бы видеть после загрузки: драйвера CD и мышки, DOS-тестовые программы, Вьювер NTFS-разделов, Norton Comander вместе со всеми архиваторами (ZIP, RAR, ARJ, LHA, ICE и прочей экзотики), да хоть и вообще DOS Navigator, общий размер-то нас волновать перестал. Теперь, подключив этот жёсткий диск, как основной, перезагрузить компьютер с него и произвести полную настройку приложений, вместе с Общими настройками и Меню NC (или другого файлового менеджера). Не мешало бы в файл AUTOEXEC.BAT вставить строчку
Set TEMP=C:\TEMP
иначе многие DOS-программы не будут запускаться с CD, так же они могут не работать, если все жёсткие диски, и даже сам диск C:, размечены как NTFS.
Затем грузимся в обычном режиме, прицепляя этот винт дополнительным к своему основному, берём тот же WinImage (нас теперь интересует его Профессиональный режим) и, указывая ему этот самый 700-Мб раздел, делаем образ всего раздела, сохраняя его как *.IMA. Размер получившегося образа - 700 Мб. Если WinImage
указать "Oтceкaть нeиcпoльзуeмую чacть oбpaзa" - размер файла образа будет определяться только размером файлов, его составляющих (в моём случае - около 8 Мб), но в этот образ можно набить ещё файлов вплоть до его полного размера, 700 Мб. Не мешало бы провести операцию "Дефрагментировать текущий образ" - тогда его объём получится ещё меньше.
Образы загрузочных дисков (ISO)
Для загрузки с ISO нужен BCDW 2.0a1, но и он не абсолютно любой ISO образ может загрузить. Загрузочные образы можно найти в сети (например, memtest) или создать самому при помощи все того же WinImage (Disk - Create CD-ROM ISO Image). Таким способом, к примеру, можно создавать ISO образы загрузочных дисков Acronis True Image и Disk Director Suite.
Вообще, BCDW распознает образ не по расширению, а по содержимому. Так что вы можете переименовать расширения всех своих образов хоть в *.APO.
Общая информация
Раздел веду я, Вадим Стеркин aka Vadikan. Начиная с 2002 года я оказываю техническую поддержку на конференции OSZone в форумах Windows. За последние два года я дважды становился обладателем награды Microsoft Most Valuable Professional (MVP) в категории Windows Desktop Experience. Эта награда присуждается людям, которые вносят значимый вклад в развитие компьютерного сообщества.
Изначально львиная доля материалов была взята с сайта http://unattended.msfn.org и переведена мною с английского языка на русский с любезного разрешения авторов ресурса. Таким образом, фактически получилось русское зеркало английского сайта. Однако с течением времени наш сайт опередил в развитии MSFN, и на данный момент лишь половина статей представляет собой точные переводы англоязычных материалов. Несколько статей были сильно изменены с учетом специфики локализованных версий Windows, а остальные написаны мною и участниками конференции OSZone.
Раздел автоматической установки Windows был создан 17 апреля 2004 года, и благодаря его популярности спустя полгода на конференции OSZone появился форум, посвященный автоматической установке Windows.
Если у вас возникнут вопросы по материалам раздела, то лучше их задать в форумах на конференции Oszone.net. Вы можете связаться со мной по электронной почте, но по ряду причин на вопросы технического характера я предпочитаю отвечать в форумах. Главная идея проста: в случае решения проблемы информация становится доступна всем, а не только тому, кто задал вопрос. Поэтому не обижайтесь, если вместо ответа на вопрос я направлю вас в форум. Кроме того, на форумах вы можете получить ответ намного быстрее от других участников. А вот о проблемах в подаче материалов (битых ссылках, ошибках на страницах и т. д.) действительно лучше сообщать по электронной почте.
Данная оффлайн версия создана по многочисленным просьбам посетителей сайта unattended.oszone.net. Первый выпуск был приурочен к глобальному обновлению содержимого сайта. За ним последовали и другие, однако в первую очередь обновляется онлайн версия. Вы можете следить за обновлениями при помощи новостной ленты RSS (ссылку вы найдете в Логе обновлений сайта).
Этот документ описывает синтаксис и основные принципы написания пакетных скриптов для установки приложений в среде MS Windows 4.x и выше. Технология простых инсталляционных скриптов получила название INF. Чтобы получить пользу от документа, читатель должен знать понятие и структуру системного реестра MS Windows, уметь работать с файлами, архиваторами, текстовыми редакторами (не Word ;-)), знать значение слов: двоичный файл (бинарный, бинарник), драйвер, библиотека, функция, точка входа, деинсталляция, пользователь (как системный аккаунт). То есть он должен обладать минимальными познаниями в системе и, конечно, желанием.
Общие примечания
Для редактирования/создания образа дискеты можно пользоваться WinImage, плугином к Total Commander Virtual Disk или другими утилитами. Если у вас один компьютер, и нет серверной платформы, вы можете использовать одну из виртуальных машин (например, VMWare), установить на ней сервер и настроить на взаимодействие с другим компом. Судя по отзывам на форумах, это вполне реально.
Также в сети можно найти DOS стек TCP/IP. Или настроить NetBios/NetBEUI. В таком случае вы можете загрузить дистрибутив с шары.
Общие принципы
Kак вы уже, вероятно, поняли из предыдущих статей, для автоматической установки приложений их необходимо запускать с определенными ключами. Если вы не в курсе о чем речь, то рекомендую заглянуть в Справочник, где есть статья, излагающая принципы использования ключей. Ключи могут различаться в зависимости от типа установщика, который был использован для конкретной программы. Подробнее об установщиках читайте тут.
Некоторые приложения вообще не требуют установки, и могут быть помещены в $OEM$\$Progs. Таким образом они будут скопированы в папку Program Files автоматически во время установки Windows. К таким приложениям относятся
Proxomitron 4.5
CD-EX 1.51
E-dialer
IrfanView 4.00 + plugins
mIRC 6.12
Reget Download Manager 3.3
Их можно распаковать (установить) на тестовой машине, а затем скопировать в $OEM$\$Progs. Наверняка, есть и другие, я лишь перечислил некоторые известные мне.
Ниже я приведу несколько примеров установки программ с использованием ключей. Для примера синтаксиса я возьму приложение TweakUI (198 kb), которое было специально перепаковано для автоматической установки (архив содержит MSI пакет). В зависимости от того, какой метод установки вы используете (GuiRunOnce или RunOnceEx), синтаксис будет отличаться, но основную часть я в обоих случаях выделю, чтобы было понятно, как информация будет подаваться в дальнейшем. Учтите, что в некоторых случаях синтаксис ключей учитывает верхний или нижний регистр, так что может оказаться, что -S и -s не одно и то же. Также, следите за именами файлов приложений, поскольку я использовал те, что были в моем распоряжении, а ваши могут слегка отличаться.
Обслуживание и устранение неполадок
Этот параметр предоставляет доступ к предустановочным инструментам обслуживания и устранения неполадок сторонних производителей ISV и OEM.
Обзор технологии и терминологии
В этом разделе Вашему вниманию предлагается обзор архитектуры служб удаленной установки (RIS), а также других компонентов и служб, необходимых для использования функциональной возможности удаленной установки ОС. Кроме того, в разделе описаны компоненты и службы, наличие которых необходимо на клиентских компьютерах для успешного внедрения функции удаленной установки ОС на предприятии.
Обзор удаленной установки ОС
На Рисунке 1 представлены службы и компоненты, составляющие основу функциональной возможности удаленной установки ОС.

Рисунок 1 – Удаленная установка ОС
Для удаленной установки ОС необходимы службы, которые могут быть уже развернуты и задействованы в Вашей организации, а также новые службы, с работой которых Вы можете быть уже знакомы. В состав Windows 2000 Server входят служба каталогов Active Directory, обновленный сервер DHCP (протокола динамической конфигурации узла) и совместимая версия сервера DDNS (динамической системы имен доменов), необходимого для работы службы каталогов Active Directory. При установке RIS добавляются следующие дополнительные службы:
| • | Служба уровня согласования информации загрузки (Boot Information Negotiation Layer, BINL).
Служба BINL добавляется во время установки RIS. Она отвечает на сетевые запросы клиентского компьютера и опрашивает от его имени службу каталогов Active Directory. Кроме того, служба BINL обеспечивает корректное применение политик и конфигурационных параметров к клиентскому компьютеру. |
| • | Демон простейшего протокола передачи файлов (Trivial File Transfer Protocol Daemon, TFTPD). Серверная часть TFTPD отвечает за обслуживание запросов клиентского компьютера на загрузку определенных файлов. TFTPD применяется для загрузки мастера установки клиентов (Client Installation Wizard, CIW) и всех его экранов в течении сессии. |
| • | Хранилище единственных копий (Single Instance Store, SIS). Служба SIS отвечает за рациональное использование дискового пространства на томах, где хранятся установочные образы RIS. Когда Вы устанавливаете RIS в качестве дополнительного компонента ОС, Вы должны выбрать диск и каталог для установки – это и есть том RIS. Этот том автоматически попадает под контроль службы SIS, которая отслеживает появление на нем дубликатов файлов. Если таковые обнаруживаются, служба SIS создает ссылку на идентичный файл, тем самым экономя дисковое пространство. |
Службы удаленной установки ОС используют новую технологию удаленной загрузки PXE по протоколу DHCP для инициализации установки операционной системы из удаленного источника на жесткий диск клиентского компьютера.
Удаленным источником является сервер служб удаленной установки (RIS). Он предоставляет либо сетевой эквивалент установочного компакт-диска Windows 2000 Professional (так называемый «плоский образ»), либо заранее сконфигурированный образ, созданный при помощи мастера подготовки удаленной установки (Remote Installation Preparation Wizard, RIPrep). При помощи RIS можно произвести установку только операционной системы Windows 2000 Professional. Примечание переводчика. Это утверждение было верно на момент написания статьи. Позже было выпущено исправление, добавляющее поддержку установки Windows XP.
| • | Плоский образ. Установка операционной системы из плоского образа аналогична установке с компакт-диска Windows 2000 Professional, за исключением того, что установочные файлы размещаются на доступном сервере RIS. |
| • | Образ мастера подготовки удаленной установки (RIPrep). Образ RIPrep позволяет системным администраторам клонировать стандартную корпоративную конфигурацию рабочей станции, включая параметры операционной системы, настройки рабочего стола и локально установленные приложения. Сначала производится установка Windows 2000 Professional, после чего настраиваются ее службы и любые стандартные приложения. Затем системный администратор запускает мастер, подготавливающий образ и реплицирующий его на доступный в сети сервер RIS для последующей установки на другие компьютеры предприятия. |
$OEM$ директории на инсталляционном диске
$ОЕМ$ директории удобны для автоматического копирования ваших файлов на системный диск в процессе установки. Если файлы скопированы, значит вы легко можете создать пакетные команды для исполнения различных заданий, используя переменную %systemdrive%. Например, если система была установлена на диск D:\, то переменная %systemdrive% будет автоматически преобразована в D:\.
Вы можете спросить, почему же нельзя устанавливать приложения и запускать команды прямо с CD? Дело в том, что буквы, назначаемые CD-ROMам различаются от компьютера к компьютеру, поэтому и не существует переменной %CDROM%. Можно, конечно, обойти и эту проблему, но речь сейчас не о ней. К тому же, $ОЕМ$ директории используются не только для копирования установочных файлов приложений.

Как видно на скриншоте, $ОЕМ$ директория находится параллельно директории I386. Все, что находится в $1, будет скопировано в корневой каталог диска, на который будет установлена система (например, C:\). Рассмотрим на простом примере как это работает:
Предварительная подготовка дистрибутива:
C:\XPCD\$OEM$\$1\Install\
После того, как дистрибутив записан на CD (обозначим CD-ROM буквой X:\)
X:\$OEM$\$1\Install\
Когда $OEM$ директории копируются на системный раздел диска во время установки
C:\Install
Понятно? Поэтому если вам доведется составить команду для установки приложения, скопированного таким образом на системный раздел, то это будет выглядеть примерно так:
start /wait %systemdrive%\install\MSN\msnmsgs.msi /qb
Т.е. приложение лежало в директории $1\Install, скопировалось в C:\Install если допустить, что C:\ наш системный диск. Подробнее об установке приложений чуть позже.
Все, что находится в $$, будет скопировано в директорию Windows. При этом не важно, как она будет называться: Windows, WINNT, WindowsXP). Используя такой метод можно создавать дополнительные директории внутри $$. Например, можно создать директорию Resources с поддиректорией Themes и положить туда ваши любимые визуальные стили. В итоге, при установке Windows ваша директория будет скопирована в C:\Windows\Resources\Themes автоматически.
Теперь, когда вы знаете как это все работает, остальное понять не трудно.
$Docs - Documents and Settings (можно использовать только при установке Windows XP / 2003)
$Progs - Program Files (можно использовать только при установке Windows XP / 2003)
$$ - директория Windows
$1 - корневой каталог диска, на который устанавливается система.
Буква диска - корневой каталог диска, буква которого указана. Например, $ОЕМ$\E\Misc приведет к созданию папки E:\Misc, если, конечно, диск Е:\ существует и не защищен от записи.
Все это позвоялет сохранить время и силы, а также не использовать пакетные команды типа COPY или XCOPY для того, чтобы скопировать желаемые файлы или директории на жесткий диск в процессе установки системы.
Примечание: в данной статье описано расположение директории $OEM$ для установки с CD. Для сетевой установки или установки с жесткого диска директорию $ОЕМ$ нужно разместить в i386. Подробнее о возможных проблемах с копированием $OEM$ директорий тут.
Автор: Вадим Стеркин aka Vadikan
Иcточник: (переведено с английского) unattended.msfn.org
Наши форумы
Опубликована- 14.02.2005
|
© Все права защищены OSzone.net 2001-2008. Материалы взяты с сайта unattended.oszone.net. Дальнейшее применение материалов в других печатных изданиях, включая электронные статьи, должно сопровождаться указанием имени сайта unattended.OSzone.net и имени автора. |
Распечатано 09.04.05 |
|
Спроeктировала и разработала сайт Ginger |
Oeminfo.ini
Откройте Блокнот и скопируйте туда следующие строки
[General]
Manufacturer=Vadikan
Model=Unattended XP SP2 DVD
[OEMSpecific]
SubModel=
SerialNo=
OEM1=
OEM2=
[Support Information]
Line1=Unattended XP SP2 DVD
Line2=unattended.oszone.net
Вы можете изменить текст, стоящий после знака = по своему усмотрению. Сохраните файл как oeminfo.ini.
Oemlogo.bmp
Создайте изображение размером 180х114 пикс. (ширина х высота), отредактируйте ваш логотип как вам угодно и сохраните как oemlogo.bmp. Можно сделать его на прозрачном фоне, чтобы он сливался с цветом диалогового окна Свойств Системы.
Office 2003 - метод SETUP.INI
При подготовке автоматической установки Office по методу SETUP.INI обновления не интегрируются в дистрибутив. Их установка осуществляется сразу после установки Office. Параметры установки и команды на запуск обновлений конфигурируются через файл SETUP.INI, расположенный в \FILES\SETUP\.
Office 2003 - метод точки административной установки
Как я уже говорил в обзоре методов установки Office, точку административной установки можно создать только с версиями Office 2003, которые распространяются через программы Volume License (как правило, корпоративные). Точка административной установки, в принципе, и предназначена для использования в организации. Размещая ее на сервере, вы тем самым предоставляете всем пользователям доступ к обновленным установочным файлам Office. Пользователи вашей сети могут использовать точку административной установки не только для установки Office, но и для добавления компонентов и восстановления приложений Office.
Если вы не можете создать точку административной установки, то у вас не получится интегрировать обновления в нее. И хотя все остальные этапы, начиная с четвертого, вам будут доступны, я рекомендую воспользоваться методом setup.ini для включения обновлений в состав установочных файлов Office путем их присоединения или интеграции.
Office 2003 MUI
Автоматическая установка Office 2003 MUI в целом аналогична установке Office 2003. Если вы еще не читали статьи об установке Office, то настоятельно рекомендую это сделать: Метод точки административной установки и Метод SETUP.INI.
Office 2003 (обзор)
Как известно, установочные файлы Office занимают немало места, и разместить их на том же CD, что Windows XP задача непростая. Полный пакет Office на один CD с системой не поместится ни при каком раскладе. Автоматическая установка Office 2003 вместе с Windows XP осуществима несколькими способами:
При наличии пишущего DVD привода, лучше использовать DVD диск, куда все файлы поместятся без проблем.
Mожно записывать Office на отдельный CD, и создавать пакетный файл, который по окончании установки Windows и всех компонентов с первого CD, попросит вставить второй CD с Office. О том, как создать такой пакетный файл, вы можете почитать в этой ветке на MSFN.org. Если вы предпочитаете графический интерфейс для этой задачи, то можно также воспользоваться одной из многочисленных утилит для смены CD.
Если все-таки очень хочется уместить Office 2003 и Windows XP на одном CD, то придется вырезать "лишние" компоненты из инсталляционных файлов Office при помощи программы Office Shrinker, о которой пойдет речь в отдельной статье.
Для первых двух способов нет никаких различий в подготовке инсталляционных файлов Office для автоматической установки. В обоих случаях вы будете работать с полным дистрибутивом Office. Однако, подготовку к автоматической установке можно осуществить различными методами и мы все их рассмотрим. Office Shrinker - отдельная история. Этот способ для опытных пользователей, и в него легче вникнуть после того, как вы изучите методы работы с полными дистрибутивом. Ниже я изложу краткий обзор каждого метода, а подробные инструкции вы найдете на отдельных страницах.
Office 2003 - простой метод установки
Скопируйте все файлы с диска с Office 2003 в C:\XPCD\$OEM$\$1\install\Applications\Office2003\

Количество файлов и их имена могут различаться от версии к версии, так что не волнуйтесь, если у вас все выглядит несколько иначе.
Добавьте следующие строки к вашему пакетному файлу:
ECHO.
ECHO Installing Office 2003
ECHO Please wait...
start /wait %systemdrive%\install\Applications\Office2003\PRO11.msi /qb
Таким способом будут установлены все компоненты Office 2003: Access, Excel, Frontpage, Outlook, Powerpoint, Publisher, Infopath и Word.
Автор: Вадим Стеркин aka Vadikan
Иcточник: (переведено с английского) unattended.msfn.org
Наши форумы
Опубликована- 26.02.2005
|
© Все права защищены OSzone.net 2001-2008. Материалы взяты с сайта unattended.oszone.net. Дальнейшее применение материалов в других печатных изданиях, включая электронные статьи, должно сопровождаться указанием имени сайта unattended.OSzone.net и имени автора. |
Распечатано 09.04.05 |
|
Спроeктировала и разработала сайт Ginger |
Office Customization Tool
Средство настройки Office (Office Customization Tool, OCT) является частью программы установки Office 2007 и рекомендуется для выполнения настройки большинства параметров. Для запуска средства настройки Office необходимо запустить программу установки Setup.exe с параметром командной строки /admin и выбрать программный продукт который Вы хотите настроить.
setup.exe /admin
Внешне программа Office Customization Tool напоминает своего предшественника – программу Custom Installation Wizard, все функциональные возможности которой были унаследованы новым средством настройки Office.

Увеличить рисунок
Рисунок 2 – Страница приветствия программы Office Customization Tool
После завершения процесса настройки программа Office Customization Tool сохраняет все параметры в MSP-файле, формат которого совпадает с форматом исправлений установщика Windows (в этом формате традиционно распространяются обновления Office). В этом заключается одно из основных отличий нового средства настройки Office от мастера Custom Installation Wizard, который сохранял все параметры в файле преобразования (MST-файле). Как и в случае с файлом преобразования, MSP-файл содержит единую конфигурацию программного продукта для всех пользователей. Отличие, однако, заключается в том, что файл преобразования необходимо было явно указать программе установки в командной строке или в файле Setup.ini. MSP-файл, полученный в результате работы средства настройки Office, достаточно разместить в папке Updates корневого каталога установочных файлов Office 2007, тем самым обеспечив автоматическое применение всех настроек во время установки Office 2007.
Office Shrinker
Данную статью фактически написал участник конференции OSZone TrueAlex. Я не стал делать из статьи подробное руководство, тем более, что многие моменты и так весьма подробно расписаны в других статьях про Office на этом сайте.
Не секрет, что Office состоит из нескольких разных программ (Word, Excel, Access и т.д.). Большинству же людей необходимы лишь Word и Excel... Tаким образом получается, что дистрибутив содержит ненужные нам программы и соответственно занимает кучу бесценного места на болванке. Урезание дистрибутива офиса состоит в том, чтобы оставить только нужные Вам файлы дистрибутива.
Для этого вам понадобятся:
Программа Office shrinker
Дистрибутив Office2003
Office 2003 Resource Kit Tools
Пакет обновления Office 2003 Service Pack 3 (не обязательно)
Для начала нужно создать административную установочную точку и интегрировать в нее Service Pack 3.
Далее необходимо воспользоваться Custom Installation Wizard из Office 2003 Resource Kit для создания файла преобразования (*.MST). Надо сказать, что именно от того насколько тщательно Вы подойдете к его созданию, настолько компактным станет Ваш дистрибутив в дальнейшем. Иными словами, необходимо точно отметить все необходимые компоненты, которые Вы хотите оставить в дистрибутиве, так что не ленитесь открыть и просмотреть каждую ветку программ. Если в дальнейшем дистрибутив будет использоваться для установки на компьютеры, подключенные к локальной сети, то и имеет смысл создать где-либо в сети (на сервере) расшаренный ресурс с административной установкой офиса и указать путь к ней в файле преобразования на соответствующей странице. Тем самым вы избавите себя от необходимости таскать компакт-диски с офисом к компьютеру, если там вдруг понадобится поставить какое-либо дополнение к офису, которого нет в Вашем урезанном дистрибутиве - офис просто возьмет недостающие файлы по сети.
После того, как вы закончите конфигурацию Office через Custom Installation Wizard, сохраните созданный файл преобразования в корневом каталоге Office под именем setup.mst.
Далее берем программу Office Shrinker. Она не имеет поддержки русского языка, но, благо, вся ее конфигурация размещается в файле shrink.ini. Создайте этот файл самостоятельно в одном каталоге с самой программой (shrink_lang02.exe) со следующим содержанием:
[Language]
lang=russian
dir=1049
retry=&Повторить
title=Microsoft Office
error=Ошибка
[Directory]
Office Source=C:\office\
Office Target=C:\office_shrinked\
[Files]
Office Setup EXE file=SETUP.EXE
Office Setup MST file=setup.MST
[Version]
Number=11.0.5510.0
Возможно, Вы, лишь, захотите изменить параметры Office Source и Office Target (соответственно: каталог административной установки и каталог, в котором разместится урезанный дистрибутив, созданный программой)
Все! Теперь просто запустите Office Shrinker. В процессе работы будут появляться сообщения об ошибках - это НОРМАЛЬНО! Не надо на них реагировать, Shrinker должен сам о них позаботиться.
Замечу, что запускать программу надо именно на той системе, на которую Вы в дальнейшем планируете устанавливать Office! Т.е. если Вы используйте в своей работе виртуальную машину, то сначала полностью создайте дистрибутив Windows, установите его, и после этого, не устанавливая никакого дополнительного ПО, а тем более обновлений Windows, скопируйте на виртуальную машину папку административной установки и Shrinker, и на этой же машине запускайте его. После работы возьмите созданный дистрибутив и переписывайте обратно, чтобы записать на CD вместе с тем же Windows.
Запускается установка офиса, вот такой командой:
pro11.msi TRANSFORMS=setup.mst /qn
Не забудьте указать полные пути к файлам. Проверить насколько удачно произошла установка, можно после ее окончания, по записи в журнале системы: Панель управления -> Администрирование -> Просмотр событий -> Журнал приложений.
Автор: Вадим Стеркин aka Vadikan, TrueAlex
Иcточник: unattended.oszone.net
Наши форумы
Опубликована- 26.02.2005
|
© Все права защищены OSzone.net 2001-2008. Материалы взяты с сайта unattended.oszone.net. Дальнейшее применение материалов в других печатных изданиях, включая электронные статьи, должно сопровождаться указанием имени сайта unattended.OSzone.net и имени автора. |
Распечатано 09.04.05 |
|
Спроeктировала и разработала сайт Ginger |
Способ для продвинутых пользователей. Позволяет урезать дистрибутив Office до необходимого минимума. Для работы потребуется создание точки административной установки. Рекомендуется изучение статьи, в которой описывается ее создание, интеграция обновлений и работа с Custom Installation Wizard. Подробнее...
Ограничение параметров установки клиентов
Ограничение параметров установки клиентов для пользователей RIS Вашей организации осуществляется при помощи настроек групповой политики для серверов RIS в Вашей сети.
Нажмите Пуск (Start), выберите Программы, выберите Администрирование (Administrative tools)и нажмите Active Directory – пользователи и компьютеры (Active Directory Users and Computers).
Выберите контейнер Active Directory, в котором Вы будете настраивать политики RIS. По умолчанию настройки политики RIS применяются внутри Используемого по умолчанию GPO домена (Default Domain Policy Object), который расположен в корне домена.
Правой кнопкой мыши щелкните по названию домена Reskit.com в левой области консоли и выберите в контекстном меню пункт Свойства (Properties).
Перейдите на вкладку Групповая политика (Group Policy) вверху диалогового окна Свойств.
Выберите Используемый по умолчанию GPO домена (Default Domain Policy) и нажмите Изменить (Edit).
Раскройте узел Конфигурация пользователя (User Configuration), нажав на + (если он еще не раскрыт), и затем таким же образом раскройте параметр Конфигурация Windows (Windows Settings). Выберите параметр Службы удаленной установки (Remote Installation Services) как изображено на рисунке 7.

Рисунок 7. Параметры выбора групповой политики RIS.
Дважды щелкните по значку Параметры выбора (Choice Options) в правой области консоли.
Для каждого параметра выбора доступны следующие значения:
Включена (Allow). Если выбрано это значение, пользователям, к которым применяется данная политика, будет доступна возможность установки.
Не задана (Don't Care). Если выбрано это значение, то администратор указывает настройки политики в родительском контейнере. Например, если администратор домена настроит политику RIS, а администратор данного контейнера выберет значение параметра Не задана, установленная в домене политика будет применена ко всем пользователям, к которым она относится.
Запрещена (Deny). Если выбрано это значение, доступ к данным параметрам мастера установки клиентов будет запрещен пользователям, к которым относится данная Групповая политика.
Закройте диалоговое окно Свойства: Параметры выбора и другие окна, а также оснастку Active Directory – пользователи и компьютеры (Active Directory Users and Computers).
Opera 9.x
Для международной версии Opera используется пакет MSI, упакованный при помощи InstallShield. Наряду с ключами тихой установки в командной строке можно также указать ряд свойств установщика Windows (код представляет собой одну строку):
%systemdrive%\Install\Opera_9.10_International_Setup.exe /S /V"/passive /norestart ALLUSERS=1 CREATE_DESKTOP_ICON=1 CREATE_QUICKLAUNCH_ICON=0 CREATE_STARTMENU_ICONS=1 MULTI_USER_SETTING=1"
Операции с системным реестром
Следующей по приоритетности задачей после копирования файлов из дистрибутива является задача изменения ключей и параметров системного реестра. Доступны следующие функции: добавление ключей реестра, добавление параметров реестра, запись значений ключей, поддержка всех типов ключей реестра, удаление ключей реестра, удаление параметров ключей реестра, замена значений параметров реестра. Из этих возможностей проистекают другие возможности, реализация которых лежит уже не на плечах интерпретатора INF-скриптов, а на плечах самой системы, а именно: , Удаление файлов при следующей перезагрузке, Деинсталляция приложения, Регистрация и отмена регистрации библиотек, однократное выполнение задачи под каждым пользователем (Active Setup).
Описание ресурсов
Открыв файл, мы видим ресурсы. Рассмотрим их подробнее.
UIFILE => 1000
Данный ресурс содержит информацию, например, o положении картинок, нужно ли ставить текст "Приветствие" или же заменить его на картинку. Taкже здесь задаются цвета фона и т.д. По ходу создания экрана приветствия мы будем постоянно редактировать данный ресурс.
Bitmap => 1x
Это сами картинки, которые используются экраном приветствия, будем редактировать по порядку. В отличие от картинок Boot Screens (загрузочных экранов) здесь мы не ограничиваемся 16 цветами - это радует :)
String Table
K этому ресурсу обращаться НЕ будем, если только вы не захотите сменить надпись "Приветствие" (об этом в самом конце)
Опытному пользователю
Способы установки
Пакетные файлы
RunOnceEx
Приложения
Tипы инсталляторов
Примеры установки приложений
Интеграция Windows Media Player 11 в дистрибутив Windows XP SP3
AutoIt скрипты - введение и FAQ
Настройка и установка Оffice 2007 (oбзор)

Настройка Office 2007 с помощью программы Office Customization Tool

Оffice 2003 (oбзор)
Простой метод
Метод точки административной установки
Метод SETUP.INI
Настройка программы установки Office 2003
Office Shrinker
Office 2003 MUI
Драйверы
Установка драйверов из winnt.sif
Установка драйверов с CD
Интеграция SATA/RAID драйверов
Параметры [SourceDisksFiles]
Пакеты драйверов
Создание пакета драйверов
Tвики реестра
Добавление учетных записей
Экономим место на диске
Активация
Добро пожаловать в раздел для Опытных пользователей! Если вы успешно создали CD на основе рекомендаций раздела Новичку, то можете смело считать себя опытным пользователем ;) Материалы данного раздела помогут вам создать CD, устанавливающий также драйверы и приложения в автоматическом режиме. Добавьте к этому твики реестра и учетные записи, и вы получите настроенную на ваш вкус систему с уже установленными приложениями и драйверами сразу по завершении инсталляции.
Вам понадобятся:
Диск, созданный на основе статей раздела Новичку
Базовые знания пакетных файлов (*.bat или *.cmd)
Необходимые драйверы и любимые приложения
Основные возможности XPlode
Исполнение и установка программ
Добавление пользователей и групп
Копирование, перемещение и удаление файлов и папок
Создание ярлыков
Внесение информации в реестр, а также чтение из реестра для создания переменных окружения
Управление службами и другие возможности.
К приятным особенностям можно отнести: опциональное скрытие дочерних окон при установке приложений (идеально для консольных окон), наличие собственных переменных окружения, облегчающих установку программ с диска, и полностью настраиваемый интерфейс.
Основы работы с реестром Windows
В этой статье излагаются базовые принципы работы с реестром Windows, знание которых пригодится вам в настройке операционной системы при помощи твиков реестра.