Знакомство с Windows
13.1. Общие сведения о восстановлении
Восстановление работоспособности операционной системы Windows XP обеспечивается за счет того, что система отслеживает все изменения, происходящие с компьютером, например, установку новой программы или удаление некоторых служебных файлов. Также происходит сохранение состояния системы через определенные интервалы времени, в моменты, называемые точками восстановления. Точки восстановления могут устанавливаться автоматически или вручную. Выбрав точку восстановления, вы вернете прошлое состояние системы. Например, если вы нечаянно удалили файлы с программами или эти файлы повредились, то можно восстановить эти файлы, если выбрать для восстановления точку/ расположенную по времени до того, как эта неприятность произошла. Отменим, что утилита восстановления системы отслеживает изменения на всех дисках вашего компьютера.
 |
Утилита восстановления устанавливается на ваш компьютер всегда, но работает только, если на системном диске имеется более двухсот мегабайт свободного места. |
Объем сохраняемой информации зависит от того, как интенсивно вы работаете, как много программ устанавливаете и удаляете. Также этот объем зависит от количества свободного места на системном диске вашего компьютера. Системным диском называется диск на который установлена операционная система Windows XP. В среднем возможности утилиты восстановления позволяют отслеживать и восстанавливать изменения произошедшие с вашим компьютером за период от одной до трех недель.
Когда Windows XP запускается первый раз она создает начальную системную контрольную точку. Если вы выберете эту точку для восстановления система будет приведена в первоначальное состояние и многие файлы созданные позднее могут быть потеряны.
Во время работы системы утилита восстановления может регулярно создавать контрольные точки даже если вы не вносили изменений в настройки системы. Обратите внимание что компьютер прекращает реагировать на все ваши действия в течение нескольких минут во время создания контрольной точки.
Кроме автоматического создания контрольных точек система позволяет создавать контрольные точки вручную в любое удобное для вас время.
 |
Пример, рассмотренный ниже, приведен только для иллюстрации возможностей утилиты восстановления системы. Не рекомендуется повторять этот пример на своем компьютере, чтобы не потерять важную информацию. |
В качестве примера рассмотрим процесс восстановления системы после удаления части системных файлов. Прежде всего запустим утилиту восстановления системы. Это можно сделать несколькими способами. Откройте панель управления и выберите задачу Производительность и обслуживание (Performance and Maintenance) а далее выберите задачу Восстановление системы (System Restore). Также можно запустить восстановление системы выбрав команду главного меню Другие программы * Стандартные * Служебные * Восстановление системы (Programs * Accessories * System Tools * System Restore). На экране появится рабочее окно этой программы (Рис. 13.1). Внешне программа очень похожа на один из мастеров Windows и работает с использованием последовательности диалогов.
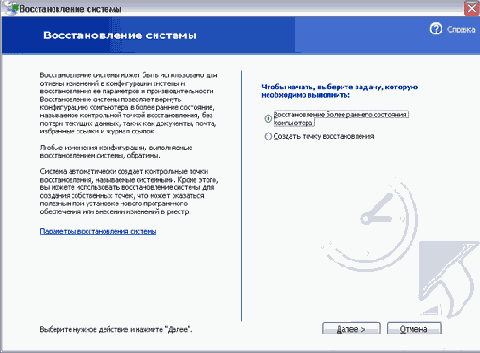
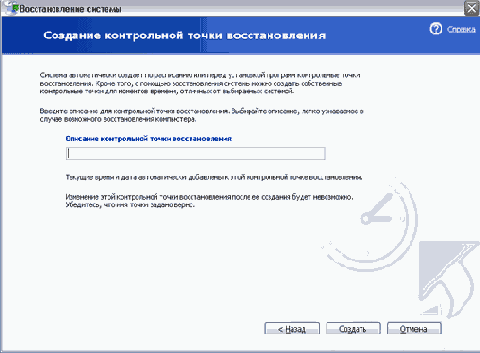
Рис 13.1. Первый диалог и создание точки восстановления
В первом диалоге описано назначение утилиты восстановления системы и кратко изложен ее принцип действия. Кроме того вам предлагается выбрать один из вариантов работы утилиты. Вы можете создать точку восстановления восстановить компьютер в состояние когда была создана последняя точка восстановления или отменить последнее восстановление. Необходимое действие выбирается с помощью переключателя расположенного в правой части диалога. Если вы раздумали работать с утилитой можно прервать выполнение ее действий нажав кнопку Отмена (Cancel) в диалоге. Для получения справочной информации можно щелкнуть мышью на ссылке Справка (Help).
Для начала мы с помощью данной утилиты создадим точку восстановления. Установите переключатель в положение Создать точку восстановления (Create restore point) и нажмите кнопку Далее (Next), чтобы продолжить работу. Появится следующий диалог мастера (Рис. 13.1), в котором вам будет предложено ввести описание создаваемой точки восстановления.
Имеется возможность создания множества точек восстановления. При последующем восстановлении системы вы сможете выбрать, из какой точки следует восстанавливаться. Тогда вам и понадобится описание введенное в этом диалоге. Кроме вашего описания, к точке восстановления будут автоматически добавлены текущее время и дата. Все это делается, чтобы в будущем вы не спутали разные точки восстановления и не восстановили систему в неприемлемое состояние.
Щелкните мышью на поле ввода и наберите название точки: Проверка системы восстановления. Нажмите кнопку Далее (Next), чтобы продолжить создание точки восстановления. Этот процесс может занять несколько минут, в течение которых компьютер может реагировать с задержкой на нажатия клавиш и перемещение мыши. По окончании работы утилиты компьютер опять станет нормально реагировать на все ваши действия.
Появится заключительный диалог создания точки восстановления (Рис. 13.2).
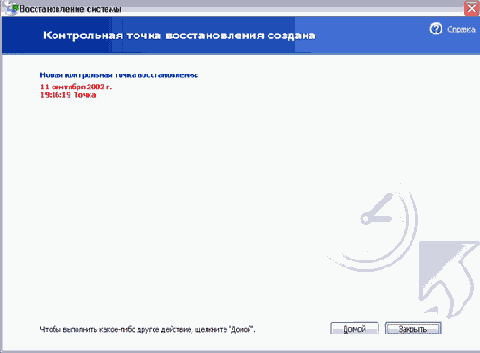
Рис 13.2. Подтверждение создания точки восстановления
После того, как точка восстановления создана вы можете продолжить работу как обычно. Если вы случайно испортите важные файлы, их можно будет восстановить. Если вы больше не хотите работать с программой восстановления системы, то нажмите кнопку Закрыть (Close), чтобы закрыть диалог. Если вы хотите продолжить работу, нажмите кнопку В начало (Ноте), чтобы вернуться к начальному диалогу системы восстановления и выполнить другие задачи.
Если у вас было создано несколько точек восстановления, вы можете восстановить состояние компьютера с помощью любой из них. Однако следует быть осторожным, так как изменения, внесенные в систему после создания точки восстановления будут утеряны. Поэтому средством восстановления следует пользоваться с большой осторожностью и применять его только действительно в критических случаях.
В качестве примера для описания работы системы восстановления мы удалили папку Program Files, которая содержит важную системную информацию. Без нее большинство программ, входящих в состав Windows не будут работать или будут допускать ошибки. В предыдущих версиях Windows такая операция привела бы к необходимости устанавливать операционную систему заново, причем многие настройки были бы утеряны безвозвратно.
 |
Еще раз обращаем внимание, что вам не следует повторять этот эксперимент, чтобы не рисковать информацией на своем компьютере. |
Теперь настало время проверить, как система восстановления справится с возникшей проблемой. Запустите программу восстановления еще раз. В открывшемся начальном диалоге (Рис. 13.1) установите переключатель расположенный в правой части в положение Восстановить мой компьютер в предыдущее состояние (Restore my computer to an earlier time) и нажмите кнопку Далее (Next). Появится диалог для выбора точки восстановления (Рис. 13.3). В этом диалоге вы сможете выбрать одну из точек восстановления, используя дату и описание, введенное вами при сохранении этой точки. Мы видим в диалоге календарь и список с описанием точек восстановления. На календаре будет установлена текущая дата. Все дни, в которых есть точки восстановления, будут отмечены на календаре жирным шрифтом. В списке, расположенном правее календаря отображаются описания точек восстановления, соответствующие выбранному дню.
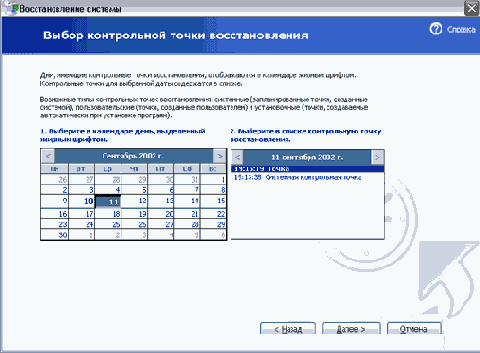
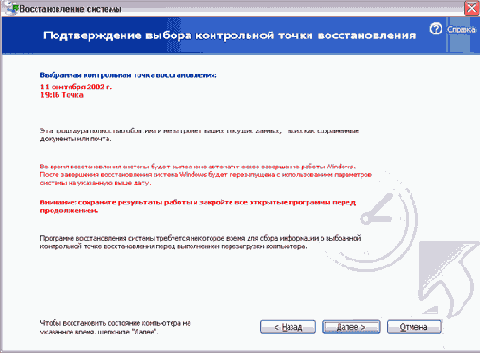
Рис 13.3. Выбор точки и подтверждение выбора
Как видно из рисунка, в списке присутствует созданная нами точка восстановления с именем Проверка системы восстановления. Восстановим состояние системы с ее помощью. Щелкните мышью на этом описании и нажмите кнопку Далее (Next), чтобы продолжить восстановление. Если восстановление затрагивает конфигурацию системы, то появится диалог с предупреждением. Нажмите кнопку ОК, чтобы закрыть этот диалог, если он появился. Теперь появится диалог для подтверждения выбора точки восстановления (Рис. 13.3).
Вам предстоит решить, действительно ли вы хотите восстановить состояние системы. Пока еще можно отказаться нажав кнопку Отмена (Cancel) в диалоге. Если вы хотите провести восстановление с другой точки, вам следует нажать кнопку Назад (Back) и заново повторить предыдущую операцию. Не забудьте о предупреждении, что во время процесса восстановления нельзя создавать файлы и запускать программы. Это может привести к непредсказуемым последствиям. Если у вас запущено несколько программ, закройте их все, кроме утилиты восстановления системы. Во время восстановления нельзя будет выполнять никакие работы на компьютере. Если вы твердо решили провести восстановление, нажмите кнопку Далее (Next) этого диалога чтобы начать процесс восстановления информации. Появится диалог с прогресс-индикатором, иллюстрирующим процесс восстановления (Рис. 13.4).
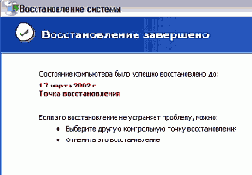
Рис 13.4. Восстановление и заключительный диалог
В зависимости от объема восстанавливаемой информации, работа по восстановлению может занять довольно большое время. После того, как восстановление будет завершено, компьютер автоматически перезагрузится. По окончании загрузки Windows XP на экране появится заключительный диалог мастера восстановления системы (Рис. 13.4), в котором говорится что восстановление вашей системы успешно завершено.
Система восстановлена по состоянию когда была создана выбранная вами точка восстановления. Отметим что если восстановление не решило ваши проблемы, то следует отменить его или попробовать восстановиться с другой точки. Нажмите кнопку ОК, чтобы закрыть этот диалог. Теперь можно продолжить обычную работу за компьютером.
После того, как мы рассмотрели работу системы восстановления, отметим, что для сохранения вашей текущей работы мастер восстановления не трогает файлы в папке Мои документы (My Documents), а также файлы с расширениями doc, в которых хранятся документы популярного текстового редактора Word. В этом же формате может хранить документы редактор WordPad, описанный в нашей книге. Не восстанавливаются также файлы некоторых других популярных форматов. Такое действие системы восстановления объясняется очень просто: если восстанавливать эти файлы, то может оказаться, что будут восстановлены старые версии документов, а текущая работа будет потеряна.
Система восстановления предназначена, в первую очередь, для восстановления работоспособности Windows XP и установленных приложений. Для сохранности разрабатываемых вами документов следует периодически сохранять их на сменных носителях информации, таких как дискеты, сменные диски, стримеры или перезаписываемые компакт-диски.
Научившись создавать точки восстановления и восстанавливать из них систему, кратко рассмотрим некоторые особенности настройки системы восстановления в Windows XP. Если на вашем компьютере установлен жесткий диск большого объема и вы не испытываете проблем со свободным местом, мы не рекомендуем вам отключать систему. В противном случае вам понадобятся сведения, изложенные в следующем разделе.
Не всегда на диске бывает достаточно много места. Освободить место на жестком диске вашего компьютера можно, если отключить систему восстановления. Давайте рассмотрим, как это сделать. Запустите программу восстановления системы и выберите в первом диалоге (Рис. 13.1) ссылку Параметры восстановления системы (System Restore Settings), Появится диалог настройки системы открытый на вкладке настройки восстановления системы (Рис. 13.5). За работу системы восстановления отвечает соответствующий флажок. Если этот флажок установлен то система восстановления отключается, если он сброшен, то система будет включена. Ниже флажка расположен список дисков вашего компьютера, которые контролируются системой восстановления. Для настройки восстановления системы на конкретном диске, следует выбрать диск в списке, а затем нажать кнопку Установки (Settings). На экране компьютера появится диалог настройки (Рис. 13.5).
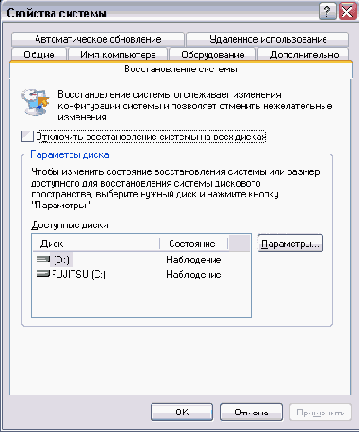
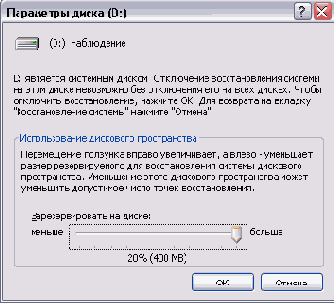
Рис 13.5. Параметры системы, и установки диска
По умолчанию, система восстановления занимает под свои нужды двенадцать процентов объема жесткого диска. С помощью соответствующего ползунка в этом диалоге можно настроить объем диска, который будет использовать система восстановления. Перетащите с помощью мыши ползунок влево для уменьшения объема, и вправо - для увеличения. Напоминаем, что минимальный объем, необходимый для работы системы восстановления равен двести мегабайт. Однако лучше использовать больший объем. После настройки размера места на жестком диске, который будет использовать система восстановления, закройте диалог настройки нажав кнопку ОК. Теперь вы можете выбрать другой диск для настройки восстановления системы или закрыть диалог параметров системы также нажав кнопку ОК.
Другой системой, обеспечивающей надежность работы операционной системы Windows XP, является Защита системных файлов (System File Protection). Эта система гарантирует, что при установке новых программ, важные системные файлы, критичные для функционирования Windows ХР не будут заменены более старыми версиями или версиями, не одобренными фирмой Microsoft.
Это означает что даже прикладные программы, разработанные Microsoft не смогут заменять защищенные файлы старыми версиями. Это также означает что программа сторонних производителей может заменить системные файлы но только если новый файл отправлен с каталогом подписанным Microsoft как более новый файл. Данное усовершенствование существенно повышает надежность системы при установке новых версий программ.