Знакомство с Windows
15. Установка системы и ее компонентов
Если вы приобрели новый компьютер или работаете за чужим компьютером, то, скорее всего, операционная система Windows XP на нем уже установлена. Если же вы приобрели компьютер без операционной системы, или хотите установить Windows XP вместо старой операционной системы, то вам потребуется самостоятельно установить систему на компьютер. Сделать это достаточно просто, так как Windows XP большинство необходимых действий выполнит самостоятельно, без вашего участия.Если же система у вас установлена, то в какой-то момент может возникнуть потребность в установке и удалении дополнительных компонент а также других программ, не входящих в состав операционной системы.
Система Windows может устанавливаться как на новые компьютеры, так и заменять собой предыдущие версии Windows на старых компьютерах. Давайте рассмотрим процесс установки системы на новый, только, что приобретенный или собранный вами самостоятельно компьютер.
Операционная система Windows XP поставляется на загружаемом компакт-диске, следовательно, необходимо вставить этот диск в соответствующее устройство вашего компьютера и перезагрузить компьютер, установив возможность
загрузки с компакт-диска. После перезагрузки будет запущена программа установки, которая попросит вас указать, где расположен дистрибутивный диск Windows. В поле ввода уже указан путь к диску и вам остается только проверить, правильный ли это путь. Если все правильно, нажмите клавишу на клавиатуре, чтобы продолжить установку. Появится лицензионное соглашение, которое вы должны прочитать и нажать клавишу на клавиатуре, в знак того, что вы принимаете соглашение.
 |
Для установки Windows необходимо предварительно подготовить жесткий диск вашего компьютера. Диск должен содержать, хотя бы один отформатированный раздел, с размером свободного места не менее 1 Гбайт. |
Программа установки начнет копировать информацию с компакт-диска на жесткий диск вашего компьютера. После того как копирование завершено, программа установки отобразит список доступных разделов жесткого диска и попросит вас указать, в какой раздел следует установить операционную систему Windows XP. Выберите раздел для установки и нажмите клавишу продолжения на клавиатуре. Какая это клавиша, зависит от вашего выбора, поэтому внимательно читайте на экране о предлагаемых вариантах действий. Далее программа продолжит копировать файлы на диск вашего компьютера. По окончании копирования компьютер будет автоматически перезагружен и начнется второй этап установки начинающийся с ввода серийного номера вашей копии Windows XP. Дальнейшие действия не отличаются от аналогичной работы при установке Windows XP поверх старой операционной системы, описанной ниже.
Если вы устанавливаете Windows XP поверх существующей версии Windows, то первый этап установки будет пропущен.
Когда вы вставите установочный компакт-диск в дисковод, будет запущена программа установки, и на экране появится ее приветствие (Рис. 15.1).

Рис 15.1. Начальный диалог программы установки
В данном диалоге вы можете выбрать действия, которые вы хотите предпринять. Вы можете установить Windows XP просмотреть содержимое диска, а также выполнить некоторые дополнительные действия. К дополнительным действиям, в частности, относится запуск мастера переноса файлов и настроек на другой компьютер без установки Windows XP. Подробно о назначении и работе этого мастера вы узнаете ниже.
Выберите ссылку Установить Microsoft Windows (Install Microsoft Windows) чтобы начать установку Windows XP. Откроется основное окно программы установки и начнется сбор информации о вашем компьютере. После того как информация будет собрана и завершится анализ конфигурации вашего компьютера, появится диалог для выбора варианта установки Windows (Рис. 15.2). Вы можете выбрать новую установку или обновление старой версии Windows. Если вы выберете новую установку то вам в дальнейшем придется указать на какой диск вы хотите устанавливать Windows XP, выбрать язык системы, а также указать хотите ли вы преобразовать раздел, на который устанавливается Windows, в файловую систему NTFS.
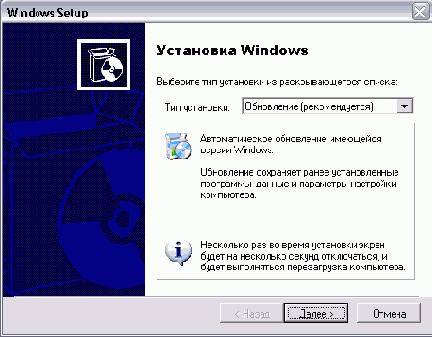
Рис 15.2. Выбор варианта установки
После выбора способа установки нажмите кнопку Далее (Next), чтобы продолжить работу. Появится следующий диалог мастера установки предлагающий ознакомиться с лицензионным соглашением. Ознакомьтесь с лицензионным соглашением корпорации Microsoft. При необходимости используйте вертикальную полосу прокрутки, чтобы прочитать весь текст. После знакомства с соглашением установите переключатель в положение Я принимаю (I Accept) и нажмите кнопку Далее (Next), чтобы продолжить установку. Появится диалог для указания серийного номера вашей копии Windows XP (Рис. 15.3). Каждый продукт компании Microsoft имеет серийный номер. Как правило, он находится на задней стороне обложки компакт-диска Windows или на подтверждающем сертификате, который прилагается к каждой копии Windows. Введите этот номер в поле ввода и нажмите кнопку Далее (Next), чтобы продолжить установку. Появится диалог для указания дополнительных параметров установки (Рис. 15.3). Вам следует указать язык системы выбрать папку, в которой система будет располагаться, и параметры копирования. Также можно настроить использование специальных возможностей, которые могут помочь некоторым людям с ограниченной трудоспособностью.
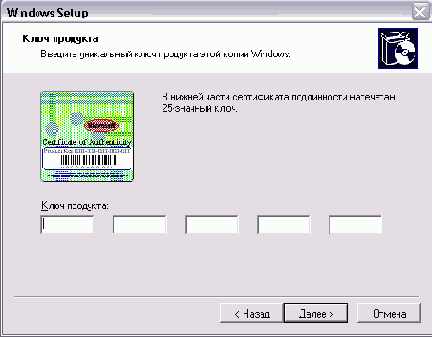
Рис 15.3. Серийный номер
Нажмите кнопку Параметры языка (Language options), чтобы открыть диалог для выбора языков, используемых системой. В открывающемся списке выберите основной язык системы, а в списке, расположенном ниже, можно выбрать дополнительные языки. После выбора языка нажмите кнопку ОК, чтобы закрыть диалог.
Нажмите кнопку Дополнительные параметры (Advanced Options), чтобы открыть диалог настройки. В этом диалоге имеются два поля ввода. Первое поле ввода указывает путь и имя папки с установочными файлами, второе поле определяет папку, куда будет устанавливаться система. Обычно система Windows располагается в одноименной папке, но может так случиться, что вы захотите изменить это имя. Вы можете это сделать, однако лучше не менять предлагаемые варианты папок. Нажмите кнопку ОК, чтобы закрыть диалог. Специальные возможности при установке обычно не используются, поэтому мы не будем на них останавливаться. Нажмите кнопку Далее (Next), чтобы продолжить установку и отобразить основной диалог, иллюстрирующий ход установки (Рис. 15.4).
Операционная система Windows должна быть персонифицирована, поэтому в ходе установки появится диалог, предназначенный для ввода информации о вас. Поле Имя (Name) должно быть заполнено обязательно, а поле Организация (Company) можно не заполнять. После ввода информации о себе нажмите кнопку Далее (Next), чтобы продолжить установку.
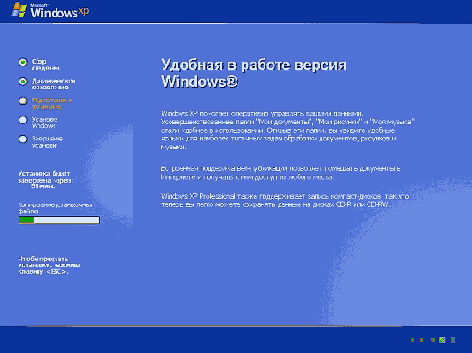
Рис 15.4. Ход установки
Далее во время установки появится диалог для выбора страны, где вы проживаете. От того, какую страну вы выберете, зависит настройка системы Windows. К таким настройкам относятся изображение значка национальной валюты, форма записи даты, и времени и многое другое. Кроме того, многие программы, работающие под управлением Windows, определяют в какой стране вы живете, и в соответствии с этим настраивают свою работу. Выберите в списке страну Россия и нажмите кнопку Далее (Next), чтобы продолжить установку. Теперь система собрала достаточно сведений, чтобы начать установку Windows в автоматическом режиме. Этот процесс не требует вашего вмешательства и может занять достаточно продолжительное время, измеряемое десятками минут.
Во время установки несколько раз будет появляться диалог о необходимости перезагрузки. Вы можете ничего не нажимать в этом диалоге, и перезагрузка будет автоматически осуществлена через пятнадцать секунд. После того, как компьютер перезагрузился, начнется следующий этап установки Windows. На этом этапе программа установки настраивает систему в соответствии с особенностями вашего компьютера определяет состав оборудования. При этом на экране будут появляться соответствующие диалоги. После окончания второго этапа установки еще раз появится диалог о необходимости перезагрузки компьютера. После его перезагрузки система Windows будет установлена.
Обратите внимание, что если вы устанавливаете Windows ХР поверх предыдущей версии Windows, то вы можете отменить установку в любой момент вплоть до самого последнего момента и вернуться к предыдущей версии Windows.
Когда система Windows ХР устанавливается на ваш компьютер у вас нет возможности выбрать, какие программы устанавливать, а какие нет. По умолчанию принят стандартный вариант установки, и он автоматически выбирается. Однако в этом случае не устанавливается ряд полезных программ. В процессе работы вы можете установить недостающие компоненты Windows, используя панель управления Windows.
Чтобы установить недостающие компоненты Windows, откройте панель управления Windows, выбрав соответствующую команду главного меню. В списке задач выберите Установка и удаление программ (Add or Remove Programs), чтобы запустить процедуру установки или удаления различных программ. При этом на экране появится одноименный диалог с нажатой кнопкой Замена или удаление программ (Change or Remove Program). Кроме этой кнопки в левой части диалога расположено еще несколько кнопок для выбора различных режимов работы при установке и удалении программ. В настоящий момент нас интересует установка компонент Windows поэтому нажмите кнопку Установка и удаление компонентов Windows (Add or Remove Windows Component), чтобы запустить мастер компонент Windows (Рис. 15.5).
В списке Компоненты (Components) выбираются компоненты Windows а кнопка Состав (Details) данного диалога позволяет отобразить список устанавливаемых компонент. Чтобы установить нужный компонент, необходимо установить флажок у соответствующего элемента списка. Обратите внимание, что в нижней части диалога отображается объем, требуемый для установки выбранных компонент Windows, а- также объем свободного места на системном диске.
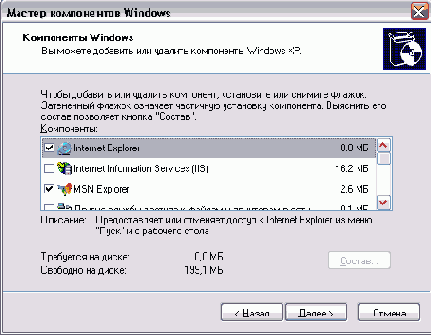
Рис 15.5. Удаление компонент Windows и программ
После того как нужные компоненты выбраны, нажмите кнопку Далее (Next), чтобы начать процесс установки. Ход этого процесса сопровождается появлением диалога, в котором будет наглядно отображаться выполнение установки дополнительных компонент Windows. Удаление компонент Windows происходит аналогично, только в этом случае необходимо сбрасывать соответствующие флажки в списке компонент. Для установки некоторых компонент Windows может потребоваться установочный компакт-диск. Если диск понадобится, то появится диалог о вставке компакт-диска. Вставьте компакт-диск в дисковод и нажмите кнопку ОК, чтобы продолжить установку набора программ Windows. Операционную систему Windows XP можно устанавливать не только с компакт-диска, но и из любой папки как на жестком диске вашего компьютера, так и расположенной на сетевом диске. В этом случае при появлении диалога о вставке компакт-диска также нажмите кнопку ОК. Появится диалог для указания пути к установочной папке. Нажмите кнопку Обзор (Browse), чтобы в появившемся диалоге выбрать нужную папку.
Если вы устанавливали Windows XP не на новый компьютер а поверх уже установленных систем Windows 98 или Windows Me, то в диалоге для установки и удаления программ появится кнопка для отмены установки Windows. Выполнив отмену установки, вы вернетесь к предыдущей версии Windows. Обратите внимание, что при этом оборудование и программы установленные в Windows XP будут продолжать работать и под управлением старой версии Windows.
Нажмите кнопку Добавление и удаление программ (Change or Remove Program) чтобы снова открыть список установленных программ (Рис. 15.6). В списке появившемся в диалоге отображаются все установленные на ваш компьютер программы. Выбрав одну из них/ вы можете удалить ее с вашего компьютера. Когда программ установлено много, бывает сложно найти нужную. В верхней части диалога расположен список, позволяющий выбрать различные варианты сортировки. Вы можете выбрать сортировку по алфавиту, по частоте использования программы и так далее.
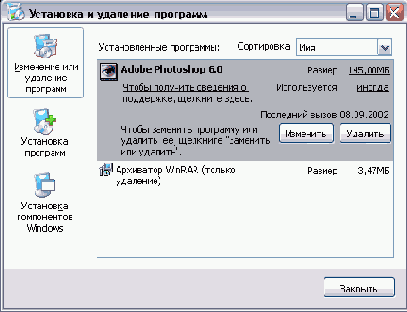
Рис 15.6. Замена и удаление программ
Обратите внимание, что при выборе программы с помощью щелчка мыши на соответствующей строке, в списке появляется дополнительная информация о ней. Вы можете узнать какой объем она занимает и как часто используется, а также выяснить дату последнего использования данной программы. Чтобы удалить выбранную программу, нажмите кнопку Удалить (Remove), расположенную в поле описания программы. При этом будет запущен мастер удаления программ. Прежде всего в появившемся диалоге будет задан вопрос, действительно ли вы хотите удалить программу. Если вы уверены, отвечайте утвердительно. Работа мастера продолжится, и программа будет удалена с вашего компьютера. Следует отметить, что иногда программа удаления не полностью удаляет все компоненты программы. Это зависит от многих причин. В этом случае вам предлагается удалить оставшиеся компоненты самостоятельно. Вы должны перейти в нужную папку с помощью любой программы, например, с помощью проводника, и удалить оставшиеся файлы, конечно если они вам не нужны.
Установить новую программу вы можете самостоятельно, или поручив эту задачу Windows. Если вы будете устанавливать программу самостоятельно, то с помощью проводника следует открыть диск, на котором поставляется новая программа, и найти на нем программу с именем Setup. Дальше нужно просто запустить ее и следовать появляющимся на экране инструкциям. Скоре всего, вам не придется это делать, так как при установке компакт-диска с программой в дисковод установочная программа будет запущена автоматически.
Второй способ установки программ состоит в использовании кнопки Добавить новые программы (Add New Programs) в диалоге установки и удаления программ. При нажатии этой кнопки внешний вид диалога изменится (Рис. 15.7).
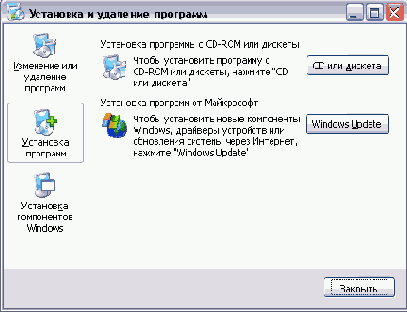
Рис 15.7. Добавление программы
Данный диалог предназначен для добавления новых программ, а также для обновления Windows. Последняя операция происходит через Интернет, поэтому на компьютере должно быть настроено соединение с Интернетом. Обновление Windows представляет собой полностью автоматизированный процесс. От вас требуется установить соединение с Интернетом и нажать кнопку Обновление Windows (Windows update). Далее система все сделает сама.
Чтобы установить новую программу, следует нажать кнопку Диск (CD or Floppy). При нажатии на эту кнопку запускается мастер установки программ (Рис. 15.8). Ваша задача -вставить компакт-диск или дискету с программой в дисковод и нажать кнопку Далее (Next) этого диалога. После этого система произведет поиск программы установки, и результаты этого поиска будут отображены в следующем диалоге мастера (Рис. 15.8).
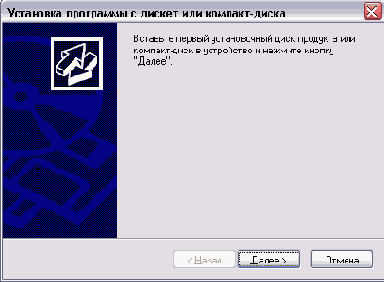
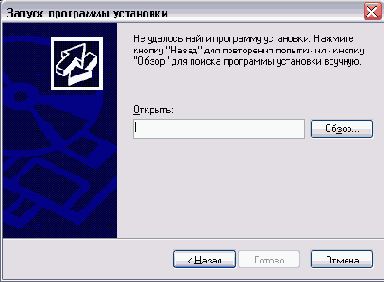
Рис 15.8. Диалоги мастера установки программ
Если в поле ввода отображается правильная информация, нажмите кнопку Готово (Finish) этого диалога чтобы запустить программу установки. Если система не смогла найти программу установки, нажмите кнопку Обзор (Browse) и в появившемся диалоге выберите путь для программы установки. После того, как путь к программе установки указан, нажмите кнопку Готово (Finish), чтобы запустить программу и начать процесс установки.
Многие программы при своей установке создают в главном меню Windows группы, содержащие несколько элементов, в том числе команду для удаления программы. Выбор такой команды главного меню также приводит к запуску мастера удаления программ. Некоторые программы позволяют выборочно устанавливать или удалять компоненты. В этом случае при запуске мастера удаления или замены программ будет запущена программа установки, похожая на аналогичную программу, которая используется при установке компонентов Windows. Например пакеты программ Microsoft Office или CorelDRAW позволяют установить или удалить любые компоненты, когда вам это понадобится.