Знакомство с Windows
7.1. Настройка системы для работы с Интернетом
Чтобы начать работать с Интернетом, вам следует настроить операционную систему Windows XP под ту информацию, которую вы получили у поставщика услуг Интернета, также часто называемого провайдером. Вы должны получить у поставщика идентификатор, пароль, адрес электронной почты, а также номера телефонов, по которым следует звонить для доступа в Интернет.
Настройка Windows для работы с Интернетом осуществляется с помощью специального мастера подключения к Интернету. Этот мастер запустится автоматически, когда вы первый раз захотите работать в сети и запустите какую-либо программу, например Internet Explorer. Напомним, что запустить программы для работы в Интернете можно с помощью панели быстрого запуска Windows или с помощью команды главного меню. Программа обозревателя Интернета имеет значок программа для работы с электронной почтой - значок.
После запуска мастера на экране появится его первый диалог, предназначенный для выбора способа подключения к Интернету , (Рис. 7.1). Вы можете все параметры настраивать вручную, получить параметры из Интернета или воспользоваться готовой учетной записью. Учетная запись представляет собой набор нгГстроек Windows для подключения к поставщику услуг Интернета. Можно создавать несколько независимых учетных записей в случае необходимости.
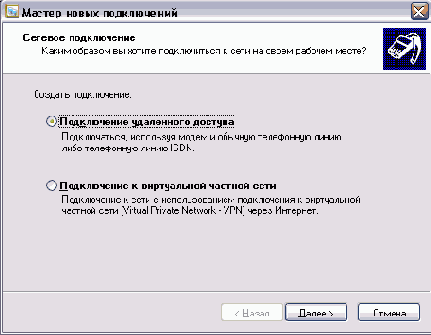
Рис 7.1. Выбор способа подключения
Автоматически, получить учетную запись конечно удобно. Однако, скорее всего, Windows XP не знает о вашем провайдере. Поэтому следует выбрать вариант ручной установки всех параметров. Чтобы сделать это, установите переключатель в нужное положение и нажмите кнопку Далее (Next), чтобы продолжить настройку.
Следующий диалог мастера (Рис. 7.1) предложит вам выбрать, как вы будете подключаться к Интернету: через локальную сеть или модем. Скорее всего, вы будете использовать модем, поэтому щелкните мышью на соответствующем переключателе и нажмите кнопку Далее (Next).
 |
Если вы используете для доступа к Интернету локальную вычислительную сеть, вы должны проконсультироваться о настройке параметров Windows XP у администратора сети. |
При использовании модема для доступа к Интернету необходимо указать ваше географическое расположение и определить особенности вашей телефонной сети. Поэтому далее появится диалог мастера для настройки этих параметров (Рис. 7.2). Прежде всего, в открывающемся списке этого диалога вы должны выбрать страну, в которой вы находитесь. Затем нужно в соответствующем поле ввода указать телефонный код вашего города. Код несущей используется, если оборудование вашего поставщика услуг Интернета требует этого. Обычно это бывает нужно, чтобы включить ответ оборудования поставщика услуг на ваш звонок. Отметим, что в подавляющем большинстве случаев данный код не нужен. Если вы используете офисную телефонную станцию и для выхода в город нужно набирать номер, укажите этот номер в соответствующем поле ввода. В заключение следует указать, какой тип набора номера использует ваша телефонная станция. В большинстве случаев используется импульсный набор номера. Тональный набор можно использовать, если вы подключены к современной цифровой телефонной станции. После настройки параметров местонахождения нажмите кнопку Далее (Next) диалога настройки, чтобы продолжить работу. Появится диалог Телефон и модем (Phone and Modem Options) (Рис. 7.2). Ничего не меняйте в этом диалоге, а просто нажмите кнопку ОК, чтобы продолжить работу.
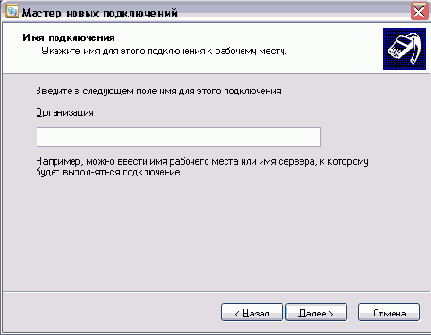
Рис 7.2. Ввод сведений о местонахождении
Для использования модема в Windows, он должен быть подключен и настроен. Если вы не делали этого раньше, то сейчас будет запущен мастер установки оборудования и появится его первый диалог (Рис. 7.3). Мастер установки вначале предлагает вам доверить компьютеру автоматически определить тип модема.
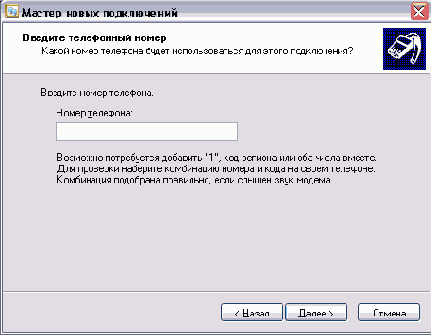
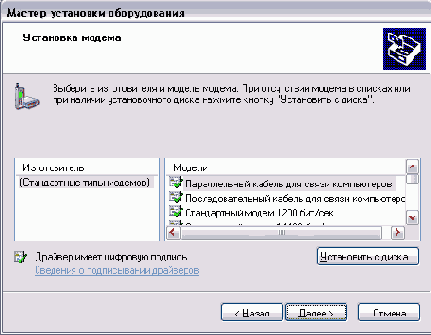
Рис 7.3. Выбор модема из списка
Если у вас внешний модем, включите его, после чего нажмите кнопку Далее (Next) диалога. Иногда процедура автоматического определения модема не может указать его тип или вообще найти модем. Если Windows определила, что у вас Стандартный модем (Standard Modem), значит, программа установки не смогла определить тип вашего модема. В таком случае для работы с модемом будут использоваться только стандартные команды, что не позволит полностью использовать все возможности вашего модема. Вы можете согласиться с этим, а можете выбрать модем из списка самостоятельно, установив соответствующий флажок в первом диалоге мастера и нажав кнопку Далее (Next). Если модем не удается определить, вам также будет предложено выбрать его из списка (Рис. 7.3).
Диалог содержит список производителей и список моделей модемов. Сначала в списке производителей выберите фирму -производителя вашего модема, а затем в списке моделей выберите его модель. Обратите внимание, что слева от названий моделей модемов расположен значок. Это значок цифровой подписи, говорящий о том, что работа данного модема испытана в системе Windows XP.
Может так случиться, что вы не найдете в этих списках вашего модема. Тогда придется воспользоваться дискетой или компакт-диском, который должен присутствовать в комплекте поставки вашего модема. Если дискеты или диска в комплекте вашего модема не было, то придется довольствоваться тем, что Windows опознала ваш модем как стандартный. В дальнейшем вы можете попытаться найти нужный драйвер в Интернете и заново установить модем. Для использования дискеты нажмите кнопку Установить с диска (Have disk). Появится диалог выбора папки и диска (Рис. 7.4).
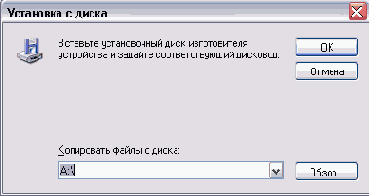
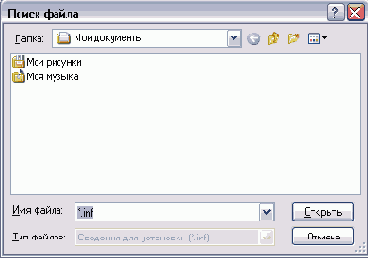
Рис 7.4. Диалоги установки с диска и поиска файла
Вставьте дискету, которая должна быть в комплекте модема, и нажмите кнопку ОК, чтобы закрыть диалог. Если драйвер модема находится на компакт-диске, то укажите букву диска в поле ввода и затем нажмите кнопку ОК. В любом случае появится диалог для поиска файла (Рис. 7.4) Если на указанном вами диске есть файлы, требуемые для установки модема, то их список появится в центральной части диалога. Выберите нужный файл и нажмите кнопку Открыть (Open), чтобы открыть файл и закрыть диалог поиска. Появится новый диалог, показывающий, описания каких модемов есть на диске (Рис. 7.5).
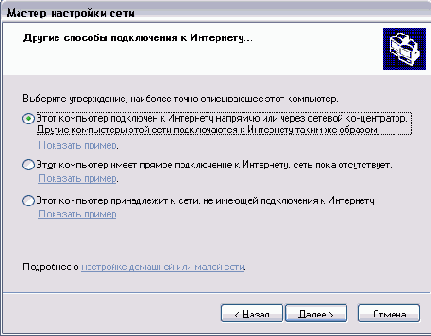
Рис 7.5. Использование диска для установки модема
Этот диалог похож на предыдущий диалог для выбора модели модема. Обращаем ваше внимание, что большинство драйверов оборудования, выпущенного недавно, имеют цифровую подпись компании Microsoft. Большинство оборудования, выпущенного несколько лет назад, такой подписи не имеет, и в дальнейшем вы увидите предупреждение об этом. Выберите в появившемся списке тип вашего модема и нажмите кнопку Далее (Next). Появится следующий диалог (Рис. 7.5),, который предложит выбрать порт для подключения модема.
Установите переключатель в положение Выбранные порты (Selected Ports), выберите в списке порт, к которому подключен ваш модем и нажмите кнопку Далее (Next). Начнется установка необходимых программ для работы вашего модема. Если вы использовали драйвер, разработанный не фирмой Microsoft, a производителем модема, возможно в драйвере будет отсутствовать цифровая подпись. В этом случае появится диалог с предупреждением. Данный диалог предупреждает вас о том, что не гарантируется работа драйвера, если он не был сертифицирован Microsoft. Однако в большинстве случаев драйвер модема даже при отсутствии сертификации будет работать вполне надежно, так что можно игнорировать данное предупреждение.
Нажмите кнопку Продолжить (Continue Anyway), чтобы продолжить установку. После небольшой паузы, связанной с копированием необходимых программ на ваш компьютер, появится заключительный диалог мастера установки оборудования. Нажмите кнопку Готово (Finish), чтобы закрыть этот диалог.
Теперь, когда модем установлен, система вернется к мастеру подключения к Интернету, от которого мы отвлеклись, чтобы установить и настроить модем. Появится очередной диалог мастера подключения к Интернету (Рис. 7.6). В этом диалоге необходимо указать телефонный номер вашего поставщика услуг Интернета, а также, при необходимости, настроить дополнительные параметры. В соответствующих полях ввода введите телефонный код и номер вашего поставщика услуг Интернета. Обязательно указывайте код города и не бойтесь, чтр пррграмма устанрвления связи с поставщиком услух Интернета будет звонить с использованием междугородней телефонной связи. Если код города в этом поле совпадает с кодом, установленным при настройке вашего месторасположения (Рис, 7.2), то междугородняя связь использоваться не будет. Большинство современны поставщиков услуг Интернета не требуют указания никакю дополнительных параметров для подключения. Во необходимая информация будет автоматически получен непосредственно при подключении. Для работы с некрторымт другими поставщиками требуется настройка дополнительных параметров.
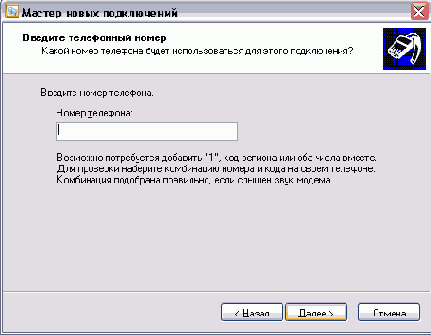
Рис 7.6. Сведения для подключения
Особенности настройки параметров подключения к поставщику услуг Интернета можно указать с помощью кнопки Дополнительно (Advanced). Нажмите эту кнопку, чтобы открыть диалог дополнительной настройки, который содержит две вкладки. Щелкните мышью на вкладе Соединение (Connection), чтобы открыть соответствующую вкладку.
На данной вкладке настраиваются протокол соединения с поставщиком услуг Интернета, а также процедура соединения.
Под этой процедурой понимается последовательность команд по вводу имени, пароля и других параметров. Подавляющее большинство поставщиков услуг Интернета работают по протоколу РРР и не требуют процедуры входа. Поэтому ничего менять на этой вкладке вам, скорее всего, не придется. Щелкните мышью на вкладке Адреса (Addresses), чтобы перейти на соответствующую вкладку диалога дополнительных настроек соединения. Группа элементов управления Адрес IP (IP Address) определяет ваш адрес в Интернете. Скорее всего, ваш адрес в Интернете будет автоматически назначаться поставщиком услуг, и в этом случае не нужно менять положение переключателя, предлагаемого по умолчанию. Однако иногда вам может быть выделен постоянный адрес. В этом случае, следует установить переключатель в положение Всегда используется (Always use the following) и в поле ввода ввести полученный у поставщика услуг выделенный вам адрес. Группа элементов управления Адрес сервера DNS (DNS Server Address) определяет адреса мест в Интернете, где происходит преобразование символьных адресов, которыми пользуются люди, в цифровые адреса, которые используют компьютеры. По умолчанию предполагается, что адрес DNS назначается автоматически вашим поставщиком услуг. Некоторые поставщики услуг Интернета не предоставляют такой услуги, а сообщают вам конкретные адреса серверов DNS. В этом случае вам следует установить переключатель в положение Всегда используется (Always use the following) и ввести в полях ввода адреса основного и дополнительного серверов. После окончания настройки дополнительных параметров нажмите кнопку ОК, чтобы закрыть диалог, а затем нажмите кнопку Далее (Next), чтобы продолжить настройку. Появится диалог ввода имени и пароля. Для подключения к поставщику услуг Интернета требуется знать ваш личный идентификатор и пароль. Данные сведения вы также должны получить у поставщика услуг Интернета и ввести в соответствующие поля ввода. Обратите внимание, что пароль при вводе отображается в виде звездочек. Кроме того, при вводе пароля важен регистр вводимых символов. Например, пароль и Пароль различаются. Помните, что также важна текущая раскладка клавиатуры, то есть язык, используемый при вводе букв с клавиатуры.
После ввода имени пользователя и пароля, нажмите кнопку Далее (Next), чтобы продолжить работу. Появится следующий диалог мастера. Данный диалог предназначен для задания имени создаваемого соединения с Интернетом. Вы можете задать произвольное название соединения. После того, как вы нажмете кнопку Далее (Next), будет создана новая учетная запись и появится заключительный диалог мастера подключения к Интернету. Если вы не хотите сразу одключаться к Интернету, уберите флажок в этом диалоге.
Нажмите кнопку Готово (Finish), чтобы закрыть диалог. Работа мастера завершена, и теперь при использований программ для работы с Интернетом будет осуществляться установка связи с поставщиком Интернета, когда это необходимо.
7.2. Путешествие по всемирной паутине
Для путешествия по всемирной паутине используются обозреватели Интернета. В состав Windows XP входит несколько таких программ. Прежде всего, это обозреватель Internet Explorer. Давайте рассмотрим, как можно путешествовать по паутине с помощью этой программы. Сначала необходимо запустить программу Internet Explorer. Это можно сделать, щелкнув на значке в панели быстрого запуска или выбрав нужную команду в главном меню Windows. Программа будет запущена и, если вы не подключены к Интернету, появится диалог о невозможности загрузить Web-страницу без подключения к сети (Рис. 7.7).

Рис 7.7. Предупреждение
Пока мы не будем подключаться к Интернету, поэтому нажмите кнопку Автономно (Stay Offline). На экране появится рабочее окно программы Internet Explorer. Давайте рассмотрим основные элементы рабочего окна. Как и в других программах, в верхней части окна расположены заголовок, меню и панели инструментов. Под полосой панели инструментов имеется поле для ввода адреса страницы, которую вы хотите просматривать. Центральная часть окна программы предназначена для отображения открытой в настоящий момент Web-страницы. Строка состояния предназначена для индикации тех действий, которые в данный момент выполняет программа Internet Explorer. Например, в этой строке отображаются адрес текущей загружаемой страницы, выполняемое в настоящий момент действие, а также прогресс-индикатор, информирующий о степени завершения текущей операции.
Одним из главных понятий при работе с всемирной паутиной является понятие Web-страницы. Под такой страницей понимается документ, содержащий в себе кроме текста еще и графические изображения, звуковое сопровождение и видео. Web-страница может содержать ссылки на другие страницы или почтовые ящики. Обычно ссылки выделяются в документе цветом или подчеркиванием. Указатель мыши, проходя над ссылкой, меняет свою форму на стилизованное изображение руки. Работа программы, предназначенной для просмотра Web-страниц, всегда начинается с загрузки особой страницы, которая называется домашней страницей (на английском языке Home page). Переход на нужную вам страницу осуществляется путем ввода ее адреса в предназначенное для этого поле. Завершение ввода адреса происходит после нажатия кнопки Переход (Go). Если в загруженной странице есть ссылки, то далее можно переходить по ним на другие страницы.
Чтобы подключиться к Интернету во время автономной работы, вначале следует изменить режим работы программы. Для этого сбросьте флажок у команды меню Файл * Автономная работа (File * Work Offline). Теперь в поле адреса введите адрес требуемой страницы и нажмите кнопку Переход (Go) правее поля для адреса. Опять появится диалог с предупреждением о невозможности загрузки страницы (Рис. 7.6). Нажмите кнопку Подключиться (Connect) и появится диалог настройки подключения.
Поля ввода данного диалога уже заполнены в соответствии с настройками соединения с Интернетом, произведенными ранее. Однако вы можете изменить имя и пароль, а также выбрать иное соединение, если у вас их несколько. После того, как вы убедитесь, что все поля заполнены правильно, нажмите кнопку Подключиться (Connect). Начнется процесс соединения с поставщиком услуг Интернета, по окончании которого диалог исчезнет, а в правой части панели задач Windows появится значок, говорящий, что соединение установлено. Дважды щелкните мышью на этом значке, чтобы открыть диалог состояния соединения. В этом диалоге показано, сколько времени вы подключены к сети, какой объем информации получен из Интернета, и какой объем передан, а также другая полезная информация. Вы можете в любой момент разорвать соединение, нажав кнопку Отключиться (Disconnect). Нажав кнопку Закрыть (Close), вы опять свернете диалог в значок на панели индикации. Теперь можно приступить собственно к просмотру Web-страниц.
После подключения к Интернету в окне программы Internet Explorer появится Web-страница. Вы можете ввести в поле Адрес (Address) нужный вам адрес Web-страницы и нажать кнопку Переход (Go) правее поля адреса. Также вы можете перейти на другую страницу, щелкнув мышью на интересующей вас ссылке. С помощью задания адресов страниц и перехода по ссылкам вы можете путешествовать по всему Интернету. Если вы передумали просматривать страницу во время ее загрузки на ваш компьютер, вы можете прервать этот процесс, нажав кнопку остановки щ на панели инструментов.
Обозреватель Internet Explorer запоминает введенные ранее адреса, и вы можете вернуться к просмотренным ранее страницам без повторного ввода адреса. Если вы захотите вернуться к ранее просмотренным страницам в текущем сеансе работы с Интернетом, вы можете воспользоваться кнопками, расположенными на панели инструментов. Эти кнопки осуществляют переход на один шаг, то есть на предыдущую или последующую страницы из тех, которые вы уже просмотрели. Чтобы перейти на несколько страниц вперед или назад, следует использовать кнопки q расположенные рядом с кнопками. Нажмите кнопку, расположенную правее. Появится список просмотренных страниц. Обратите внимание, что это не переход по ссылке. Программа Internet Explorer вместо вас подставляет в поле Адрес (Address) нужный адрес. Если вы хотите повторно посетить страницы, на которых вы были не только в текущем сеансе связи, но и ранее, следует воспользоваться кнопкой в правой части поля Адрес (Address).
Поскольку в Интернете очень много информации, важным является умение искать информацию в сети. Существуют специализированные поисковые системы, облегчающие ее поиск. Поисковая система - это место в Интернете, которое помогает вам найти нужную информацию среди огромного количества Web-страниц. В России существует несколько таких систем, и программа знает об этом. Чтобы искать информацию с помощью программы Internet Explorer, нажмите кнопку Поиск (Search) на панели инструментов. При этом в левой части рабочего окна появится группап элементов управления, в которой вы задаете фразу для поиска. Поиск в Интернете похож на поиск файлов в проводнике, описанный нами выше.
Чтобы завершить работу обозревателя Интернета, нажмите кнопку X в правом верхнем углу рабочего окна программы. При этом если больше ни одна программа не работает с Интернетом, появится диалог отключения. Если вы хотите продолжать работать в сети, нажмите кнопку Не отключаться (Stay Connected). В противном случае следует нажать кнопку Отключиться (Disconnect Now).
7.3. Посылка и прием электронных писем
Информация, передаваемая с помощью электронной почты, может быть самой различной. Вы можете посылать текст, программы, изображения, звуки. Электронная почта доставит сообщение в любую точку мира в течение считанных минут. Система Windows XP имеет в своем составе программу для работы с электронной почтой, которая называется Outlook Express.Чтобы запустить эту программу, щелкните мышью на значке Цзр, расположенном на панели задач Windows или выберите соответствующую команду в главном меню Windows. Если вы работаете с программой Internet Explorer, запустите Outlook Express, нажав кнопку на панели инструментов обозревателя Интернета. Если вы запускаете программу для работы с электронной почтой в первый раз, будет запущен мастер настройки параметров электронной почты. Первый диалог этого мастера предложит вам ввести ваше имя (Рис. 7.8). В этом диалоге следует ввести имя, по которому к вам будут обращаться ваши партнеры по переписке в Интернете. Обычно в этом поле пишут свое имя и фамилию. Если вы планируете вести переписку с зарубежными корреспондентами, то лучше использовать латинские буквы. Для переписки по России желательно написать ваше имя на русском языке. После ввода имени нажмите кнопку Далее (Next), чтобы открыть следующий диалог (Рис. 7.8).
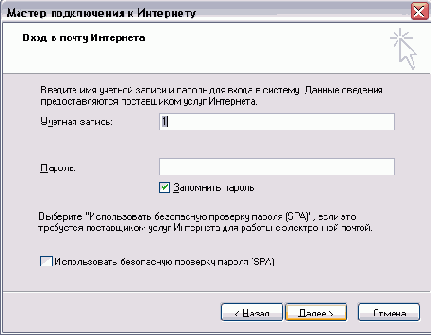
Рис 7.8. Диалоги ввода имени и адреса
Данный диалог содержит переключатель, который определяет различные варианты получения вами адреса электронной почты. Большинство поставщиков услуг Интернета предоставляют вам адрес электронной почты, когда вы подключаетесь у этих поставщиков. Если вы хотите использовать этот адрес, установите переключатель в верхнее положение и введите в поле адрес электронной почты, полученный у поставщика услуг Интернета.
Кроме, как у поставщика услуг Интернета, вы можете получить бесплатный адрес электронной почты и в других местах. В Интернете есть множество компаний, которые оказывают такую услугу. Если вы хотите получить такой адрес, то установите переключатель в нижнее положение и выберите в списке одну из компаний, предоставляющих такую услугу. В любом случае, после ввода адреса электронной почты нажмите кнопку Далее (Next).
Появится очередной диалог мастера для настройки параметров электронной почты (Рис. 7.9). Кроме адреса электронной почты, поставщик должен предоставить вам имена серверов для приема и отправки почты. Можно привести аналогию, что для отправки обычного письма необходимо указывать индекс почтового отделения. В зависимости от возможностей поставщика услуг Интернета, для приема почты могут использоваться серверы РОРЗ или IMAP. В списке Сервер входящих сообщений (Incoming mail Server) надо выбрать соответствующий элемент, а в поле ввода ввести его имя. Для отправки почты используется сервер SMTP, и диалог предусматривает соответствующее поле для ввода его имени. Часто имена серверов для приема и отправки почты совпадают. В этом случае в оба поля надо ввести одно и тоже имя. После указания параметров электронной почты нажмите кнопку Далее (Next) данного диалога, чтобы открыть следующий диалог (Рис. 7.9).
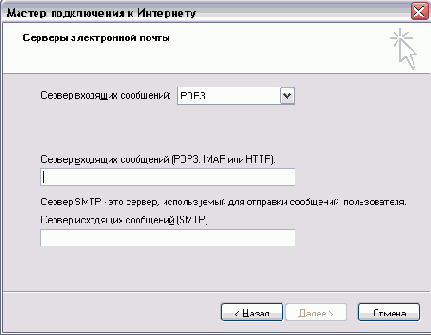
Рис 7.9. Диалог ввода имен серверов для почты
Этот диалог предназначен для ввода идентификатора и пароля, необходимых для доступа к вашему почтовому ящику. Эти данные вы также должны получить от вашего поставщика услуг Интернета. Обычно идентификатор и пароль для доступа к почте совпадают с теми, которые требуются для подключения к поставщику услуг Интернета, однако в некоторых случаях идентификатор для электронной почты может быть другим. В поле ввода Имя пользователя (Account Name) и Пароль (Password) введите полученные имя и пароль. Лучше установить флажок Запомнить пароль (Remember Password), чтобы в дальнейшем он использовался автоматически. Если на вашем компьютере могут работать посторонние лица, пароль лучше не сохранять, чтобы только вы смогли работать с вашей почтой. После ввода параметров нажмите кнопку Далее (Next).
Появится заключительный диалог мастера, предлагающий немедленно подключиться к Интернету. Мы сейчас не будем этого делать, поэтому сбросьте соответствующий флажок и нажмите кнопку Готово (Finish). Работа мастера будет завершена и появится рабочее окно программы Outlook Express. Данная программа позволяет работать с электронной почтой, новостями иди адресной книгой. Вы можете принимать, создавать и отправлять письма. После ? отпуска программы в появившемся окне вас могут попросить выбрать режим работы. Щелкните мышью на ссылке Электронная почта (E-mail), чтобы перейти в этот режим работы. Теперь рассмотрим элементы рабочего окна программы Outlook Express (Рис. 7.10).
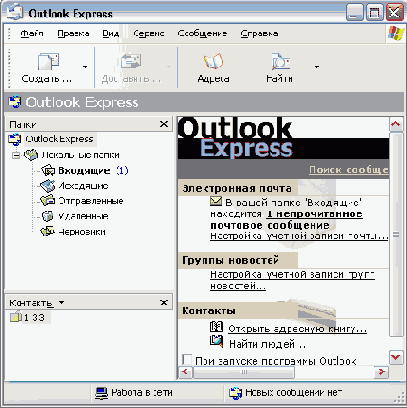
Рис 7.10. Рабочее окно программы Outlook Express
Заголовок окна, меню и панель инструментов похожи на аналогичные элементы других программ Windows. Внешний вид панели инструментов может меняться в зависимости от настройки программы. Под панелью инструментов, в левой части окна, расположен список Папки (Folders). В этом списке перечислены папки для хранения корреспонденции.
Все письма, которые приходят вам из Интернета, попадают в папку Входящие (Inbox). Те письма, которые вы создаете для отправки в Интернет, хранятся в папке Исходящие (Outbox). Когда письма отправлены, они перемещаются из папки Исходящие (Outbox) в папку Отправленные (Sent). Ну и, наконец, же письма, которые вы удаляете, попадают в специальную папку, называемую Удаленные (Deleted). Вы можете перемещать корреспонденцию по папкам и создавать свои собственные папки.
Центральная область окна программы поделена на две части. Верхняя часть отображает содержимое выбранной в данный момент папки в виде заголовков сообщений. Нижняя часть окна предназначена для отображения содержимого писем. Строка состояния показывает различные действия, которые в данный момент выполняет программа, а также количество сообщений в открытой папке.
При работе с электронной почтой используются почтовые ящики. Как и в почтовом отделении, у поставщика услуг Интернета расположено много почтовых ящиков, которые имеют разные адреса. Чтобы отправить бумажные письма, вы можете зайти на почту и отдать конверт. Также вы можете взять пришедшую вам корреспонденцию. С электронной почтой работают точно также. Давайте рассмотрим некоторые особенности работы с электронной почтой.
Корреспонденцию из почтового ящика у поставщика услуг Интернета вы должны забирать сами. Никакой почтальон не постучит к вам в дверь, чтобы передать электронное письмо. Для работы с электронной почтой очень важны адреса. Когда вы подключаетесь К Интернету, вы получаете адрес электронной почты. То же самое происходит и с остальными людьми в Интернете. Если вы неправильно напишете адрес получателя, скорее всего, оно вернется обратно с пометкой, что адресат не найден. У вас может быть несколько личных адресов электронной почты.
Для создания писем предназначен элемент на панели инструментов программы. Если кнопка предназначена для простого создания писем, то расположенная рядом кнопка позволяет выбрать различные стили оформления создаваемых писем. Выбирая из списка ряд заранее подготовленных форм и заполняя их, можно создавать красиво оформленные почтовые сообщения. Нажмите кнопку чтобы начать создавать простое письмо. Появится окно, предназначенное для создания писем (Рис. 7.11). В верхней части окна расположены поля для ввода адреса и темы письма, а в большой рабочей области вводится текст письма.
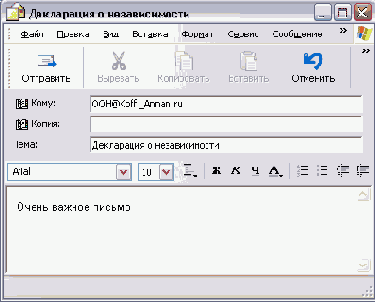
Рис 7.11. Окно создания сообщения
Сначала нужно указать, кому мы хотим отправить письмо. Для этого предназначено поле ввода Кому (То). Если вы одновременно хотите отправить кому-то копию письма, его адрес следует ввести в поле Копия (СС). Поле Тема (Subject) предназначено для ввода краткой аннотации письма. Обратите внимание, что тема сообщения также выносится в заголовок окна. При получении письма эта строка будет отображаться в списке заголовков писем, и корреспондент легко поймет, о чем полученное письмо. Это поле заполняется только вручную и его заполнение не обязательно, хотя и желательно. Если вы не заполните данное поле, программа предупредит вас об этом в специальном диалоге.
Теперь настало время приступать к собственно написанию текста отправляемого сообщения. Для этого используется нижняя область окна для создания письма. Щелкните мышью в этой области и наберите с помощью клавиатуры текст сообщения. Вы можете использовать возможности форматирования программы, похожие на форматирование текстов в любом текстовом редакторе, например, в редакторе WordPad, описанном выше.
После указания адреса и создания письма следует отправить сообщение адресату. Для этой цели предназначена кнопка на панели инструментов окна создания сообщения. Если вы нажмете эту кнопку, система предложит установить соединение с Интернетом, чтобы отправить его (Рис. 7.12). Если вы действительно хотите отправить письмо, нажмите кнопку Подключиться (Connect). Начнется процесс соединения с Интернетом. После того, как соединение установлено, начнется процесс отправки почты, сопровождаемый появлением диалога с прогресс-индикатором (Рис. 7.12, справа). Если вы установите флажок Разорвать соединение по окончании (Hang Up when Finished), то после того, как письмо будет отправлено, связь с Интернетом будет автоматически разорвана.
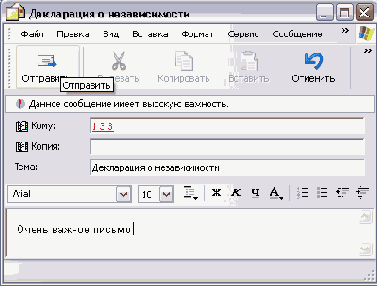
Рис 7.12. Диалоги при отправке почты
Электронные письма, которые поступают на ваш адрес, хранятся у поставщика услуг Интернета. Это продолжается до тех пор, пока вы не перепишете их на свой компьютер. Для проверки вашего почтового ящика у поставщика услуг Интернета и доставки почты предназначена кнопка на панели инструментов программы Outlook Express. Если нажать эту кнопку, то появится диалог с сообщением о том, что необходимо подключиться к Интернету. Нужно нажать кнопку Подключиться (Connect) этого диалога. После того как соединение установлено, вся почта, ожидающая отправки, будет отправлена. Если для вас есть почта на почтовом сервере, она перепишется на ваш компьютер. Не забудьте по окончании приема почты разорвать соединение с Интернетом.
Письма, которые вы получаете из Интернета, накапливаются в папке Входящие (Inbox). Щелкните мышью на этом элементе списка папок в левой части рабочего окна. В правой верхней части окна появится содержимое папки, представляющее собой список заголовков писем. Чтобы просмотреть интересующее вас письмо, достаточно выбрать его из списка, щелкнув мышью на его заголовке. Содержимое письма появится в правой нижней части окна программы. Двойной щелчок мыши откроет отдельное окно с содержимым выбранного письма.
Вы можете ответить на полученное письмо. Для этого щелкните мышью на нужном письме и нажмите кнопку на панели инструментов. При этом появится окно для создания писем, в котором находится содержимое отмеченного вами письма, и в поле Кому (То) уже будет подставлен адрес автора этого письма. В начале каждой строки исходного письма находится символ “>”, которым принято обозначать цитаты. Вы можете изменить текст письма и добавлять свои замечания. Так можно организовать дискуссию. Пришедшее письмо можно просто переслать без изменений другому корреспонденту. Для этого предназначена кнопка на панели задач.
7.4. Облегчение работы с Интернетом
Для облегчения работы с Интернетом можно использовать программу MSN Explorer. MSN представляет собой аббревиатуру от Microsoft Network - сеть компании Microsoft. Программа MSN Explorer упрощает работу с Интернетом, объединяя в себе многочисленные функции. Вместо множества различных программ вы можете пользоваться исключительно MSN Explorer. Программа MSN Explorer предоставляет вам органайзер, который напомнит вам о важных делах и позволяет хранить ваши записи в записной книжке. Естественно, вы можете путешествовать по Интернету, и в помощь вам предлагается множество ссылок на полезную информацию.Чтобы запустить MSN Explorer, щелкните мышью на значке 41 в панели быстрого запуска. При первом запуске начнет работу мастер, который настроит программу. В дальнейшем этот мастер не будет появляться при запуске программы MSN Explorer. Первый диалог мастера предназначен для указания способа соединения с Интернетом (Рис. 7.13).
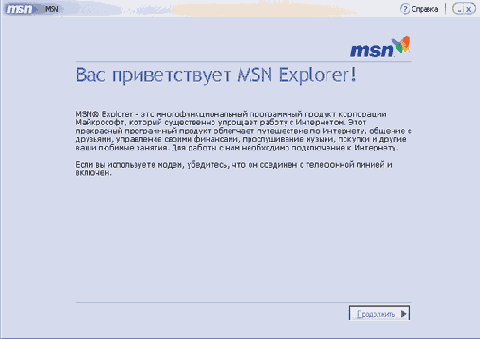
Рис 7.13. Выбор устройства соединения и соединение
Выберите в предлагаемом списке созданное ранее соединение с Интернетом и нажмите кнопку, чтобы продолжить работу. Появится диалог, информирующий о соединении с Интернетом (Рис. 7.13). В дальнейшем подобное окно всегда будет на экране, и в этом окне вы можете выполнять различные команды. После того, как соединение с Интернетом установлено, работа мастера будет продолжена. Чтобы работать с сетью MSN, вам нужно зарегистрироваться, и в появляющихся диалогах вы должны будете ввести информацию о себе. Следует ввести имя и фамилию, ваш адрес, род занятий, дату рождения. Также вам будет предложено ввести пароль для доступа к сети MSN. Кроме того, если у вас нет адреса электронной почты, зарегистрированного в сети MSN, вам будет предложено выбрать себе этот адрес.
После ответа на все вопросы, вы будете зарегистрированы, и начнет работу программа MSN Explorer. В заголовке окна отображается имя программы и текущий режим работы. Если вы путешествуете по Интернету, то в заголовке окна отображается название текущей загруженной страницы. Для перехода на страницу с произвольным адресом этот адрес следует ввести в соответствующее поле и нажать кнопку Переход (Go), расположенную правее поля адреса. Панель инструментов содержит ряд кнопок, которые вызывают часто выполняемые действия, например, работу с электронной почтой или прямое общение в Интернете.
Когда вы регистрируетесь в сети MSN, на соответствующем компьютере в Интернете вам выделяется место на диеке и создается несколько папок, таких, например, как папки с изображениями. Для работы с такими папками, а также других действий предназначена панель с папками, расположенная в левой части рабочего окна. Нажав соответствующую кнопку, вы откроете содержимое выбранной папки в центральной части рабочего окна программы. Также в левой части расположено поле ввода для поиска информации в Интернете. Для прослушивания музыкальных записей прямо во время работы в Интернете предназначен проигрыватель, расположенный в левом нижнем углу окна. Этот проигрыватель содержит кнопки управления, напоминающие кнопки управления обычного магнитофона.
Если-вы нажмете кнопку Мой календарь (My Calendar) в панели папок, то содержимое центральной части рабочего окна изменится. Работа с календарем напоминает аналогичную работу в программе Microsoft Outlook, входящей в состав пакета программ Microsoft Office. Более того, вы можете импортировать все записи календаря из Outlook в MSN Calendar. Календарь позволяет вести расписание, создавать заметки, программировать различного рода напоминания и так далее. Работа с календарем ведется так же, как с Web-страницей, где команды оформлены в виде ссылок.
Когда вы регистрируетесь в MSN, вы получаете адрес электронной почты, и программа MSN Explorer позволяет работать с электронной почтой. Нажав соответствующую кнопку на панели инструментов, вы переходите в режим работы с почтой. Если для вас есть почта, то, перейдя в режим работы с почтой, вы автоматически откроете папку Входящие (Inbox), куда попадают все письма, адресованные вам. Письма отображаются в виде списка заголовков, и, выбрав элемент списка, вы отобразите содержимое письма. Создать письмо вы можете, нажав соответствующую кнопку на панели инструментов.
В заключение отметим, что при последующих запусках программы MSN Explorer мастер регистрации не будет появляться, а после соединения с Интернетом для входа в сеть MSN появится диалог ввода имени и пароля. Введите пароль, который вы установили при первом зацуске мастера нажмите кндпку Регистрация (Sign In). Если пароль верен, то будет запущена программа MSN Explorer. Также вы можете попробовать работу с MSN как гость, без регистрации. Для этого выберите соответствующую ссылку в верхней части окна программы.
Программа MSN Explorer достаточно проста в освоении, но предоставляет пользователю множество дополнительных услуг. Возможно, вам понравится работать с Интернетом, используя эту программу.
7.5. Размещение файлов в Интернете и получение файлов
Кроме путешествия по всемирной паутине и обмена электронной почтой, часто Интернет используется для обмена файлами. Windows XP позволяет легко передавать файлы по Интернету, используя для этого программу Проводник (Windows Explorer). Давайте рассмотрим, как это можно сделать.Запустите проводник, после чего следует указать место в Интернете, где мы хотим разместить файлы или откуда мы хотим их переписать. Для этого перейдите в папку Мое сетевое окружение (My Network Places). В панели задач появится список команд для работы с сетью. Выберите команду Новое место в сетевом окружении (Create a network shortcut), чтобы запустить мастер добавления в сетевое окружение.
Нажмите кнопку Далее (Next), чтобы начать работу мастера. Появится диалог, который содержит список служб Интернета, предоставляющих услуги по размещению файлов (Рис. 7.23). Если вы планируете размещать файлы в ином месте, выберите в этом списке элемент Другие места в сети (Other Network Places) и нажмите кнопку Далее (Next), чтобы продолжить работу.
Следующий диалог мастера предназначен для ввода адреса того узла в Интернете, который вы планируете использовать для обмена файлами. Обратите внимание, что здесь необходимо вводить полный адрес, включая тип используемого соединения, например, http://www.provider.ru/~user или ftp://ftp.company.com. Ниже поля ввода адреса расположена ссылка, щелкнув на которой мышью, вы увидите несколько примеров, как правильно вводить адреса в этом поле.
После ввода адреса нажмите кнопку Далее (Next), чтобы продолжить работу. Появится следующий диалог мастера, который предназначен для ввода имени пользователя (Рис. 7.24). Подавляющее большинство FTP узлов в Интернете требуют идентификации для доступа к ним. Если вы хотите получить или разместить файлы на общедоступном узле, то можно использовать для доступа анонимный вход. Анонимный вход представляет собой регистрацию на узле под именем Anonymous, а в качестве пароля выступает ваш адрес электронной почты. Однако такой способ имеет и недостатки, главным из которых является ограниченный доступ к файлам и папкам данного узла Интернета. Обычно это одна или несколько общедоступных папок. Если такой способ доступа вас устраивает, установите флажок Подключаться анонимно (Log on anonymously). В этом случае пароль будет сгенерирован Windows автоматически.
Если вы хотите использовать для обмена файлами узел Интернета, требующий обязательной регистрации, то флажок анонимного подключения следует сбросить, а в поле ввода ввести идентификатор для доступа к узлу. В целях безопасности пароль не вводится. Он будет запрошен позднее, непосредственно при подключении к узлу. После ввода имени пользователя нажмите кнопку Далее (Next), чтобы продолжить работу и отобразить следующий диалог мастера.
Данный диалог предназначен для указания названия того места, к которому вы подключаетесь. Введите в соответствующем поле любое название,, какое вам нравится, и нажмите кнопку Далее (Next), чтобы продолжить работу. Появится заключительный диалог мастера. Нажмите кнопку Готово (Finish), чтобы закрыть этот диалог. Будет осуществлена попытка соединения с указанным местом в сети и появится диалог о необходимости соединения. Нажмите кнопку Подключиться (Connect) этого диалога, чтобы начать соединение с поставщиком услуг Интернета.
После того, как связь с Интернетом установлена, появится диалог ввода пароля к узлу Интернета. Введите пароль и нажмите кнопку ОК, чтобы закрыть диалог. Содержимое корневой папки выбранного узла будет отображено в окне проводника
Теперь, вы можете копировать файлы и папки, как с вашего компьютера на узел в Интернете, так и с узла на ваш компьютер. При этом работа с файлами и папками на узле Интернета ничем не отличается от работы с файлами и папками на вашем компьютере. Все способы работы с проводником, подробно описанные в первой части нашей книги, можно применять и при работе с Интернетом. Вы можете копировать, удалять, перемещать и переименовывать файлы и выполнять другие необходимые действия.
 |
Какие действия вы можете выполнять над папками и файлами в Интернете, зависит от тех прав, которыми вас наделяют при подключении к узлу Интернета. Эти права определяет администратор узла. |
В заключение отметим, что если вы хотите использовать какое-либо место в Интернете для обмена файлами не постоянно, а лишь изредка, или вообще один раз, то можно просто ввести его адрес в одноименном поле ввода проводника. При этом если требуется ввод имени и пароля, их следует вводить перед адресом, отделяя от остальной части специальными символами “:” и “@”, например, Лр://имя:пароль@Лр.company.ru. После соединения с указанным узлом, его содержимое появится в окне программы, и вы также можете работать с файлами и папками из Интернета, как со своими собственными папками. Windows XP позволяет легко размещать файлы и папки вашего компьютера в Интернете для того, чтобы другие люди могли с ними ознакомиться. Такое размещение называется публикацией. Обычно возможности публикации используют для удобного размещения информации на вашей персональной Web-странице. Для публикации в Интернете можно воспользоваться созданием нового места в вашем сетевом окружении, которое мы только что рассмотрели, однако для удобства на панели задач имеется специальная ссылка для публикации в Интернете.
Чаще всего, при подключении к Интернету, поставщик услуг бесплатно выделяет вам немного места на своем сервере для вашей домашней страницы. В этом случае адрес вашей страницы в Интернете будет состоять из двух частей: адреса вашего поставщика услуг и вашего имени, например, www.provider.ru/~ivanov. Если же при подключении к Интернету такой услуги вам не предоставлено или за нее просят дополнительную оплату, можно воспользоваться одним из бесплатных сервисов в Интернете.
После того, как место размещения страницы определено, можно приступать к ее публикации. Для этого запустите проводник и выделите папку или файл, которые вы хотите опубликовать, перейдя в нужную папку и щелкнув мышью на значке файла или папки. Выберите ссылку с рисунком на панели задач, и на экране появится первый диалог мастера публикации. Данный мастер очень похож на мастер добавления в сетевое окружение, поэтому мы не будем останавливаться на его работе подробно, отметим лишь особенности. Нажмите кнопку Далее (Next), чтобы начать работу мастера, и в дальнейшем самостоятельно переходите к следующему диалогу. Скорее всего, вашего поставщика услуг Интернета не будет в списке служб, поэтому выбирайте элемент Другие места в сети (Other Network Places) в соответствующем диалоге. В поле ввода адреса нужно ввести в точности такой адрес, который вы получили у поставщика услуг для размещения ваших файлов на его узле. При публикации информации в Интернете не используется анонимный вход, так как при этом любой может испортить вашу информацию в сети. Поэтому нужно сбросить флажок анонимного доступа, а в поле для имени пользователя введите ваш идентификатор для подключения к Интернету. Также отметим, что после публикации выбранное вами место, в Интернете появится в списке вашего сетевого окружения.