Знакомство с Windows
9.1. Проверка диска
Есть ряд служебных программ для работы с дисками. Они выполняют проверку на наличие ошибок, дефрагментацию, архивацию, а также очистку диска. Все эти программы можно запустить из главного меню Windows, однако удобнее это делать из папки Мой компьютер (My Computer).Выберите команду Мой компьютер (My Computer) в главном меню Windows. Далее щелкните правой кнопкой мыши на значке, обозначающем диск, с которым будут работать служебные программы, чтобы открыть вспомогательное меню. Выберите команду Свойства (Options). Появится диалог изменения свойств диска. Щелкните мышью на ярлычке Сервис (Tools), чтобы выбрать одноименную вкладку (Рис. 9.1).

Рис 9.1. Вкладка запуска сервисных программ
Одной из служебных программ является Проверка диска
(Scandisk), позволяющая обнаруживать и исправлять различные ошибки на носителях информации. Эти ошибки могут возникнуть по разным причинам, например, из-за повреждений фрагментов магнитной поверхности жесткого диска. Еще одной причиной ошибок может служить внезапный сбой компьютера при записи информации на носитель. Часто заметить ошибки сразу бывает трудно и дальнейшая работа с таким носителем может только усугубить ситуацию.
Программа проверки дисков запускается автоматически при старте Windows, если вы неправильно завершили ее работу в предыдущий раз. В предыдущих версиях Windows при этом запускалась версия для ДОС, которая работала не очень надежно. Особенностью Windows XP является то, что всегда запускается Windows-версия программы проверки, которую мы и рассматриваем. Вы также можете в любое время провести проверку диска самостоятельно.
Нажмите кнопку Выполнить проверку (Check Now) в диалоге для запуска программы проверки. Будет запущена программа проверки дисков и появится ее рабочее окно (Рис. 9.2). Флажки в этом окне позволяют выбрать параметры проверки диска. Если установлен флажок Автоматически исправлять ошибки (Automatically Fix Errors), то программа будет сама принимать решение по исправлению найденных ошибок.


Рис 9.2. Проверка диска
Если установить флажок Проверять и восстанавливать поврежденные сектора (Scan for and attempt recovery of bad sectors), то кроме проверки диска на наличие логических ошибок в файловой системе, также будет проведена проверка на наличие физических ошибок поверхности жесткого диска. Обычно этот флажок не устанавливают, так как такая проверка занимает много времени. Но иногда полную проверку все же следует проводить.
Установив нужные параметры, следует нажать кнопку Запуск (Start) для начала проверки. Проверка будет сопровождаться изменением прогресс-индикатора, расположенного в нижней части рабочего окна. По окончании проверки появится диалог с сообщением, что проверка завершена (Рис. 9.2). Если во время проверки были обнаружены ошибки, то вам будет предложено просмотреть отчет о проверке. Нажмите кнопку ОК, чтобы закрыть этот диалог.
Отметим, что при запуске программы проверки диска с помощью главного меню, из группы стандартных служебных программ вам будет предложено вначале выбрать диск для проверки. При запуске же из папки Мой компьютер (My Computer) такого предложения не будет, так как диск уже выбран, когда вы открываете диалог настройки свойств диска.
При работе с компьютером постепенно на дисках накапливается некоторое количество ненужных файлов. Многие программы создают временные файлы, но не все удаляют их по окончании работы. Конечно, о большинстве файлов сказать, нужны ли они или нет, можете только вы, однако при своей работе, система Windows сама создает множество файлов, которые занимают место на диске впустую. Программа Очистка диска (Disk Cleanup), также относящаяся к группе служебных программ, используется для удаления с диска ненужных файлов. Запуск программы очистки диска может производиться как автоматически, так и вручную. Автоматический запуск происходит, когда на диске остается свободного места меньше, чем установленный в системе предел. При этом появляется диалог, предупреждающий об этом (Рис. 9.3). Обратите внимание, то чем меньше остается на диске свободного места, тем чаще будет появляться этот диалог.

Рис 9.3. Диалог, предупреждающий о малом свободном месте
Чтобы запустить очистку диска, где осталось мало места, нажмите кнопку Очистка диска (Disk Cleanup) этого диалога. Если вы хотите запустить программу очистки самостоятельно, то откройте папку Мой компьютер (My Computer) в главном меню Windows. Щелкните правой кнопкой мыши на значке, обозначающем диск, который вы хотите очистить, и во вспомогательном меню выберите команду Свойства (Options). В появившемся диалоге щелкните мышью на ярлычке Общие (General), чтобы выбрать нужную вкладку. На этой вкладке нажмите кнопку Очистка диска (Disk Cleanup), чтобы запустить соответствующую программу. Программа очистки выполняет на указанном диске поиск файлов, которые могут быть удалены автоматически. По окончании просмотра диска на экране появляется диалог, показывающий результаты этой проверки (Рис. 9.4). В списке в центре диалога указаны группы файлов, которые можно удалить, и занимаемое ими место на диске.

Рис 9.4. Диалог настройки очистки диска
Во время работы Windows на диске образуется много файлов, которые создаются для временных целей. Когда на диске много места, количество этих файлов не имеет большого значения. Когда место на диске заканчивается, удаление лишних файлов может помочь в решении проблемы. При просмотре диска подлежащими удалению рассматриваются несколько групп файлов. Прежде всего, это содержимое папки Корзина (Recycle Bin), в которую попадают удаляемые вами файлы, поскольку большинство файлов, попадающих в нее, предназначено для окончательного уничтожения. Далее идет папка Temporary Internet Files (Временные файлы Интернета), содержащая файлы, которые появились на компьютере при работе с Интернетом. Эти файлы нужны для быстрого повторйого просмотра Web-страниц, на которых вы уже побывали, и при их удалении ничего страшного не произойдет.
Многие программы при своей работе создают временные файлы для хранения каких-то частей обрабатываемой информации. В Windows предусмотрена специальная папка для таких файлов. Иногда эти файлы не уничтожаются по окончании работы тех программ, которые их использовали. Чтобы удалять такие файлы, предусмотрена специальная группа. Также для очистки предлагается несколько других групп файлов. Чтобы задать удаление групп файлов, следует установить соответствующие флажки диалога. Когда вы нажмете кнопку ОК диалога, начнется процесс очистки. На вопрос о том, действительно ли вы хотите удалить файлы, следует ответить утвердительно, нажав кнопку Да (Yes) открывшегося диалога. Появится диалог с прогресс-индикатором, который иллюстрирует процесс очистки (Рис. 9.5).


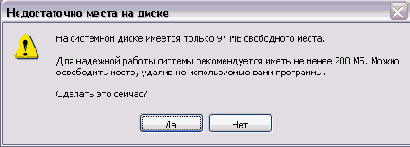
Рис 9.5. Процесс очистки диска
Иногда удаление ненужных файлов не решает проблему нехватки места на диске. В этом случае система может 1 предложить вам удалить часть компонент Windows или установленных программ. То же самое вы можете сделать и самостоятельно, если выберете вкладку Дополнительно (More Options) диалога Очистка диска (Disk Cleanup) (Рис. 9.6).

Рис 9.6. Дополнительные возможности очистки
На этой вкладке вам предлагаются три варианта увеличения свободного места на диске за счет удаления части файлов, используемых системой Windows. Первая группа элементов управления позволяет удалить некоторые компоненты Windows, которые вы сейчас не используете. Чтобы удалить часть компонент Windows, нажмите кнопку Очистить (Clean up). Появится первый диалог мастера компонент Windows. В этом диалоге в качестве списка представлены компоненты системы, которые вы можете удалить. Выбор элемента списка отображает в нижней части диалога комментарий о том, что представляет собой выбранный компонент, также отображается занимаемый этим компонентом объем на диске. Чтобы пометить компонент для удаления, следует установить флажок напротив соответствующего элемента списка. Вторая группа дает возможность удалить ранее установленные программы. Нажатие кнопки Очистить (Clean up) в этой группе элементов управления приведет к появлению диалога Установка/удаление программ (Add/Remove Programs. В данном диалоге также в виде списка представлены установленные в настоящий момент программы. Выбрав программу для удаления, вы увидите занимаемый ею объем на диске. Чтобы удалить программу, нажмите кнопку Удалить (Delete). Будет запущен мастер удаления программ. Подробно об установке и удалении компонент Windows, а также об удалении установленных программ, вы можете прочитать в соответствующей главе этой книги.
Третья группа элементов управления позволяет увеличить свободное место на диске путем уменьшения места, занимаемого под свои нужды программой восстановления системы. Более подробно работа программы восстановления системы также будет описана ниже.
Система хранения данных на жестком диске в системе Windows построена так, что постепенно работа с диском может насколько замедляться. Все дело в принципах работы файловых систем FAT, FAT32 и NTFS, которые используются Windows XP. В этих файловых системах весь диск делится на мелкие части одинакового размера, называемые кластерами. При создании нового файла система Windows помещает в специальной области в начале диска запись, где содержится имя файла и номер первого кластера, куда будет записываться файл. Если файл большой, и одного кластера не хватило, то система ищет первый попавшийся свободный кластер и пишет в него остаток файла. Так продолжается до тех пор, пока весь файл не будет записан на диск. Последний кластер файла помечается особо. Все кластеры, использованные в записи файла, помечаются как занятые. При удалении файла все кластеры помечаются как свободные.
Такая; система хорошо работает в самом начале, когда свободные кластеры расположены по порядку. Однако в процессе работы, во время создания и удаления файлов свободные кластеры могут появляться в произвольном месте диска, и в скором времени файлы на Диске становятся фрагментированными. В таком файле часть информации может находиться в начале диска, а часть в конце. Чтение и запись такого файла существенно замедляется, так как диску приходится постоянно перемещать головки из одного места в другое, а это занимает время. Особенно заметно уменьшение скорости работы при фрагментации дисков с файловыми системами FAT и FAT32. Благодаря особенностям построения файловой системы NTFS, уменьшение скорости из-за эффекта фрагментации незначительно, хотя и система NTFS подвержена фрагментации. Чтобы принудительно ликвидировать фрагментацию, то есть выполнить дефрагментацию диска, в Windows XP предусмотрена специальная программа, входящая в состав стандартных служебных программ.
Обращаем ваше внимание, что перед запуском программы дефрагментации необходимо завершить работу всех остальных программ. Это связано с тем, что любое изменение информации на обрабатываемом диске, а это может случиться, если другие программы работают, приводит к повторному запуску дефрагментации.
Откройте папку Мой компьютер (My Computer) и выберите диск, на котором вы хотите выполнить дефрагментацию, щелкнув на нем правой кнопкой мыши. В появившемся вспомогательном меню выберите команду Свойства (Options), чтобы открыть диалог настройки параметров диска. Щелкните мышью на ярлычке Сервис (Tools), чтобы выбрать одноименную вкладку, на которой расположены кнопки запуска служебных программ (Рис. 9.1). На этой вкладке нажмите кнопку Выполнить дефрагиентацию (Defrag Now). Также можно запустить программу дефрагментации, выбрав соответствующую команду в списке стандартных служебных программ главного меню. В этом случае вам придется выбрать диск для дефрагментации в появившемся диалоге. При любом способе запуска на экране появится рабочее окно программы дефрагментации (Рис. 9.7).


Рис 9.7. Дефрагментация диска
В верхней част окна расположен список дисков вашего компьютера. В центре окна имеются две полосы, демонстрирующие степень дефрагментации выбранного диска. Перед дефрагментацией программа проводит анализ диска, и его результаты отображаются в верхней полосе. Нижняя полоса показывает диск после дефрагментации. Различная информация отображается разным цветом. Пояснения условных обозначений, также часто называемые легендой, отображаются в нижней части рабочего окна.
Перед дефрагментацией следует выбрать диск из списка. Вы можете запустить процедуру анализа, если нажмете соответствующую кнопку диалога. Результат анализа будет отображен в дополнительном диалоге (Рис. 9.7). По результатам анализа программа делает рекомендацию -. нуждается ли диск в дефрагментации или нет. При необходимости вы можете запустить дефрагментацию прямо из диалога с результатами анализа, нажав кнопку Дефрагментировать (Defrag).
Дефрагментация может занять довольно продолжительное время, до нескольких часов. По окончании процесса появится диалог с результатами. Нажмите кнопку ОК, чтобы закрыть его. Чтобы завершить работу программы дефрагментации, закройте ее рабочее окно.
По окончании работы программы все файлы на жестком диске будут дефрагментированы, а свободное место будет сосредоточено в конце диска. Рекомендуется регулярно, приблизительно один раз в месяц, проводить полную дефрагментацию вашего диска, особенно если вы используете файловые системы FAT или FAT32.
Система Windows XP позволяет вам запускать различные задачи в заданное время, превращая компьютер в своеобразный будильник. Вы можете это сделать с помощью папки Назначенные задания (Scheduled Task). Выберите команду главного меню Другие программы * Стандартные * Служебные * Назначенные задания (More Programs * Accessories * System Tools * Scheduled Tasks), чтобы запустить проводник и перейти в папку с назначенными заданиями. В этой папке расположены все задания, которые ожидают своего выполнения, а также мастер настройки задания (Рис. 9.8).

Рис 9.8. Список назначенных заданий
Дважды щелкните мышью на значке Новое задание (Add Scheduled Task), чтобы запустить мастер планирования заданий, с помощью которого вы создадите новое задание. Нажмите кнопку Далее (Next) в появившемся первом диалоге мастера, чтобы продолжить работу. Вы перейдете ко второму диалогу мастера (Рис. 9.9)/в котбром вам предлагается выбрать из списка доступных задач ту, которую вы хотите запускать.



Рис 9.9. Выбор задачи и периодичности запуска
Если задачи нет в списке, нажмите кнопку Обзор (Browse), чтобы найти ее в появившемся диалоге. Например, может оказаться полезным регулярный запуск программы Outlook Express для проверки вашего почтового ящика в Интернете. Нажмите кнопку Далее (Next), чтобы продолжить настройку. Появится следующий диалог мастера (Рис. 9.9). Данный диалог используется для указания имени создаваемого задания и периодичности выполнения этого задания. В поле ввода вы можете указать любое имя для задания, однако лучше оставить то,; которое предлагает система. С помощью переключателей выбирается периодичность запуска. Установите переключатель в желаемое положение, чтобы выбрать периодичность запуска прбграммы, и нажмите кнопку Далее (Next), чтобы продолжить работу. Вы перейдете к очередному диалогу мастера (Рис. 9.10).
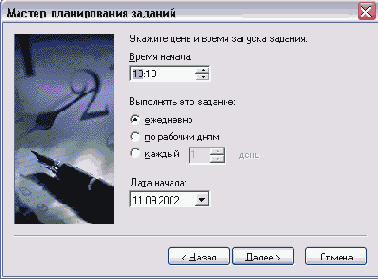
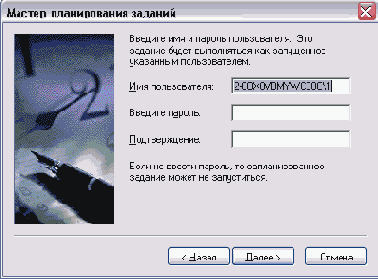
Рис 9.10. Настройка времени и идентификации
Этот Диалог устанавливает точное время и дни, по которым будет производиться запуск программы. В поле ввода Время начала (Start time) установите требуемое время. Далее установите переключатель, чтобы выбрать дни запуска. Пусть в нашем случае это будет Ежедневно (Daily). Наконец, следует в открывающемся списке Дата начала (Start Time) выбрать, начиная с какого числа, следует запускать программу. После установки параметров нажмите кнопку Далее (Next) для продолжения. Появится следующий диалог (Рис. 9.10).
Поскольку с системой Windows XP могут работать несколько человек, необходимо определить, какой пользователь будет запускать нашу задачу. В появившемся диалоге введите нужный идентификатор пользователя и затем дважды введите пароль. Помните, что если вы ошиблись в написании идентификатора или пароля, задача в назначенное время запущена не будет. После ввода имени и пароля нажмите кнопку Далее (Next), чтобы продолжить работу. Появится заключительный диалог мастера планирования заданий (Рис. 9.11).

Рис 9.11. Заключительный диалог мастера
Данный диалог информирует, как мы настроили запуск программы. Установка флажка в этом диалоге позволяет настроить дополнительные параметры запуска программы, однако сейчас мы не будем этого делать. Нажмите кнопку Готово (Finish), чтобы завершить работу мастера. В результате описанных действий в списке заданий появится еще один элемент, соответствующий выполненным настройкам. В нужное время выбранная программа будет автоматически запущена. Дважды щелкнув мышью на значке задания, вы можете изменить настройки в появившемся диалоге. Удалить задание можно точно так же, как и любой файл в проводнике.
Выберите команду главного меню Другие программы * Стандартные * Служебные * Архивация данных (More Programs * Accessories * System Tools * Backup), чтобы запустить мастер архивации данных и открыть его первый диалог (Рис. 9.12).
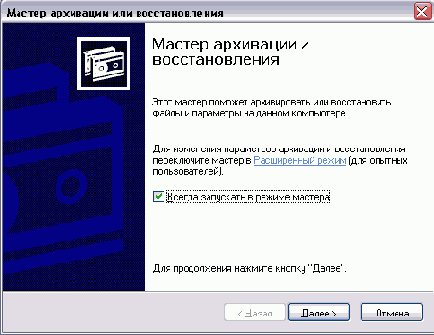

Рис 9.12. Выбор режима и операции
Данный диалог позволяет выбрать режим работы: простой или расширенный. Ничего не меняйте в этом диалоге и просто нажмите кнопку Далее (Next), чтобы продолжить работу в простом режиме. Появится следующий диалог мастера архивации, который с помощью переключателя устанавливает, какую операцию вы хотите выполнить (Рис. 9.12). Можно создать архив, восстановить файлы из архива и создать диск аварийного восстановления Windows. Установите переключатель в положение Выполнить архивацию (Perform Backup) и нажмите кнопку Далее (Next), чтобы продолжить работу и отобразить следующий диалог мастера архивации (Рис. 9.13).


Рис 9.13. Выбор режима и элементов
В этом диалоге с помощью переключателя определяется, какие данные вы хотите сохранить. Вы можете сделать полный архив всех данных на всех дисках компьютера, можете сами выбрать файлы для сохранения, а можете сохранить только системные файлы. Какой вариант выбрать, зависит от того, какую информацию вы хотите продублировать для надежного хранения.
Давайте рассмотрим вариант выборочного сохранения файлов, как наиболее удобный. Установите переключатель в среднее положение и нажмите кнопку Далее (Next), чтобы продолжить работу. Появится очередной диалог мастера, предназначенный для выбора папок, которые следует сохранить (Рис. 9.13). В левой части диалога можно выбрать папки для сохранения, при этом в правой части появится содержимое выбранной папки. Установив флажок напротив файла или папки, вы помечаете его для сохранения. Для удобства флажки появляются как в левой, так и в правой части диалога, После выбора файлов и папок нажмите кнопку Далее (Next), чтобы продолжить работу и отобразить следующий диалог мастера, который определяет расположение создаваемого архива, а также имя архивного файла (Рис. 9.14).
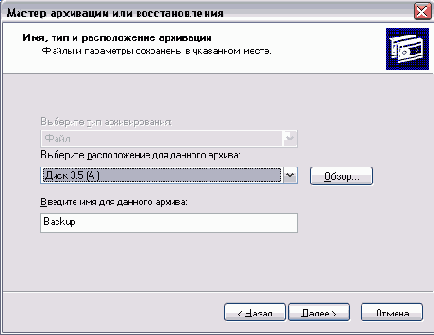

Рис 9.14. Выбор носителя и завершение мастера
Если система обнаружит на вашем компьютере устройства для резервного копирования, то в списке Тип носителя (Backup media type) появится соответствующий элемент. Достаточно часто в качестве носителя для резервного копирования выступает стример - устройство для хранения информации на магнитной ленте. В домашних условиях чаще используются устройства для работы с магнито-оптическими дисками или устройства записи на компакт-диски. Если таких устройств не обнаружено, то первый список диалога будет недоступен, и архив можно будет создать на дискете или на другом жестком диске компьютера, информация на котором не требует архивации.
По умолчанию вам предлагается имя архива, и лучше не менять его. Нажав кнопку Обзор (Browse), вы откроете диалог, в котором можете указать диск и папку, где располагается архив. После выбора места расположения архива и его имени нажмите кнопку Далее (Next), чтобы закрыть диалоги и продолжить работу. На экране появится заключительный диалог мастера, отображающий в одном месте всю собранную информацию о предстоящем создании архива (Рис. 9.14). Нажмите кнопку Готово (Finish), чтобы закрыть этот диалог и продолжить работу. Начнется процесс архивации выбранных файлов и папок на указанный носитель, сопровождающийся появлением диалога с подробной информацией о ходе выполнения этой процедуры (Рис. 9.15).

Рис 9.15. Диалог с информацией о ходе архивации
Если вы используете для резервного копирования носители информации, которые имеют недостаточный объем для хранения всей нужной информации, то в процессе записи вам будет предложено вставить новый носитель, когда предыдущий будет полностью заполнен. Например, записав один компакт-диск, вы установите следующий, когда потребуется. Помните, что современные жесткие диски имеют очень большие размеры, и для полной архивации вам может понадобиться достаточно много носителей. Архивация может занять достаточно много времени. По окончании процесса архивации появится диалог с результатами. Нажмите кнопку Закрыть (Close), чтобы закрыть этот диалог.
Теперь в любое время вы можете восстановить копии тех файлов, которые вы поместили в архив. Давайте рассмотрим, как это сделать. Снова запустите мастер архивации данных. Появится его первый диалог (Рис. 9.12). Нажмите кнопку Далее (Next), чтобы продолжить работу. В появившемся диалоге установите переключатель в положение Восстановить файлы (Restore Files from Backup), чтобы выбрать соответствующий режим работы, и нажмите кнопку Далее (Next), чтобы продолжить работу. Появится диалог мастера, отображающий список созданных архивов (Рис. 9.16).

Рис 9.16. Выбор архива и файлов
В левой части диалога нужно выбрать один из созданных архивов для восстановления. Дважды щелкнув на элементе списка, вы откроете его содержимое. Возможно, при этом появится диалог, информирующий о необходимости вставки носителя. В правой части с помощью установки флажков можно выбрать файлы и папки для восстановления. После выбора файлов и папок нажмите кнопку Далее (Next), чтобы продолжить работу. Появится заключительный диалог мастера. Нажмите кнопку Готово (Finish), чтобы закрыть диалог и начать восстановление. Процесс восстановления также сопровождается диалогом, иллюстрирующим ход выполнения операции. По окончании восстановления, нажмите кнопку Закрыть (Close), чтобы закрыть диалог. Теперь файлы заменены на те, которые хранились в архиве.
Для выполнения различных математических расчетов в состав системы Windows включена программа Калькулятор (Calculator), запуск которой осуществляется с помощью команды главного меню Другие программы * Стандартные * Калькулятор (More Programs * Accessories * Calculator), и рабочее окно которой в точности повторяет внешний вид обычного настольного или карманного калькулятора (Рис. 9.17).


Рис 9.17. Варианты работы с калькулятором
Вводить числа и задавать операции можно мышью, нажимая с ее помощью соответствующие кнопки в рабочем окне, или с помощью нажатия одноименных клавиш на клавиатуре. Результат отображается в поле, расположенном в верхней части окна. Работа с калькулятором очень проста и напоминает работу с обычным калькулятором. В зависимости от ваших потребностей программа имеет два режима работы: обычный (Рис. 9.17) и инженерный (Рис. 9.17). Переключение между режимами осуществляется с помощью команд меню Вид * Обычный (View * Stahdard) или Вид * Инженерный (View * Scientific). Инженерный вариант калькулятора может вести расчеты в различных системах счисления, а также вычислять сложные функции. В обычном режиме калькулятор выполняет простые арифметические операции. Если вы работали с обычным калькулятором, то без труда освоите и компьютерный.
Второй стандартной программой, с которой вы уже знакомы, является программа Блокнот (Notepad), которая может быть запущена с помощью команды главного меню Другие программы * Стандартные * Блокнот (More Programs * Accessories * Notepad) (Рис. 9.18). Данная программа представляет собой простой текстовый редактор, который позволяет просматривать и изменять текстовые документы.
Кроме того, ; из программы Блокнот (Notepad) вы можете печатать просматриваемые или редактируемые документы.

Рис 9.18. Рабочее окно программы Блокнот (Notepad)
Поскольку данная программа используется в основном для просмотра текстов, ее возможности по редактированию сильно ограничены. Вы можете одновременно работать только с одним документом и поэтому при открытии нового документа, старый автоматически закрывается. Если вы хотите создавать или редактировать текстовые документы, лучше воспользоваться программой WordPad, подробно описанной выше. Работа в блокноте очень похожа на работу \ в редакторе WordPad, за исключением возможностей форматирования текста.
Блокнот чаще всего используют для создания простейших неформатированных файлов, например, файла автоматического запуска, размещаемого на компакт-диске, о котором рассказывалось в части нашей книги, посвященной записи на компакт-диски. Также с помощью блокнота редактируются многие служебные файлы Windows XP. К достоинствам программы Блокнот (Notepad) можно отнести простоту работы, поэтому данная программа достаточно часто используется.
Еще одной стандартной программой в Windows является Таблица символов (Character Map). Данная программа относится к служебным программам, поэтому команда для ее запуска находится именно в этой группе. Запустите программу Таблица символов (Character Map), и на экране появится ее рабочее окно (Рис. 9.19).
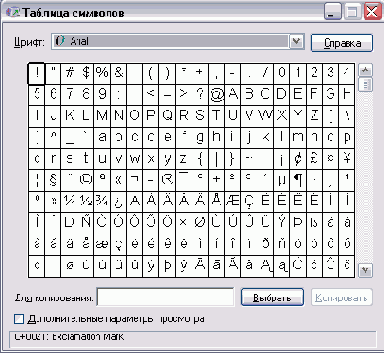
Рис 9.19. Таблица символов
В списке расположенном в центре окна программы, отображаются все символы шрифта, которые можно выбрать в открывающемся списке, расположенном в верхней части рабочего окна. Щелкнув мышью на изображении символа, вы выбираете его. Если при этом нажать кнопку Выбрать (Select), то символ помещается в поле ввода, расположенном в нижней части рабочего окна. Таким способом вы можете выбрать несколько символов, а затем скопировать их изображения в буфер обмена Windows, нажав кнопку Копировать (Сору). В любой другой программе, например, в текстовом редакторе, вставьте содержимое буфера обмена в редактируемый документ, и в нем появятся выбранные символы.
Таблица символов используется для вставки необычных символов, которые имеются в шрифте, но отсутствуют на клавиатуре. Особенно полезно использовать эту программу при работе с необычными шрифтами, в качестве символов которых используются не буквы, а рисунки, например, рисунок в шрифте Wingdings.
В некоторых случаях может оказаться полезной стандартная программа Экранная клавиатура (On-Screen Keyboard). Команда
для запуска этой программы расположена в группе Специальные возможности (Accessibility). Запустите эту программу, и на экране появится изображение обычной клавиатуры (Рис. 9.20).

Рис 9.20. Экранная клавиатура
Щелчки мышью на рисунках клавиш полностью идентичны нажатию соответствующей клавиши на клавиатуре. Экранная клавиатура предназначена в первую очередь для людей с ограниченной подвижностью, которые не могут использовать обычную клавиатуру. Однако иногда данная программа используется и в других целях, хотя значительно реже.
До настоящего времени некоторые люди используют устаревшие программы, написанные для операционной системы ДОС. Чтобы эти люди могли работать и с Windows, в состав системы включена специальная программа для запуска устаревших программ, которая называется командная строка. Чтобы запустить этот режим работы, следует выбрать команду главного меню Другие программы * Стандартные * Командная строка (More Programs * Accessories * Command prompt). На экране появится окно, напоминающее экран компьютера, на котором работает операционная система ДОС. Мигающий горизонтальный курсор указывает место ввода команд. Вы можете ввести с помощью клавиатуры любую команду системы ДОС. Вы можете редактировать набранную команду, передвигая курсор влево и вправо с помощью клавиш и Нажимая клавиши и вы вызовете в строку ввода ранее введенные команды. Для переключения языка используется та же комбинация клавиш, что и при обычной работе в Windows. Для завершения ввода команды и ее выполнения следует нажать клавишу на клавиатуре. Результат выполнения команды будет отображен в окне (Рис. 9.21).

Рис 9.21. Работа с командной строкой
Все, что выводится на экран, запоминается. Вы можете прокрутить назад список с помощью линии прокрутки, чтобы увидеть результат выполнения предыдущих команд. Отметим, что в режиме командной строки, в отличие от работы в операционной системе ДОС, поддерживаются длинные имена файлов и папок.
Следует отметить, что не все программы для операционной системы ДОС будут работать с командной строкой Windows XP. Командная строка представляет собой программу, которая эмулирует работу ДОС, а не заменяет ее. Если программа для ДОС использует нестандартные возможности аппаратуры компьютера или работает с устройствами не через драйверы, а напрямую, то такая программа не будет работать в командной строке Windows XP.
При работе с Windows XP у вас имеется возможность отправки и приема факсимильных сообщений без использования
дополнительных программ. Единственным 'условием является наличие модема, умеющего работать и с факсами. Кроме того, вы можете указать, что факс-модем является совместно используемым ресурсом. В этом случае отправлять и принимать факсимильные сообщения сможете не только вы, но и другие пользователи сети.
После установки Windows XP среди принтеров должен появиться еще один, с именем Факс (Fax). Работа с принтерами подробно рассмотрена выше, поэтому сейчас мы не будем ее рассматривать. Если факс не установлен, то следует на панели управления выбрать ссылку Установка и удаление программ (Add/ Remove Programs), а в появившемся диалоге выбрать установку и удаление компонент Windows, после Чего выбрать службу факса. Подробно про установку и удаление компонент Windows вы узнаете ниже.
Откройте панель управления и выберите элемент Принтеры и другое оборудование (Printers and other hardware), и перейдите по ссылке Принтеры и факсы (Printers and Faxes). На экране появится список установленных принтеров. Дважды щелкните на значке, обозначающем факс, чтобы открыть диалог настройки. Если факс не настроен, то будет запущен соответствующий мастер и появится его первый диалог. Нажмите кнопку Далее (Next), чтобы перейти к диалогу настройки параметров титульной страницы (Рис. 9.22).

Рис 9.22. Настройка титульной страницы и выбор устройства
Информация, вводимая в полях этого диалога, используется при подготовке титульной страницы факса. При отправке факса, к нему будет добавлена титульная страница, содержащая информацию о вас. Введите нужную информацию и нажмите кнопку Далее (Next), чтобы продолжить работу.
Появится диалог мастера, предназначенный для выбора устройства, которое будет использовано для отправки факса (Рис. 9.22). Обычно в качестве такого устройства используется факс-модем. Выберите в списке устройств желаемое устройство для отправки факсов и нажмите кнопку Далее (Next), чтобы продолжить работу. Появится диалог для задания строки идентификации данного устройства. Эта строка будет передаваться приемной стороне и будет характеризовать передающее устройство. Введите в поле ввода любую информацию, которую вы пожелаете, и затем нажмите кнопку Далее (Next). Появится диалог для выбора устройства, используемого для приема факсов. В общем случае устройства для передачи и приема могут не совпадать, хотя часто это одно и то же устройство. Выберите в списке нужное устройство, укажите число звонков, после которых модем должен снять трубку, и нажмите кнопку Далее (Next), чтобы продолжить работу. Появится диалог для ввода строки идентификации устройства при ответе. Эта строка будет передаваться вашим факсом удаленному факсу при приеме документа. Введите любую строку или используйте предлагаемую по умолчанию, а затем нажмите кнопку Далее (Next), чтобы продолжить работу. Появится следующий диалог мастера. Данный диалог предназначен для выбора дальнейших действий с принятым факсом. Вы можете с помощью установки флажков отправлять принятые факсы автоматически на печать или сохранять их в выбранной папке. Возможно также одновременное выполнение этих действий. Если вы выберете вариант печати, то в списке нужно будет выбрать принтер. Для второго варианта следует указать папку, куда будут сохраняться принятые факсы. После настройки переадресации факсов нажмите кнопку Далее (Next), чтобы открыть заключительный диалог мастера. Нажмите кнопку Готово (Finish), чтобы закрыть диалог и закончить работу мастера настройки. Чтобы подготовить факс, вы можете использовать любой текстовый редактор. Далее вы печатаете подготовленный документ, а в качестве принтера выбираете факс. Поскольку отправка факса требует дополнительной информации о месте доставки факса, будет запущен мастер отправки факсов. Нажмите кнопку Далее (Next), чтобы начать работу мастера. Второй диалог мастера предназначен для указания координат отправляемого факса (Рис. 9.23).

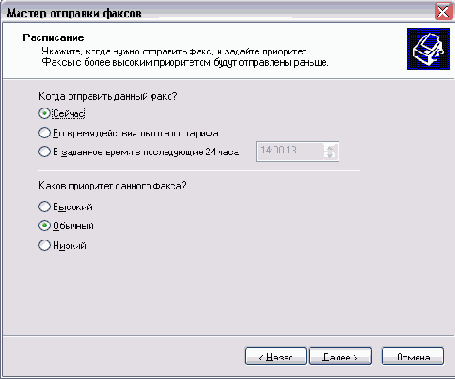
Рис 9.23. Настройка параметров отправки факса
Заполнение предлагаемых полей является обязательным. Вы должны указать имя получателя и его телефон. Есть возможность отправки факса нескольким получателям. Для этого после ввода параметров отправки нажмите кнопку Добавить (Add). Получатель будет добавлен в список. После окончания подготовки списка отправки нажмите кнопку Далее (Next), чтобы продолжить работу. Следующий диалог мастера предлагает вам выбрать один из вариантов оформления титульной страницы. Сейчас мы не будем этого делать.
Нажмите кнопку Далее (Next), чтобы отобразить диалог настройки расписания отправки (Рис. 9.24). С помощью установки переключателя вы можете выбрать немедленную отправку, отправку по расписанию и так далее. Выберите вариант отправки, при необходимости установите время отправки и нажмите кнопку Далее (Next). Появится диалог для выбора, информировать ли вас о том, что факс доставлен или нет. С помощью переключателя выберите желаемый вариант и нажмите кнопку Далее (Next), чтобы отобразить заключительный диалог мастера. Нажмите кнопку Готово (Finish), чтобы закрыть диалог. Если вы указали, что факс должен быть отправлен немедленно, начнется процесс отправки факса.
Прием факсов осуществляется автоматически. После прохождения выбранного ранее числа звонков, факс-модем снимет трубку и начнется прием документа. По окончании приема, если он прошел успешно, документ будет или распечатан, или помещен в особую папку. Все зависит от того, как вы настроили соответствующий параметр в мастере. Вы можете просмотреть принятые факсы, при необходимости удалить их или снова распечатать. Чтобы сделать это, дважды щелкните на значке факса в списке принтеров в панели управления. Откроется окно управления факсами (Рис. 9.25).
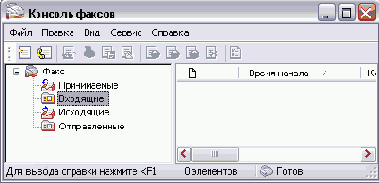
Рис 9.24. Окно управления факсами
В левой части окна расположен список папок, где в отсортированном виде хранятся принятые и отправленные факсы. Выбрав папку, вы отобразите ее содержимое в правой части окна. Выбрав конкретный факс, с помощью кнопок на панели инструментов вы можете посмотреть его, распечатать, переслать по электронной почте и так далее. По окончании работы с факсами не забудьте закрыть рабочее окно.