Архитектура Microsoft Windows для разработчиков
0 Многодокументный интерфейс
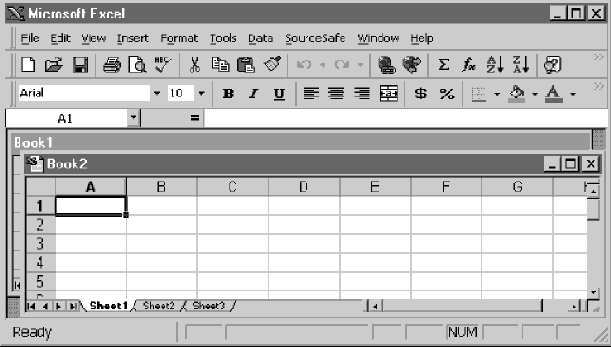
Однодокументный интерфейс
1 Однодокументный интерфейс
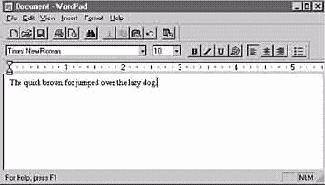
Интерфейс Windows Explorer
2 Интерфейс Windows Explorer
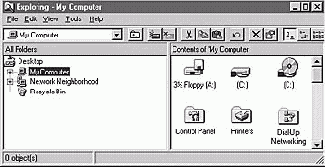
Три типа справочных служб
3 Три типа справочных служб

Ассоциативные связи
Ассоциативные связи
Справочная подсистема предусматривает создание связей для объединения нескольких тем. Ассоциативные связи не похожи на обычные ссылки, устанавливающие соответствие «один к одному», — они делают Вашу тему доступной другим файлам справки, включая те, о существовании которых Вы и не подозреваете.
Целостность интерфейса Windows
Целостность интерфейса Windows
Стратегия разработки приложения и его пользовательского интерфейса должна органично вписываться в концепцию интерфейса Windows. Для этого необходимо снабдить приложение следующими элементами: контекстными меню с перечнем операций, применимых к данному объекту (оно появляется, когда пользователь щелкает объект правой кнопкой мыши); панелями свойств, где сгруппированы логически связанные элементы диалога; шрифтами ТruеТуре.
Вот еще несколько советов.
Везде, где возможно, применяйте поддерживаемые системой элементы управления, а не создавайте свои собственные.Например, для открытия файла воспользуйтесь стандартным диалоговым окном, а не модернизированной Вами версией File Open.
Разрешайте пользователям выбирать собственные объемные цветовые схемы в Панели управления.Системные константы, определяющие цвета, позволяют Вам использовать в своем приложении пользовательскую цветовую схему. Один из вариантов приведен в таблице.
| Константа Visual Basic | Описание |
| VbWindowBackground | Цвет фона окна |
| VbMenuText | Цвет текста меню |
| VbInfoText | Цвет текста оперативных подсказок по элементам интерфейса |
| VbInfoBackground | Цвет фона оперативных подсказок по элементам интерфейса |
Возможно, часть экрана будет занята панелью задач, поэтому не следует рассчитывать, что Вашей форме или окну приложения будет доступен весь экран.
Color Dialog
Color Dialog
Диалоговое окно Color Dialog отображается с помощью метода ShowColor элемента управления CommonDialog. Оно позволяет пользователю выбрать цвет из палитры или создать и применить свой цвет.
Чтобы воспользоваться диалогом Color Dialog, установите соответствующие свойства элемента управления CommonDialog, воспользуйтесь методом ShowColor для отображения диалогового окна и получите выбранный цвет, считав значение свойства Color.
Диалоговое окно Save As
Диалоговое окно Save As
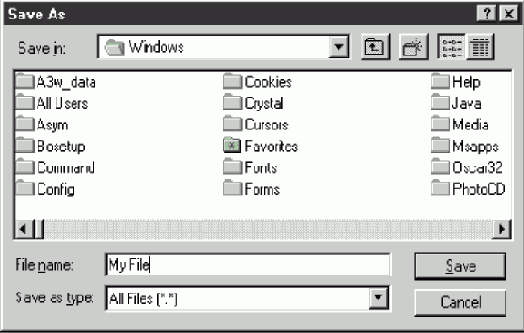
Диалоговые окна OLE
Диалоговые окна OLE
Работая с Visual Basic, Вы можете обращаться к некоторым функциям диалоговых окон OLE при помощи стандартного OLE-элемента управления. Однако чтобы обеспечить полную поддержку OLE-диалогов, придется вызывать функции API. Windows поддерживает следующие OLE-диалоги: Insert Object (другое название — Create New или Create From File); Change Icon; Paste Special; Convert — преобразует данный экземпляр объекта к другому классу; Links (Свойства связей) — обеспечивает пакетное управление связями в активном контейнере и показывает источник связи, тип связи и метод обновления. Это окно позволяет пользователю изменять, открывать, переназначать и разрывать связи; Object Properties — отображает свойства объекта (новый диалог).
> Использование элемента управления Common Dialog в Visual Basic
В этом упражнении Вы добавите компонент Common Dialog в приложение Visual Basic. Он обеспечивает доступ к стандартным диалоговым окнам Windows для изменения шрифта, сохранения, открытия и печати файлов.
Создайте в Visual Basic новый проект типа Standard EXE. Поместите на форму Forml две кнопки. Установите свойства, перечисленные в таблице.| Элемент управления | Свойство | Значение |
| Command 1
|
Name | CmdSave |
| Caption | &Save | |
| Command2
|
Name | CmdExit |
| Caption | E&xit |
Private Sub cmdSave_Click()
Dim FileName As String
On Error GoTo ErrorHandler
CommonDialog1.Filter = "Document (*.doc)¦*.doc"
CommonDialogI.ShowSave
rtbNote.SaveFile CommonDialogI.FileName
Exit Sub
ErrorHandler:
MsgBox Err.Description, , "Ошибка"
End Sub
В событие для нажатия кнопки cmdExit добавьте следующий код:Unload Me
Запустите приложение. Введите произвольный текст в Rich Textbox и нажмите кнопку Save. Появится элемент управления Common Dialog, где можно ввести имя для данного файла. Сохраните этот файл под именем Exercisel.doc в каталоге WA\Practice\Chl2. Нажмите Exit.
Длинные имена файлов
Длинные имена файлов
Для поддержки длинных имен файлов необходимо, чтобы все диалоговые окна приложения могли отобразить достаточную часть имени файла, не ограничиваясь только форматом 8.3 (в нем отводится восемь символов под имя и три — под расширение). Windows 95 трактует расширение «.3» как отдельное поле типа. Обязательно также предусмотрите возможность отображения документов и файлов данных большими и малыми значками.
Древовидный список
Древовидный список
Древовидный список (Tree) — это специализированный элемент управления, предназначенный для отображения иерархии объектов в виде дерева. Значки «плюс» (+) и «минус» (-) позволяют раскрывать и закрывать отдельные ветви. Древовидный список обычно применяют для отображения каталогов или связей между наборами контейнеров.
Единое окно
Единое окно
Компоненты Contents (Оглавление), Search (Поиск) и Index (Указатель) справочной подсистемы Windows Help объединены в одном окне. Когда пользователь выбирает из меню команду Help Topics, появляется именно это окно. Оно состоит из двух вкладок: Contents и Index. При первом вызове команды Help Topics по умолчанию открывается вкладка Contents. При следующих вызовах активной будет последняя использованная вкладка.
Элементы управления для перьевого ввода
Элементы управления для перьевого ввода
В состав API перьевого ввода (Pen API) входят три элемента управления: рукописное, наборное и рисовальное поля. Этих элементов управления нет в ОСХ-файлах Visual Basic — чтобы воспользоваться ими, придется напрямую вызывать функции Pen API.
Элементы управления, которые выглядят объемными
Элементы управления, которые выглядят объемными
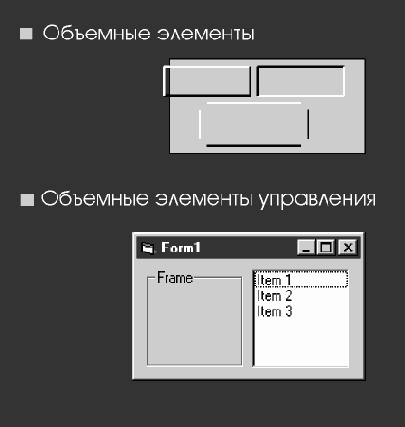
Элементы управления общего назначения
Элементы управления общего назначения
Их три: ползунок, индикатор выполнения и вкладки (рис. 12.4).
Элементы управления общего назначения
Элементы управления общего назначения
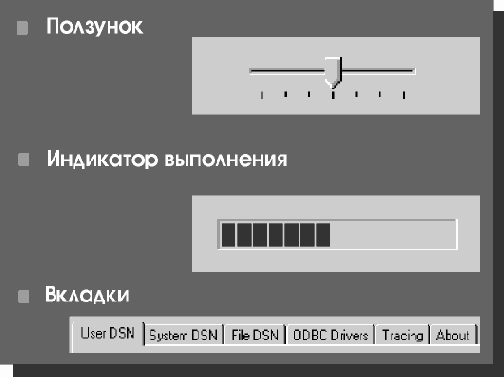
Элементы управления — списки
Элементы управления — списки
Существуют два элемента управления для представления информации в виде списка: простой список и древовидный список (рис. 12.6).
Элементы управления — списки
Элементы управления — списки
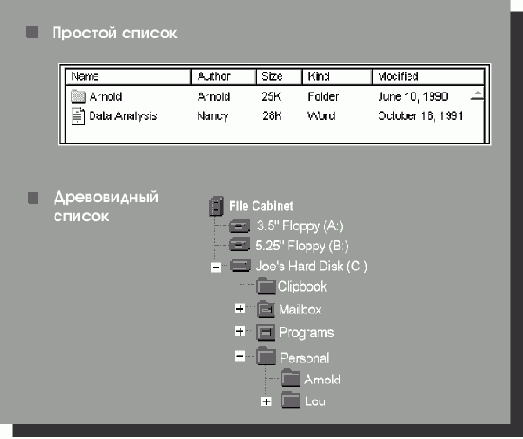
File Open и Save As
File Open и Save As
Стандартные диалоговые окна File Open и Save As (рис. 12.8) теперь позволяют открывать сетевые ресурсы, поддерживают длинные имена файлов, связи и непосредственное перемещение объектов (например, перетаскивание), а также обеспечивают доступ к всплывающим меню объекта.
Font Properties
Font Properties
Диалоговое окно Font Properties отображает свойства шрифта выделенного текста. Кроме того, оно снабжено кнопкой Font Info, которая позволяет получить дополнительную информацию о текущем шрифте.
Пользовательский интерфейс
Глава 12. Пользовательский интерфейс Прежде всего Для изучения занятий этой главы необходимо: знание материала главы 4, «Разработка приложений»; Microsoft Visual Basic 5.0; звуковая карта и колонки или наушники для прослушивания мультимедиа-файлов; мультимедиа-файл Chap12.exe. Занятие 1. Соглашения Windows по пользовательскому интерфейсу
Занятие 2. Стандартные элементы управления и диалоговые окна Windows Занятие 3. Взаимодействие Windows и приложения Занятие 4. Справочная система Windows Закрепление материала
Индикатор выполнения
Индикатор выполнения
Индикатор выполнения (ProgressBar) отображает степень реализации (в процентах) конкретного процесса: шкала постепенно заполняется слева направо. Например, именно таким способом Microsoft Word for Windows иллюстрирует запись файла на диск. Индикатор выполнения часто используют программы установки для отображения хода процесса.
«Интеллектуальные» программы установки и удаления
«Интеллектуальные» программы установки и удаления
Снабдите свое приложение «интеллектуальной» программой установки, предусмотрев в ней выполнение следующих операций: быструю установку (Express setup) приложения в стандартной конфигурации; выборочную установку (Custom setup), позволяющую пользователю указать компоненты и папку для хранения программы, а также разрешить или запретить программе установки изменять параметры системы; минимальную установку (Minimal setup), при которой в целях экономии дискового пространства устанавливаются только самые необходимые компоненты приложения; • по возможности разрешайте пользователям хранить большие вспомогательные файлы (например, словари или тезаурус) на сетевом сервере, а не локально.
Примечание Создавая «интеллектуальную» программу установки, не храните установочную информацию в WIN. IN I — пользуйтесь реестром.
Интерфейс Windows Explorer
Интерфейс Windows Explorer
Кроме двух основных типов интерфейса — SDI и MDI, существует еще один, причем весьма популярный — Windows Explorer (рис. 12.12). Он представляет собой одно окно, разделенное на две области: одна (обычно левая) содержит древовидное представление иерархии объектов, другая же представляет собой область для отображения текущего объекта. Этот тип интерфейса больше других подходит для перемещения среди множества документов, изображений или файлов.
Использование реестра Windows
Использование реестра Windows
Перечисленные ниже элементы следует регистрировать в реестре Windows. Ассоциации между типами документов (или файлов данных) и приложениями (исполняемыми файлами), осуществляющими просмотр и модификацию этих документов.
Если Вы не сделаете этого, система каждый раз будет предлагать пользователю самому указать приложение для открытия файлов этого типа.
Значки, отображаемые системой для Вашего приложения и типов данных.Для идентификации объектов могут применяться как большие (32х32 пиксела), так и маленькие (16х16 пикселов) значки, поэтому Вашему приложению необходимы обе версии значков. Система умеет создавать стандартные значки, но в большинстве случаев лучше сделать это самому.
OLE-команды.Это операции (например, Edit, Open или Play), которые пользователь вправе выполнить над объектом. Вам следует включить в реестр соответствующие команды для всех типов данных Вашего приложения. Например, если программа воспроизводит аудиофайлы, для звуковых объектов следует зарегистрировать команду Play. Эти команды, в частности, входят в контекстное меню объекта: оно появляется, когда пользователь щелкает объект правой кнопкой мыши.
Поддерживайте команду Print To, чтобы пользователи могли перетаскивать объекты на принтер.Пользовательскую информацию следует помещать в раздел реестра HKEY_CURRENT_USER, а иные данные - в HKEY_CURRENT_MACH1NE. Эти элементы реестра предназначены для хранения сведений, которые ранее содержались в INI-файлах Windows 3.1. Если Вы переносите старые приложения на новую Windows-платформу, откажитесь от lNI-файлов и воспользуйтесь для хранения информации реестром.
Использование стандартных элементов управления Microsoft Windows
Использование стандартных элементов управления Microsoft Windows
В этом упражнении Вы встроите различные компоненты Microsoft Windows Common Controls в приложение на Visual Basic. Средствами элемента управления Animation отобразится содержимое выбранного пользователем AVI-файла, а панель инструментов станет альтернативой кнопке формы.
> Использование элемента управления Animation Создайте в Visual Basic новый проект типа Standard EXE. Добавьте в проект библиотеки Microsoft Windows Common Controls 5.0, Microsoft Windows Common Controls-2 5.0 и Microsoft Common Dialog Control 5.0. Поместите на пустую форму элементы управления Animation и Common Dialog, а также кнопку.
Сделайте элемент управления Animation достаточно большим для того, чтобы в нем мог нормально отображаться AVI-файл.
Присвойте кнопке имя cmdPlay и название Play. Добавьте следующий код в событие для нажатия кнопки cmdPlay:With CommonDialog1
.Filter = "avi (*.avi)¦*.avi"
.ShowOpen
End With
With Animation1
.AutoPlay = True
.Open CommonDialog1.filename
End With
Сохраните проект в каталоге WA\Practice\Chl2 и запустите приложение. Нажмите кнопку Play и выберите в каталоге c:\Program Files\DevStudio\Vb\ Graphics\AVIs файл filedel.avi. Закройте приложение.> Использование элемента управления Toolbar Поместите на форму frmMain элементы управления Toolbar и ImageList.
Панель инструментов следует расположить в верхней части формы. Если понадобится, переместите уже имеющиеся на форме элементы управления.
Щелкните правой кнопкой ImageList и выберите пункт Properties. Установите размер изображения 16 Х 16. Выберите вкладку Images. Щелкните Insert Picture и выберите файл open.bmp из каталога c:\Program Files\DevS4udio\Vb\Graphics\Bitmaps\Outline. Нажмите ОК, чтобы закрыть панель свойств ImageList. Щелкните правой кнопкой Toolbar и выберите пункт Properties. В области ImageList укажите ImageList 1. Откройте вкладку Buttons и щелкните Insert Button. Присвойте свойству Image значение 1. Нажмите ОК, чтобы закрыть панель свойств Toolbar. Дважды щелкните Toolbar и добавьте следующий код:If Button.Index = 1 Then
Play_Click
End If
Сохраните и протестируйте внесенные изменения.
Консольные приложения
Консольные приложения
Консольные приложения работают в командном окне. Их запускают командой Windows Run или из командной строки. Хотя консольное приложение работает в окне (рис. 12.9), ему недоступны графические возможности операционной системы Windows . В качестве примера консольного приложения можно привести программу, работающую в окне MS-DOS Windows 95. > Запуск программы PING Нажмите кнопку Start и выберите в меню пункт Run. В диалоговом окне Run наберите команду:
ping 127.0.0.1
Запустится программа PING.
В Visual C++ Вы можете обмениваться информацией с консольными приложениями средствами функций стандартного ввода/вывода [например, printf() и scanf()] .Windows поддерживает механизм перетаскивания, что позволяет организовать некоторое подобие совместного использования данных консольным и оконным приложениями.
Копирование таблицы Microsoft Excel в документ Microsoft Word средствами функции OLE Drag-and-Drop
Копирование таблицы Microsoft Excel в документ Microsoft Word средствами функции OLE Drag-and-Drop
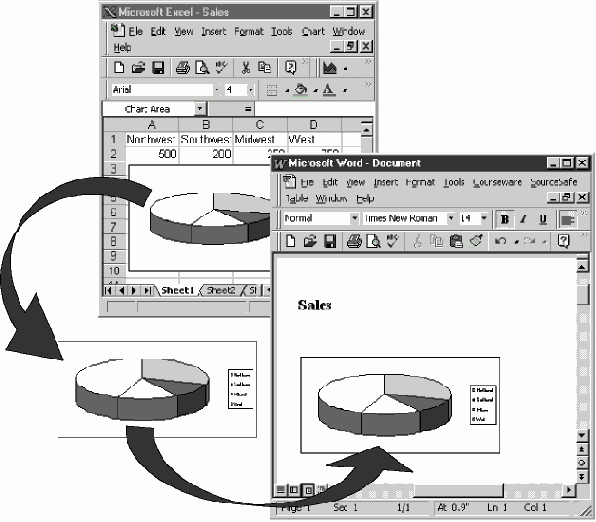
Мастер Setup Wizard
Мастер Setup Wizard
Мастер установки Setup Wizard, включенный в состав Visual Basic, на основании анализа файла проекта составляет необходимый программе установки список файлов с зависимостями. Кроме того, он сжимает эти файлы и создает программу установки (для жесткого диска или дискет). Вся регистрация клиентской части, в том числе и проверка версий файлов, выполняется автоматически. Это особенно важно при установке DLL- или ОСХ-файлов на клиентский компьютер. Мастер может включить в установочный комплект и другие файлы, например изображение логотипа компании или заставку для отображения динамики процесса установки. Все параметры можно сохранить в шаблоне для повторного использования.
> Знакомство с мастером установки
В этом упражнении Вы средствами мастера Visual Basic Setup Wizard создадите дистрибутив приложения. В меню Programs, Microsoft Visual Basic 5.0 выберите пункт Application Setup Wizard. Задайте пример файла проекта
C:\ProgramFiles\DevStudio\VB\samples\PGuide\Controls\Controls.vbp
Ознакомьтесь со всеми экранами мастера. Выберите метод установки Single Directory. Создайте установочный комплект в каталоге SWSETUP. Откройте окно My Computer и посмотрите, какие файлы помещены в этот каталог.
Многодокументный интерфейс
Многодокументный интерфейс
Такие приложения, как Microsoft Excel и Microsoft Word for Windows, используют MDI-интерфейс, позволяющий одновременно отображать несколько документов, каждый — в своем окне (рис. 12.10). MDI-приложения обычно снабжены меню Window для переключения между окнами документов.
Разрабатывая MDI-приложения на Visual Basic Вы можете присвоить свойству меню WindowList значение True. Если установить флажок WindowList объекта Menu в редакторе Menu Editor, в меню отобразится список открытых дочерних окон MDI. Только один пункт меню формы может иметь установленное свойство WindowList.
Объемность элементов интерфейса
Объемность элементов интерфейса
Для многих элементов управления интерфейса Windows используется выделение и затенение, за счет чего они выглядят объемными (рис. 12.2). Это облегчает работу пользователя — например, когда он щелкает объемную кнопку, она «вжимается» совсем как настоящая. Чтобы соответствовать интерфейсу Windows, Ваше приложение должно применять объемные элементы управления.
Обработка нескольких экземпляров приложения
Обработка нескольких экземпляров приложения
Возможны два способа предотвращения проблем, связанных с одновременной работой нескольких копий приложения: программа может просто отказать в запуске второй копии, если обнаружит выполняющийся экземпляр; приложение можно подготовить к работе в подобной ситуации, предусмотрев, например, соответствующее выполнение специфических задач типа инициализации.
В любом случае в стартовом коде Вашей программы следует проверить выполнение нескольких копий.
Запуск нескольких экземпляров параллельно не всегда нежелателен. Например, если такая возможность предусмотрена разработчиком, разные копии приложения могут взаимодействовать между собой или совместно использовать ресурсы.
Однодокументный интерфейс
Однодокументный интерфейс
Пример SDI-интерфейса — приложение Microsoft WordPad, входящее в состав Microsoft Windows (рис. 12.11). Оно позволяет открывать только один документ — чтобы открыть второй, нужно сначала закрыть первый.
SD1 — самый распространенный тип интерфейса приложений; большинство примеров в руководстве Visual Basic Programmer's Guide используют именно SDI-интерфейс.
Оконные приложения
Оконные приложения
Существуют три варианта пользовательских интерфейсов оконных приложений: многодокументный (Multiple-Document Interface, MDI), однодокумент-ный (Single-Document Interface, SDI) и интерфейс Windows Explorer.
SDI-приложение, например Notepad.exe, имеет только одно окно. Для MDI-приложения, например Microsoft Word, характерно наличие нескольких окон, подчиненных одному родительскому. Такие языки разработки, как Visual Basic 5.0, позволяют быстро и просто создавать SDI- и MDI-приложения.
Выбирая тип интерфейса, руководствуйтесь назначением приложения. Если оно предназначено для обработки страховых претензий, лучше выбрать тип MDI, так как пользователю наверняка потребуется работать одновременно с несколькими претензиями (например, чтобы сравнить их). С другой стороны, для календаря вполне достаточно интерфейса SDI: пользователь вряд ли одновременно откроет два одинаковых календаря.
OLE Drag-and-Drop
OLE Drag-and-Drop
Пользователи, хорошо знакомые с интерфейсом Windows, обрадуются, узнав, что могут применять в Вашем приложении уже знакомые методы для создания, перетаскивания и активизации объектов.
Функция OLE drag-and-drop («перетащить и отпустить») позволяет перемещать данные на рабочем столе и в окне Windows Explorer, а также между любыми другими приложениями, поддерживающими этот протокол (рис. 12.1).
Поддерживая ее, Вы уподобите интерфейс Вашего приложения стандартному для Windows и для других программ, применяющих возможности OLE.
В результате пользователям легче освоить его, а приложению проще работать с другими программами, поддерживающими OLE.
Оперативные подсказки по элементам интерфейса
Оперативные подсказки по элементам интерфейса
Оперативные подсказки по элементам интерфейса (ToolTips) весьма эффективны, когда пользователь работает с интерфейсом. Это маленький ярлычок, обычно с описанием функции элемента управления, который выводится на экран, когда курсор мыши на некоторое время задерживается на элементе управления. Оперативные подсказки обычно применяют для панелей инструментов, но они прекрасно работают и для большинства других компонентов интерфейса.
Почти все элементы управления Visual Basic снабжены свойством ToolTipText для оперативных подсказок.
Организационные элементы управления
Организационные элементы управления
Организационных элементов управления два: панель инструментов и строка состояния (рис. 12.5).
Организационные элементы управления
Организационные элементы управления

Отображение справочных тем в дочерних окнах
Отображение справочных тем в дочерних окнах
Все темы и информация отображаются в дочерних окнах, которые: содержат кнопки выбора тем Help Topics и печати Print в неизменной части окна; по умолчанию всегда располагаются поверх других окон, что позволяет просматривать справку, не прекращая работу; динамически изменяют свой размер (по вертикали) в соответствие с объемом текста ответа.
Описания справочных тем в Windows 95/NT укорочены по сравнению с предыдущими версиями. Таким образом, появляется возможность изучить тему, не просматривая сложный концептуальный материал, и требуется меньшего дискового пространства. Часть сэкономленного дискового пространства используется расширенным списком ключевых слов вкладки Index.
Page Setup
Page Setup
Диалоговое окно Page Setup входит в состав диалогового окна Print Setup библиотеки Microsoft Common Dialog Control 5.0. Его средствами можно выбрать свойства страницы, включая ее ориентацию, параметры бумаги и поля.
Панель инструментов
Панель инструментов
Панель инструментов (ToolBar) — это набор элементов управления, ограниченный рамкой. Их часто применяют, чтобы обеспечить пользователю быстрый доступ к определенным командам или параметрам. Панель инструментов в нашем примере (см. рис. 12.5) включает комбинированный список для выбора папки и несколько значков, позволяющих манипулировать файлами и каталогами. Для всех компонентов панели инструментов следует предусмотреть эквивалентные команды меню.
Панель инструментов может быть фиксированной или подвижной. В последнем случае ее нужно снабдить собственным окном и, кроме того, задать ее работу в двух режимах (в зависимости от выбора пользователя): в плавающем и в привязанном. Панель инструментов называется привязанной, если она прикреплена к любой из четырех границ окна приложения.
Поддержка системных правил именования файлов
Поддержка системных правил именования файлов
В Windows 95 разрешены длинные (до 255 символов) имена файлов и пути в формате универсальных правил именования (Universal Naming Convention, UNC) типа \\имя_сервера\cетевое_имя.
Поле форматированного текста
Поле форматированного текста
Поле форматированного текста (Rich-Text Box) напоминает многострочное поле редактирования. Кроме того, оно поддерживает форматирование абзацев и отдельных символов. Функциональные возможности поля форматированного текста перечислены ниже: поддержка более 64 кб текста; встроенная клиентская поддержка OLE 2.0; выравнивание по левой и правой границам и по центру каждого абзаца; настраиваемый левый отступ; начертание шрифтов (полужирный, курсивный, одинарное подчеркивание, цвет); простая маркировка списков; средства поиска и замены; возможности создания верхних и нижних индексов, а также перечеркнутых символов.
Поле рисования (элемент управления iEdit)
Поле рисования (элемент управления iEdit)
Поле рисования позволяет создавать и редактировать рисунки, не применяя к ним средства распознавания. Работа в нем аналогична рисованию с помощью диджитайзера. С помощью этого элемента управления пользователь вправе выбрать штрихи, изменять их свойства (например, толщину и цвет), а также перемещать и удалять линии.
Поле рукописного ввода (элемент управления hEdit)
Поле рукописного ввода (элемент управления hEdit)
Поле рукописного ввода разработано для набора текста. Этот элемент управления передает введенный пером текст одному или нескольким средствам распознавания, которые интерпретируют его и преобразуют в соответствующее цифровое представление. В обычных условиях элемент управления hEdit отображает два текста. Сначала появляются рукописные символы, введенные пользователем. По мере распознавания в окне элемента управления они заменяются теми, которые предлагает система распознавания. Интерпретированный текст отображается таким шрифтом, как если бы он был набран на клавиатуре.
Поле ввода символов (элемент управления bEdit)
Поле ввода символов (элемент управления bEdit)
Поле ввода символов предоставляет область для посимвольного ввода информации. Этот элемент управления поддерживает перьевой ввод и снабжен средствами прокрутки. Windows поддерживает как однострочные, так и многострочные поля ввода символов.
Ползунок
Ползунок
Ползунком (Slider) регулируют интенсивность, например громкость или яркость. Он состоит из шкалы, задающей диапазон допустимых значений, и стрелки, которой указывают текущее значение параметра. Пользователь перемещает стрелку ползунка мышью или клавишами управления курсором. Например, в приложении Volume Control ползунком задают уровень сигнала, выводимого звуковой картой на колонки.
В этом коде на Visual
Пример 1
В этом коде на Visual Basic для обнаружения выполняющейся копии приложения применяется событие Load: Private Sub Form_Load()
' Проверка наличия выполняющейся копии приложения
If Арр.Prevlnstance = True Then
MsgBox "Это приложение уже запущено.", vbCritical, "MyApp"
End
End If
End Sub
> Проверка наличия работающей копии программы в Visual Basic Запустите Visual Basic и создайте новый проект типа Standard EXE. Дважды щелкните форму Forml, чтобы открыть окно кода. В процедуру события Load вставьте следующий код: Private Sub Form_Load( ) If Арр.Prevlnstance Then MsgBox "Эта программа уже запущена." Unload Me End If End Sub
В меню Project выберите пункт Project1 Properties. Измените Project Name на Instance и нажмите ОК. В меню File выберите Make Instance.exe. Средствами Windows Explorer откройте каталог, где Вы создали файл Instance.exe, и дважды щелкните его, чтобы запустить программу. После запуска программы на экране появится форма Fonnl.
Дважды щелкните файл Instance.exe в Windows Explorer для запуска второй копии программы. На экране появится созданное Вами в Visual Basic окно с сообщением, информирующем, что один экземпляр приложения уже запущен.
Нажмите ОК, чтобы свернуть окно сообщений, а затем закройте работающий экземпляр программы.
Этот код создает оперативную подсказку
Пример 1
Этот код создает оперативную подсказку для кнопки с именем cmdPrint: cmdPrint.ToolTipText = "Печать текущего документа"
Текст подсказки, как и все остальные элементы интерфейса, должен точно передавать суть выполняемого действия. > Создание оперативной подсказки в Visual Basic Запустите Visual Basic и создайте новый проект типа Standard EXE. Поместите кнопку на форму Form1. Измените свойство Caption кнопки на &Close. В событие Command l_Click () добавьте следующий код: Unload Me
В событие Forml_Load () добавьте следующий код: Command1. ToolTipText = "Эта кнопка закрывает форму!"
В меню Run выберите пункт Start. Установите курсор мыши над кнопкой Close на форме. Появится оперативная подсказка с описанием функции данной кнопки.
Нажмите Close и закройте Visual Basic. Примечание Более подробную информацию об оперативных подсказках по элементам интерфейса Вы найдете в разделе ToolTipText Property документа Language Reference из электронного комплекта документации Visual Basic Books Online.
Print Setup
Print Setup
Диалоговое окно Print Setup (иногда называемое Choose Printer) содержит список доступных принтеров. Оно включает элементы управления для выбора и настройки принтера — установки ориентации, размера и источника подачи бумаги — и доступа к другим свойствам принтера, например к информации о его состоянии.
Простой список
Простой список
Простой список (List View) — это специализированный элемент управления, предназначенный для отображения набора объектов. Пользователи могут просматривать объекты в виде значков (как больших, так и малых, в соответствии с установками в реестре), в виде списка или в виде таблицы. Простой список часто применяют в сочетании с описанным ниже древовидным списком, кроме того, он полезен для реализации пользовательских контейнеров.
Элемент управления Visual Basic ListView можно снабдить заголовками столбцов, присвоив свойству View значение 3-lvwReport и указав текст заголовков. Последние позволяют выбрать упорядочение на основе свойств элементов списка.
Ширину столбца списка меняют, перетаскивая разделитель, а сортируют его, щелкнув нужный столбец. Пример такого списка — окно почтового ящика Inbox Microsoft Mail. Здесь заголовки столбцов указывают имя открытой в настоящий момент папки, отправителя почты, строку темы письма, а также дату и время его поступления. Щелкнув заголовок столбца From, Вы отсортируете строки в алфавитном порядке по имени отправителя.
Проверка одновременного выполнения нескольких экземпляров приложения
Проверка одновременного выполнения нескольких экземпляров приложения
Обнаружить одновременное выполнение нескольких экземпляров можно, например, вызвав функцию Visual Basic FindWindow при первом запуске приложения. Она проверяет, запущены ли уже его копии. Этот способ работает почти всегда, но он не самый эффективный — например, если пользователь быстро откроет подряд две копии программы, функция FindWindow может дать неверный ответ.
Альтернатива этому методу — использование свойства Prevlnstance объекта Арр. Оно позволяет проверить, была ли уже запущена копия данного приложения.
Разработка справочной системы
Разработка справочной системы
Разрабатывая справочную систему, важно представлять себе для какой аудитории Вы создаете приложение. Степень подготовленности пользователей определяет информационное наполнение справочной системы и способ ее организации. Всех пользователей можно разделить на следующие категории.
| Пользователь | Описание |
| Новичок в компьютерной области | Отсутствие опыта работы с компьютерами вообще |
| Не знаком с Вашим приложением | Немного знает о компьютерах, но не работал с приложениями такого типа. Например, Вы создаете справочную систему для электронной таблицы, а пользователь знаком только с программами обработки текста |
| Средний уровень | Знаком с приложениями этого типа |
| Эксперт | Большой опыт работы с приложениями этого типа |
Разработка справочной системы для новичков
Разработка справочной системы для новичков
Пользователю-новичку нужно помочь освоить задачи, выполняемые приложением, и познакомить его с элементами интерфейса. Следует подготовить концептуальную и проблемно-ориентированную информацию, а также включить в справочную систему разделы, объясняющие терминологию приложения.
Разработка справочной системы для опытных пользователей и экспертов
Разработка справочной системы для опытных пользователей и экспертов
Более опытные пользователи иногда обращаются к справочной системе, чтобы уточнить термин или узнать, как выполнить конкретную процедуру, но чаще всего — чтобы освежить в памяти команды и функции Вашего приложения. Экспертам она требуется для выяснения синтаксиса команд или клавиатурных комбинаций и «быстрых» клавиш. Последнее особенно характерно для пользователей справочных систем сред разработки.
Разработка справочной системы для всех типов пользователей
Разработка справочной системы для всех типов пользователей
Если Ваша справочная система ориентирована на пользователей всех типов. Вам следует описать команды меню, процедуры, дать определения новых терминов, перечислить возможности, функции и другие аспекты приложения.
Обдумайте необходимость контекстно-зависимой справки. Она требует тесного сотрудничества создателя справочной системы и разработчика приложения, и поэтому создание квалифицированной контекстно-зависимой справочной системы значительно увеличивает общий срок разработки.
Реализация функции OLE Drag-and-Drop
Реализация функции OLE Drag-and-Drop
В этом упражнении Вы средствами Visual Basic создадите приложение, которое поддерживает механизм перетаскивания объектов.
> Добавление средств поддержки перетаскивания Запустите Visual Basic и создайте новый проект типа Standard EXE. Поместите на форму два элемента управления-рисунка. Назначьте свойствам OLEDragMode и OLEDropMode обоих элементов управления значение Automatic. Добавьте растровое изображение в элемент управления Picture1. Запустите приложение и перетащите изображение из Picturel в Picture2.
> Поддержка перетаскивания объектов из одного приложения в другое Остановите приложение и добавьте в форму текстовое поле. Присвойте свойству Multiline поля Text1 значение True. Очистите текстовое поле. Присвойте свойствам OLEDragMode и OLEDropMode текстового поля значе ние Automatic. Запустите приложение. Запустите Microsoft Word и создайте новый документ. Расположите окна так, чтобы Вы могли видеть их оба. Наберите в документе Word строку Привет!. Выделите текст и перетащите его в текстовое поле формы Visual Basic. Перетащите изображение из элемента управления Picturel в документ Word. Остановите приложение Visual Basic. Закройте Word и Visual Basic.
Реализация справочной системы в приложении
Реализация справочной системы в приложении
Справочную систему реализуют несколькими способами (рис. 12.13). Приложение может использовать справочную систему Windows, оперативные подсказки по элементам интерфейса или справочную функцию What's This? (Что это такое?), которой снабжены некоторые элементы управления.
Регулятор значений
Регулятор значений
Регулятор значений (UpDown) — это небольшое окно со стрелками вверх и вниз. Его обычно применяют вместе с полем редактирования для создания наборного счетчика. Стрелками можно прокручивать список, увеличивая или уменьшая значение параметра. Кроме того, пользователь вправе просто ввести нужное значение. Наборные счетчики, как правило, отображают и изменяют значения, состоящие из нескольких компонентов — например, дату или время (так, в частности, реализовано изменение системной даты и времени в апплете Date/Time Панели управления Windows).
с учетом стандартных правил построения
Резюме
Приложения, разработанные с учетом стандартных правил построения пользовательского интерфейса, гораздо проще освоить. Приведенные ниже рекомендации помогут Вам создать приложение в соответствии со стандартом ОС семейства Windows. Обеспечьте поддержку механизма перетаскивания объектов. Тестируйте Ваше приложение на всех Windows-платформах. Проверяйте наличие нескольких выполняющихся копий приложения. Разрабатывайте приложения с учетом требований пользовательского интерфейса Windows. Используйте реестр Windows. Поддерживайте системные правила именования файлов. Создавайте интеллектуальные программы установки и удаления. Придайте элементам интерфейса своих приложений объемный вид.
Элементы управления ActiveX обеспечивают разработчику
Резюме
Элементы управления ActiveX обеспечивают разработчику доступ к целому ряду стандартных элементов управления и диалоговых окон. Они позволят придать Вашему приложению стандартный вид. В число элементов управления общего назначения входят ползунок, индикатор выполнения и вкладка. Группа организационных элементов управления состоит из панели инструментов и строки состояния. Простой и древовидный списки — примеры элементов управления-списков. Текстовые элементы управления — регулятор значений и поле форматированного текста. И, наконец, поле рукописного ввода, поле ввода символов и поле рисования составляют группу элементов управления для перьевого ввода. В состав библиотеки Microsoft Common Dialog Control для Windows 95 и Windows NT входят такие стандартные диалоги, как Open, Save и Find.
Windows предлагает три разновидности интерфейса:
Резюме
Windows предлагает три разновидности интерфейса: многодокументный (Multiple-Document Interface, MDI), однодокументный (Single-Document Interface, SDI) и интерфейс Windows Explorer. MDI-интерфейс позволяет отображать несколько документов одновременно, каждый — в своем окне. Microsoft Excel и Word for Windows имеют MDI-интерфейс. SDI-приложения выводят одно окно и не имеют дочерних окон. Microsoft WordPad — пример однодокументного интерфейса. Интерфейс Windows Explorer позволяет перемещаться между множеством документов или файлов. Левая часть окна этого интерфейса отображает дерево объектов, а правая — конкретный объект.
это важная часть любого приложения.
Резюме
Оперативная справка — это важная часть любого приложения. Тип информации, которую нужно включить в справку, определяется уровнем подготовки пользователей. Новички задают совсем иные вопросы, чем те, кто имеет хоть какой-то опыт. Справочная подсистема, адресованная всем без исключения, должна описывать команды меню, процедуры, определения, возможности и функции приложения. Ваше приложение может информировать пользователей средствами контекстно-зависимой справки, оперативных подсказок по элементам интерфейса и справки «Что это такое?». Если приложении снабжено контекстно-зависимой справкой, то, когда пользователь нажмет клавишу F1, автоматически запускается справочная подсистема Windows Help, .которая загружает указанный файл и открывает соответствующую тему. Оперативные подсказки по элементам интерфейса представляют собой небольшие ярлычки, которые выводятся на экран, когда пользователь на некоторое время задерживает курсор мыши на элементе управления. Справка «Что это такое?» содержит ссылку на тему справки, которая выводится во всплывающем окне. Этот режим включается кнопкой на панели инструментов, командой меню или кнопкой, расположенной в строке заголовка диалогового окна. Справочная подсистема Windows 95 и Windows NT совместима сверху вниз со справочной системой Windows 3.1. Справочная подсистема Windows использует единое окно, отображает темы в дочерних окнах, а также позволяет использовать укороченные темы и большее число ключевых слов.
Создание многодокументного интерфейса
Создание многодокументного интерфейса
В этом упражнении Вы создадите MDl-приложение, выводящее растровое изображение.
> Создание MDI-приложения Создайте в Visual Basic новый проект типа Standard EXE. Переименуйте форму Form1 в frmChild. Присвойте свойству MDIChild формы frmChild значение True. Добавьте в приложение MDI-форму. Измените размер MDI-формы, чтобы она могла содержать дочерние окна. Установите свойства MDI-формы, перечисленные ниже.
| Свойство | Значение |
| Name | mdiMain |
| Caption | MDI Main Form |
| StartUpPosition | 2-CenterScreen |
| Меню | Свойство | Значение |
| File
|
Name | mnuFile |
| Caption | &File | |
| New Child
|
Name | mnuNewChild |
| Caption | &New Child Window | |
| Caption | E&xit | |
| Window
|
Name | mnuWindow |
| Caption | &Windows | |
| WindowList | установлен |
Dim newchild As Form
Static child_num As Integer
child_num = child_num + 1
Set newchild = New frmChild
newchild.Caption = "Дочерняя форма #" & child_num
newchild.Visible = True
Добавьте в событие mnuExit_CIick код закрытия приложения.> Вывод на экран растрового изображения
Добавьте на форму frmChild поле изображения и кнопку. Установите свойства, перечисленные ниже.| Элемент управления | Свойство | Значение |
| Picture Box | Name | PicMain |
| Command Button | Name | CmdLoad |
| Caption | Load Picture |
Set picMain.Picture = LoadPicture("c:\program files" & "\devstudio\vb\graphics\metafile\arrows\3darrow1.wmf")
Сохраните изменения и протестируйте приложение.
Создание программы установки
Создание программы установки
В этом упражнении Вы с помощью мастера Visual Basic Setup Wizard создадите программу установки приложения.
> Создание программы установки Запустите мастер Visual Basic Application Setup Wizard. Когда появится диалог Introduction, нажмите кнопку Next. Нажмите кнопку Browse и выберите следующий файл проекта:
c:\ProgramFiles\DevStudio\VB\samples\PGuide\calc\Calc.vbp
Выберите Rebuild the Project и нажмите Next. Выберите метод установки Single Directory и нажмите Next. Выберите папку WA\Practice\Chl2\Setup и нажмите Next. В составе проекта нет серверных компонентов ActiveX, поэтому просто нажмите Next. Application Setup Wizard определит, какие файлы нужны для установки. Изучите информацию о файлах и нажмите Next. Нажмите Finish для создания программы установки. Нажмите ОК.> Тестирование программы установки На рабочем столе Windows 95 откройте окно My Computer. Дважды щелкните файл Setup.exe, расположенный в каталоге WA\Practice\ Chl2\Setup. Появится диалог Calc Setup. Закройте все приложения и нажмите ОК. Посмотрите, в какой каталог устанавливается программа, и щелкните значок установки. По завершении процесса нажмите ОК. В меню Windows 95 Programs выберите Calc.
Запустится калькулятор — программа-пример Visual Basic, поставляемая вместе с Visual Basic 5.0
Закройте программу.> Удаление приложения
Откройте Панель управления Windows 95. Дважды щелкните значок Add/Remove Programs. Выберите CALC и нажмите кнопку Add/Remove. В ответ на запрос нажмите Yes. Нажмите ОК.Обратите внимание на исчезновение элемента Calc из меню Programs Windows 95.
Создание утилиты удаления приложения
Создание утилиты удаления приложения
Пользователи должны иметь возможность без труда удалить Ваше приложение. Установка типичного приложения иногда влечет множество изменений в системе, включая создание значков и папок, регистрацию специальной информации в реестре, смену путей и добавление файлов (например, DLL) в системный каталог. В результате пользователь не может избавиться от приложения, просто удалив несколько файлов. Специальная утилита значительно облегчает восстановление системы в исходное состояние. Обычно утилита удаления приложения удаляет: файлы, скопированные на компьютер, и каталоги, созданные при установке; все добавленные значки и группы; информацию из реестра, включая идентификаторы классов и OLE-команд для объектов приложения; все ссылки из конфигурационных файлов и реестра.
Мастер Setup Wizard автоматически регистрирует приложения в Windows 95, поэтому удалить программу пользователь может утилитой Add/Remove Programs Панели управления Windows 95. Это средство позволяет избавиться от всех ссылок, каталогов и значков программных групп, а также автоматически отслеживает файлы, используемые несколькими приложениями, — они не удаляются, если нужны для работы других приложений.
Справка What's This?
Справка What's This?
Справка What's This? (Что это такое?) основана на ссылке на тему из всплывающей справочной системы. Она запускается, когда пользователь выбирает режим «Что это такое?» и щелкает интересующий его элемент управления курсором с изображением вопросительного знака. Режим справки «Что это такое?» можно включить кнопкой на панели инструментов, командой меню или кнопкой, расположенной в строке заголовка диалогового окна. > Включение режима справки What's This? из меню или панели инструментов Visual Basic Присвойте свойству HelpFile имя справочного файла приложения. Выделите элемент управления, для которого Вы хотите создать справку. В окне Properties выделите свойство WhatsThisHelpID. Введите контекстный идентификатор соответствующей темы всплывающей справки. Повторите пункты 2—4 для других элементов управления. Выделите форму. В окне Properties присвойте свойству WhatsThisHelp значение True. Добавьте следующий код в событие Click пункта меню или кнопки панели инструментов:
имя_формы.WhatsThisHelp
Когда пользователь нажмет кнопку или выберет пункт меню, курсор мыши изменит форму на знак вопроса — курсор справки «Что это такое?».
Чтобы разрешить в Visual Basic включение режима справки «Что это такое?» из строки заголовка пользовательской диалоговой формы, нужно присвоить значение True свойству WhatsThisButton (для этого сначала придется присвоить значение True свойству WhatsThisHelp). Кроме того, необходимо установить свойства, указанные в таблице.
| Свойство | Значение |
| Control Box | True |
| BorderStyle | Fixed Single or Sizable |
| MinButton and MaxButton | False |
| -ИЛИ- | - |
| BorderStyle | Fixed Dialog |
Примечание Более подробную информацию о справке этого типа Вы найдете в разделах WhatsThisHelp Property и WhatsThisButton Property документа Language Reference из электронного комплекта документации Visual Basic Books Online.
Справочная подсистема
Справочная подсистема
Если Вы используете справочную подсистему Windows, пользователь может получить помощь посредством специальной команды — например, нажав кнопку Help или выбрав соответствующий пункт в одноименном меню. Приложение иногда снабжают контекстно-зависимой справкой. Например, если у элемента управления установлено свойство HelpContextID, а с проектом связан HLP-файл, то при нажатии клавиши F1 автоматически запускается справочная подсистема Windows; она загрузит справочный файл проекта и откроет тему с соответствующим идентификатором.
> Контекстно-зависимая справка в приложении
В этом упражнении Вы добавите в свое MDl-приложение контекстно-зависимую справку. В диалоге Project's Properties присвойте свойству Help File Name значение WA\Practice\Chl2\Myhelp.hlp Присвойте свойству HelpContextID формы frmChild значение 1, а свойству HelpContextID кнопки cmdLoad — значение 2. Сохраните и запустите приложение. Создайте новое дочернее окно и нажмите клавишу F1.
Появится контекстная справка, описывающая дочернюю форму.
Закройте диалог Windows Help. Нажмите клавишу TAB, чтобы активизировать кнопку Load Picture. Снова нажмите F1, чтобы открыть контекстную справку по этой кнопке. Закройте приложение.
Стандартные диалоговые окна Windows
Стандартные диалоговые окна Windows
Диалоговые окна Windows 95 и Windows NT для стандартных операций открытия, сохранения и печати файлов предоставляют дополнительные функциональные возможности и обеспечивают более тесную интеграцию приложения с операционной системой. В силу этих причин следует, по возможности, пользоваться именно этими диалоговыми окнами.
Примечание Более подробную информацию Вы найдете в статье Using the Common Dialogs Under Windows 95 библиотеки разработчика Microsoft Development Library.
В состав библиотеки Microsoft Common Dialog Control 5.0 для Visual Basic входят несколько стандартных диалоговых окон.
Стандартные элементы управления Windows
Стандартные элементы управления Windows

Перед тем как изучать это занятие, запустите видеоролик Chapl2.exe с прилагаемого к книге компакт-диска, чтобы познакомиться со стандартными элементами управления Windows.
Многие популярные элементы управления Windows, например панели инструментов, ползунки и индикаторы выполнения, включены в состав библиотеки Microsoft Windows Common Controls (рис. 12.3).
Строка состояния
Строка состояния
Строка состояния (StatusBar) — специальная область в нижней части окна, где отображается разнообразная информация, например текущая дата и сообщения приложения. В ней отражается состояние объекта, просматриваемого в окне, или содержится информация об объекте и действиях, которые можно выполнить с ним.
Как и панель инструментов, строка состояния может содержать элементы управления, однако в этом случае они обычно предназначены для вывода информации о состоянии. Строка состояния обычно конфигурируется как часть окна.
Текстовые элементы управления
Текстовые элементы управления
Существуют два текстовых элемента управления: регулятор значений и поле форматированного текста (рис. 12.7).
Текстовые элементы управления
Текстовые элементы управления
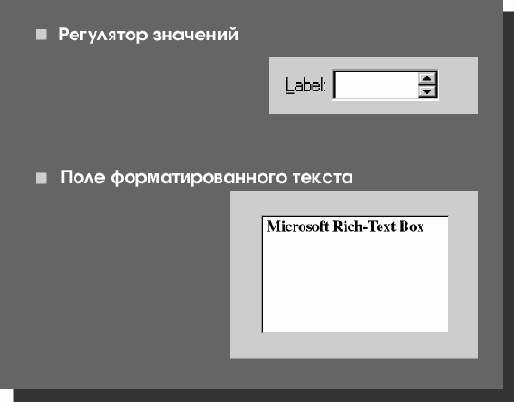
Тестирование на всех Windows-платформах
Тестирование на всех Windows-платформах
Если Вы хотите создавать программы на базе интерфейса Win32 (Win32 API), Вам нужно протестировать их на всех Windows-платформах.
Это исключит вероятность использования функций (или класса функций) Win32 API, которые поддерживаются только на одной платформе. Например, интерфейс графических устройств (GDI) в Windows NT работает с 32-битной системой координат, которая недоступна в Windows 95. Применение 32-битных координат в приложении под управлением Windows 95 приведет к неверному результату.
Универсальные правила именования
Универсальные правила именования
Благодаря поддержке UNC-путей, пользователи могут напрямую просматривать сеть и открывать файлы, не назначая символы сетевым ресурсам. Кроме того, UNC-пути облегчают приложениям работу с данными. Например, некоторые программы сохраняют список документов, прежде открывавшихся пользователем. Если приложение сохраняет путь с именем диска (например, N:\), файл не будет найден без предварительного назначения сетевому ресурсу символа N:. Сохранив информацию в форме UNC-пути, приложение сумеет подключиться к сетевому ресурсу, не запрашивая пользователя о местонахождении файла.
Вкладка Contents
Вкладка Contents
Работая со справочной подсистемой, пользователь выбирает категорию тем (значок книги), а затем открывает интересующую его тему (значок страницы).
В Windows вкладка Contents не показывает список всех тем справки, а перечисляет только те, которые могут заинтересовать начинающих пользователей. Чтобы найти ответ на более сложный вопрос, придется обратиться к вкладке Index. Таким образом, размер и глубина вкладки Contents ограничена, для того чтобы облегчить новичкам работу со справкой.
Вкладка Index
Вкладка Index
Вкладка Index содержит полный перечень тем файла справки, а также список ключевых слов, заданных автором справочного файла. Пользователь может выбрать тему, щелкнув ключевое слово мышью или набрав его с клавиатуры.
Если ключевое слово связано с несколькими темами, справочная подсистема откроет диалоговое окно с их перечислением.
Вкладки
Вкладки
К стандартным элементам управления Windows относится и напоминающая записную книжку вкладка (Tab), позволяющая группировать логически связанную информацию. Обычно вкладки используются в панелях свойств. Вы можете задать максимальное число строк для отображения ярлыков вкладок и пользоваться горизонтальной прокруткой для перемещения между ними.
Вместе с Visual Basic поставляются два ОСХ-фаила Windows Common Controls
Вместе с Visual Basic поставляются два ОСХ-фаила Windows Common Controls
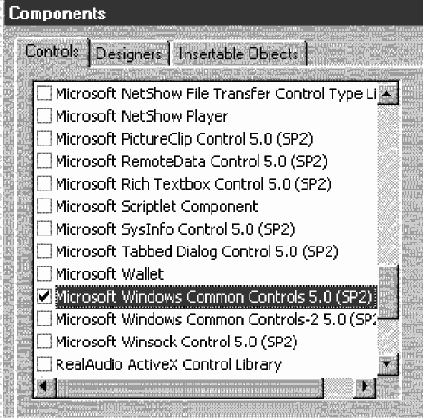
В состав Microsoft Windows Common Controls 5.0 входят следующие элементы управления: вкладка; панель инструментов; строка состояния; индикатор выполнения; представление в виде дерева; представление в виде списка; список изображений; ползунок.
В набор Microsoft Windows Common Controls-2 5.0 входят следующие элементы управления: анимация; регулятор значений.
Внешний вид оконного и консольного приложений
Внешний вид оконного и консольного приложений
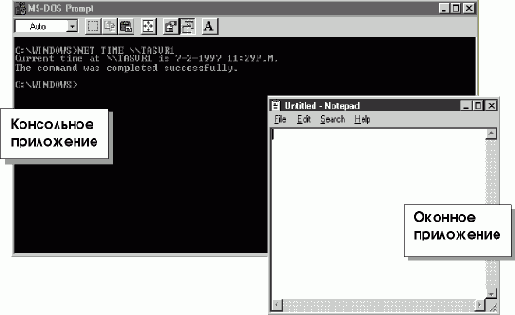
Возможности справочной подсистемы
Возможности справочной подсистемы
Справочная подсистема Windows NT и Windows 95 совместима сверху вниз со справочной подсистемой Windows 3.1. Вы можете использовать Help-компилятор Windows для создания файлов справки, которые будут работать в любой из этих ОС. Справочная подсистема Windows: использует единое окно; отображает темы в дочерних окнах, снабжая их при необходимости средствами прокрутки; позволяет применять сокращенные темы и множество ключевых слов.
Новшество справочной системы — ассоциативные связи — позволяет создавать связи между справочной темой Вашего файла и несколькими темами в других файлах.
Закрепление материала
Закрепление материала
Приведенные ниже вопросы помогут Вам лучше усвоить основные темы данной главы. Если Вы не сумеете ответить на вопрос, повторите материал соответствующего занятия. Правильные ответы приведены в разделе «Вопросы и ответы» в конце книги. Как эффективно реализовать функции перетаскивания в приложении, которое Вы недавно создали или планируете создать?
ответ
Вы собираетесь создать приложение, способное открывать несколько документов одновременно. Какой тип интерфейса нужно использовать?ответ
Сравните однодокументный и многодокументный интерфейсы приложений, установленных на Вашем компьютере. Пользовались ли Вы многодокументными приложениями? Приходилось ли Вам разрабатывать такие приложения?ответ
Какую информацию приложение должно хранить в реестре?ответ
Соглашения Windows
Занятие 1. Соглашения Windows
по пользовательскому интерфейсу (Продолжительность занятия 60 минут) Одно из основных преимуществ операционной системы Windows — стандартный интерфейс всех приложений. Пользователь, знакомый с одним приложением этого семейства, легко изучит другие. Например, в большинстве Windows-приложений строка меню (оно расположено в верхней части окна) начинается с меню File, продолжается дополнительными меню — например, Edit и Tools — и завершается меню справочной системы (Help). Возможно, название Documents нравится Вам больше, чем File, или Вы сочтете, что меню Help лучше смотрится слева. В принципе, ничто не мешает Вам откорректировать свою программу, но отклонение от общепринятых соглашений сделает ее менее удобной. Если Вы измените стандартный формат, пользователю при каждом переключении между Вашей и другими приложениями придется вспоминать, что где находится и как называется. Четко определенная структура меню — всего лишь первый шаг на пути превращения Вашей программы в удобную рабочую среду. Другие правила не касаются пользовательских интерфейсов; это и поведение приложения на разных платформах, и возможность одновременного запуска нескольких копий приложения. На первом занятии рассказывается о нормативах, определяющих соответствие приложений архитектуре Windows. Изучив материал этого занятия, Вы сможете: описать принципы построения стандартного пользовательского интерфейса: реализовать функциональные возможности OLE в приложениях; проверить параллельное выполнение нескольких экземпляров приложения; перечислить элементы, которые следует регистрировать в реестре Windows; создать программу установки.
Стандартные элементы управления и диалоговые окна Windows
Занятие 2. Стандартные элементы управления и диалоговые окна Windows
(Продолжительность занятия 35 минут) Windows предоставляет разработчику целый ряд стандартных элементов управления и диалоговых окон. Их средствами Вы можете придать своей программе и ее формам общепринятый вид. На этом занятии обсуждаются типовые элементы управления и диалоговые окна Windows. Изучив материал этого занятия, Вы сможете: описать компоненты библиотек Microsoft Windows Common Controls 5.0 и Windows Common Controls-2 5.0; использовать элемент управления Toolbar; использовать элемент управления Animation; описать стандартные диалоги Microsoft Windows.
Взаимодействие Windows и приложения
Занятие 3. Взаимодействие Windows и приложения
(Продолжительность занятия 15 минут) Обычно приложения Microsoft Windows и их компоненты выполняются в индивидуальных окнах. Тем не менее Windows поддерживает и символьно-ориентированные консольные приложения. Это занятие посвящено особенностям консольных и оконных приложений; кроме того, здесь рассмотрены три типа оконных интерфейсов. Изучив материал этого занятия, Вы сможете: сопоставить консольные и оконные приложения; описать различия многодокументного и однодокументного интерфейса Windows Explorer; создать многодокументный интерфейс.
Справочная система Windows
Занятие 4. Справочная система Windows
(Продолжительность занятия 30 минут) Оперативная справочная система — важная составная часть любого приложения. Именно к ней в первую очередь обращается пользователь, если ему что-то неясно. Даже простые программы надо снабжать справочной системой, поскольку ее отсутствие означает просто невнимание к пользователям. На этом занятии Вы узнаете, как разработать справочную систему и встроить ее в приложение. Изучив материал этого занятия, Вы сможете: описать типы пользователей, для которых создается справочная система; описать различные виды справок, реализуемых в приложении; добавить в приложение контекстно-зависимые подсказки; перечислить возможности справочной подсистемы Windows. Разрабатывая справочную систему, имейте в виду, что она главным образом предназначена для ответов на вопросы. Не забывайте о том, что многие пользователи привыкли получать контекстные подсказки, нажимая клавишу F1.
Запуск нескольких экземпляров приложения
Запуск нескольких экземпляров приложения
Вполне возможно, что пользователь попытается запустить несколько копий Вашего приложения. Это не всегда желательно, особенно если программа не рассчитана на работу в таком режиме — например, если она использует глобальные данные, при запуске нескольких экземпляров возникнет путаница.