Wscui.cpl
wscui.cpl
Местонахождение
Windows\system32
Описание
Центр обеспечения безопасности Windows - Security Center
Новый апплет панели управления, появившийся после выхода Пакета обновления 2 (Service Pack 2)
Центр обеспечения безопасности помогает управлять параметрами безопасности Windows.
Пример разрешения выполнения программы с помощью брандмауэра Windows
Откройте апплет Центр обеспечения безопасности Windows - Пуск | Выполнить | wscui.cpl Нажмите на ссылку Брандмауэр Windows. В диалоговом окне Брандмауэр Windows откройте вкладку Исключения и нажмите кнопку Добавить программу. В диалоговом окне Добавление программы выберите программу в предложенном списке или нажмите кнопку Обзор и найдите ее самостоятельно. Выбрав программу, нажмите кнопку ОК. Убедитесь, что на вкладке Исключения флажок напротив названия нужной программы установлен, и нажмите кнопку ОК.
Примечание. Если в будущем возникнет необходимость удалить программу из списка исключений, снимите этот флажок.
Добавление программы в список исключений имеет следующие преимущества:
не нужно знать номер сопоставленного программе порта порт, который используется программой из списка исключений, открывается только в том случае, когда программа ожидает получения данных извне.
Открытие портов вручную с помощью брандмауэра Windows
Откройте апплет Центр обеспечения безопасности Windows - Пуск | Выполнить | wscui.cpl Нажмите на ссылку Брандмауэр Windows. На вкладке Исключения нажмите кнопку Добавить порт. В диалоговом окне Добавление порта введите в поле Номер порта номер открываемого порта и выберите вариант TCP или UDP. Введите название порта и нажмите кнопку ОК (например, Игровой порт). Чтобы просмотреть или изменить область исключения для порта, нажмите кнопку Изменить область, а затем — OК. Убедитесь, что на вкладке Исключения указана новая служба. Чтобы открыть порт, установите флажок рядом с новой службой и нажмите кнопку OК
AppEvent.Evt
AppEvent.Evt
Местонахождение
WINDOWS\system32\config
Файл AppEvent.Evt является журналом событий приложений, используемого реестром Windows
Boot.ini
boot.ini
Местонахождение
C:\ (в корневой папке системного диска)
Описание
Файл boot.ini имеет очень много настроек. Microsoft посвятила описанию настроек в данном файле целую страницу на своем сайте. Оставляю описание почти без изменений. Если есть желание, то можете присылать переводы
Доступные ключи для файла boot.ini (Windows XP и Windows Server 2003)
Вы можете добавлять в файл boot.ini различные ключи, которые используются при загрузке системы Windows XP или Windows Server 2003.
/3GB
This switch forces x86-based systems to allocate 3 GB of virtual address space to programs and 1 GB to the kernel and to executive components. A program must be designed to take advantage of the additional memory address space. With this switch, user mode programs can access 3 GB of memory instead of the usual 2 GB that Windows allocates to user mode programs. The switch moves the starting point of kernel memory to 3 GB. Some configurations of Microsoft Exchange Server 2003 and Microsoft Windows Server 2003 may require this switch.For additional information, click the following article number to view the article in the Microsoft Knowledge Base:
823440 You must use the /3GB switch when you install Exchange Server 2003 on a Windows Server 2003-based system
For additional information, click the following article number to view the article in the Microsoft Knowledge Base:
171793 Information on application use of 4GT RAM tuning
/basevideo
Ключ /basevideo позволяет загружаться с использованием основного стандартного драйвера VGA (640x480, 16 цветов). Этот режим полезен, если причиной неправильной загрузки Windows является новый драйвер для видеоадаптера. Основной драйвер видеоадаптера всегда используется при загрузке в безопасном режиме («Безопасный режим», «Безопасный режим с загрузкой сетевых драйверов» или «Безопасный режим с поддержкой командной строки»). Причиной сбое может быть неправильное разрешение экрана и частота развертки. Можно для удобства также использовать в связке ключ /sos.
/baudrate=number
This switch sets the baud rate of the debug port that is used for kernel debugging. For example, type /baudrate=9600. The default baud rate is 9600 kilobits per second (Kbps) if a modem is attached. The default baud rate is 115,200 Kbps for a null-modem cable. 9,600 is the normal rate for remote debugging over a modem. If this switch is in the Boot.ini file, the /debug switch is automatically enabled.
For additional information about modem configuration, click the following article number to view the article in the Microsoft Knowledge Base:
148954 How to set up a remote debug session using a modem
For additional information about null modem configuration, click the following article number to view the article in the Microsoft Knowledge Base:
151981 How to set up a remote debug session using a null modem cable
/bootlog
При использовании данного параметра система записывает в файл Windows\Ntbtlog.txt перечень всех драйверов и служб, которые были загружены (или не загружены). При загрузке компьютера в безопасном режиме, в безопасном режиме с загрузкой сетевых драйверов и в безопасном режиме с поддержкой командной строки в журнал загрузки добавляется список всех загружаемых драйверов и служб. Журнал загрузки полезен для определения точной причины неполадок при загрузке системы.
/bootlogo
Используется собственный экран загрузки в Windows XP или Windows Server 2003, вместо стандартного экрана с бегающей полоской индикатора. Предварительно следует создать 16-цветную растровую картинку размером 640x480 пикселов и сохранить ее в папке Windows под именем Boot.bmp. Затем добавить в boot.ini ключи "/bootlogo /noguiboot".
/break
Causes the hardware abstraction layer (HAL) to stop at a breakpoint at HAL initialization. The first thing the Windows kernel does when it initializes is to initialize the HAL, so this breakpoint is the earliest one possible. The HAL will wait indefinitely at the breakpoint until a kernel-debugger connection is made.
If the switch is used without the /DEBUG switch, the system will Blue Screen with a STOP code of 0x00000078 (PHASE0_ EXCEPTION).
/burnmemory=number
This switch specifies the amount of memory, in megabytes, that Windows cannot use. Use this parameter to confirm a performance problem or other problems that are related to RAM depletion. For example, type /burnmemory=128 to reduce the physical memory that is available to Windows by 128 MB./CHANNEL=
Used on conjunction with /DEBUGPORT=1394 to specify the IEEE 1394 channel through which kernel debugging communications will flow. This can be any number between 0 and 62 and defaults to 0 if not set. Use this switch together with the /debug switch and the /debugport switch to configure Windows to send debug information over an Institute of Electrical and Electronics Engineers, Inc. (IEEE) 1394 port. To support debugging over a 1394 port, both computers must be running Microsoft Windows XP or later. The 1394 port has a maximum number of 63 independent communications channels that are numbered 0 through 62. Different hardware implementations support a different number of channels across one bus. Windows XP has a limit of four destination computers. However, this limitation is removed in Windows Server 2003. To perform debugging, select a common channel number to use on both the computer that the debugger runs on, which is also known as the host computer, and the computer that you want to debug, which is also known as the destination computer. You can use any number from 1 to 62.
To configure the destination computer
Edit the Boot.ini file to add the /CHANNEL=x option to the operating system entry that you have configured for debugging. Replace x with the channel number that you want to use. For example, configure the [operating systems] area of the Boot.ini file to look similar to the following: [boot loader] timeout=30 default=multi(0)disk(0)rdisk(0)partition(1)\WINDOWS [operating systems] multi(0)disk(0)rdisk(0)partition(1)\WINDOWS="Windows Server 2003, Enterprise" /fastdetect /debug /debugport=1394 /CHANNEL=3
Plug the 1394 cable in one of the 1394 ports. Disable the 1394 host controller on the destination computer. To do this, start Device Manager, right-click the device, and then click Disable. Restart the computer.
To configure the host computer
Plug the 1394 cable in one of the 1394 ports. Install the kernel debugger binary files. Start a command prompt. Press enter after you type each of the following commands: set_NT_DEBUG_BUS=1394
set_NT_DEBUG_1394_CHANNEL=x
kd -k
Move to the folder where you installed the kernel debugger, and then type the following command:
kd.exe
When you first start the debugger, a 1394 virtual driver is installed. This driver permits the debugger to communicate with the destination computer. You must be logged on with administrator rights for this driver installation to complete successfully.
/CLKLVL
Causes the standard x86 multiprocessor HAL (Halmps.dll) to configure itself for a level-sensitive system clock rather then an edge-triggered clock. Level-sensitive and edge-triggered are terms used to describe hardware interrupt types.
/CMDCONS
Passed when booting with into the Recovery Console (described later in this chapter).
/crashdebug
This switch loads the kernel debugger when you start the operating system. The switch remains inactive until a Stop message error occurs. /crashdebug is useful if you experience random kernel errors. With this switch, you can use the COM port for normal operations while Windows is running. If Windows crashes, the switch converts the port to a debug port. (This action turns on remote debugging.)
For additional information, click the following article number to view the article in the Microsoft Knowledge Base: 151981 How to set up a remote debug session using a null modem cable
/debug
This switch turns on the kernel debugger when you start Windows. The switch can be activated at any time by a host debugger that is connected to the computer, if you want to turn on live remote debugging of a Windows system through the COM ports.
Unlike the /crashdebug switch, /debug uses the COM port whether you are debugging or not. Use this switch when you are debugging problems that are regularly reproducible.
For additional information about remote debugging, click the following article number to view the article in the Microsoft Knowledge Base: 121543 Setting up for remote debugging
/debugport=comnumber
This switch specifies the communications port to use for the debug port, where number is the communications port, such as COM1, that you want to use. By default, /debugport uses COM2 if it exists. Otherwise, the switch uses COM1. If you include this switch in the Boot.ini file, the /debug switch becomes active.
For additional information, click the following article number to view the article in the Microsoft Knowledge Base: 151981 How to set up a remote debug session using a null modem cable
/EXECUTE
This option disables no-execute protection. See the /NOEXECUTE switch for more information.
/fastdetect:comnumber
This switch turns off serial and bus mouse detection in the Ntdetect.com file for the specified port. Use this switch if you have a component other than a mouse that is attached to a serial port during the startup process. For example, type /fastdetect:comnumber, where number is the number of the serial port. Ports may be separated with commas to turn off more than one port. If you use /fastdetect, and you do not specify a communications port, serial mouse detection is turned off on all communications ports.
Note In earlier versions of Windows, including Windows NT 4.0, this switch was named /noserialmice.
For additional information, click the following article number to view the article in the Microsoft Knowledge Base:
131976 How to disable detection of devices on serial ports
The reason the qualifier exists (vs. just having NTDETECT perform this operation by default) is so that NTDETECT can support booting Windows NT 4. Windows Plug and Play device drivers perform detection of parallel and serial devices, but Windows NT 4 expects NTDETECT to perform the detection.
Thus, specifying / FASTDETECT causes NTDETECT to skip parallel and serial device enumeration (actions that are not required when booting Windows), whereas omitting the switch causes NTDETECT to perform this enumeration (which is required for booting Windows NT 4).
/HAL=filename
With this switch, you can define the actual hardware abstraction layer (HAL) that is loaded at startup. For example, type /HAL=halmps.dll to load the Halmps.dll in the System32 folder. This switch is useful to try out a different HAL before you rename the file to Hal.dll. This switch is also useful when you want to try to switch between starting in multiprocessor mode and starting in single processor mode. To do this, use this switch with the /kernel switch./INTAFFINITY
Directs the standard x86 multiprocessor HAL (Halmps.dll) to set interrupt affinities such that only the highest numbered processor will receive interrupts. Without the switch, the HAL defaults to its normal behavior of letting all processors receive interrupts.
/kernel=filename
With this switch, you can define the actual kernel that is loaded at startup. For example, type /kernel=ntkrnlmp.exe to load the Ntkrnlmp.exe file in the System32 folder. With this switch, you can switch between a debug-enabled kernel that is full of debugging code and a regular kernel.
Enable you to override Ntldr's default filename for the kernel image (Ntoskrnl.exe) and/or the HAL (Hal.dll). These options are useful for alternating between a checked kernel environment and a free (retail) kernel environment or even to manually select a different HAL. If you want to boot a checked environment that consists solely of the checked kernel and HAL, which is typically all that is needed to test drivers, follow these steps on a system installed with the free build:
• Copy the checked versions of the kernel images from the checked build CD to your \Windows\System32 directory, giving the images different names than the default. For example, if you're on a uniprocessor, copy Ntoskrnl.exe to Ntoschk.exe and Ntkrnlpa.exe to Ntoschkpa.exe.
If you're on a multiprocessor, copy Ntkrnlmp.exe to Ntoschk.exe and Ntkrpamp.exe to Ntoschkpa.exe. The kernel filename must be an 8.3-style short name.
• Copy the checked version of the appropriate HAL needed for your system from \I386\Driver.cab on the checked build CD to your \Windows\System32 directory, naming it Halchk.dll. To determine which HAL to copy, open \Windows\Repair\Setup.log and search for Hal.dll; you'll find a line like \WINDOWS\system32\ hal.dll="halacpi.dll","1d8a1". The name immediately to the right of the equals sign is the name of the HAL you should copy. The HAL filename must be an 8.3-style short name.
• Make a copy of the default line in the system's Boot.ini file.
• In the string description of the boot selection, add something that indicates that the new selection will be for a checked build environment (for example, “Windows XP Professional Checked”).
• Add the following to the end of the new selection's line: /KERNEL=NTOSCHK.EXE /HAL= HALCHK.DLL
Now when the selection menu appears during the boot process you can select the new entry to boot a checked environment or select the entry you were using to boot the free build.
/LASTKNOWNGOOD
Causes the system to boot as if the LastKnownGood boot option was selected.
/maxmem=number
This switch specifies the maximum amount of RAM that Windows can use. Do not make this setting less than 12. Use this parameter to confirm whether a memory chip is faulty. For example, if you have a 128-megabyte (MB) system that is equipped with two 64-MB RAM modules, and you are experiencing memory-related Stop messages, you can type /maxmem=64. If the computer starts Windows and operates without problems, replace the first module to see if this action resolves the problem.
For additional information, click the following article number to view the article in the Microsoft Knowledge Base:
108393 MAXMEM option in Windows NT Boot.ini file
/MAXPROCSPERCLUSTER=
For the standard x86 multiprocessor HAL (Halmps.dll), forces cluster-mode Advanced Programmable Interrupt Controller (APIC) addressing (not supported on systems with an 82489DX external APIC interrupt controller).
/MININT
This option is used by Windows PE (Preinstallation Environment) and causes the Configuration Manager to load the Registry SYSTEM hive as a volatile hive such that changes made to it in memory are not saved back to the hive image.
/NODEBUG
Prevents kernel-mode debugging from being initialized. Overrides the specification of any of the three debug-related switches, /DEBUG, /DEBUGPORT, and /BAUDRATE.
/NOEXECUTE
This option is only available on 32-bit versions of Windows when running on processors supporting no-execute protection. It enables no-execute protection (also known as Data Execution Protection - DEP), which results in the Memory Manager marking pages containing data as no-execute so that they cannot be executed as code. This can be useful for preventing malicious code from exploiting buffer overflow bugs with unexpected program input in order to execute arbitrary code. No-execute protection is always enabled on 64-bit versions of Windows on processors that support no-execute protection. There are several options you can specify with this switch:
/NOEXECUTE=OPTIN Enables DEP for core system images and those specified in the DEP configuration dialog. /NOEXECUTE=OPTOUT Enables DEP for all images except those specified in the DEP configuration dialog. /NOEXECUTE=ALWAYSON Enables DEP on all images. /NOEXECUTE=ALWAYSOFF Disables DEP.
/noguiboot
Данный ключ позволяет отключить загрузочный экран, в котором вы обычно видите логотип Windows XP и индикатор прогресса.
/nodebug
This switch turns off debugging. This scenario can cause a Stop error if a program has a debug hardcoded breakpoint in its software.
/NOLOWMEM
Requires that the /PAE switch be present and that the system have more than 4 GB of physical memory. If these conditions are met, the PAE-enabled version of the Windows kernel, Ntkrnlpa.exe, won't use the first 4 GB of physical memory. Instead, it will load all applications and device drivers, and allocate all memory pools, from above that boundary.
This switch is useful only to test device driver compatibility with large memory systems.
/NOPAE
Forces Ntldr to load the non-Physical Address Extension (PAE) version of the Windows kernel, even if the system is detected as supporting x86 PAEs and has more than 4 GB of physical memory.
/NOSERIALMICE=[COMx | COMx,y,z...]
Obsolete Windows NT 4 qualifier—replaced by the absence of the /FASTDETECT switch. Disables serial mouse detection of the specified COM ports. This switch was used if you had a device other than a mouse attached to a serial port during the startup sequence. Using /NOSERIALMICE without specifying a COM port disables serial mouse detection on all COM ports. See Microsoft Knowledge Base article Q131976 for more information.
/numproc=number
This switch sets the number of processors that Windows will run at startup. With this switch, you can force a multiprocessor system to use only the quantity of processors (number) that you specify. This switch can help you troubleshoot performance problems and defective CPUs./ONECPU
Causes Windows to use only one CPU on a multiprocessor system.
/PAE
Causes Ntldr to load Ntkrnlpa.exe, which is the version of the x86 kernel that is able to take advantage of x86 PAEs. The PAE version of the kernel presents 64-bit physical addresses to device drivers, so this switch is helpful for testing device driver support for large memory systems. Use the /PAE switch with the corresponding entry in Boot.ini to permit a computer that supports physical address extension (PAE) mode to start normally. In Safe Mode, the computer starts by using normal kernels, even if the /PAE switch is specified.
/pcilock
For x86-based systems, this switch stops the operating system from dynamically assigning hardware input, hardware output, and interrupt request resources to Peripheral Connect Interface (PCI) devices. With this switch, the BIOS configures the devices./RDPATH=
Specifies the path to a System Disk Image (SDI) file, which can be on the network, that the system will use to boot from.
Often used in conjunction with the /RDIMAGEOFFSET= flag to indicate to NTLDR where in the file the system image starts.
/REDIRECT
Introduced with Windows XP. Used to cause Windows to enable Emergency Management Services (EMS) that reports boot information and accepts system management commands through a serial port. Specify serial port and baudrate used in conjunction with EMS with redirect= and redirectbaudrate= lines in the [boot loader] section of the Boot.ini file.
Use this switch to turn on Emergency Management Services (EMS) on a Windows Server 2003, Enterprise Edition-based computer. For additional information about EMS, search on "Emergency Management Services" in Windows Help and Support.
To turn on EMS by editing the Boot.ini on an x86-based computer, edit both the [boot loader] section and the [operating systems] section of the Boot.ini file. To do this, configure the following entries:
Under [boot loader], add one of the following required statements: redirect=COMxIn this statement, replace x with one of the following COM port numbers:
1
2
3
4
redirect=USEBIOSSETTINGSThis statement permits the computer BIOS to determine the COM port to use for EMS. Under [boot loader], add the following option statement:redirectbaudrate=baudrateReplace baudrate with one of the following values:
9600
19200
57600
115200
By default, EMS uses the 9600 Kbps baud rate setting. Under [operating systems], add the /redirect option to the operating system entry that you want to configure to use EMS. The following example illustrates the use of these switches: [boot loader] timeout=30 default=multi(0)disk(0)rdisk(0)partition(1)\WINDOWS redirect=COM1 redirectbaudrate=19200 [operating systems] multi(0)disk(0)rdisk(0)partition(1)\WINDOWS="Windows Server 2003, Enterprise" /fastdetect multi(0)disk(0)rdisk(0)partition(1)\WINDOWS="Windows Server 2003, EMS" /fastdetect /redirect
/safeboot:parameter
This switch causes Windows to start in Safe Mode. This switch uses the following parameters:minimal network safeboot:minimal(alternateshell)You can combine other Boot.ini parameters with /safeboot:parameter. The following examples illustrate the parameters that are in effect when you select a Safe Mode option from the startup recovery menu.
Safe Mode with Networking
/safeboot:minimal /sos /bootlog /noguiboot Safe Mode with Networking
/safeboot:network /sos /bootlog /noguiboot Safe Mode with Command Prompt
/safeboot:minimal(alternateshell) /sos /bootlog /noguibootNote The /sos, /bootlog, and /noguiboot switches are not required with any one of these settings, but the switches can help with troubleshooting. These switches are included if you press F8 and then select one of the modes.
Specifies options for a safe boot. You should never have to specify this option manually, since Ntldr specifies it for you when you use the F8 menu to perform a safe boot. (A safe boot is a boot in which Windows only loads drivers and services that are specified by name or group under the Minimal or Network registry keys under HKLM\SYSTEM\CurrentControlSet\Control\SafeBoot.) Following the colon in the option you must specify one of three additional switches: MINIMAL, NETWORK, or DSREPAIR. The MINIMAL and NETWORK flags correspond to safe boot with no network and safe boot with network support, respectively. The DSREPAIR (Directory Services Repair) switch causes Windows to boot into a mode in which it restores the Active Directory directory service from a backup medium you present. An additional option you can append is (ALTERNATESHELL), which tells Windows to use the program specified by the HKLM\SYSTEM\CurrentControlSet\ SafeBoot\AlternateShell value as the graphical shell rather than to use the default, which is Windows Explorer.
/SCSIORDINAL:
Directs Windows to the SCSI ID of the controller. (Adding a new SCSI device to a system with an on-board SCSI controller can cause the controller's SCSI ID to change.) See Microsoft Knowledge Base article Q103625 for more information.
/SDIBOOT=
Used in Windows XP Embedded systems to have Windows boot from a RAM disk image stored in the specified System Disk Image (SDI) file.
/sos
The /sos switch displays the device driver names while they are being loaded. By default, the Windows Loader screen only echoes progress dots. Use this switch with the /basevideo switch to determine the driver that is triggering a failure.
For additional information, click the following article number to view the article in the Microsoft Knowledge Base:
99743 Purpose of the Boot.ini file in Windows 2000 or Windows NT
/userva
Use this switch to customize the amount of memory that is allocated to processes when you use the /3GB switch. This switch permits more page table entry (PTE) kernel memory but still maintains almost 3 GB of process memory space.
For additional information about how to use the /USERVA switch, click the following article number to view the article in the Microsoft Knowledge Base:
316739 How to use the /USERVA switch in the Boot.ini file to tune /3GB configurations
For additional information, click the following article numbers to view the articles in the Microsoft Knowledge Base:
810371 XADM: Using the /userva switch on Windows Server 2003-based Exchange Servers
323427 HOW TO: Manually edit the Boot.ini file in a Windows Server 2003 environment
317526 HOW TO: Edit the Boot.ini file in Windows Server 2003
317521 Description of the Bootcfg command and its uses
289022 HOW TO: Edit the Boot.ini file in Windows XP
291980 A discussion about the Bootcfg command and its uses
/WIN95
Directs Ntldr to boot the Consumer Windows boot sector stored in Bootsect.w40. This switch is pertinent only on a triple-boot system that has MS-DOS, Consumer Windows, and Windows installed. See Microsoft Knowledge Base article Q157992 for more information.
/WIN95DOS
Directs Ntldr to boot the MS-DOS boot sector stored in Bootsect.dos. This switch is pertinent only on a triple-boot system that has MS-DOS, Consumer Windows, and Windows installed.See Microsoft Knowledge Base article Q157992 for more information.
/YEAR=
Instructs the Windows core time function to ignore the year that the computer's real-time clock reports and instead use the one indicated. Thus, the year used in the switch affects every piece of software on the system, including the Windows kernel. Example: /YEAR=2001. (This switch was created to assist in Y2K testing.)
DBX-файлы
DBX-файлы
В файлах с расширением DBX хранятся записи программы Outlook Express. В этих файлах, называемых Банком сообщений, находятся письма, сообщения новостных групп и т.п. При желании, можно скопировать эти файлы на носитель информации для переноса данных в другой компьютер.
Filelist.xml
filelist.xml
Местонахождение
WINDOWS\system32\Restore
Скрытый файл filelist.xml содержит список файлов и настроек, за которыми следит программа восстановления системы rstrui.exe. Вы можете просмотреть данный файл в Internet Explorer. Изучив внимательно XML-файл, можно заметить, что он дает указание программе восстановления системы следить за файлами определенных расширений, заданными папками и ветвями реестра
Hosts
hosts
Местонахождение
WINDOWS\system32\drivers\etc
Специальный файл hosts (обратите внимание, что файл без расширения) предназначен для сопоставления IP-адресов и имен серверов. Наиболее распространенное использование - Блокировка рекламных сайтов (подробнее в справочнике Народные советы)
HTA-файлы
HTML-приложения
Начиная с Internet Explorer 5.0 появилась возможность создавать HTML-приложения с любым пользовательским интерфейсом при помощи JavaScript или VBScript. Причем, созданное html-приложение будет запускаться вне браузера и ничем не будет отличаться от стандартных Windows-приложений.
Созданное приложение будет присутствовать на панели задач, иметь свое собственное окно, меню и значок. Плюс ко всему отпадает необходимость подтверждать использование ActiveX-компонентов (система защиты Internet Explorer предусматривает появление предупреждающих сообщений при попытке использования ActiveX в HTML-документах). Вы имеете полный контроль над системой, включая чтение/запись файлов, данных в реестре, управление процессами. Для создания такого приложения достаточно обычного Блокнота (или другой текстовый редактор).
Данные html-приложения должны иметь расширение *.hta. Простейший случай будет выглядеть так:
<HTML> <HEAD> <TITLE>Моя программа</TITLE> <HTA:APPLICATION ID="MyFirstHTA" APPLICATIONNAME="firstHTA" BORDER=”” CAPTION="yes" ICON="my.ico" SHOWINTASKBAR="no" SINGLEINSTANCE="yes" SYSMENU="yes" WINDOWSTATE="normal" > </HEAD> <BODY BGCOLOR="ButtonFace" SCROLL="no"> </BODY> </HTML>
Создайте подобный файл и запустите его. Как видите, появившееся окно ничем не напоминает браузер, однако вы можете использовать такую возможность, например, как Refresh документа (в нашем случае это главное окно будущего приложения) или изменение кодировки на лету. Для удаления полосы прокрутки мы воспользовались параметром SCROLL=no в тэге BODY, можно также воспользоваться специальными свойствами тэга HTA.
HTA-файлы обрабатывается программой mshta.exe, задача которой - обеспечить связь вашей программы с браузером.
Для того чтобы полностью использовать новые возможности, необходимо включить тэг HTA:APPLICATION между тэгами HEAD.
Как видно из приведенного примера, в тэге HTA:APPLICATION мы определяем специфические для HTA параметры. Рассмотрим их подробнее.
ID - идентификатор, который позволяет обращаться к нему как к объекту в скриптах
Например:
alert(MyFirstHTA.applicationName);
APPLICATIONNAME - возвращает имя вашего приложения. Должно быть уникальным.
BORDER - позволяет задать тип окантовки окна. Доступны следующие значения:
thick — толстая рамка, позволяющая изменять размер окна;
dialog — обычная рамка без возможности изменять размер;
none — рамка отсутствует;
thin — тонкая без возможности изменять размер;
Дополнительно указывается стиль рамки при помощи атрибута BORDERSTYLE, который может иметь следующие значения:
normal — обычная;
raised — приподнятая (3D);
complex — комбинация стилей raised и sunken;
static — может использоваться для окон, в которых не предусмотрен пользовательский ввод, - к примеру, для создания «флэш»-окон;
sunken — вдавленная (3D).
CAPTION - определяет, будет ли окно отображаться с заголовком. Может принимать значения yes или no. ICON - путь к файлу, содержащему значок (*.ico), содержащий картинку 32х32 пикселя. Можно использовать в качестве иконки и обычный bmp-файл - главное, чтобы соблюдались размеры картинки. SHOWINTASKBAR - если это свойство имеет значение yes, окно будет сворачиваться в панель задач, а также отображаться на Панели задач SINGLEINSTANCE - позволяет разрешить запуск только одной копии вашего приложения; для того чтобы определить, запущенно ваше приложение во второй раз или нет, это свойство использует APPLICATIONNAME. Может принимать значения yes/no. SYSMENU - будет ли отображаться системное меню. WINDOWSTATE - определяет, в каком виде приложение будет стартовать.
Принимает следующие значения:
normal — обычное окно.
minimize — свернуто.
maximize — на весь экран.
MAXIMIZEBUTTON и MINIMIZEBUTTON принимают значения yes/no и отвечают за отображение кнопок Maximize и Minimize соответственно в заголовке окна.
Помимо атрибутов, характеризующих внешний вид программы, может быть задана версия продукта — например, так:
…VERSION=”5.0”…
Для управления полосой прокрутки в окне HTA есть целых два параметра: SCROLL со значениями yes/no/auto и SCROLLFLAT — yes/no.
Если у вас установлен IE5.5, то вы можете воспользоваться дополнительным атрибутом NAVIGABLE, который позволяет переход по ссылке в окне HTA.
Для управления текстом предусмотрен параметр SELECTION (yes/no).
В дополнение ко всему перечисленному, вы можете иметь доступ к параметрам командной строки посредством свойства commandLine. Внимание, это свойство не имеет HTML-синтаксиса и может быть доступно только из скриптов! Немаловажно заметить, что все перечисленные параметры во время выполнения доступны только для чтения.
Давайте приступим к написанию своего первого скриптового приложения - создадим простейший текстовый редактор.
<HTML> <HEAD> <TITLE>hta demonstration</TITLE> <OBJECT ID=cmdlg CLASSID="clsid:F9043C85-F6F2-101A-A3C9-08002B2F49FB"> </OBJECT> Этот объект обеспечивает нашему приложению возможность открывать и сохранять документы. Для того чтобы его использовать, на вашем компьютере должен находиться файл COMDLG32.OCX. Он может быть установлен вместе Visual Basic, например. Библиотека должна быть зарегистрирована при помощи regsvr32.exe(не может быть, чтобы у вас не было этой программы). Следующая командная строка выполняет все необходимые действия: regsvr32 COMDLG32.OCX. </HEAD> <BODY> <INPUT ID=btnOpenFile TYPE=button VALUE="Open File" ONCLICK="fileOpen()"> <INPUT ID=btnSaveFile TYPE=button VALUE="Save File" ONCLICK="fileSave()"> Две кнопки, для открытия и сохранения файлов: <BR> <TEXTAREA id=txtArea rows=14 wrap=off cols=38 style="WIDTH: 500px; HEIGHT: 400px"> </TEXTAREA> Текстовое поле, в котором мы будем редактировать текст. <SCRIPT LANGUAGE=JavaScript> var cdlOFNFileMustExist = 4096; var cdlOFNHideReadOnly = 4;
Константы для работы с диалогами открытия и сохранения файлов:
CdlOFNFileMustExist — пользователь может вводить только имя существующего файла, в противном случае возникнет предупреждение.
CdlOFNHideReadOnly — прячет опцию Hide Only (открыть только для чтения).
var ForReading = 1; var ForWriting = 2;
Константы для работы с файлами:
ForReading — файл открывается для чтения;
ForWriting — для записи в файл.
var fs = new ActiveXObject("Scripting.FileSystemObject");
Создаем объект для доступа к файловой системе:
cmdlg.CancelError = false; cmdlg.Flags = cdlOFNFileMustExist + cdlOFNHideReadOnly; cmdlg.FilterIndex = 1;
И настраиваем общие свойства для диалога открытия и сохранения:
function fileOpen() {
cmdlg.DialogTitle = "Choose a file for editing"
Заголовок диалога:
cmdlg.Filter = "Text file (*.txt)|*.txt|"+ "Web content files(*.htm;*.html;*.hta;*.asp)|*.htm;*.html;*.hta;*.asp";
Фильтр, для отображения групп файлов.
cmdlg.ShowOpen();
Вызываем диалог открытия и в случае если пользователь осуществил выбор пытаемся прочитать файл и отобразить его.
if (!(cmdlg.FileName == "")) { var txtStream = fs.OpenTextFile(cmdlg.FileName,ForReading,false); txtArea.value = txtStream.ReadAll(); txtStream.Close(); } }
function fileSave() { cmdlg.DialogTitle = "Save file as"; cmdlg.Filter = "Text file (*.txt)|*.txt|Custom type(*.*)|*.*";
cmdlg.ShowSave(); if (!(cmdlg.FileName == "")) { var txtStream = fs.OpenTextFile(cmdlg.FileName,ForWriting,true); txtStream.Write(txtArea.value); txtStream.Close(); }
}
</SCRIPT> </BODY> </HTML>
Естественно, дополнительными тэгами все вкусности скриптовых приложений не исчерпываются. Особую ценность представляет возможность повторного использования однажды написанного кода, создание универсальных компонентов, с которыми можно работать аналогично COM-компонентам. Дополнительную информацию, а также примеры и некоторую документацию вы можете найти по следующим адресам:
http://www.wshscripting.com/ — открытый исходный код и множество примеров скриптов для WSH (Windows Scripting Host).
Также стоит посетить http://www.serialscripter.com/, где помимо бесплатных HTA-приложений, сопровождающихся подробными описаниями, находится неплохая подборка ссылок на ресурсы, тем или иным образом связанные со скриптовым программированием.
Источник: http://www.mycomp.com.ua/
INF-файлы
INF-файлы
В данной статье мы рассмотрим, что представляет собой INF-файл, как с его помощью работать с другими файлами и реестром, создавать ярлыки, запускать программы и т.д.
Как известно, для более-менее серьезного программного продукта обычно требуется специальная программа инсталляции, с помощью которой пользователь сможет легко установить и так же легко удалить сам продукт. Существует много инструментальных средств, позволяющих быстро создавать инсталляционные пакеты. Однако, большинство из них добавляют к исходному размеру программы 200–500 Кб. А ведь это далеко не всегда радует. Серьезный продукт не обязательно должен быть внушительных размеров. И если вы хотите сделать инсталляцию доступной в Сети, то эти 200–500 Кб могут сильно сказаться на популярности продукта.
Как выйти из подобной ситуации? Здесь на помощь придут inf-файлы. Именно с помощью inf-файлов можно удалять, копировать другие файлы, добавлять информацию в реестр, в ini-файлы, создавать ярлыки, в общем, все то же, что обеспечивают громоздкие программы установки.
Перейдем к изучению спецификации inf-файлов.
inf-файл представляет собой текстовый файл, который, содержит условия установки программного обеспечения.
Чтобы запустить inf-файл, нужно щелкнуть по нему правой кнопкой мыши и выбрать в открывшемся контекстном меню параметр Установить (Install). Но для подготовки дистрибутива можно воспользоваться IExpress, который поддерживает запуск .inf-файлов. Вооружившись этой программой, а также знанием спецификации .inf-файлов, можно создавать профессиональные инсталляционные пакеты.
Основную информацию в .inf-файле содержат секции, представленные в Таблице 1 (более сложные .inf-файлы могут иметь дополнительные секции).
Секция [Version] обязательно должна включать строку
Signature="$Chicago$"
Эта секция определяет стандартный заголовок для всех inf-файлов Microsoft Windows. Если сигнатура будет не $Chicago$, операционная система Windows не примет inf-файл как принадлежащий любому из классов устройств, признанных Windows.
При написании сигнатуры вы можете использовать как верхний, так и нижний регистры букв — $Chicago$ или $CHICAGO$.
Секция установки [DefaultInstall] может содержать следующие параметры:
CopyFiles — копирование файлов;
RenFiles — переименование файлов;
DelFiles — удаление файлов;
UpdateInis — изменение данных в ini-файлах;
UpdateIniFields — изменение областей в .ini-файлах;
AddReg — добавление информации в реестр;
DelReg — удаление информации из реестра;
Ini2Reg — перемещение строки или секции в ini-файлах;
UpdateCfgSys — изменение файла Config.sys;
UpdateAutoBat — изменение файла Autoexec.bat.
Этим параметрам в качестве значения присваивается имя секции с файлами. Например:
[DefaultInstall] CopyFiles=CopyHtml
[CopyHtml] Example.html ;файл для копирования...
[DestinationDirs] ;Секция расположения каталогов DestExampleFiles=10 ;Каталог назначения (т.е. копировать в папку Windows)
Чуть ниже представлены цифровые обозначения специальных папок, применяемые в .inf-файлах:
10 — C:\WINDOWS;
11 — C:\WINDOWS\System;
12 — C:\WINDOWS\SYSTEM\IOSUBSYS;
13 — C:\WINDOWS\COMMAND;
17 — C:\WINDOWS\Inf;
18 — C:\WINDOWS\Hlp;
20 — C:\WINDOWS\FONTS;
21 — C:\WINDOWS\SYSTEM\VIEWERS;
22 — C:\WINDOWS\SYSTEM\VMM32;
23 — C:\WINDOWS\SYSTEM\COLOR;
30 — Корневой загрузочный диск (обычно C:\).
Например, если нужно скопировать файл в папку Web, которая находится в каталоге Windows, сделайте это так:
[DestinationDirs] DestExampleFiles=10,WEB
Так же можно поступить и с другими папками, находящимися в определенных каталогах.
Параметр CopyFiles содержит имя секции, где находятся имена файлов для копирования с исходного диска в папку назначения. Папка назначения определяется в секции [DestinationDirs] inf-файла. В следующем примере копируются два файла:
[Version] Signature=$Chicago$
[DefaultInstall] Copyfiles=ExampleCopyFiles ;секция может быть названа как угодно
[SourceDisksNames] 1="Имя диска","",1
; Перечисляете файлы, которые содержатся на диске [SourceDisksFiles]Example.exe=1 Example.vxd=1
;Перечисляете файлы для копирования (о цифрах через три запятые читайте ниже) [ExampleCopyFiles] Example.exe,,,1 Example.vxd,,,1
;Указываете папку, в которую будут копироваться файлы (10 — Windows) [DestinationDirs] ExampleCopyFiles=10
Цифры через три запятые обозначают дополнительные флаги при копировании файлов и могут принимать значения, представленные в
Параметр CopyFiles может копировать файл непосредственно из строки. Для этого перед именем файла нужно поставить символ @. В следующем примере копируются два текстовых файла:
CopyFiles=@myfile.txt, @anotherfile.txt
Параметр RenFiles содержит секции, которые в свою очередь содержат имена файлов для переименования. Папка, где будет происходить переименование, должна быть определена в секции [DestinationDirs] inf-файла. В следующий примере происходит переименование двух файлов из .bmp в .txt:
[Version] Signature=$Chicago$
[DefaultInstall] RenFiles=ExampleRenameOldFiles
[SourceDisksNames] 1="Имя диска","",1
;Перечисляете старые имена файлов [SourceDisksFiles] Example1.bmp=1 Example2.bmp=1
;Определяете файлы, которые будут переименовываться [ExampleRenameOldFiles] Example1.txt, Example1.bmp Example2.txt, Example2.bmp
;Указываете папку, в которой будут переименовываться файлы (10 — Windows) [DestinationDirs] ExampleRenameOldFiles=10
Все старые имена файлов (Example1.bmp, Example2.bmp) должны быть определены в секции [SourceDisksFiles].
Параметр DelFiles содержит секции, которые содержат имена файлов для удаления. Папка, где будет происходить удаление, как всегда, должна быть определена в секции [DestinationDirs] .inf-файла. Следующий пример удаляет два файла:
[Version] Signature=$Chicago$
[DefaultInstall] DelFiles=ExampleDelFiles
[SourceDisksNames] 1="Имя диска","",1
;Перечисляете файлы для удаления [SourceDisksFiles] Example.dll=1 Example.ocx=1
; Определяете файлы, которые будут удалены [ExampleDelFiles] Example.dll Example.ocx
;Указываете папку, в которой будут удалены файлы (10 — Windows) [DestinationDirs] ExampleDelFiles=10
В параметре AddReg указываются секции, которые содержат информацию о добавлении или изменении ключей, значений в реестре. Следующий пример регистрирует вашу копию операционной системы Windows.
[Version] Signature=$Chicago$
[DefaultInstall] AddReg=ExampleAddRegistry
;Определяете информацию, которая будет добавлена в реестр [ExampleAddRegistry] HKLM, "SOFTWARE\Microsoft\Windows\CurrentVersion", "RegDone",,"1" HKLM, "SOFTWARE\Microsoft\Windows\CurrentVersion\ Welcome\RegWiz","@",,"1"
С помощью этого файла в реестр добавляется следующая информация:
HKEY_LOCAL_MACHINE\SOFTWARE\Microsoft\Windows\CurrentVersion "RegDone"="1" HKEY_LOCAL_MACHINE\SOFTWARE\Microsoft\Windows\CurrentVersion\Welcome\RegWiz "@"="1"
Обратите внимание на запятые в inf-файле. Если нужно добавить в реестр параметр по умолчанию, запятые должны быть проставлены иначе. Например, в рассмотренном нами ключе реестра HKEY_LOCAL_MACHINE\SOFTWARE\Microsoft\Windows\CurrentVersion сделаем параметр по умолчанию равным единице (1):
HKLM, "SOFTWARE\Microsoft\Windows\CurrentVersion",,,"1"
Ниже представлены корневые имена реестра, применяемые в inf-файлах.
HKCR — HKEY_CLASSES_ROOT;
HKCU — HKEY_CURRENT_USER;
HKLM — HKEY_LOCAL_MACHINE;
HKU — HKEY_USERS;
HKR — относительный ключ, используется классом installer; обычно применяется для дисков устройства.
В параметре DelReg указываются секции, которые содержат информацию об удалении подключей с параметрами и значениями из реестра. Следующий пример демонстрирует удаление подключа Graphviz со всеми параметрами и значениями этого раздела реестра — HKEY_CURRENT_USER\Software\AT&T\Graphviz:
[Version] Signature=$Chicago$
[DefaultInstall] DelReg=ExampleDelRegistry
; Определяете информацию, которая будет удалена из реестра [ExampleDelRegistry] HKLM, "HKEY_CURRENT_USER\Software\AT&T\Graphviz"
Корневые имена реестра, естественно, обозначаются так же, как и при добавлении информации в реестр.
В процессе установки можно прервать выполнение .inf-файла для показа пользователю какого-нибудь документа (после закрытия которого установка продолжится) или запустить определенный процесс. Следующий пример отображает файл справки About.hlp и текстовый файл About.txt, после чего запускает другой inf-файл — Example.inf:
[Version] Signature=$Chicago$
[DefaultInstall] AddReg=ExampleView
;Отображение файла справки About.hlp [ExampleView] HKLM,Software\Microsoft\Windows\CurrentVersion\RunOnce\Setup,%ABOUT%,,"WINHLP32.EXE — Main %1%\About.hlp"
;Отображение текстового файла About.txt HKLM,Software\Microsoft\Windows\CurrentVersion\RunOnce\Setup,%ABOUT%,,"notepad %1%\About.txt"
;Запуск файла сценария Example.inf HKLM,Software\Microsoft\Windows\CurrentVersion\RunOnce\Setup,%ABOUT%,,"rundll setupx.dll,InstallHinfSection DefaultInstall 132 %1%\Example.inf"
;Определяете название, которое будет отображаться в окне "Установка Windows 98" [Strings] ABOUT="О программе..."
После того как определенные в секции [ExampleView] команды выполнятся, записи, добавленные в реестр, будут автоматически удалены из него. Таким образом можно запускать и другие процессы, например апплеты Панели управления:
;Запуск апплета Панели управления Свойства: Система (SYSDM.CPL) HKLM,Software\Microsoft\Windows\CurrentVersion\RunOnce\Setup,%ABOUT%,,"rundll32 shell32,Control_RunDLL SYSDM.CPL"
В следующем примере показано, как с помощью inf-файла изменить содержимое ini-файла:
[Version] Signature=$Chicago$
[DefaultInstall] UpdateInis=ExampleAddINIfiles
;Указываете папку, где находится файл system.ini — например в папке Example, которая расположена в каталоге C:\Program Files 30,PROGRA~1\Example [DestinationDirs] ExampleAddINIfiles=30,PROGRA~1\Example
;Определяете название файла и секции добавляемых, удаляемых или заменяемых строк [ExampleAddINIfiles] ;Добавляете в секцию [boot] файла system.ini строку shell=Example.exe system.ini, boot,, "shell=Example.exe"
;Удаляете из секции [boot] файла system.ini строку shell=Example.exe system.ini, boot, "shell=Example.exe"
;Заменяете из секции [boot] файла system.ini строку shell=Example.exe на shell=Example8.exe system.ini, boot, "shell=Example.exe", "shell=Example8.exe"
С помощью inf-файлов можно также создавать/удалять ярлыки в меню Пуск. Ярлык можно создать в уже созданной группе программ. Если таковой не существует, она будет создана автоматически.
Следующий пример создает группу программ Windows + + в меню Пуск > Программы и ярлыки к утилитам winipcfg.exe (Конфигурация IP), Regedit.exe (Редактор реестра) и Winfile.exe (Диспетчер файлов — только в Win98). Все они есть у вас на компьютере и лежат в папке Windows.
[Version] Signature=$Chicago$
[DefaultInstall] UpdateInis=ExampleShortcut
;Определяете название и размещение ярлыков [ExampleShortcut] setup.ini, progman.groups,, "group1=""Windows + +""" setup.ini, group1,, """Конфигурация IP"",""""""%30%\WINDOWS\winipcfg.exe"""""",,,,""%30%\WINDOWS"",""winipcfg.exe"""
setup.ini, progman.groups,, "group1=""Windows + +""" setup.ini, group1,, """Редактор реестра"",""""""%30%\WINDOWS\Regedit.exe"""""",,,,""%30%\WINDOWS"",""Regedit.exe"""
setup.ini, progman.groups,, "group1=""Windows + +""" setup.ini, group1,, """Диспетчер файлов"",""""""%30%\WINDOWS\Winfile.exe"""""",,,,""%30%\WINDOWS"",""Winfile.exe"""
Ярлык прописывается в таком порядке:
1. Название группы программ. В нашем случае — Windows + +.
2. Имя ярлыка.
3. Путь к программе, к которой создается ярлык.
4. Рабочий каталог, обычно тот же, что и путь. Некоторые программы не работают, если это условие не выполняется.
5. Имя программы с расширением.
Параметр %30%\ определяет корневой диск. Если вы хотите создать ярлык к файлу, который находиться в каталоге Program Files, смело прописывайте полный путь (не используйте короткие имена), например %30%\Program Files\Setup Generator Pro\Sgpro.exe.
Для удаления ярлыка нужно убрать все записи, указанные после имени ярлыка. В следующем примере удаляется ярлык Конфигурация IP из программной группы Windows + +.
[ExampleShortcut] setup.ini, progman.groups,, "group1=""Windows + +""" setup.ini, group1,, """Конфигурация IP"""
Если вы удаляете один из ярлыков программной группы, то удаление не затронет другие ярлыки. Для полного удаления программной группы нужно прописать данное действие для каждого ярлыка.
К сожалению, вы не сможете с помощью inf-файла обычным способом скопировать файлы с длинными именами. Поддержка длинных файловых имен в .inf-файлах немного усложнена, но главное, что она существует. Для этого нужно проделать следующее: исходный файл должен быть с коротким именем, после установки его имя нужно сделать подлиннее. Для удаления процесс повторяется в обратном порядке: длинное файловое имя делается коротким и удаляется уже файл с 8.3-именем. Происходит все это с помощью реестра. Для этих действий в реестре предусмотрены специальные ключи:
Следующий ключ используется для переименования файлов: HKEY_LOCAL_MACHINE\Software\Microsoft\Windows\CurrentVersion\RenameFiles
Этот ключ используется для удаления файлов: HKEY_LOCAL_MACHINE\Software\Microsoft\Windows\CurrentVersion\DeleteFiles
Для действий переименования или удаления нужно добавить подключ с любым именем в соответствующую ветвь реестра.
Минимум два ключа должны быть определены. Первый ключ содержит имя каталога, где будет происходить переименование или удаление файлов. Следующий ключ содержит имена файлов: первое — короткое, второе — длинное и его атрибуты, если нужно:
1 — Только для чтения;
2 — Скрытый;
3 — Системный.
Следующий пример демонстрирует переименование в каталоге C:\Files файла About.txt в About View files.txt и установление ему атрибута «Скрытый», а также переименование того же файла в подкаталоге Xmp папки C:\Files с установлением ему атрибута «Только для чтения»:
[Version] Signature=$Chicago$
[DefaultInstall] AddReg=Rename
[Rename] HKLM,Software\Microsoft\Windows\CurrentVersion\RenameFiles \Example,,,"%30%\Files"
HKLM,Software\Microsoft\Windows\CurrentVersion\RenameFiles \Example,About.txt,,"About View files.txt,2"
HKLM,Software\Microsoft\Windows\CurrentVersion\RenameFiles \SubDir,,,"%30%\Files\Xmp"
HKLM,Software\Microsoft\Windows\CurrentVersion\RenameFiles \SubDir,About.txt,,"About View files.txt,1"
Ключи для удаления файлов имеют такую же структуру. Рассмотрим пример, который в каталоге C:\Files удаляет файл About View files.txt и такой же файл удаляет в подкаталоге Xmp папки C:\Files:
[Version] Signature=$Chicago$
[DefaultUninstall] AddReg=Delete
[Delete] HKLM,Software\Microsoft\Windows\CurrentVersion\DeleteFiles \Example,,,"%30%\Files"
HKLM,Software\Microsoft\Windows\CurrentVersion\DeleteFiles \Example,About.txt,,"About View files.txt"
HKLM,Software\Microsoft\Windows\CurrentVersion\DeleteFiles \SubDir,,,"%30%\Files\Xmp"
HKLM,Software\Microsoft\Windows\CurrentVersion\DeleteFiles \SubDir,About.txt,,"About View files.txt"
Параметры Example и SubDir могут быть любыми, например названием вашей программы, подкаталога и т.д. Важно, чтобы они были разными, т.к. переименование/удаление происходит в разных каталогах.
Данная статья не претендует на полноту, но надеюсь, поможет читателю освоить inf-файлы хотя бы поверхностно.Не бойтесь экспериментировать, но будьте предельно осторожны, особенно с процессами удаления.
Mydocs.dll
mydocs.dll
Местонахождение
Windows\system32
Описание
Пользовательский интерфейс папки "Мои документы"
Windows XP сама создает свои подпапки в папке Мои документы (My Pictures, My Video и др.). При удалении этих папок они создаются заново! Если вам не нравится подобное поведение, то надо лишь выполнить команду regsvr32 /u mydocs.dll и подпапки создаваться не будут. А если захотите вернуть все обратно, то введите в командной строке следующее: regsvr32 mydocs.dll
Ntshrui.dll
ntshrui.dll
Местонахождение
Windows\system32
Описание
Расширения оболочки, обеспечивающие доступ к ресурсам - Shell extensions for sharing
Файл, в котором содержатся различные данные, необходимые для работы с ресурсами. В частности в этом файле содержится изображение ладошки, используемое в значках расшаренных ресурсов. Чтобы удалить эту ладошку, можно воспользоваться правкой реестра (смотри Справочник по реестру Windows)
Ntuser.dat
ntuser.dat
Местонахождение
C:\Documents and Settings\ИмяПользователя
Файл ntuser.dat является кустом реестра Windows HKEY_USERS/SID
Oeminfo.ini
oeminfo.ini
Местонахождение
Windows\system32
Описание
Если создать текстовый файл oeminfo.ini и поместить его в системную папку Windows (как правило Windows\system32), то в апплете Система Панели управления, появится кнопка Сведения о поддержке
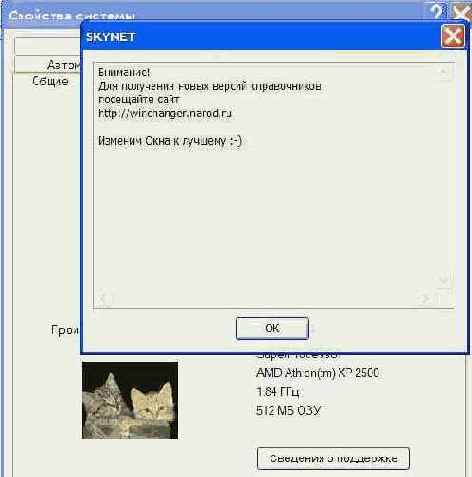
Файл oeminfo.ini имеет следующую структуру:
[General] Manufacturer=Название компании Model=Название модели
[Support Information] Line1=За поддержкой обращайтесь по телефону 03 Line2=Бла-бла-бла Line3=Часы работы: Line4=Понедельник-Пятница 08.00-16.00 Line5=Суббота-Воскресенье 11.00-12.00! Line6=Всего шесть строчек
Строго говоря, данный файл не присутствует на чистом инсталяционном диске Windows, но может входить в Windows, который предустановлен на компьютерах различных производителей, имеющих соответствующую лицензию.
Смотри также файл oemlogo.bmp
Oemlogo.bmp
oemlogo.bmp
Местонахождение
Windows\system32
Описание
Чтобы добавить собственную картинку в апплет Система Панели управления, надо создать или модифицировать картинку, которая находится в файле oemlogo.bmp и поместить файл в системную папку Windows (как правило Windows\system32)

Файл oemlogo.bmp создается в любом графическом редакторе (напр. Paint) с размером 172 на 100 пикселов (русская версия Windows XP). Надо сказать, что размеры картинки в разных версиях Windows постоянно менялись. Как правило, слишком большая картинка просто обрезается. Также необходимо иметь в этой же папке файл oeminfo.ini, иначе картинка не будет выводиться вообще
Строго говоря, данный файл не присутствует на чистом инсталяционном диске Windows, но может входить в Windows, который предустановлен на компьютерах различных производителей, имеющих соответствующую лицензию.
Pfirewall.log
pfirewall.log
Местонахождение
WINDOWS
В файл pfirewall.log записывается информация, которую впоследствии можно использовать для устранения неполадок. По умолчанию, данный файл находится в папке Windows. Вы можете изменить местонахождение данного файла. Для этого выбираем Пуск Панель управления Брандмауэр Windows Допольнительно Ведение журнала безопасности кнопка Параметры. В диалоговом окне вы можете изменить имя файла и его местоположение. А также управлять размером данного файла. Если вы уберете галочки с двух верхних кнопок, то данного файла на компьютере не будет.
SAM
SAM
Местонахождение
WINDOWS\system32\config
Файл SAM (обратите внимание, что файл без расширения) содержит раздел реестра HKLM\SAM
SecEvent.Evt
SecEvent.Evt
Местонахождение
WINDOWS\system32\config
Файл SecEvent.Evt является журналом событий безопасности, используемого реестром Windows
SECURITY
SECURITY
Местонахождение
WINDOWS\system32\config
Файл SECURITY (обратите внимание, что файл без расширения) содержит раздел реестра HKLM\SECURITY
Shmedia.dll
shmedia.dll
Местонахождение
Windows\system32
Описание
Извлечение свойств медиа-файлов - Media File Property Extractor Shell Extension
Эта библиотаек отвечает за сбор информации об AVI-файлах. На некоторых компьютерах при щелчке правой кнопкой по файлу с расширением AVI выскакивает окно с ошибкой "Explorer.exe Обнаружена ошибка...". В этом случае попробуйте отключить библиотеку Пуск | Выполнить | regsvr32 /u %SystemRoot%\system32\shmedia.dll
Software
software
Местонахождение
WINDOWS\system32\config
Файл software (обратите внимание, что файл без расширения) содержит раздел реестра HKLM\Software
Srclient.dll
srclient.dll
Местонахождение
WINDOWS\system32
Описание
SR CLIENT DLL
Файл srclient.dll является клиентской DLL для программы восстановления системы rstrui.exe и используется при написании скриптов
Svcpack.log
Svcpack.log
Местонахождение
Windows
Описание
Файл Svcpack.log является протоколом хода установки сервис-пака. Исследуя лог установки, вы можете найти причины неудачной установки. Например, если вы увидите такие записи: "There is not enough space on the disk. Service Pack 2 installation did not complete", то станет ясно, что программе установки не хватает места на жестком диске. Попробуйте освободить диск от лишних файлов и повторите попытку.
SysEvent.Evt
SysEvent.Evt
Местонахождение
WINDOWS\system32\config
Файл SysEvent.Evt является журналом событий системы, используемого реестром Windows
System
system
Местонахождение
WINDOWS\system32\config
Файл system (обратите внимание, что файл без расширения) содержит раздел реестра HKLM\System
UsrClass.dat
UsrClass.dat
Местонахождение
C:\Documents and Settings\ИмяПользователя\Local Settings\Application Data\Microsoft\Windows
Файл UsrClass.dat является кустом реестра Windows HKEY_USERS/SID_Classes
WindowsUpdate.log
WindowsUpdate.log
Местонахождение
Windows
Файл, содержащий историю автоматического обновления.
Wpa.dbl
wpa.dbl
Местонахождение
Windows\system32
Описание
Как известно, лицензионная Windows XP при переустановке системы требует повторной активации. Чтобы этого избежать, достаточно перед переустановкой системы скопировать файл wpa.dbl, расположенный в папке windows\System32, например, на дискету - именно в этом файле хранится код активации. После переустановки системы, естественно, нужно будет заменить файл wpa.dbl на тот, что записали на дискету.
C:\Documents and Settings
C:\Documents and Settings
В папке C:\Documents and Settings находятся профили пользователей, работающих с системой Windows XP. Например, если вы входите в систему под учетной записью Alexandr, то в папке C:\Documents and Settings будет создана папка Alexandr, в котором будет содержаться различные ваши данные. Например, в этой папке Alexandr будет содержаться файл ntuser.dat
Смотри также
Default Pictures
CD Burning
C:\Documents And Settings\All
C:\Documents And Settings\All Users\Application Data\Microsoft\User Account Pictures\Default Pictures
В папке C:\Documents And Settings\All Users\Application Data\Microsoft\User Account Pictures\Default Pictures содержатся картинки-пиктограммы, используемые на странице приветствия для идентификации пользователей. Вы можете модифицировать имеющиеся картинки, либо добавить свои. Когда вы воспользуетесь апплетом Учетные записи пользователей, то войдите в любую имеющую запись и выберите команду Изменение изображения, и вы увидите ваши собственные картинки в этом окне
C:\Documents and Settings\(имя пользователя)\Local Settings\Application Data\ Microsoft\CD Burning
C:\Documents and Settings\(имя пользователя)\Local Settings\Application Data\ Microsoft\CD Burning
В папке C:\Documents and Settings\(имя пользователя)\Local Settings\Application Data\ Microsoft\CD Burning Windows создает файл образа будущего компакта-диска.
Config
Windows\system32\config
В папке Windows\system32\config содержатся файлы, которые работают с реестром
Возможный список файлов
AppEvent.Evt
default default.LOG default.sav SAM
SAM.LOG SecEvent.Evt
SECURITY
SECURITY.LOG software
software.LOG software.sav SysEvent.Evt
system
system.LOG system.sav TempKey.LOG userdiff userdiff.LOG
Обратите внимание, что некоторые файлы не имеют расширения
Dllcache
Windows\system32\dllcache
В папке Windows\system32\dllcache находится кэш защищенных системных файлов, которые используются для автоматического восстановления в случае повреждения системы. По умолчанию размер этой папки - 50 мб (он задается в реестре параметром SFCQuota, находящемся в ключе HKEY_LOCAL_MACHINE\SOFTWARE\Microsoft\Windows NT\CurrentVersion\Winlogon). Изменить размер папки до нуля можно командой sfc: sfc /cachesize=0
Если поставить, например, 10, то размер папки уменьшится до 10 мб
находится кэш драйверов. Некоторые пользователи
Windows\Driver Cache\i386
В папке Driver Cache\i386 находится кэш драйверов. Некоторые пользователи рекомендуют удалять эту папку после установки всего оборудования. Имейте в виду, что при добавлении любого нового оборудования Windows будет запрашивать установочный диск.
Media
Windows\Media
В папке Windows\Media хранятся звуковые файлы WAV для озвучивания системных событий. Если у вас осталось слишком мало места на жестком диске, а звуковыми колонками не пользуетесь, то можете удалить эти файлы (почти 2 мегабайта). Также отключите звуковые схемы в апплете Звуки и аудиоустройства Панели управления, что разгрузить немного оперативную память.
Minidump
Windows\Minidump
Малый дамп памяти — это специальная запись минимального набора сведений, необходимых для определения причины неполадок. Windows каждый раз при возникновении неустранимой ошибки будет автоматически создавать новый файл в данной папке. Данная папка задается в диалоговом окне Загрузка и восстановление (апплет Система | вкладка Дополнительно | кнопка Параметры рамки Загрузка и восстановление | Папка малого дампа).
Msagent
Windows\msagent
Папка msagent содержит подпапки и файлы, необходимые для работы с технологией MS Agent 2.0. В частности, подпапка Chars служит для хранения анимированных персонажей. По умолчанию, Windows XP уже имеет одного такого персонажа. Более подробно о технологии MS Agent 2.0 вы сможете прочитать в книге А.Климова MS Agent. Графические персонажи для интерфейсов, выпущенной издательством BHV
С использованием технологии Microsoft Agent
Restore
Windows\system32\Restore
В папке Windows\system32\Restore содержатся программа восстановления системы rstrui.exe и сопутствующие файлы. В частности здесь находится интересный файл filelist.xml
SendTo
SendTo
Папка SendTo является папкой, в которой находятся ярлыки программ для команды Отправить контекстного меню Проводника. Когда вы щелкаете правой кнопкой на файле или папке выбираете пункт Отправить и там выбираете, куда хотите отправить, то выбранный вами файл копируется (перемещается) в ту папку, которую вы выбрали. В отличие от старых версий Windows, в Windows XP папка находится в C:\Documents and Settings\имя пользователя. По умолчанию в этой папке уже есть несколько ярлыков. Можно добавить самому свои ярлыки, которые будут отображаться в контекстном меню. Порядок работы с папкой следующий:
Создаёте ярлык программы для папки SendTo
Копируете этот ярлык в папку SendTo
Выбираете из контекстного меню выбранного файла пункт Отправить и ищете нужный вам подпункт
Например, я использую эту возможность для отправки обновлений в папку программы Ad-Aware SE Personal
ShellNew
Windows\ShellNew
В папке Windows\ShellNew хранятся файлы-шаблоны, которые используются при выборе пункта меню Создать контекстного меню Проводника. О том как создавать новые команды в данном пункте меню можно прочитать в справочнике по реестру
SoftwareDistribution
WINDOWS\SoftwareDistribution
В папке WINDOWS\SoftwareDistribution хранятся папки и файлы, закачанные с помощью автоматического обновления. В принципе, эту папку можно удалить. В этом случае Windows заново создаст эту папку. На различных форумах некоторые пользователи утверждали, что удаление этой папки иногда помогало решить проблему сбоев при автоматическом обновлении.
System Volume Information
System Volume Information
В папке C:\System Volume Information находится кэш службы восстановления системы. Для его удаления сначала отключить восстановление системы (Панель управления | Система | Восстановление системы | Отключить восстановление системы на всех дисках). Но лучше воспользоваться кнопкой Параметры и ограничить объем дискового пространства, резервируемого системой.
По умолчанию, данная папка является скрытой. Программа восстановления системы создает копии реестра в данной папке. Данная папка содержит один или несколько подпапок вида _restore{GUID}RPx\Snapshot. По своей сути, они являютя каталогами точек восстановления системы. Обычным способом Windows не позволяет просматривать содержимое этой папки. Существуют способы обойти эти ограничения, но данная операция небезопасна и не рекомендуется для использования на собственном рабочем компьютере.
Temp
Windows\Temp
Папка Temp предназначена для хранения временных файлов. Очень многие программы при своей установке временно копируют в эту папку свои файлы для дальнейшей инсталляции. К сожалению, порой эти программы забывают самостоятельно удалить свои временные файлы. Рекомендуется регулярно заглядывать в папку для очистки мусора
WinSxS
WinSxS
WinSxS, или Windows Side by Side (бок о бок), является еще одним новшеством Windows XP. Microsoft создала систему, позволяющую сохранять несколько версий одинаковых библиотек (DLL) и использовать при необходимости именно ту, что требует конкретная программа. Дело в том, что некоторые программы перезаписывают при инсталляции даже более новую версию библиотеки, что может привести ко всякого рода неприятностям, поэтому, если какая-нибудь программа вздумает беспричинно заменить уже имеющуюся в системном каталоге DLL, операционная система поместит сомнительную библиотеку в специальную папку (WinSxS), а программа так и останется уверенной, что сделала свое дело...
Arp.exe
arp.exe
Местонахождение
Windows\system32
Описание
TCP/IP Arp Command
Команда Arp используется для просмотра, добавления или удаления записей в таблицах трансляции адресов IP в физические адреса. Эти записи используются при работе протокола Address Resolution Protocol (ARP)
Синтаксис
arp -a [inet_addr] [-N [if_addr]] arp -d inet_addr [if_addr] arp -s inet_addr ether_addr [if_addr]
Параметры
-a Displays current ARP entries by querying TCP/IP. If inet_addr is specified, only the IP and physical addresses for the specified host are displayed. -d Deletes the entry specified by inet_addr. -g Same as -a -s Adds an entry in the ARP cache to associate the IP address inet_addr with the physical address ether_addr. The physical address is given as 6 hexadecimal bytes separated by hyphens. The IP address is specified using dotted decimal notation. The entry is static. It will not be automatically removed from the cache after the timeout expires and will not exist after a reboot of your computer. -N [if_addr] Displays the ARP entries for the network interface specified by if_addr. ether_addr Specifies a physical address. if_addr Specifies, if present, the IP address of the interface whose address translation table should be modified. If not present, the first applicable interface will be used. inet_addr Specifies an IP address in dotted decimal notation.
At.exe
at.exe
Местонахождение
Windows\system32
Описание
Интерфейс командной строки службы расписаний - Schedule service command line interface
Команда At предназначена для запуска команд и программ в указанное время по определенным дням. Для использования команды AT необходимо, чтобы была запущена служба расписаний. Возможна работа с удаленными компьютерами. Для запуска задач пользователь должен обладать необходимыми правами.
Синтаксис
AT [\\имя_компьютера] [ [код] [/DELETE] | /DELETE [/YES]] AT [\\имя_компьютера] время [/INTERACTIVE] [ /EVERY:день[,...] | /NEXT:день[,...]] "команда"
Параметры
\\имя_компьютераИмя удаленного компьютера. Если этот параметр опущен, используется локальный компьютер. кодПорядковый номер запланированной задачи. /deleteОтмена запланированной задачи. Если код задачи опущен, отменяются все задачи, запланированные для указанного компьютера. /yesОтмена запроса на подтверждение при отмене всех запланированных задач. времяВремя запуска команды. /interactiveРазрешение взаимодействия задачи с пользователем, работающим на компьютере во время запуска задачи. /every:день[,...]Запуск задачи осуществляется по указанным дням недели или месяца. Если дата опущена, используется текущий день месяца. /next:день[,...]Задача будет запущена в следующий указанный день недели (например в следующий четверг). Если дата опущена, используется текущий день месяца. "команда"Команда Windows NT или имя пакетного файла.
Atmadm.exe
atmadm.exe
Местонахождение
Windows\system32
Описание
Диспетчер вызовов ATM - ATM Call Manager Utility
Контроль подключений и адресов, зарегистрированных диспетчером вызовов ATM в сетях с асинхронным режимом передачи (ATM). Вызванная без параметров команда atmadm отображает статистику для контроля состояния активных ATM-подключений.
Синтаксис
atmadm [/c][/a] [/s]
Описание параметров есть в справке Windows
Attrib.exe
attrib.exe
Местонахождение
Windows\system32
Описание
Attribute Utility
Утилита командной строки позволяет просматривать, устанавливать или снимать атрибуты файла или каталога, такие как «Только чтение», «Архивный», «Системный» и «Скрытый». Выполненная без параметров команда attrib выводит атрибуты всех файлов в текущем каталоге.
Синтаксис
attrib [{+r|-r}] [{+a|-a}] [{+s|-s}] [{+h|-h}] [[диск:][путь] имя_файла] [/s[/d]]
Описание параметров есть в справке Windows
Bootcfg.exe
bootcfg.exe
Местонахождение
Windows\system32
Описание
Средство конфигурации загрузки - Boot Config Tool
Программа bootcfg позволяет из командной строки управлять загрузочным меню, редактируя, добавляя или удаляя записи в файле boot.ini. Функции программы аналогичны ручному редактированию файла, однако, позволяют автоматизировать процесс настройки меню загрузки, использовать команды в .bat файлах.
Описание параметров есть в справке Windows
Cacls.exe
cacls.exe
Местонахождение
Windows\system32
Описание
Изменение таблиц управления доступом - Control ACLs Program
Программа служит для просмотра или изменения файлов избирательных таблиц управления доступом (DACL).
Описание программы есть в справке Windows
Calc.exe
calc.exe
Местонахождение
Windows\system32
Описание
Калькулятор для Windows - Windows Calculator
Калькулятор предназначен для выполнения тех же операций, что и обычный калькулятор: сложение, вычитание, а также функции инженерного калькулятора, например нахождение логарифмов и факториалов
Если в окно Калькулятора вставить из буфера обмена строку чисел, разделенных знаками простейших арифметических действий (+, -, *, /), оканчивающуюся знаком равенства, то калькулятор автоматически вычислит последовательно все действия, и на его "индикаторе" появится результат, который при необходимости можно легко перенести в любое работающее приложение Windows посредством того же буфера обмена. Это очень удобно, когда нужно быстро выполнить вычисления, особенно если их текст уже набран, например, в документе текстового редактора, в который нужно вставить результат вычислений. Пробелов в выражении можно не делать, хотя они обычно не мешают. В конце обязательно поставьте знак равенства, иначе последнее действие окажется не выполненным и в этом случае придется нажать [Enter] либо щелкнуть на клавише со знаком равенства.
Результат вычислений, выполняемых по такой методике, зависит от того режима, в котором находится Калькулятор. В Обычном режиме строка символов воспринимается как простая последовательность нажатий соответствующих клавиш, не отдавая приоритета операциям умножения и деления.
В Инженерном виде вычисления производятся по всем правилам, можно даже использовать скобки и некоторые специальные последовательности символов-кодов, выполняющих служебные функции:
Последовательности клавиш для вызова функций
Приведенные ниже последовательности нажатий клавиш воспринимаются как функции при вводе данных в калькулятор. Например, откройте блокнот и введите следующий текст:
123 :m
Скопируйте в блокноте 123 :m и вставьте в окно калькулятора. Число 123 будет отображено и записано в память калькулятора.
Специальные коды
:q Начало нового вычисления.
:c Очистка памяти.
:e Ввод десятичных чисел в экспоненциальной нотации.
:m Запоминание числа в памяти.
:p Добавление текущего числа к хранящемуся в памяти.
:r Вызов числа, хранящегося в памяти.
Charmap.exe
charmap.exe
Местонахождение
Windows\system32
Описание
Таблица символов - Character Map
Таблица символов служит для просмотра символов, включенных в выбранный шрифт. Она отображает следующие наборы символов: Windows, DOS и Юникод.
Отдельный символ или группу символов можно скопировать в буфер обмена, а затем вставить в любое приложение, в котором они будут отображаться. Многие программы, например WordPad, позволяют копировать символы путем их перетаскивания из таблицы символов непосредственно в открытый документ. Более подробное описание программы есть в справке
Chcp.exe
chcp.exe
Местонахождение
Windows\system32
Описание
Change CodePage Utility
Программа командной строки служит для просмотра номера текущей кодовой страницы или изменение текущей кодовой страницы консоли. Выполненная без параметров команда chcp выводит номер текущей кодовой страницы для окна командной строки.
Синтаксис
chcp [код]
Для русской кодовой страницы используется код 866
Описание программы есть в справке Windows
Chkdsk.exe
chkdsk.exe
Местонахождение
WINDOWS\system32
Описание
Check Disk Utility
Вывод на экран отчета о состоянии диска в форме, зависящей от используемой файловой системы. Команда chkdsk также составляет список ошибок на диске и исправляет их. Выполненная без параметров команда chkdsk выводит информацию о состоянии текущего диска. Описание программы есть в справке Windows
Chkntfs.exe
chkntfs.exe
Местонахождение
WINDOWS\system32
Описание
NTFS Volume Maitenance Utility
Просмотр или задание планирования автоматической проверки системы для томов файловых систем FAT, FAT32 или NTFS при запуске компьютера. Описание программы есть в справке Windows
Cipher.exe
cipher.exe
Местонахождение
WINDOWS\system32
Описание
Программа шифрования файлов - File Encryption Utility
Отображение или изменение шифрование папок и файлов на томах NTFS. Использованная без параметров команда cipher отображает состояние шифрования текущей папки и всех файлов, находящихся в ней. Описание программы есть в справке Windows
Cleanmgr.exe
cleanmgr.exe
Местонахождение
WINDOWS\system32
Описание
Программа очистки дискового пространства для Windows - Disk Space Cleanup Manager for Windows
Программа очистки диска используется для освобождения пространства на жестком диске с помощью удаления временных файлов Интернета, установленных компонентов и программ, которые больше не используются, и очистки корзины. Программу можно запустить через Пуск-Все программы-Стандартные-Служебные-Очистка диска или через Пуск-Выполнить-cleanmgr
Clipbrd.exe
clipbrd.exe
Местонахождение
Windows\system32
Описание
Windows NT ClipBook Viewer
Программа папки обмена позволяет вырезать или копировать данные из других программ и хранить их на странице, которую можно сохранить под любым именем, использовать повторно и совместно с другими пользователями. Более подробное описание программы есть в справке
Cmd.EXE
Cmd.EXE
Местонахождение
Windows\system32
Описание
Windows Command Processor
В Windows XP имеется так называемая консоль - программа Cmd.exe, которая является командным интерпретатором. При простом запуске, без указания параметров командной строки, консоль отображает версию операционной системы, информацию о защите авторских прав разработчиков ОС и саму командную строку, в которой можно ввести как параметр командной строки самой программы Cmd.exe, так и любую внешнюю команду, например, команду на запуск другого приложения или стандартную команду, типа mkdir, del и т. п.
Параметры командной строки
Синтаксис для командной строки:
CMD [/A | /U] [/Q] [/D] [/E:ON | /E:OFF] [/F:ON | /F:OFF] [/V:ON | /V:OFF] [[/S] [/C | /K] команда]
Можно использовать одновременно несколько команд, используя между ними специальный разделитель - символы &&, при этом все сочетание нескольких команд должно быть заключено в кавычки, например, "команда&&команда&& команда".
/? - вызов справки
/A - вывод результатов выполнения заданной команды в формате ANSI
/C - выполнение заданной команды с последующим закрытием окна консоли
/D - отключение выполнения команд AutoRun (которые первыми автоматически выполняются при вызове cmd.exe), заданных в специальных разделах реестра HKEY_LOCAL_MACHINE\Software\Microsoft\Command Processor\AutoRun и HKEY_CURRENT_USER\Software\Microsoft\Command Processor\AutoRun
/E:ON (/E:OFF) - разрешение (запрет) расширений команд. В Windows XP по умолчанию включена расширенная обработка всех команд cmd.exe, этот параметр служит для включения / выключения расширений конкретного процесса. Расширенная обработка включает следующие команды: assoc, call, chdir (cd), color, del (erase), endlocal, for, ftype, goto, if, mkdir (md), popd, prompt, pushd, set, setlocal, shift, start (изменен также вызов внешних команд)
/F:ON (/F:OFF) - разрешение (запрет) завершения имен файлов и папок (по умолчанию выключено) конкретного вызова cmd.exe.
Довольно удобная функция, позволяющая не вводить полностью вручную в окне консоли пути к файлам или имена самих папок, а ввести только часть длинного пути и с помощью нажатия специальной комбинации клавиш дать операционной системе найти подходящие варианты и просто выбрать нужный. (Если необходимо включить или отключить завершение имен для всех вызовов cmd.exe, то смотри Автонабор команд). Параметры пользователя имеют приоритет над параметрами компьютера, значение параметра /F командного процессора имеет приоритет над параметрами реестра. Microsoft вносит некоторые разъяснения по поводу использования этой функции: "Если завершение включено с помощью ключа командной строки / F:ON, то используются два управляющих символа: Ctrl+D для имен папок и Ctrl+F для имен файлов. Чтобы отключить конкретный символ завершения в системном реестре, в качестве кода специального символа используется шестнадцатеричное значение символа пробела (0 x 20). Завершение вызывается при вводе одного из этих двух специальных символов. Функция завершения берет строку пути слева от точки ввода, дописывает к ней символ шаблона, если таковой отсутствует, а затем строит список путей, которые соответствуют полученному определению. После этого выводится первый элемент этого списка соответствующих путей. Если же список пуст, то подается звуковой сигнал, и ничего не выводится. После этого повторный ввод того же самого специального символа приводит к циклическому перебору всех соответствующих путей. Нажатие клавиши Shift при вводе управляющего символа позволяет просматривать список путей в обратном порядке. Если изменить выведенный путь, а затем снова ввести управляющий символ, сохраненный список очищается, и строится новый список путей. То же самое происходит, если переключиться с одного символа завершения на другой. Единственное отли чие при использовании символа завершения файла состоит в том, что при этом для построения списка соответствия берется и путь, и имя файла, а при использовании символа завершения папки - только путь.
Если символ завершения используется в одной из встроенных команд манипулирования папками (CD, MD или RD), то всегда подразумевается символ завершения папок. Символ завершения правильно работает и с именами файлов, содержащими пробелы или иные специальные символы, если при этом строка соответствия заключена в кавычки. Кроме того, если сместить точку ввода влево, а затем использовать символ завершения внутри строки, оставшийся справа от точки ввода текст будет отброшен. Специальные символы, которые требуют обязательного заключения в кавычки: <пробел>&()[]{}^=;!'+,~". Все понятно?
/K - выполнение заданной команды без последующего завершения (окно консоли не закроется)
/Q - отключение вывода команд на экран (ECHO OFF). /R - аналогичен параметру /C
/S - изменение поведения команды после /C или /K
/T:цвет - задание цвета текста и фона окна консоли. Параметр цвет имеет значение в виде двух шестнадцатеричных чисел: первое определяет цвет фона окна, а второе - текста в окне. То есть результатом выполнения команды "CMD /T:7С" будут светло-красные буквы на белом фоне.
/U - вывод результатов выполнения команды в формате Unicode
/V:ON (/V:OFF) - разрешение (запрет) отложенного расширения переменных среды (для конкретного вызова cmd.exe) с применением восклицательного знака "!" в качестве разделителя. Например, /V:ON разрешает использовать !var! в качестве расширения переменной var во время выполнения. Синтаксис var служит для расширения переменных при вводе, что приводит совсем к другим результатам внутри цикла FOR. При включенном отложенном расширении переменных среды символ "!" (восклицательный знак) может использоваться для замены текущего значения переменной среды во время выполнения; /X - означает то же, что и ключ /E:ON, из соображений совместимости; /Y то же, что и /E:OFF. И еще несколько замечаний. Если указаны ключи /C или /K, то остальная часть командной строки после такого ключа обрабатывается как командная строка, а обработка символов кавычек (") ведется таким образом.
Символы кавычек в командной строке сохраняются, если выполняются все перечисленные ниже условия: ключ /S отсутствует; есть ровно два символа кавычек; между ними нет других специальных символов, как то: &<>()@^|; между ними имеются один или несколько пробелов; строка, заключенная в кавычки, является именем исполняемого файла. В противном случае проверяется первый символ, и если он является символом кавычек, то он удаляется, также удаляется последний символ кавычек в командной строке, а весь текст после этого последнего символа кавычек сохраняется. Таблица для задания цвета текста и фона окна консоли
| 0 - черный | 1 - синий | 2 - зеленый | 3 - голубой |
| 4 - красный | 5 - лиловый | 6 - желтый | 7 - белый |
| 8 - серый | 9 - светло-синий | A - светло-зеленый | B - светло-голубой |
| C - светло-красный | D - светло-лиловый | E - светло-желтый | F - ярко-белый |
Или же просто щелкните правой кнопкой по окну. Для копирования текста из окна выберите пункт Mark и мышью выделите нужный текст. Затем либо нажмите Enter, либо в том же меню выберите Copy. Если надо вставить какой-то текст в окно командной строки, обратитесь к команде Paste. Для повторного выполнения команды воспользуйтесь стрелками > и >, позволяющими перемещаться по списку выполненных команд. Для очистки экрана от текста служит директива cls.
Команды
TITLE - для изменения заголовка строки
TITLE [строка], где строка - это будущий заголовок окна командной строки (записывается без кавычек). После задания заголовка окна он может быть изменен только повторным вызовом команды TITLE. Использование данной команды может быть полезно в командных файлах. Так, выполнение примера, который приведен ниже, будет сопровождаться появлением соответствующей надписи в заголовке окна: @ECHO OFF TITLE Копируются файлы... COPY \\Server\Share\*.doc C:\User\Common\*.doc ECHO Копирование закончено. TITLE Процесс завершен
Команда АТ - С помощью этой команды можно запускать команды и программы в определенное время.
AT [\\имя компьютера] [ [id] [/DELETE] | /DELETE [/YES]]
AT [\\имя компьютера] time [/INTERACTIVE] [ /EVERY:дата[,...] | /NEXT:дата [,...]] "команда"
\\имя компьютера указывает на удаленный компьютер, на котором могут быть запущены планируемые задачи. Если этот параметр не указан, то по умолчанию предполагается тот компьютер, на котором запускается команда АТ;
id идентификатор, назначенный указанной команде;
/delete отменяет намеченную команду. Если id опущен, все назначенные команды на компьютере отменены;
/yes этот параметр в случае использования с предыдущим параметром (/delete) автоматически включает подтверждение для всех запросов;
time время выполнения команды (в 24-часовом формате часы:минуты);
/interactive позволяет команде AT обмениваться с подключенными на данный момент в системе пользователями;
/every:дата[,...] выполняет команду в каждый указанный день (дни) недели или месяц.
Если дата опущена, подразумевается текущий день месяца;
/next:дата[...] выполняет указанную команду при следующем наступлении указанной даты (например, в следующий четверг). Если дата не указанна, по умолчанию принимается текущий день месяца;
"команда" указывается команда Windows NT или пакетная программа, которая будет выполнена. Имя файла должно указываться полностью. При этом, если выполняется какая-либо из внутренних команд, например, COPY или DIR, а не исполняемый файл, то необходим запуск командного интерпретатора с ключом / С, например: AT 10:00 "CMD /C DIR > C:\test.out.
Команда For - Ее возможности обширны, но мы ограничимся демонстрацией лишь одной из них - Копирование по сети на все машины сразу. Допустим, что требуется скопировать файл на двадцать машин. Делается это очень быстро. Сначала в файл list.txt записываем список всех имеющихся в сети машин. В консоли пишем: net view > c:\list.txt
Затем, чтобы выполнить, например, копирование файла patch.exe на каждую машину из списка, даем команду: FOR /F "tokens=1" %i in (с:\list.txt) do copy d:\temp\patch.exe "%i\C$\program files\ICQ"
Переменная %i будет автоматически принимать значение NetBIOS-имени машины из новой строки файла list.txt и на эту машину будет производиться копирование.
Реестр
Изменение вида приглашения командной строки
Cmstp.exe
cmstp.exe
Местонахождение
WINDOWS\system32
Описание
Microsoft Connection Manager Profile Installer
Установка или удаление профиля службы диспетчера подключений. Выполненная без параметров команда cmstp устанавливает профиль службы со стандартными параметрами, соответствующими данной операционной системе и разрешениям пользователя. Описание программы есть в Справке Windows
Comp.exe
comp.exe
Местонахождение
WINDOWS\system32
Описание
File Compare Utility
Побайтное сравнение двух или нескольких файлов. Команда comp позволяет сравнивать файлы, находящиеся на разных дисках и в разных каталогах. При сравнении файлов с помощью команды comp выводятся их имена и расположения. Выполненная без параметров команда comp запрашивает файлы для сравнения.
Описание программы есть в Справке Windows
Синтаксис
comp [файл1] [файл2] [/d] [/a] [/l] [/n=кол_строк] [/c]
Примеры
Чтобы сравнить содержимое каталога C:\Reports с содержимым каталога резервных копий \\Sales\Backup\April, введите следующую команду:
comp c:\reports \\sales\backup\april
Чтобы сравнить первые десять строк файлов в каталоге \Invoice и вывести результат в десятичном формате, введите следующую команду:
comp \invoice\*.txt \invoice\backup\*.txt /n=10 /d
Compact.exe
compact.exe
Местонахождение
WINDOWS\system32
Описание
Программа сжатия файлов - File Compress Utility
Вывод сведений или изменение уплотнения файлов и каталогов в разделах NTFS. Запущенная без параметров команда compact выводит сведения об уплотнении файлов в текущем каталоге. Описание программы есть в Справке Windows
Синтаксис
compact [{/c|/u}] [/s[:каталог]] [/a] [/i] [/f] [/q] [имя_файла[...]]
Control.exe
control.exe
Местонахождение
Windows\system32
Описание
Панель управления Windows - Windows Control Panel
Данная команда служит для запуска апплетов Панели управления
Советы
Как автоматизировать вход в систему
Реестр
Запрет за запуск Панели управления и ее апплетов
Convert.exe
convert.exe
Местонахождение
Windows\system32
Описание
File System Conversion Utility
Утилита командной строки служит для преобразования томов с файловой системой FAT и FAT32 в тома с файловой системой NTFS.
Синтаксис
convert [том] /fs:ntfs [/v] [/cvtarea:имя_файла] [/nosecurity] [/x]
Описание параметров есть в справке Windows
Cscript.exe
cscript.exe
Местонахождение
Windows\system32
Описание
Microsoft (r) Console Based Script Host
Сервер сценариев cscript.exe является консольным вариантом, предназначенный для взаимодействия с пользователем через командную строку (в отличии от GUI-приложения wscript.exe).
Синтаксис
cscript [имя_сценария] [параметры_сервера] [аргументы_сценария]
Описание параметров есть в справке Windows
Defrag.exe
defrag.exe
Местонахождение
Windows\system32
Описание
Disk Defragmenter Module
Поиск и объединение фрагментированных файлов загрузки, файлов данных и папок на локальных томах.
Синтаксис
defrag том
defrag том [/a]
defrag том [/a] [/v]
defrag том [/v]
defrag том [/f]
Описание параметров есть в справке Windows
Diskpart.exe
diskpart.exe
Местонахождение
Windows\system32
Описание
Diskpart Application
Программа DiskPart.exe — это работающий в текстовом режиме командный интерпретатор, который позволяет управлять объектами (дисками, разделами или томами) с помощью сценариев или команд, вводимых с командной строки.
Синтаксис
diskpart [/add | /delete] [имя_устройства | имя_диска | имя_раздела] [размер]
Описание программы есть в справке Windows
Driverquery.exe
driverquery.exe
Местонахождение
Windows\system32
Описание
Опрос драйверов - Driver Query
Утилита командной строки для вывода списка всех установленных драйверов устройств и их свойств
Синтаксис
driverquery [/s компьютер] [/u домен\пользователь /p пароль] [/fo {TABLE|LIST|CSV}] [/nh] [/v] [/si]
Описание параметров есть в справке Windows