Адресная книга Outlook Express
Адресная книга — это сборник адресов e-mail ваших коллег по электронной переписке, организованный с помощью удобной программной оболочки. Адресная книга в программе Outlook Express представляет собой упрощенную копию адресной книги из мощной корпоративной почтовой программы MS Exchange. Если вы используете MS Exchange в офисе, а Outlook Express — дома, то в справочной системе Outlook Express есть пункты, рассказывающие о том, как экспортировать адреса из MS Exchange в адресную книгу Outlook Express. Кроме экспорта адресов из MS Exchange, можно также экспортировать адреса из целого ряда других почтовых программ: MS Internet Mail, Eudora Pro, Eudora Light, а также из целого ряда почтовых клиентов Netscape разных версий. Мы не будем останавливаться на этой возможности, — просто имейте это в виду. Сведения о том, как произвести экспорт адресов из адресных книг этих приложений, вы найдете в справочной системе по Outlook Express.
Заполнять адресную книгу Outlook Express можно в двух режимах: во-первых, потратить сначала некоторое время и заранее ввести данные о ваших коллегах, и во-вторых, пополнять адресную книгу "на лету", по мере работы с почтой, — просто копируя туда адреса пришедших писем. Ниже мы рассмотрим эти два случая.
1. Если вы хотите заполнить адресную книгу заранее, нажмите кнопку Адресная книга (Address Book) на панели инструментов основного окна Outlook Express, что вызовет появление главного окна этого сборника адресов и др. контактной информации (см. рис.).

Замечание. Если к вашему компьютеру имеют доступ посторонние люди, не стоит помещать в адресную книгу конфиденциальную информацию, такую как домашние номера телефонов и адреса ваших адресатов.
2. Вторая возможность: после того, как вы завели адресную книгу и наполнили ее некоторыми адресами, в дальнейшем книгу можно пополнять за счет адресов из вновь пришедших писем. Для этого откройте нужное письмо, отметьте имя адресата в поле заголовка, нажмите правую клавишу мыши и из всплывающего контекстного меню выберите пункт Добавить в адресную книгу (Add To Address Book).
Теперь, когда адресная книга содержит данные по адресам E-mail ваших коллег по переписке, мы вкратце рассмотрим порядок работы с ней при формировании новых писем и заполнении поля Кому: (To:):
Нажмите кнопку Создать сообщение (New Message) в основном окне Outlook Express, поместите курсор в поле Кому: (To:) в окне создания нового сообщения.
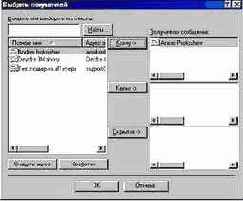
Выберите из списка абонентов нужного человека и нажмите кнопку Кому -> (То->) в средней части окна.
Аналогичным образом добавьте абонентов в полях Копия: (Cc:) или Скрытая: (Всс:), если необходимо разослать это письмо еще нескольким адресатам.
Нажмите кнопку ОК, и выбранные адреса появятся в соответствующих полях заголовка нового письма.
Теперь можно приступать к заполнению тела письма и его отправке, о чем мы уже рассказали ранее.
Замечание. Имена абонентов, введенных в поля Кому: (To:), Копия: (Cc:), Скрытая: (Всс:) с помощью адресной книги, могут быть представлены в окне письма именами абонентов, а не их электронными адресами. Не беспокойтесь — программа Outlook Express сама подставит адреса E-mail при отправке сообщения.
Еще одна опция, которую вы можете использовать в адресной книге Outlook Express — это групповые имена. Групповые имена представляют собой ваши личные списки рассылки и удобны в том случае, если вам надо часто рассылать письма постоянным группам людей (например, участникам какого-либо совместного с вами проекта). Групповые имена в Outlook Express создаются нажатием на кнопку Создать группу (New Group) на панели значков адресной книги. Затем вы можете указать имя группы и составить список людей в этой группе. После того как вы создали группу, вы можете использовать имя группы в поле Кому: или Копия: отсылаемого сообщения — это сообщение будет направлено всем, кто входит в эту группу. Чтобы в последствии отредактировать список членов группы и их адреса e-mail, надо выбрать (отметить) уже существующую группу и щелкнуть по кнопке Свойства.
Апорт! http://www.aport.ru
Поисковая система Апорт! – это проект фирмы Агама при поддержке российского отделения Intel. Система задумана и реализована как Web-индекс для осуществления поиска в Российской части Интернета, на русскоязычных серверах СНГ и мирового Интернет Как указывается в документе на сервере http://www.aport.ru/, по состоянии на декабрь 1998 года индексная база содержит ссылки по примерно 2 млн. документам. К сожалению, сервер содержит ограниченную информацию по алгоритмам работы данной поисковой системы, поэтому на этом мы вынуждены завершить этот короткий рассказ об Апорт!
Архивирование данных
Для организации компьютерных архивов используется специальное программное обеспечение, называемое архиваторами. Характерной
особенностью различных форматов, в которых хранятся данные на компьютере, является повторяемость некоторых порций информации,
которую можно трактовать как некоторую избыточность. Степень избыточность различных форматов сильно отличаются, так избыточность
графических форматов значительно выше текстовых. Архиваторы, во-первых, позволяют сжать данные, устранить избыточность, а во-вторых,
организовать архив под одним именем из нескольких объектов, например файлов. В целом эти возможности обеспечивают эффективное
хранение и доступ данным. Рекомендуется создавать архивы при пересылке данных по компьютерным сетям.
Существует три основных способа устранения избыточности: изменение содержания, изменение структуры данных, изменение содержания и
структуры. Если происходит изменение содержания, то при восстановлении файла из архива происходит его частичная утрата. Такие методы
называются методами сжатия с регулируемой потерей информации. Они применимы только для тех типов, для которых формальная утрата
части содержания не приводит с значительному снижению потребительских свойств, прежде всего, к мультимедийным данным. Такие методы
нельзя применять к текстовым документам, базам данных и программам. Характерными форматами сжатия с потерей информации являются:
JPG для графических данных
MPG для видеоданных
MP3 для звуковых данных.
Если при сжатии, т.е. устранении некоторой избыточности, происходит только изменение их структуры, то метод сжатия обратим.
Характерными форматами сжатия без потери информации являются:
GIF, TIF, PCX для графических данных;
AVI для видеоданных.
Существует много форматов архивированных данных, самыми популярными на сегодняшний день являются ZIP, ARJ, RAR. Программные
средства, предназначенные для создания и обслуживания архивов, выполненных в данных форматах, называемые диспетчерами архивов
следующие: WinZip, WinRAR, WinArj, ZipMagic.
Базовыми функциями диспетчеров архивов являются:
извлечение файлов из архивов;
создание новых архивов;
добавление файлов в имеющийся архив;
создание самораспаковывающихся архивов;
создание распределенных архивов на носителях малой емкости (дискета);
тестирование целостности архивов;
полное или частичное восстановление поврежденных файлов;
защита архивов от просмотра и несанкционированной модификации.
Самораспаковывающиеся архивы создают, когда имеются сомнения в наличии у того, кто будет им пользоваться требуемого диспетчера архива.
В этом случае архив получает расширение .EXE, характерное для загрузочных модулей программ. Пользователь архива может запустить его как
программу, после чего начнется его распаковка.
Распределенные архивы создают, когда архив создается на носителях малой емкости, например дискетах и он весь не умещается на одном
носителе. Диспетчер WinZip выполняет сразу разбиение на архива на дискетах, причем имена всех фрагментов совпадают, что не позволяет по
названиям файлов правильно выстроить фрагменты в последовательность. Поэтому каждую дискету надо маркировать на наклейке и аккуратно
складывать дискеты в нужном порядке. Также номер фрагмента архива можно узнать по так называемой метке тома (дискеты), становящейся
видимой при просмотре свойств носителя в программе Explorer (Проводник).
WinRAR и WinArj позволяют выполнить предварительное разбиение архива на фрагменты заданного размера на жестком диске, а потом их
можно будет скопировать на дискеты. Эти диспетчеры создают фрагменты распределенного архива под разными именами и поэтому не
возникает проблем аналогичных с использованием WinZIP.
Следует помнить, что гибкие носители являются ненадежными, поэтому желательно хранить две копии архива.
Защита архивов выполняется с помощью пароля, который запрашивается при попытке просмотреть, распаковать или изменить архив. Защита с
помощью пароля считается ненадежной и поэтому ее не следует применять в работе с особо ценной информацией.
WinZip
WinRAR и WinArj позволяют выполнить предварительное разбиение архива на фрагменты заданного размера на жестком диске, а потом их
можно будет скопировать на дискеты.
Автоматический подбор имени узла
Если вы знаете лишь название организации, но не уверены в полном адресе Web-узла, Internet Explorer 4 поможет вам найти нужный сервер. Достаточно ввести в адресной строке броузера название нужной организации (латинскими буквами), а броузер постарается подобрать адрес, последовательно подставляя www. впереди набранного имени, а в конец - имя домена .com, .edu, .gov, .mil. Вполне возможно, что нужный узел легко отыщется таким образом.
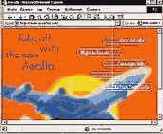
К сожалению, Internet Explorer 4 не подставляет доменные имена, образованные от названия стран, поэтому найти таким образом серверы, кончающиеся на .ru, .su, .fi, .de. il и т.д. не удастся.
Автоматическое определение языка
В версии Word 2000 появилось любопытное новшество, на которое не было даже и намека ни в одной из предыдущих реализаций Word.
Word 2000 автоматически определяет, на каком языке вводится текст и, используя соответствующие компоненты для проверки орфографии, грамматики, автозамены и другие средства проверки правописания, “на лету” исправляет ваши ошибки. При этом усовершенствованная программа автозамены сама находит и исправляет очевидные орфографические ошибки, которые не обязательно должны находиться в списке для автозамены.
Автоматическое самовосстановление
Office 2000 (а значит и Word 2000) включает в себя функции самовосстановления. При каждом запуске система Office 2000 проверяет все важнейшие файлы и соответствующие элементы реестра. Если что-то отсутствует или повреждено, производится автоматическая повторная установка в фоновом режиме. Так что не удивляйтесь, если при очередном вызове программы вы увидите окно с сообщением об инсталляции. Не нервничайте, а подождите немного — эта небольшая пауза поможет вам избежать значительно больших потерь времени при работе.
Автозавершение адреса
В броузере Internet Explorer 4 (и Netscape Navigator 4) можно использовать функцию авто-завершения URL для тех адресов, которые вы уже когда-то посещали. Вам достаточно ввести несколько первых символов адреса, а броузер сам допишет остальное. Чтобы включить или отключить эту функциональную возможность в броузере Internet Explorer 4, следует установить или соответственно снять флажок Использовать автозавершение (Use AutoComplete) на закладке Дополнительно (Advanced) окна Свойства
обозревателя (Internet Options). Чтобы вызвать это окно, выберите пункт Свойства обозревателя (Internet Options) в меню Вид (View).
Несмотря на явную полезность функции автозавершения, есть случаи, когда ее приходится отключать. В основном это случается, когда вам надо посетить много страниц внутри одного и того же узла, используя прямой ввод URL в адресной строке, а броузер упрямо подставляет вам совсем другие адреса страниц этого же узла.
Базовая ASCII-кодировка
При нажатии алфавитно-цифровых (символьных) клавиш, клавиш





Название ASCII представляет собой аббревиатуру английской фразы American Standard Code for Information
Interchange (Американский Стандартный Код для Обмена Информацией). Всего кодов 256 (с 0-го по 255-й). Первые 32 ASCII-кода (с 0 по 31) управляющие и используются для общения с периферийными устройствами или применяются для специальных целей различными программами. Им, как и остальным, присвоены определенные символы, но на экран их можно вывести только прямым обращением в видеопамять.
Чтобы в дальнейшем не было ошибок, запомните, что, например, ASCII 9 относится к клавише  |
Сначала в системах кодирования было много путаницы. Кодировок гуляло по миру множество. Была основная кодировка, болгарская, КОИ-7, КОИ-8, альтернативная и много других.
Многообразие способов кодирования связано с тем, что при разработке компанией IBM своих первых компьютеров и создании для них компанией Microsoft операционной системы MS DOS, было заложено очень трудно обходимое техническое ограничение на число используемых символов — не более 256. Это количество в то время полностью перекрывали все мыслимые потребности англоязычного пользователя. Странная, на первый взгляд, цифра 256
обусловлена тем, что это максимальное число (2•108), которое может быть записано в двоичной системе в 1-ном байте (8 бит, то есть восемь 0 и 1). А именно 1 байт отводился в MS DOS
для хранения любого символа. Последствия этого ограничения со временем и начали проявляться при широком распространении компьютеров не только в англоязычных странах.
В конце концов все же пришли к разумному компромиссу:
первые 128 кодов (с 0-го по 127-й) с управляющими символами, некоторыми специальными знаками, цифрами и латинским алфавитом остаются в неприкосновенности;
коды со 176-го по 223-й сохранены за символами псевдографики;
остальные же коды отданы на откуп потребителям.
У нас наибольшее распространение получила альтернативная ASCII-кодировка, построенная именно по такому принципу: в оставшихся свободными кодах располагаются буквы русского (или другого национального) алфавита. Тем самым обеспечивалась преемственность программного обеспечения, разработанного в других странах, — здесь мы были не "впереди планеты всей...".
В альтернативной ASCII-кодировке:
прописные русские буквы:
o имеют номера со 128 по 159 — (с "А" по "Я"),
o буква "Ё" стоит особняком под номером 240.
строчные русские буквы (чтобы сохранить символы псевдографики) разбросаны:
o буквы с "а" по "п" имеют номера со 160 по 175,
o с "р" по "я" занимают позиции с 224 по 239,
o буква "ё" снова на отшибе и имеет номер 241.
Бесплатная электронная почта
С легкой руки М.Тэтчер крылатая фраза о том, что "бесплатный сыр бывает только в мышеловке", овладела массами, и потому любое предложение о бесплатной услуге многие люди встречают с подозрением – нет ли тут какого подвоха? К счастью, Интернет изначально во многом задумывался как всеобщая бесплатная сеть и поэтому неудивительно, что в Интернете существует возможность получить бесплатный адрес электронной почты.
Разумеется, так называемый бесплатный адрес не является абсолютно бесплатным – вы все равно платите провайдеру за время доступа к Интернету, и речь идет только о том, чтобы не взимать абонентскую плату за сохранение вашей почты и поддержку учетной записи. Эта плата в данном случае покрывается за счет доходов от рекламы. Сегодня в Интернете существуют более десятка хорошо известных и надежных служб бесплатной электронной почты – Hotmail (http://www.hotmail.com), AltaVista (http://www.altavista.com), BigFoot (http://www.bigfoot.com), Usa.net (http://www.usa.net), GeoCities (http://www.geocities.org/), и т.д.
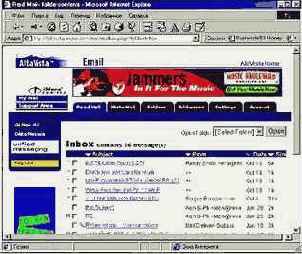
Универсальными качествами такой почты, за которые она и пользуется популярностью среди людей, является ее доступность из любой точки, с любого компьютера, на котором есть хоть какой-либо броузер Web и достаточно большой уровень анонимности. К примеру, если вы находитесь в поездке, то вы, как правило, не можете обратиться на почтовый сервер своего провайдера за почтой. Нет, конечно можно осуществить междугородний или даже международный звонок на номер доступа своего провайдера, но это дорогое мероприятие. Другой известный способ – использовать программу Telnet и с помощью команд UNIX обратиться на сервер провайдера и получить свою почту. Однако далеко не все умеют работать с Telnet и знают команды UNIX.
Ну и кроме того, предоставляемые адреса бесплатной почты безлики, их владельцы могут зарегистрироваться под каким угодно именем и находиться где угодно – ведь к своему ящику они обращаются через броузер. Вот почему бесплатные почтовые ящики с доступом через интерфейс броузера так популярны. Кроме того, некоторые службы, например, GeoCities, предоставляют возможность бесплатно разместить свою домашнюю страничку, что также привлекает туда пользователей.
Замечание. У бесплатных адресов электронной почты есть и своя обратная сторона. Это имидж "халявы". Поэтому с таких адресов не рекомендуется посылать деловые письма и иные предложения незнакомым людям, поскольку они вряд ли будут восприняты серьезно. Кроме того, некоторые группы телеконференций, например FIDO, отвергают регистрацию пользователей с такими анонимными адресами.
Чтение пришедшей почты
Как мы уже говорили, по умолчанию все пришедшая почта помещается в папку Входящие и сортируется там по дате поступления. Письма, которые вы еще не читали, помечаются жирным шрифтом и значком закрытого конверта. Если рядом с письмом есть значок с изображением скрепки, то это говорит о том, что в письмо вложен отдельный файл (например, документ в формате Word, графический файл и т. д.). Кроме того, слева от заголовка письма может стоять значок в виде восклицательного знака, который говорит, что адресат пометил данное письмо как сообщение повышенной важности. Если же стоит значок в виде направленной вниз синей стрелки, то наоборот, содержимое письма отправитель пометил как второстепенной важности.
Познакомиться с содержимым письма совсем просто – нужно выделить его, сделав однократный левый щелчок мышью по заголовку письма. Тогда в нижней части окна просмотра Outlook Express появится содержимое письма. Письмо можно посмотреть и в отдельном окне, которое раскроется (см. рис. в этом разделе), если сделать двойной щелчок по заголовку выбранного письма.
Совет. Чтобы быстрее разобрать почту, удобнее всего вначале раскрывать пришедшие сообщения одинарным щелчком. Тогда даже беглого взгляда достаточно, достойно ли это сообщение вашего дальнейшего внимания. Если да, то лучше раскрыть это сообщение двойным щелчком в отдельном окне.
В окне с пришедшим письмом вы найдете ряд новых элементов интерфейса, наиболее важными из них являются следующие кнопки:
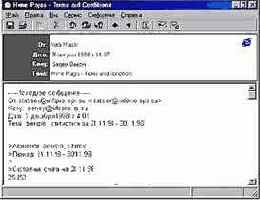
Ответить всем (Reply to All) — эта кнопка панели инструментов действует совершенно аналогично предыдущей кнопке Ответить отправителю. Исключение состоит в том, что ваше ответное письмо рассылается не только первоначальному автору, но и всем иным адресатам, которым этим автором было послано аналогичное письмо (которые были включены в поле Копия исходного сообщения). Таким образом, эта функция имеет смысл лишь в бизнес-переписке, когда вы организуете таким образом что-то вроде дискуссии. Однако вы должны быть уверены, что все адресаты будут согласны на получения вашего письма. Добавим, что традиция электронной переписки запрещает "веерную рассылку" посланий незнакомым людям, особенно содержащих рекламу (так называемый “Spam”, - сленговое словечко для непрошеной почты, дословно переводимое как «фарш») и пр.
Переслать (Forward) — эта кнопка позволяет перенаправить (переадресовать) полученное письмо другому пользователю, если вы считаете, что ему(ей) оно будет более интересно, чем вам. Данная функция очень часто используется в бизнес-переписке. В разговорной речи среди пользователей почты для этой функции часто используется транслитерированный сленговый термин "форварднуть".
Удалить (Delete) — нажатие на эту кнопку удаляет сообщение из текущей папки и помещает его в папку Удаленные. Впоследствии вы можете очистить папку Удаленные вручную или сообщения будут удаляться из нее автоматически.
Печать (Print) – кнопка с изображением принтера посылает текст письма на принтер. Обратите внимание, что при этом печатается только текст письма, - если письмо содержит вложенные файлы, то для их печати надо открыть соответствующую программу просмотра и выполнить печать уже из данной программы.
Теперь осталось добавить, что если в письмо вложены отдельные файлы, то двойной щелчок по ярлыку каждого вложенного файла позволит просмотреть его содержимое с помощью соответствующей программы. Обратите внимание, что при попытке открыть вложенный файл система безопасности Outlook Express выдаст на экран стандартное предупреждение, и если вы не уверены в том, что пришедший файл абсолютно безопасен для компьютера, то лучше его вначале сохранить на дискету, затем проверить антивирусной программой, и уже затем только открыть для просмотра. Чтобы сохранить файл на дискету (или иной носитель), сделайте правый щелчок по значку вложенного файла в окне с открытым письмом и выберите пункт Сохранить как (Save as).
Совет. Не следует пугаться всех пришедших с почтой файлов, т.к. далеко не все файлы могут содержать вирусы. К примеру, графические файлы (файлы с расширениями .jpg, .bmp, .tif, .gif и т.д.) и текстовые файлы (файлы с расширениями .txt, .rtf) в общем случае совершенно безопасны, в то время как документы Word (.doc) с большой вероятностью могут содержать макро-вирусы. Ситуация, когда надо быть предельно осторожными – это при получении исполняемых файлов (с расширением .exe, .com). Сегодня в книжных магазинах и компьютерной периодике можно найти достаточно материалов по защите от вирусов, поэтому здесь на этих проблемах мы подробно останавливаться не будем.
Что такое Интернет?
Интернет – это глобальная СЕТЬ КОМПЬЮТЕРНЫХ СЕТЕЙ, соединенных КАНАЛАМИ СВЯЗИ и передающих информацию друг другу по определенным правилам, называемых ПРОТОКОЛАМИ. В качестве каналов связи могут использоваться обычные телефонные линии. В этом случае для подключения компьютера к сети используется устройство, называемое МОДЕМОМ (от комбинации слов модуляция/демодуляция). Предоставляют доступ к сети Интернет фирмы или организации, называемые ПРОВАЙДЕРАМИ (от английского provide - обеспечивать).
Рождение Интернет относят к 1969 году. Сеть Интернет (Internet) можно описать как огромную цифровую магистраль - систему, связывающую миллионы компьютеров, подключенных к тысячам сетей по всему миру. Ее прошлое уходит своими корнями в эпоху холодной войны, конец 60-х - начало 70-х годов. Первоначально данные разработки финансировались правительством США, и сеть, ставшая предшественницей Internet, была специально спроектирована таким образом, чтобы обеспечить коммуникации между правительственными узлами в том случае, если часть ее выйдет из строя в результате ядерной атаки. Применяемый в ней алгоритм управления передачей информации (межсетевой протокол) был разработан так, чтобы компьютеры всех видов могли совместно использовать сетевые средства и непосредственно взаимодействовать друг с другом как одна эффективно интегрированная компьютерная сеть. Сегодня Internet сильно разрослась и связывает уже десятки миллионов пользователей компьютеров во всем мире. Эта глобальная "сеть сетей" охватывает тысячи университетских, правительственных и корпоративных сетевых систем, связанных высокоскоростными частными и общедоступными сетями.
Internet позволяет легко взаимодействовать друг с другом самым различным видам компьютерных систем. Каким же образом это происходит? Благодаря стандартам. В Internet применяются стандартизованные методы передачи данных, позволяющие скрыть от пользователя все многообразие сетей и машин.
Наиболее фундаментальным стандартом, применяемым в Internet, является набор сетевых протоколов TCP/IP (Transmission Control Protocol/Internet Protocol), определяющих алгоритмы передачи данных. Поскольку все компьютеры взаимодействуют с Internet через TCP/IP, нет необходимости в сложном и дорогостоящем преобразовании протоколов, что значительно упрощает операции в Internet. Протокол TCP/IP не зависит от конкретной операционной системы и, таким образом, реализуется для всех типов компьютеров - IBM, APPLE и др.
TCP/ IP позволяет присвоить каждому компьютеру уникальный адрес Internet. Такой адрес называется IP-адресом или адресом TCP/IP и выполняет ту же роль, что и обычный телефонный номер, то есть позволяет установить связь между двумя пунктами сети. Например, адрес TCP/IP 137.65.1.3 идентифицирует в сети один из основных информационных компьютеров корпорации NOVELL. Однако в большинстве случаев пользователи Internet применяют более удобную адресацию, называемую системой имен доменов (Domain Name System, DNS). DNS - это иерархический распределенный метод организации пространства имен в Internet, который позволяет уйти от цифровой адресации и дает ряд других преимуществ. Например, вместо указания адреса TCP/IP 137.65.1.3 пользователи могут применять ассоциированное с этим адресом имя www.novell.com.
На этих базовых стандартах основываются другие стандарты, такие как протокол электронной почты SMTP (Simple Mail Transfer Protocol). SMTP дает возможность подключенным к Internet пользователям обмениваться электронной почтой. Благодаря этому и другим стандартам можно передавать электронную почту из одного места в другое, причем не только сообщения, но и программы, графику, звук, видео и другие типы данных.
Важную функцию в Internet реализуют стандарты, позволяющие "публиковать" информацию - размещать ее на специальных компьютерах (хост-узлах сети), где с ней могут работать другие пользователи. Система компьютеров, публикующих такую информацию, называется World Wide Web, а протокол, составляющий основу Web - протоколом передачи гипертекста (HTTP -- Hypertext Transfer Protocol). Если TCP/IP дает возможность пользователям обращаться к хост-узлам Internet, то HTTP обеспечивает их доступ к документам World Wide Web (WWW).
World Wide Web - наиболее новая и самая быстро развивающаяся сегодня служба Internet. Она имеет почти неограниченный потенциал в плане сбора, распространения и изучения информации. Обеспечиваемые ею графические межплатформенные средства завоевывают все большую популярность у пользователей и компаний, которым необходимо собирать информацию, обмениваться своими идеями и самим предлагать коммерческую информацию в Internet.
Система World Wide Web была впервые разработана Тимом Бернерсом-Ли из Европейской лаборатории физики элементарных частиц (CERN) в Женеве (Швейцария) как способ организации информации для ее научных сотрудников. Информация на Web-серверах хранится в виде набора документов. Каждый документ содержит гипертекстовые ссылки, с помощью которых пользователь может обращаться к информации в других документах по данной теме. Таким образом, выбирая выделенные слова, изображения и графические элементы в тексте документа, пользователи способны перемещаться в любом направлении и прозрачным образом "перескакивать" на другие интересующие их документы (независимо от того, где эти документы находятся).
Такая технология позволяет наряду с текстом включать в Web-документы графику, звук и видеоизображения. Перемещаясь по огромным массивам электронных документов, хранящихся на тысячах серверов в Internet, пользователи, которые ищут конкретную информацию, могут фактически путешествовать по всему свету. Для этого им достаточно выбирать ссылки в документах и прозрачным образом переходить к нужной информации.
Web-документы создаются с помощью гипертекстового языка описания документов HTML (Hypertext Markup Language). Такие документы могут содержать графику и гипертекстовые ссылки. При щелчке на ней мышью гипертекстовая ссылка выводит пользователю другой документ. Таким образом, эта ссылка содержит "указатель" на документ, который становится доступным при нажатии кнопки мыши. Такой указатель носит название унифицированного указателя ресурса - URL (Uniform Resource Locator). Указатели URL обычно описывают транспортный протокол документа (например, HTTP или FTP) и имя хост-компьютера, на котором он находится. Кроме того, указатели URL могут включать в себя маршрут доступа к документу на данном компьютере. Эти маршруты указываются в конце строки URL.
Поиск и чтение информации во всемирной паутине WWW осуществляют с помощью специальных программ. Протокол передачи гипертекста HTTP позволяет этим программам обращаться к файлам на любом Web-сервере. Например, по URL www.fss.ru можно попасть на web-сервер Фонда Социального Страхования, где содержится различная информация.
Существует и ряд других базовых средств, позволяющих передавать живую речь (телефония Internet), проводить видеоконференции, осуществлять коллективную работу над одним проектом и т.п. Однако основой технологий Internet, обеспечившей этой глобальной компьютерной сети широкое распространение, популярность и эффективность, являются TCP/IP и World Wide Web (WWW) или «Всемирная паутина».
Единое информационное пространство Интернет (Internet) не только сокращает громадные расстояния, но и разрывает национальные и классовые границы, обеспечивает каждому индивидууму возможность для самовыражения и удовлетворения различных духовных потребностей.
Интернет (Internet) и интрасети (Intranet) - локальные компьютерные сети предприятия, внутри которых используются технологии Internet предоставляют беспрецедентные возможности повышения продуктивности работы, продажи товаров и услуг на новых быстро расширяющихся рынках, а также реализуют недорогой способ глобальных коммуникаций, как внутри предприятия, так и вне его. Технологии Internet/intranet осваивают малые и большие предприятия, коммерческие фирмы, банки, правительственные организации, учреждения образования, науки, культуры, здравоохранения и других сфер человеческой деятельности. Осваивают их и многочисленные отдельные пользователи, а также просто граждане, открывающие для себя впечатляющие возможности коллективной работы и глобального доступа к информации.
Новые информационные технологии меняют не только методы и формы деятельности. Они изменяют мышление и психологию людей, создают предпосылки для эволюции человечества от общества постиндустриального к обществу информационному.
Естественно, что все эти сегодняшние и, еще большие, грядущие изменения затрагивают философию и психологию взаимоотношений, способы и формы деятельности людей и в профессиональных сферах.
Простота доступа к информации, ее безбумажный характер, высокая скорость обмена данными между сотрудниками предприятия, возможность для деловых оперативных коммуникаций с "внешним миром" оказывают существенное влияние, прежде всего, на методы и формы системы управления. Суть этих изменений сводится к демократизации процессов подготовки и принятия управленческих решений, более высокому уровню их аналитичности и обоснованности, повышению роли каждого сотрудника в управлении предприятием, высокой степени доступности управленческой информации, сглаживанию границ субординации и т.п.
Внедрение новых информационных технологий на предприятии должно сопровождаться изменением его структуры и методов управления. Данное утверждение можно обосновать, по крайней мере, тремя следующими факторами.
Во-первых, новые технологические средства дают весомый экономический эффект лишь при реорганизации методов работы. Иначе они будут лишь модными игрушками.
Во-вторых, информационные технологии позволяют в существенно большей мере использовать интеллектуальный потенциал сотрудников предприятия. Важно также отметить, что высококвалифицированные специалисты при выборе места работы, как показывают социологические исследования, придают большее значение использованию на предприятиях новых технологий труда, чем даже уровню заработной платы.
В третьих, широкое распространение новых информационных технологий меняет методы и средства взаимодействия, формы взаимоотношений на рынках товаров и услуг, например, в многочисленных цепочках "Заказчик-Поставщик", "Продавец- Покупатель" и т.п. Если сотрудники предприятия не используют технологий Internet в рекламе, маркетинге, финансовой, снабженческой и других сферах управленческой деятельности, то скоро с ними перестанут сотрудничать даже из-за проблем коммуникации.
Предприятие, не учитывающее эти и ряд других сопутствующих требований современного общества, вряд ли будет процветать.
Кто же может работать в Internet? В настоящее время Internet - это общедоступная сеть, открытая для любого пользователя, имеющего модем и/или инсталлированное программное обеспечение для работы по стандартному протоколу передачи данных в сети. Допуск в Internet для организации или частного лица через постоянное сетевое соединение или коммутируемую линию (обычный телефон) предоставляется так называемым провайдером услуг Internet (Internet Service Provider - ISP). Круглосуточный доступ к Internet имеют уже порядка 100 миллионов пользователей в 96 странах мира, и их количество растет лавинообразно. Поскольку все больше людей обращаются к ней для коммуникаций друг с другом и получения информации, компании, подключенные к этой глобальной компьютерной сети, открывают множество новых возможностей для своего бизнеса.
Internet функционирует, не имея никакой центральной организации, которая осуществляла бы управление или руководство ею, за исключением, разве что, Центра сетевой информации Internet - InterNIC (Internet Network Information Center), организации, предлагающей информационные и регистрационные услуги для пользователей Internet.
«Всемирная паутина» сегодня это не только огромное количество разнообразной информации, но и новые мультимедийные технологии ее передачи, позволяющие говорить об Интернет как о «виртуальной» реальности - новом способе общения и сосуществования людей.
Что такое междустрочный интервал
Теперь, когда мы определились с терминологией, можно четко охарактеризовать смысл понятия междустрочный интервал, который определяет расстояние по вертикали между строками текста. По умолчанию в Word
используется одинарный интервал. Выбранный междустрочный интервал появится между всеми строками текста в выделенном абзаце или в абзаце, на котором стоит текстовый курсор.
Интервалы отсчитываются от базовой линии
шрифта. Величина одинарного междустрочного интервала соответствует шрифту наибольшего размера, используемому в строке. Можно с достаточной точностью утверждать, что
значение междустрочного интервала равно расстоянию между базовыми линиями двух соседних строк.
То есть
для кегля номер 10
одинарный интервал также равен 10 пунктам.
Полуторный и двойной междустрочные интервалы превышают одинарный в соответствующее число раз.
Дефрагментация диска
Процесс собирания файлов в одном месте на диске. Файлы при записи на диск разбиваются на фрагменты кластеры, которые могут располагаться в разных частях диска. Это связано с работой файловой подсистемы операционной системы. Разбитые на куски файлы затрудняют доступ, увеличивают время обращения к файлам. Для того, чтобы упростить доступ рекомендуется выполнять процедуру дефрагментации диска раз в 1-2 недели, которая собирает каждый файл в одном месте (все записи подряд). Такая процедура имеется в любой операционной системе. В MS-DOS и Windows это программа defrag.exe.
Пользование справкой
Программа Windows 95/98
снабжена удобной справочной системой, которая позволяет получить пользователю вспомогательную информацию в процессе его работы.
Вызов справочной системы Windows можно осуществить, выполнив следующие команды:
кнопка «Пуск»;
пункт «Справка».
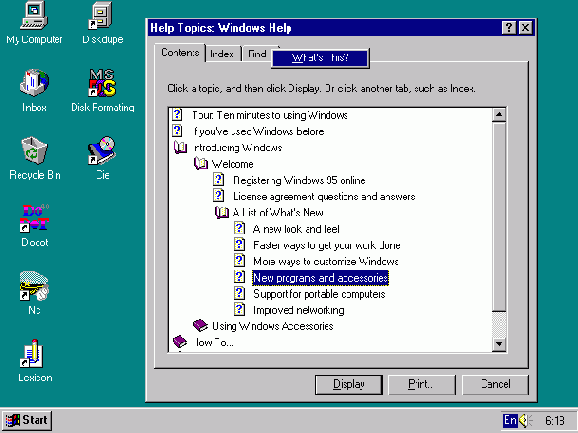
Для пуска базы данных помощи служит позиция Help (Помощь) стартового меню
Окно диалога «Справочная система Windоws» состоит из трех вкладок: «Содержание», «Предметный указатель»
и «Поиск».
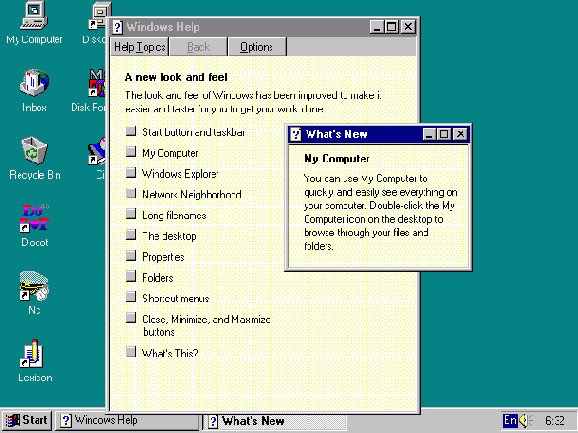
Выбрав нужный раздел помощи, можно получить информацию о нем, которая выводится в информационное окно
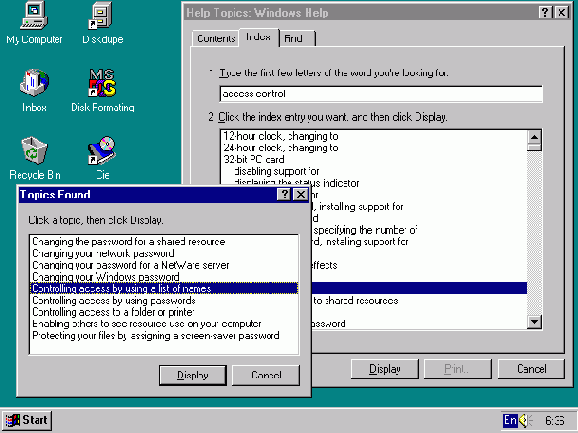
Выбор раздела помощи по индексному указателю
При работе с диалоговым окном, используя кнопку со знаком вопроса в заголовке окна, можно получить контекстную подсказку по любому элементу, находящемуся в данном окне. Для этого необходимо:


сделать щелчок по интересующему Вас элементу окна;
после прочтения закрыть окно сообщений щелчком мыши в любом месте экрана.
ЛЕКЦИЯ 4
Текстовые файлы.
Если каждому символу алфавита сопоставить определенное число (например, порядковый номер), то с помощью двоичного кода можно
кодировать и текстовую информацию. Восьми двоичных разрядов достаточно для кодирования 256 различных символов. Этого хватит, чтобы
выразить различными комбинациями восьми битов все символы английского и русского алфавитов, как строчные, так и прописные, а также
знаки препинания, символы основных арифметических действий и некоторые общепринятые специальные символы, например "@".
Теоретически это выглядит очень просто, однако всегда существовали достаточно веские органзационные сложности. В первые годы развития вычислительной техники они были связаны с отсутствием необходимых стандартов, а в настоящее время вызваны, наоборот, изобилием одновременно действующих и противоречивых стандртов. Для того, чтобы весь мир одинаково кодировал текстовые данные, нужны единые таблицы кодирования, а это пока невозможно из-за противоречий между символами национальных алфавитов, а также противоречий корпоративного характера.
Для английского языка, ставшего международным средством общения, противоречия уже сняты. Институт стандартизации США (ANSI –
American Standard Institute) ввел в действие систему кодирования ASCII (American Standard Code for Information Interchange – стандартный код
информационного обмена США). В системе ASCII закреплены две таблицы кодирования – базовая и расширенная. Базовая таблица закрепляет значения кодов от 0 до 127, а расширенная относится к символам от 128 до 255.
Дистанционное Интернет-обучение
Общие понятия
Существуют два основных вида дистанционного Интернет-обучения: синхронное и асинхронное. При синхронной модели дистанционного обучения общение между участниками учебного процесса осуществляется в реальном времени через виртуальные аудитории (с использованием различных методов передачи информации). При применении же асинхронной модели обучаемый определяет темп своих занятий самостоятельно. Например, он может выбирать различные носители информации, может выполнять задания в соответствии с аудиторной программой или планом, а затем передавать готовую работу преподавателю для оценки.
Обучение - это целеустремленный, систематический, организованный процесс вооружения знаниями, умениями, навыками, а образование - это результат обучения, воспитания и развития личности. Дистанционное обучение (ДО)- приобретение знаний и умений посредством информации и обучения, включающие в себя все технологии и другие формы обучения на расстоянии. Дистанционное обучение - совокупность информационных технологий, обеспечивающих доставку обучаемым основного объема изучаемого материала, интерактивное взаимодействие обучаемых и преподавателей в процессе обучения, предоставление студентам возможности самостоятельной работы по освоению изучаемого учебного материала, а также оценку их знаний и навыков в процессе обучения. Эти определения отражают по сути несколько видоизмененную систему заочного обучения. Дистанционное образование - комплекс образовательных услуг, предоставляемых широким слоям населения в стране и за рубежом с помощью специализированной информационной образовательной среды, базирующейся на средствах обмена учебной информацией на расстоянии (спутниковое телевидение, радио, компьютерная связь и т.п.). ДО является одной из форм непрерывного образования, которое призвано реализовать права человека на образование и получение информации. Дистанционное образование - особая форма, сочетающая элементы очного, очно - заочного, заочного и вечернего обучения на основе новых информационных технологий и систем мультимедиа. Современные средства телекоммуникаций и электронных изданий позволяют преодолеть недостатки традиционных форм обучения, сохраняя при этом все их достоинства. Информационно-образовательная среда - представляет собой системно-организованную совокупность средств передачи данных, информационных ресурсов, протоколов взаимодействия, аппаратно-программного и организационно-методического обеспечения, ориентированную на удовлетворение образовательных потребностей пользователей. Тьютор - важнейшая составляющая организации и качества дистанционного образования. Их подготовка, сертифицирование и организация профессиональной деятельности осуществляется на основе специального положения. Сленг от английского слова tutor. Попытка прикрыть под новой терминологией всем известные функции преподавателя-методиста в системе заочного обучения. Тьюторы как бы соединяют в себе: - качества преподавателя: проводят вводное и заключительное занятия, помогают слушателям в их профессиональном самоопределении, обеспечивают правильное и эффективное использование учебно-методического сопровождения курса; - качества консультанта: координируют познавательный процесс слушателей, проводят групповые консультационные и коммуникативные занятия, индивидуально консультируют слушателей по различным вопросам изучаемого курса; - качества менеджера: осуществляют набор и формирование групп слушателей, составляют график учебного процесса, управляют проведением групповых занятий, контролируют выполнение слушателями графика учебного процесса (промежуточные тесты, итоговое тестирование, экзамен).
Телекоммуникационная компьютерная образовательная среда - система локальных, корпоративных и глобальных вычислительных сетей, обеспечивающих доступ к информационным образовательным ресурсам независимо от места нахождения обучаемого, контроль и управление процессом его обучения.
Основные пользователи сервисов Интернет-обучения
Потребителями сервисов дистанционного Интернет-обучения являются как домашние, так и корпоративные пользователи. Впоследнее время все большее число корпоративных пользователей выбирают дистанционное Интернет-обучение в качестве альтернативы традиционным методам подготовки/переподготовки. По оценкам аналитиков, основными корпоративными потребителями услуг дистанционного обучения сейчас являются компании, занимающиеся ИТ-бизнесом; предприятия, использующие данную технологию для подготовки сотрудников в области управления персоналом и торговли; финансовые и банковские организации; образовательные учреждения. Принято считать, что максимальную пользу от дистанционного обучения получают хорошо организованные и дисциплинированные пользователи, работающие с неравномерной нагрузкой.
Развитие технических средств телекоммуникаций и связи, массовое появление мультимедийных компьютеров и технологий создания программных приложений для них, создало объективные предпосылки для практического развития и совершенствования образовательных технологий. Появились идеи обучения на расстоянии или дистанционное обучение. Сейчас уже трудно назвать автора этой идеи, но судя по терминологии концепция этого обучения строилась на использовании современных телекоммуникационных систем обмена информацией между компьютерами, удаленными на значительное расстояние. Лидерами в области внедрения идеи дистанционного образования в России можно считать Московский Государственный Университет экономики, статистики и информатики (МЭСУ), где создан институт дистанционного образования и начаты разработки электронных изданий учебных курсов и Русский Гуманитарный Интернет Университет (РГИУ).
В настоящее время сложились следующие взгляды на возможность и необходимость системы дистанционного образования: 1. Новые требования к образованию (в частности, доступность, невысокая стоимость обучения, ограничения по времени обучения, др.); 2. Ограничения по пропускной способности вузов, факультетов повышения квалификации и обучающих учреждений других типов; 3. Повышение количества желающих получить образование из-за повышения престижа образования и необходимости переподготовки увольняемых в запас военнослужащих, специалистов ВПК и других лиц; 4. Появление и развитие качественно новых средств информационных технологий и ярко выраженный процесс информатизации общества; 5. Усиление международной интеграции др.
Основные достоинства дистанционного
Интернет-обучения
1. Главное достоинство применения технологий дистанционного Интернет-обучения — экономия рабочего времени как обучаемых, так и преподавателей. В ряде случаев обучаемые могут выполнять учебные задания дома, по вечерам, в выходные. То есть, они теряют меньше времени в течение рабочей недели. Кроме того, дистанционное обучение может помочь предприятию, если оно испытывает нехватку времени на различные образовательные программы.
2. Значительно повышается оперативность в обновлении учебных курсов.
3. Появляется возможность привлечения географически удаленных преподавателей.
4. Cнижаются затраты предприятий на обучение
(командировочные расходы, оплата работы преподавателей, аренда помещения, затраты на приобретение учебных и вспомогательных материалов и др.). По оценке аналитиков Gartner Group, многие компании отдают предпочтение дистанционному интерактивному обучению не потому, что оно лучше, чем традиционные методы, а потому, что оно дешевле и в большей степени поддается оценке.
5. Дистанционное Интернет-обучение может помочь предприятиям обойти некоторые потенциально неприятные последствия обучения непосредственно на рабочем месте. Например, некоторые тренировочные задачи могут иметь опасные последствия для действующей корпоративной ЛВС. В таких случаях намного безопаснее, чтобы обучаемый практиковался на специальном виртуальном имитаторе.
Проблемы дистанционного Интернет-обучения
Необходимо четко представлять, что дистанционное Интернет-обучение не является панацеей. При его применении существует ряд проблем, к основным из которых относятся:
1. Сложность внедрения технологии дистанционного обучения. Большинство разработчиков решений для дистанционного Интернет-обучения поставляют продукты, которые не могут делать всего, что хочет пользователь (а качество предустановленного содержимого нередко желает лучшего). Вследствие этого, нередко в штате компании приходится иметь дизайнера электронных учебников. Существуют устоявшиеся формы электронных учебников, точнее, конструктивных элементов, из которых может быть построен учебник. Тест. Внешне, это простейшая форма электронного учебника. Основную сложность составляет подбор и формулировка вопросов, а также интерпретация ответов на вопросы. Хороший тест позволяет получить объективную картину знаний, умений и навыков, которыми владеет учащийся в определенной предметной области. Как правильно поставленный диагноз является первым шагом к выздоровлению, так и результаты объективного тестирования позволяют выбрать оптимальный путь к вершинам знаний. Энциклопедия. Это базовая форма электронного учебника. На содержательном уровне термин энциклопедия означает, что информация, сконцентрированная в электронном учебнике, должна быть полной и даже избыточной по отношению к стандартам образования. Ведь она должна удовлетворить каждого из тех, кто к ней обратится. Естественно, что информация должна быть представлена в адекватной форме. Для электронных энциклопедий характерен соответствующий сервис: ссылки, закладки, возможность повтора анимаций и звуковых записей, поиск по ключевым словам и т.д. Задачник.
Это важнейшая форма электронного учебника. Задачник в электронном учебнике наиболее естественно осуществляет функцию обучения. Термин задачник не должен вводить в заблуждение. Задачник может быть и по гуманитарным дисциплинам. Главное в электронном задачнике - дозированная помощь. Учащийся получает именно ту и только ту учебную информацию, которая необходима для решения конкретной задачи. Главная проблема - подбор задач, перекрывающих весь теоретический материал. При подборе задач приходится решать противоречивую оптимизационную проблему. С одной стороны, каждая задача должна раскрывать или гарантировать через дозированную помощь усвоение определенного теоретического материала и быть по силам каждому из тех учащихся, на которых рассчитан электронный учебник. С другой стороны, количество задач не должно пугать школьника и не лишать его столь важной уверенности в своих силах. Формирование хорошего электронного задачника по силам только методистам самой высокой квалификации. Креативная среда. Современные электронные учебники должны обеспечивать творческую работу учащегося с объектами изучения и с моделями систем взаимодействующих объектов. Именно творческая работа, лучше в рамках проекта, сформулированного преподавателем, способствует формированию и закреплению комплекса навыков и умений у учащегося. С точки зрения программиста, креативная среда является одной из наиболее трудоемких составных частей электронного учебника. Очень сложно решить проблему интерфейса креативной среды. Здесь нужны и талант, и знания, и мастерство. Ведь изучение интерфейса креативной среды не должно быть дополнительным барьером, неожиданно возникающим перед учителем и учеником. Креативная среда позволяет организовать коллективную работу учащихся над проектом. Авторская среда. Электронный учебник должен быть адаптируем к учебному процессу. То есть позволять учитывать особенности конкретной школы, конкретного класса, конкретного ученика. Пассивно это обеспечивается избыточностью учебных материалов, которая позволяет учителю проложить необходимую траекторию, определяемую выбранной стратегией обучения. Однако опыт показывает, что творчески активные учителя хотят сами формировать учебные материалы электронного учебника. Для этого необходима соответствующая авторская среда. Такая среда, например, обеспечивает включение дополнительных материалов в электронную энциклопедию, позволяет пополнять задачник, готовить раздаточные материалы и методические пособия по предмету. Фактически, это подобие инструмента, с помощью которого создается сам электронный учебник. Но такой инструмент должен, в принципе, быть доступен методисту и учителю предметнику (не только учителю информатики). Невербальная среда. Традиционно электронные учебники вербальны по своей природе. Они излагают теорию в текстовой или графической форме. Это является наследием полиграфических изданий, вербальных по своей природе. По моему мнению, вербальные методы изложения информации после определенного порога приводят к перегрузке ученика. Ведь он должен сначала усвоить систему словесной кодировки знаний, запомнить информацию, описывающую знание в закодированной форме, раскодировать знание и научиться применять его для решения проблем, сначала учебных, а затем и реальных. При этом очень много сил и времени тратится на усвоение словесных описаний знаний и навыков. Современные компьютерные технологии позволяют существенно упростить эту работу для учащегося. Так в электронном учебнике возможно реализовать методический прием "делай как я". При этом многословные инструкции заменяются конкретными действиями над объектом изучения. Хочется подчеркнуть, что речь идет не об иллюстрациях в форме видео или кино фрагментов, а именно о совместной деятельности учителя и ученика. Подобного рода невербальные среды только появляются, но за ними большое будущее. Такая среда наделяет электронный учебник чертами живого учителя. Перечисленные архитектурные формы могут быть реализованы в виде отдельных электронных учебников либо сгруппированы в рамках единого архитектурного ансамбля. Все зависит от замысла "архитектора" электронного учебника. Архитектор должен владеть знаниями об истории и возможностях электронных учебников. Успех электронного учебника будет зависеть от того, как он "впишется" в окружающий его ландшафт.
2. Планирование, реализация и поддержка технологий дистанционного Интернет- обучения могут сопровождаться определенными организационными трудностями. Эти трудности различаются в зависимости от таких факторов, как тип учебной программы, потребности предприятия, назначение учебной программы и требуемая скорость ее усвоения.
3. 3. Различные технические сложности, возникающие при внедрении технологий дистанционного Интернет-обучения. Например, при дистанционном обучении может создаваться значительная нагрузка на корпоративную сеть. Кроме того, соединение с Интернет может оказаться слишком медленным, а сквозное качество обслуживания — достаточно низким. Существует и такая проблема, что в ряде учебных программ требуется подключение громоздких модулей для реализации аудио и видеовозможностей.
4. Применение технологий дистанционного Интернет-обучения требует значительных инвестиций в аппаратные средства для проведения, в частности, видео и телеконференций (например, звуковые платы, динамики, видеокамеры и др.). В зависимости от сложности используемых при дистанционном обучении технологий, затраты на их реализацию могут вместо экономии финансовых ресурсов предприятия привести к их перерасходу. Поэтому необходимо стремиться к тому, чтобы цена вопроса была разумной.
5. В зависимости от сочетания применяемых средств представления информации, а также числа обучаемых в виртуальной аудитории и объема учебного материала, программы дистанционного Интернет-обучения часто требуют более сложного планирования, чем традиционные аудиторные занятия. Например, в синхронном режиме дистанционного обучения недостаточно тщательное проектирование и планирование могут вызвать различного рода сложности как у обучаемых, так и у преподавателей.
6. Проблемы, связанные с самостоятельным характером обучения. Некоторым обучаемым трудно учиться без «живого» общения с преподавателем (и другими обучаемыми). В этом случае программа дистанционного обучения может затруднить усвоение материала или увеличить срок обучения.
7. Ряду обучаемых требуется внешнее руководство. Отсутствие необходимости ходить на занятия — это очевидное преимущество дистанционного обучения, однако оно же является и расслабляющим фактором для недостаточно сознательных обучаемых. Поэтому обучаемым, которым необходима жесткая система и определенные стимулы, подходят варианты дистанционных курсов, требующие выполнения заданий в определенные сроки.
8. Сложность точной оценки эффективности технологий дистанционного Интернет-обучения. Аналитики предлагают применять следующие критерии для определения эффективности образовательных программ с применением технологий дистанционного обучения: субъективная удовлетворенность обучаемых учебным курсом; практические навыки, приобретенные обучаемыми; время, необходимое обучаемым для изучения материалов учебного курса; соотношение между учебными программами, начатыми и фактически завершенными обучаемыми и др.
Особенность сетевой технологии ДО В Русском Гуманитарном Интернет Университете (РГИУ) заключается в том, что обучение происходит с использованием телекоммуникаций, работы в сети Интернет и, используя e-mail. Желающий обучаться по сетевой технологии должен оформить и отправить в РГИУ необходимые документы, которые представленны в электронном виде на сервере. В РГИУ полученные документы подписываются и высылаются обратно по факсу или по почте. После получения договора на подготовку специалиста, желающий обучаться может производить оплату обучения по выбранным учебным курсам. После прохождения всех предварительных процедур по оформлению документов и оплаты обучения, Обучающийся получает пароль для санкционированного доступа к сетевой электронной библиотеке и фамилию тьютора для индивидуальных консультаций и сдачи промежуточных тестов.
Процесс обучения включает в себя самостоятельное изучение в сетевой электронной библиотеке и выполнение контрольных заданий в виде тестов по каждому разделу. Обучающийся по сетевой технологии имеет право задать тьютору вопросы по каждому разделу. Ограничение по количеству задаваемых вопросов преподавателю - это нонсенс. Вопросы возникают по разным причинам, в том числе из-за невысокого качества методического материала, низкого уровня подготовки и методического мастерства преподавателя и того же тьютора . Вопрос отсылается по электронной почте в РГИУ. По окончании изучения каждого из разделов, учащийся должен самостоятельно выполнять комплексное задание в виде теста и выслать его по электронной почте в ИДО МЭСИ. Тест по каждому разделу состоит из 10 вопросов и оценивается по 10-бальной системе. Положительной оценкой считается оценка от 7 и выше. По окончании изучения всех разделов курса учащийся допускается к экзамену. К экзамену допускаются учащиеся, имеющие положительные оценки по тестам всех разделов курса. Обучение по программам высшего, среднего специального образования, профессиональной подготовки и переподготовки заканчивается итоговой аттестацией. В зависимости от программы обучения и уровня образования, для итоговой аттестации обучающийся должен либо выполнить итоговую аттестационную работу, либо сдать Государственный экзамен по соответсвующей дисциплине. После положительного решения Государственной аттестационной комиссии, обучающемомуся в системе дистанционного образования выдается Документ об образовании государственного образца, соответсвующий той программе подготовки, которую он завершил.
ЛЕКЦИЯ 14
Система дистанционного обучения
Система дистанционного обучения включает в себя:
1. Корпоративную сеть на основе ИНТЕРНЕТ
1. Локальные сети региональных центров, подключенные к сети ИНТЕРНЕТ
2. ПЭВМ учащихся, оборудованные модемами, средствами мультимедиа и подключенными к сети ИНТЕРНЕТ
Сдача контрольных мероприятия (экзаменов и зачетов ) проходит в одном из региональных центров в присутствии преподавателя - методиста. Основная форма проведение экзамена - в письменном виде с отсылкой результатов по электронной почте. Результаты объявляются в реальном времени и при необходимости преподавателем-методистом задаются дополнительные вопросы с использованием канала ИНТЕРНЕТ. В том случае, если региональный центр находится от обучаемого на значительном удалении, либо он не может прибыть в установленное время в региональный центр, контрольное мероприятие может быть организовано как система напряженных тестов по предмету, которой выполняется за определенное время (20-30 мин). Обучающиеся, не имеющие выход в ИНТЕРНЕТ, используют телекоммуникационные и компьютерные системы региональных центров для общения с преподавателями - методистами и получения заданий. Методические материалы общего пользования, размещенные на сервере:
Методические материалы, пересылаемые индивидуально по ЭП
Методические материалы, рассылаемые по почте
Информационные ресурсы электронной библиотеки
Информационные ресурсы ИНТЕРНЕТ
Базы данных на носителях информации (нормативно-правовые БД и т.д.)
Для обучения Вам необходимо иметь пароль, который Вы получаете после регистрации.
РЕГИСТРАЦИЯ
Вход в образовательную систему осуществляется только по специальному Pin-коду (паролю), который высылается обучающемуся по электронной почте после регистрации.
Для регистрации необходимо:
1. Включить компьютер
2. Войти в Интернет:
3. Набрать в строке адреса www.i-u.ru
4. На экране появляется сайт Русского гуманитарного интернет-университета:

5. Подвести курсор к слову технология в полосе меню, расположенной в верхней части сайта над надписью «отдел Интернет-обучения». В спустившейся от этой надписи панели щелкните левой кнопкой мышки на слове регистрация.
После чего на экране появляется следующая картинка, представляющая собой бланк для заполнения:

Заполнив его, нажмите кнопку зарегистрироваться.
2. Вход в обучающую систему.
Для этого надо проделать несколько несложных операций.
В меню выбрать – «Обучение», для чего надо подвести курсор и нажать левой кнопкой мыши. Из меню обучение спустится небольшая панель подменю, в которой друг под другом перечислены: Войти в систему обучения, Специальности, Учебные планы, Квалификационные курсы, Общеобразовательные курсы, Демо-курс
Выберите «Войти в систему обучения». Нажмите левой кнопкой мышки и вы войдете в систему «пароль». Перед вами появится следующая панель

Введите свой пароль, полученный по вашей электронной почте при регистрации и нажмите кнопку войти.
После этого вы войдете в образовательную среду, в частности, в учебник (лекции) и можете начать учиться выбирая щелчком левой кнопки мыши соответствующий раздел или лекцию.
3.ОБУЧЕНИЕ
Технология Интернет-обучения предусматривает наличие ряда обязательных компонентов:
Образовательную среду, систему электронного контроля знаний.
1. Образовательная среда, включает:
- базовый учебник;
- подборку «шпаргалок», т.е. краткое содержание разделов глав, параграфов базового учебника;
- терминологическую и понятийную структуру учебника (глоссарий) с их кратким описанием;
- демонстрационный материал (графики, фото, рисунки и пр.);
- словари, библиографию, хрестоматию, книги, статьи и пр.
- поисковую систему;
- вопросы с вариантами ответов для контроля пройденного материала.
Единицы измерения, применяемые в полиграфии
Полиграфия ведет свою историю с 40-х годов XV века, когда Гуттенберг изобрел свой печатный станок. Как и любая отрасль науки и техники полиграфия обзавелась своей собственной терминологией. Но если другие отрасли на этом чаще останавливаются, то полиграфисты пошли дальше — они изобрели и свою собственную систему единиц измерения. Эта система может показаться странной — действительно, где еще есть единицы, кратные 72? Однако такая система единиц есть и приходится с ней мириться, поскольку нынешнее поколение полиграфистов ревностно придерживается традиций предков. Поэтому, если мы хотим быть понятыми полиграфистами и понимать их, то давайте разберемся немного и с этими экзотическими единицами измерения.
Несколько порадовать, однако, может тот факт, что подобная система единиц позволяет соотнести размер шрифта с размерами полей, колонок, страниц и другими элементами публикации.
Создатели Word напрямую использовали только одну из полиграфических единиц для обозначения размера (кегля) шрифта и отступов (отбивки) абзаца — Перед
(Before) и После (After). Эта единица называется пункт (point или pt):
1 дюйм (inch) = 25,4 мм = 72 пункта (points)
1 пункт (point) = 1/72 дюйма (inch) = 0,353 мм
Если речь идет о шрифте размером 12, то это высота (кегль) шрифта в пунктах. Причем, это не величина букв, а высота строки с текстом. В понятие высота строки входит высота букв плюс верхние и нижние выносные элементы — такие, как в буквах “б” и “у”.
Если набрать текст различными шрифтами одинакового кегля, то высота букв в разных шрифтах будет разная.

Примеры разных шрифтов (гарнитур) одинакового кегля
Высота и остальные размеры отдельных букв задаются автором (художником) шрифта из расчета гармоничного восприятия текста в целом. Обычно величина кегля соответствует ширине прописной буквы М. Однако бывают и исключения.
Так, с множителем 72 и пунктами мы разобрались. Что же есть еще? А еще есть пики (picas).
Пика равна 4,236 мм или 1/6 дюйма (точнее 1/6 дюйма равна 4,233 мм, но значение пики чаще округляют до 1/6 дюйма).
1 дюйм (inch) = 25,4 мм = 72 пункта (points, pt) = 6 пик (picas)
1 пика = 12 пунктов
В пиках полиграфисты измеряют ширину и высоту полос и колонок.
Разумеется, этими двумя единицами дело не ограничивается. Но нам и их достаточно для того, чтобы с пониманием подходить к форматированию наших документов. О других полиграфических единицах, а их — приличное количество, необходимо знать, только если вы займетесь версткой с использованием настольных издательских систем типа Page Maker или Ventura Publisher.
Файл, папка, диск
ФАЙЛОМ называется поименованная область информации на диске (гибком, жестком, лазерном). Файл От англ. file - досье. Часть внешней памяти компьютера, имеющая идентификатор (имя) и содержащая данные. В зависимости от типа хранящихся данных файлы разделяются на программные (выполняемые), которые управляют работой компьютера, и файлы, содержащие прочие данные, например, тексты, какие-либо сведения в виде записей. Управление файлами обеспечивает файловая система, являющаяся частью операционной системы компьютера. На гибких и жестких магнитных дисках файл хранится в виде наборов кластеров, как правило, не расположены рядом.
Все файлы должны иметь УНИКАЛЬНЫЕ ИМЕНА, по которым их можно находить. Имя файла состоит из двух частей: содержательного имени файла, длина которого ограничена 256 символами (включая пробелы и русские буквы) и расширения (от 1 до 3 символов), которые разделяются между собой точкой.
Расширение определяет тип файла.
Примеры некоторых стандартных расширений:
exe, com - выполняемые файлы;
txt, doc - текстовые файлы;
bmp, pcx, jpg - графические файлы;
bak - резервная копия файла и др.
Каждому файлу назначается свой значок , который зависит от типа файла.
Использование длинных имен файлов в операционных системах Windows 95/98 и Windows 2000 имеет ряд особенностей:
1. Если длинное имя включает пробелы, то в служебных операциях его надо заключать в кавычки. Рекомендуется не использовать пробелы, а заменять их символами подчеркивания.
В корневом каталоге (папке), т.е. верхнем уровне иерархической файловой структуре нежелательно хранить файлы с длинными именами – в отчие от простого каталога (папки) в ней ограничено количество единиц хранения, причем, чем длиннее имена, тема меньше файлов можно разместить в корневом каталоге (папке).
Кроме ограничения на длину файла (256 символов) существует гораздо более жесткое ограничение на длину полного имени файла (в него входит путь доступа к файлу, начиная от вершины иерархической структуры). Полное имя не может быть длиннее 260 символов.
Разрешается использовать символы любых алфавитов, в том числе и русского, но если документ готовится для передачи, с потребителем этого документа необходимо согласовать возможность воспроизведения файла с такими именами на его оборудовании.
Прописные и строчные буквы не различаются операционной системой. Однако символы разных регистров отображаются операционной системой и если для наглядности надо использовать прописные буквы, это можно делать.
Расширение имени файла используется для идентификации его содержимого, т.е. нести информацию для операционной системы. Системы Windows96/98 имеют средства для регистрации свойств типов файлов по расширению их имени, поэтому во многих случаях выбор расширения имени файла не является частным делом пользователя.
Для удобства поиска файлы, как правило, размещают в папках. Иногда папку называют каталогом. Папкам, также как и файлам, присваиваются имена. Одни папки могут содержать в себе другие папки (вложенные папки).
Каталоги (папки) – важные элементы иерархической структуры, необходимые для обеспечения удобного доступа к файлам, если файлов на носителе слишком много. Файлы объединяются в каталоги по любому общему признаку, заданному из создателем (по типу, по времени создания, по имени владельца и др.). Каталоги низких уровней вкладываются в каталоги более высоких уровней и являются для них вложенными. Верхним уровнем вложенности иерархической структуры является корневой каталог диска.
В иерархической структуре данных адрес объекта задается маршрутом (путем доступа), ведущим от вершины структуры к объекту. При записи пути доступа к файлу, проходящего через систему вложенных каталогов, все промежуточные каталоги разделяются между собой определенным символом. Во многих операционных система в качестве такого символа используются “\” (обратная черта).
Навигация по файловой системе Удобство навигации, т.е перехода от файла к файлу или от папки к папке часто воспринимают как удобство работы с операционной системой. В операционной системах, имеющих терминальный интерфейс, навигация осуществляется путем ввода команд перехода с диска на диска или из каталога (папки) в каталог (папку). Из-за неудобства такой навигации, широкое применение нашли специальные программы, называемые файловыми оболочками. Наиболее известной файловой оболочкой для MS-DOS является Norton Commander.
Основным инструментом для файловых операций в системе Windows 9x является программа Проводник. Она отображает содержимое папок, позволяет копировать, перемещать, удалять, переименовывать папки и файлы, запускать программы.
Для запуска Проводника используются следующие способы:
-команда Пуск / Программы. В списке установленных программ обязательно находится программа Проводник;
-упрощенный метод. Состоит в том, чтобы щелкнуть правой кнопкой мыши на кнопке Пуск и в контекстно-зависимом меню выбрать пункт Проводник;
-щелкнуть правой кнопкой мыши на любом значке папки и в открывшемся контекстно-зависимом меню выбрать пункт Проводник;
Рабочая область Проводника состоит из двух панелей – левой и правой. В левой панели находится информация об иерархической структуре папок, в правой – содержимое открытой папки. В любой момент времени только одна папка может быть открыта. Свернутые папкиимеют узел, отмеченный знаком . Если развернуть папку щелчком на узле , то он поменяется на . Сворачивание папки выполняется щелчком на узле . Для открытия папки необходимо щелкнуть на значке папки закрытой папки , папка откроется, ее значок сменится на значок открытой папки , и на правой панели будет отображено ее содержимое.

Рис. Окно программы Проводник
Запуск приложений и открытие документов выполняется двойным щелчком по значку приложения или документа на правой панели Проводника. При выполнении команды запуска документа при помощи Проводника (или папки Мой компьютер) автоматически запускается нужное приложение и в него загружается выбранный документ.
С помощью пункта меню Файл можно создать новый файл или папку, удалить их, переименовать и т.п. Через пункт меню Вид можно вывести панель Адрес, строку состояния, просматривать содержимое папок в нескольких режимах, в том числе в режимах Крупных значков, Мелких значков, Списка и Таблицы. Представление в виде крупных значков удобно, если файлы имеют уникальные значки и подпись под ними менее важна. Мелкие значки удобны в том случае, когда значки имеют стандартный вид, и более важны подписи под ними. Представление в виде списка удобно, если все документы и папке относятся к одному типу и имеют одинаковый значок. В этом случае важна
подпись под значком. При представлении в виде таблицы приводится размер файлов, тип, дата создания или последнего изменения. Если файлы отображаются в виде таблицы, их удобно сортировать по разным признакам. Щелчок на заголовке одного из столбцов вызывает сортировку содержимого по данному признаку. Уникальная возможность такого режима состоит в том, что возможна сортировка в обратном порядке. Чтобы отсортировать файлы в обратном порядке, надо еще раз щелкнуть на заголовке того столбца, по которому выполнена сортировка.
Папка, из которой выполняется копирование или перемещение, называется источником. Папку, в которую происходит копирование или перемещение, называют приемником. Копирование или перемещениеосуществляется нажатием левой кнопки мыши на копируемом объекте и транспортировкой его в папку - приемник. Для этого надо найти на правой панели Проводника копируемый объект. На левой панели, разворачивая папки на узле , нужно найти папку – приемник. Если диски файла-источника и папки-приемника не совпадают, то файл будет скопирован, иначе он будет перенесен. Если при транспортировке файла будет нажата клавиша Shift, то файл будет перемещен,если клавиша Ctrl, то файл будет скопирован независимо от диска. Можно копировать сразу несколько файлов или папок, если их предварительно
выделить. Для выделения смежных файлов следует щелкнуть около имени первого файла и растянуть появившийся прямоугольник таким образом, чтобы в нем оказалась вся группа файлов. Выделение несмежных файлов осуществляется однократными щелчками по их именам при нажатой клавише Ctrl.
Можно использовать специальное перетаскивание при нажатой правой кнопке мыши. В момент отпускания кнопки появляется меню, в котором надо выбрать пункт Переместить или Копировать.
Для копирования файлов или папок можно использовать буфер обмена. Для занесения информации в буфер и ее извлечения оттуда приложения Windows имеют в своих меню команды Вырезать, Копировать, Вставить. Команда Вырезать помещает выделенную информацию в буфер, удаляя при этом ее оригинал. Команда Копировать помещает выделенную информацию в буфер, не трогая оригинала. Команда Вставить извлекает информацию из буфера.
Для копирования файла или папки необходимо:
-выбрать нужный файл или папку;
-выполнить команду Правка / Копировать (можно использовать контекстное меню или панель инструментов);
-открыть диск и (или) папку, в которую предполагается переместить копию;
-выполнить команду Правка / Вставить (можно использовать контекстное меню или панель инструментов).
Для перемещения использовать вместо пункта Копировать пункт Вырезать.
Для переименования файла или папки следует щелкнуть два раза на имени с большим интервалом. В появившейся рамке с курсором, можно отредактировать имя и нажать клавишу Enter. Также для переименования можно щелкнуть правой кнопкой мыши на имени файла или папки и в контекстном меню выбрать команду Переименовать.
Для создания папки необходимо в меню Файл или в контекстном меню выбрать пункт Создать, а затем пункт Папка. В появившейся рамке ввести имя папки и нажать клавишу Enter.
Папки и файлы можно создавать, просматривать, переименовывать, переносить их содержимое на новое место и удалять.
Все дисковое пространство, как правило, делится на части (логические диски), которым также присваиваются имена:
А: или В: — обозначают гибкие магнитные диски (дискеты);
С: D: E: F: и т.д. — обозначают логические части жесткого магнитного диска (винчестера) или лазерного (оптического) диска (CD ROM-а).
Буфер обмена Clipboard Буфер Clipboard - это некоторая динамически изменяемая область памяти, способная хранить информацию в типовых форматах Windows 95. Указанные выше опции (и некоторые другие) имеют практически все приложения Windows 95 - например упомянутая записная книжка Notepad. Сосредоточены эти опции в позиции Edit главного меню каждого приложения, рассчитанного на обмен данными с другими приложениями через буфер. Windows автоматически распознает и правильно применяет необходимые форматы данных - текстовые, численные, графические и даже мультимедийные (такие как звук голоса, музыка или видеоклипы).
Помимо команды Copy для заполнения буфера можно использовать нажатие клавиши Print Screen. Обычно при этом в буфер будет помещена полная копия экрана. Помимо указанных команд, некоторые приложения имеют команду Cut (вырезать), также располагаемую в подменю позиции Edit главного меню. Она переносит выделенный фрагмент документа в буфер, одновременно уничтожая этот фрагмент в самом документе. Возможны также специальные команды Copy, Cut и Paste, например для работы с объемными многостраничными документами.
Папка «Мой компьютер»
После включения ПК и загрузки программы Windows на экране появляется «Рабочий стол», на котором, в зависимости от выбранного типа установки, располагаются какие-либо значки. Значок папки «Мой компьютер»
является обязательным. Назначение этой папки - доступ к ресурсам компьютера. Открывается папка двойным щелчком мыши по ее значку. Окно папки «Мой
компьютер» выглядит следующим образом:
 |
Если подвести указатель мыши к любой кнопке «Панели
инструментов» и задержать его, то появиться подсказка, объясняющая назначение данной кнопки.
Используя пункт меню «Вид» можно:
скрыть или показать некоторые элементы окна (например, «Панель инструментов»);
изменить вид показа ресурсов (маленькие или большие значки, таблица и список.);
установить параметры просмотра (команда «Параметры», вкладки «Папка» и «Просмотр»);
увидеть зарегистрированные в системе Windows типы файлов (команда «Параметры» , вкладка «Типы файлов»).
Сводную информацию о файле, папке или диске можно получить, используя пункт меню «Файл»/»Свойства» [1].
Форматирование диска
Форматирование или разметка - это операция по подготовке магнитного диска к хранению информации. При форматировании ранее записанные на диск данные уничтожаются. Диск может быть отформатирован только в случае, если файлы, хранящиеся на нем, не используются в данный момент другими программами (приложениями). В частности, если содержимое диска отображается в окне «Мой компьютер», отформатировать диск будет невозможно.
Для форматирования гибкого диска нужно:
вставить диск в дисковод;
в окне папки «Мой компьютер» выделить значок диска, который нужно отформатировать;
в меню «Файл» выбрать команду «Форматировать»;
в окне диалога установить параметры форматирования.
Формирование нового сообщения
Нажмите на кнопку Создать сообщение (Compose Message) на панели инструментов Outlook Express, что вызовет отдельное окно (см. рис. ниже). Работу с новым письмом следует начать с заполнения заголовка письма, который содержащий поля: Кому: (To:), Копия: (Cc:), Скрытая: (Bcc:), Тема: (Subject:). Заметим, что по понятным причинам обязательным является заполнение только поля Кому: (To:), — иначе письмо просто не найдет своего адресата.
Кому: (To:) — так же, как и на обычном конверте, в этом поле вы должны ввести адрес — в данном случае адрес электронной почты вашего адресата. Вы можете не вводить адрес вручную, а выбрать его из адресной книги, если занесли его туда заранее (см. далее раздел "Адресная книга").
Копия: (Cc:) — если вы хотите, чтобы аналогичное письмо пришло и другим адресатам, введите нужные адреса в данном поле, разделяя их с помощью знака ";" (точка с запятой). Словосочетание "Сс" — это сокращение от английского "канцелярского" термина Carbon Copy (по-русски — "копирка"). Все люди, к которым пришло данное письмо, легко смогут узнать из заголовка, кому вы еще послали данное письмо.
Скрытая: (Bcc:) — если вы хотите, чтобы аналогичное письмо пришло и другим адресатам, но они не знали, кому еще вы отослали данное письмо, то введите нужные адреса в данном поле, разделяя их с помощью знака ";" (точка с запятой). Словосочетание "Всс" — это сокращение от английского Blind Carbon Copy (по-русски можно было бы перевести как "слепая копирка").
Тема: (Subject:) — здесь следует вписать несколько слов, характеризующих тему сообщения. Заголовок лучше писать по-английски, если вы не уверены, что почтовая программа вашего адресата поддерживает 8-битовую кодировку заголовков и на его машине инсталлированы русские шрифты.
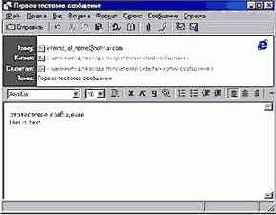
— доменное имя почтового сервера адресата).
Далее уже можно приступать к самому письму, для чего щелкните курсором мыши в поле письма и введите нужный текст. При необходимости вы можете "вложить" в письмо файл любого формата (см. ниже подраздел о пересылке файлов по E-mail"). По традиции, завершает письмо вставка подписи, для чего следует нажать кнопку с изображением авторучки на панели инструментов (оригинальная и остроумная подпись – одна из традиций Интернета). Если у вас еще не создана подпись, то создать ее можно, выбрав в меню Сервис (Tools) пункт Бланк сообщений (Stationary) и далее – нажав на кнопку Подпись (Signature). Созданную таким образом подпись можно потом многократно использовать. В принципе, "интернетовская" подпись — вещь необязательная и вы можете подписать письмо вручную, напечатав обычные слова, подходящие к данному случаю — например, "Искренне ваш..." и т. п.
Обратите еще внимание на изображение логотипа Internet Explorer (стилизованной буквы е) в правой верхней части нового сообщения. Лого является идентификатором "важности" отправляемого сообщения. В меню Сервис (Tools) имеется пункт выбора важности сообщений, при нажатии на который будет выведен список возможных опций важности сообщений (Высокая, Обычная и Низкая). Важно знать: это не влияет на скорость доставки, а всего лишь управляет наличием изображения с соответствующим значком у вашего письма по приходу письма к адресату. Так, многие почтовые программы маркируют важные сообщения, пришедшие на компьютер, помещая восклицательный знак рядом с заголовком. Теперь дело за адресатом, обратит ли он на это внимание. Поэтому можете не увлекаться установкой этих параметров в ваших письмах.
Теперь осталось лишь нажать на кнопку отправки письма (самая левая кнопка на панели инструментов этого окна с изображением летящего конверта и надписью Отправить) и ваше письмо - на пути к адресату. Если установлен флажок Отправлять сообщения немедленно (Send messages...) на вкладке Отправка в окне Параметры (см. меню Сервис), то Outlook Express сразу же произведет соединение с провайдером и отправит письмо. Если же флажок снят, ваши письма будут временно помещаться в папку Исходящие (Outbox), где они будут накапливаться перед отправкой. В последнем случае на экран будет выведено сообщение о помещении письма в папку Исходящие. Когда вы завершите составление всех писем, нажмите на кнопку Доставить почту (Send and Receive) на панели инструментов основного окна Outlook Express, и далее процесс соединения с провайдером пойдет совершенно аналогично тому, как мы рассмотрели в предыдущем разделе.
Интеллектуальный интерфейс
При запуске Word 2000 каждое меню содержит только команды, используемые на протяжении 95% общего времени работы. Редко вызываемые команды его не загромождают.
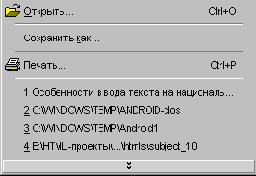
Сокращенный вариант выпадающего меню
В нижней части каждого меню располагается кнопка расширения

Все меню в Word 2000 автоматически расширяются в соответствии с правилами технологии IntelliSense (например, по истечении определенного промежутка времени, при задержке курсора мыши на меню и так далее).

Полный вариант выпадающего меню
Когда вы выбираете какую-то команду, она “получает повышение” и отображается ближе к началу меню, а неиспользуемые команды в конце концов перестают отображаться в настраиваемых меню. После некоторого периода работы с программой меню будут содержать наиболее часто используемые команды, а неиспользуемые или редко используемые пункты окажутся скрытыми. Однако, если вы захотите познакомиться с новыми функциями, то, подведя курсор к кнопке расширения, меню можно быстро расширить и найти другие команды. В остальное время вы видите только те средства, которыми реально пользуетесь при работе в Word 2000.
Использование кнопки Обновить

(Refresh). При нажатии на эту кнопку текущая страницы заново передается с сервера на ваш компьютер, и часто этого бывает достаточно для разрешения проблемы.
Кроме того, у кнопки обновления есть еще одна функция, связанная с использованием дисковой кэш-памяти. Дело в том, что переданные из Интернета страницы хранятся на жестком диске вашего компьютера в виде временных файлов. Когда вы нажимаете кнопки Вперед или Назад, то броузер может загрузить страницу с сервера или же восстановить из временного файла с диска. Как правило, по умолчанию броузер грузит страницу с жесткого диска (вы можете выбрать нужный режим с помощью параметров из окна Свойства Обозревателя, вызываемого из меню Вид).
Нажатие кнопки Обновить заставляет броузер загрузить страницу с сервера заново, что особенно важно для тех страниц, где информация часто меняется (например, с финансовой информацией по текущим торгам, новостями и т.п.).
Использование панели поиска в Internet Explorer
В броузере Internet Explorer версий 3.х, 4.х, 5.х предусмотрен легкий доступ к поисковой странице, расположенной на сервере Microsoft. Через панель поиска вы получаете доступ сразу к нескольким поисковым серверам. В зависимости от версии и языка броузера (русская версия, английская версия и т.д.) этот список меняется. Для русской версии Internet Explorer 4, входящей в состав Windows 98, здесь находятся окна для ввода ключевых слов и поиска на следующих серверах:
Rambler (русский Web-индекс и каталог)
Апорт! (русский Web-индекс)
Яndex (русский Web-индекс)
Alta Vista (международный Web-индекс)
 |
Lycos (международная система поиска с индексом и каталогом)
Excite (международный Web-индекс)
Преимущество такой панели – вы можете отправить запрос на несколько серверов с одной страницы, значительно экономя время на том, что не надо загружать заглавные страницы этих поисковых серверов друг за другом. Подобные средства, обеспечивающие доступ сразу к нескольким поисковым системам (типа рассмотренной панели в Internet Explorer 4 с доступом к нескольким серверам), называются мета-поисковыми средствами поиска.
К сожалению, подобные средства мета-поиска отнюдь не свободны от недостатков. Главный из них состоит в том, что мета-поиск на поддерживаемых серверах осуществляется по наиболее упрощенной методике (Simple Search). Это связано с тем, что каждая поисковая система имеет свой набор дополнительных опций по сужению области поиска, применению булевых операторов и т. д. Естественно, что в случае "простого поиска" (Simple Search) из "поля зрения" выпадают документы, которые могли бы быть найдены при более тщательном поиске "продвинутыми" средствами конкретного сервера.
В общем случае, чтобы улучшить результаты поиска при работе с мета-поисковыми сервисами, можно порекомендовать вначале выбрать один или несколько поисковых серверов, которые нашли наибольшее количество документов. Затем отдельно загрузить уже заглавные страницы этих серверов и в качестве следующего шага провести отдельный тщательный поиск с помощью уже только этих серверов. О том, как пользоваться средствами сложного поиска (advanced search) на каждом конкретном сервере, можно узнать, если обратиться к справке (обычно это оформлено в виде кнопки Help) по методике проведения сложного поиска на данном сервере.
Итак, чтобы вызвать поисковую страницу броузера Internet Explorer 4, проделайте следующее:
1. Вызовите панель поиска, щелкнув кнопку Поиск (Search) на панели инструментов.
2. Выберите сервер, с которым вам хотелось бы поработать.
3. Введите какое-нибудь интересующее вас слово в окне для ввода ключевых слов и нажмите на кнопку Поиск
(Search), которая изображена на этой WWW-странице рядом с окном ввода текста. В результате обработки запроса выбранный вами поисковый сервер возвратит список аннотаций найденных документов. Полученные ссылки на найденные документы можно прочесть на правой половине окна.
Ну как, вы довольны результатами? Наверняка нет! А потому случай, когда поисковый сервер не нашел ни одного документа, или нашел совсем не те, что вы ожидали, а также в том случае, если список кажется вам неполным, будет рассмотрен в приведенном ниже разделе "Как улучшить результаты поиска".
4. Стоит также заметить, что если вы захотите попробовать расширенную страницу мета-поиска в Internet Explorer 4, то выберите пункт Поиск в Web из меню Переход. Будет загружена страница http://home.microsoft.com/access/allinone.asp, на которой вы можете попробовать десятки поисковых систем разного типа.
Использование внутренних средств навигации узла
Как бы не были удобны универсальные кнопки Вперед и Назад, для перемещения между страницами конкретного узла зачастую эффективнее использовать внутренние средства навигации узла (если такие средства предусмотрены создателями данного узла). Обычно подобные средства навигации оформлены в виде графических ссылок с изображением кнопок со стрелками или надписями. Такая графическая панель управления обычно располагается сбоку или же в верхней или нижней части страницы. Графические кнопки управления позволяют вернуться на заглавную страницу узла, а также перейти к тем или иным его разделам. Достаточно часто там же есть изображения кнопок, которые дублируют кнопки Вперед и Назад на панели инструментов броузера.
Изменение имени ярлыка избранной страницы
Изменить имя ярлыка избранной страницы или папки, где хранятся ярлыки, еще проще. Достаточно проделать следующие действия:
1.
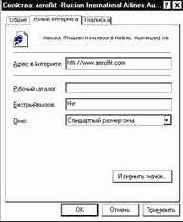
избранное (Organize Favorites) в меню Избранное (Favorites).
2. Выделите название избранной страницы, которое вы хотите изменить, а затем нажмите на кнопку Переименовать
(Rename). В конце названия появится мигающий курсор.
3. Теперь просто впечатайте новое название для ярлыка этой страницы или папки и нажмите <Enter>.
Другой способ изменить название избранной страницы: поскольку все ярлыки и папки c адресами избранных страниц размещены в подкаталоге \\FAVORITES или \\Избранное в каталоге Windows, то те же самые действия по удалению и переименованию ярлыков и папок можно сделать с помощью программы Проводник
Windows (Windows Explorer).
Изменение URL ярлыка избранной страницы
1. Чтобы обновить URL страницы в вашем списке, выполните следующие действия:
2. Выберите пункт Упорядочить избранное (Organize Favorites) в меню Избранное (Favorites). Появится диалоговое окно Упорядочить
избранное (Organize Favorites).
3. Выделите название избранной страницы, информацию о которой вы хотите обновить.
4. Нажмите на правую кнопку мыши на имени страницы, URL которой хотите обновить. Выберите опцию Свойства (Properties) в появившемся контекстном меню.
5. Теперь перед вами появится диалоговое окно Свойства (Properties). Выберите закладку Ярлык Интернета
(Internet Shortcut) в диалоговом окне Свойства
(Properties).
6. Измените (т.е. впечатайте новый) URL вашей избранной страницы в поле Адрес в Интернете (Target URL), после чего нажмите OK для сохранения изменений.
Изменение вида интерфейса
После того в процессе настройки броузера вы измените начальную страницу и быстрые ссылки на свой вкус, то интерфейс броузера будет уже отражать черты вашей индивидуальности. Несомненно, это послужит большей эффективности вашей работы с Internet Explorer и ресурсами Интернета.
Можно, правда, поэкспериментировать еще с видом панели инструментов, адресной строки и строки быстрых ссылок. Вы можете поменять их местами или расположить в ином порядке. Если захотите попробовать, то установите курсор мыши в начало соответствующих строк или панели инструментов таким образом, чтобы курсор принял форму двунаправленной стрелки с вертикальными полосами в центре (как при форматировании мышкой размеров таблиц в Word или Excel), нажмите и, не отпуская левую клавишу мыши, переместите соответствующий элемент интерфейса броузера. Можно предупредить: расположение элементов интерфейса, принятое в Internet Explorer 4 по умолчанию, достаточно удобно и его вряд ли стоит менять.
Если надо увеличить окно просмотра броузера, то можно снять подписи к кнопкам и запретить панели инструментов и строк интерфейса. Чтобы минимизировать какую-либо панель в Internet Explorer, удобно сделать по ней правый щелчок и в появившемся списке снять флажок у строки с названием данной панели. Установка флажка вернет показ панели.
Изменены установки порта
Такая причина встречается достаточно редко и связана в основном со случаями, когда к компьютеру имеют доступ случайные люди. Такое может случиться и в офисе (университете), и дома. К примеру, дома подобная ситуация может случиться, если к вам приходят в гости компании тинэйджеров, которые любят показать свою осведомленность в компьютерах. К сожалению, бывает, что после этого многие программы работают уже не так как прежде, разве что кроме парочки игр.
Обычное наведение порядка в вопросах доступа и правил работы на ПК легко решает эту проблему. Если вы все же столкнулись с таким случаем, проверьте, чтобы для модема и последовательного порта были установлены наивысшие скорости передачи, используя значки Модемы и Система на Панели управления Windows 98.
Яndex, http://yandex.ru

Как указывается в документе на сервере, продукты Яndex предназначены для работы с большими объемами русских текстов всех типов - в виде файлов различных форматов, полей баз данных и страничек Интернет.
Поисковая машина Яndex была запущена в эксплуатацию сравнительно недавно - в конце сентября 1997 года и область поиска системы – русскоязычный Интернет. Отличительные особенности системы, в соответствии с описанием на http://yandex.ru:
полнотекстовый поиск с полным учетом морфологии русского и английского языков
мощный язык запросов (в том числе возможность поиска с расстоянием)
возможность запроса на естественном языке
корректная обработка сленговых слов
возможность поиска похожего документа
очень компактный индекс
подсветка слов из запроса в найденных документах
развитая релевантность, позволяющая найти искомую информацию, не перегружая пользователя тысячами ссылок на не нужные документы;
высокая скорость поиска.
Ярлык на рабочий стол
Еще один способ получить быстрый доступ к любимым страницам Web с помощью ярлыков избранных страниц - расположить ярлыки прямо на рабочем столе Windows 95 или Windows 98. Для этого, загрузив понравившуюся страницу в Internet Explorer, щелкните указателем мыши (левой клавишей) по ссылке, и не отпуская клавишу, переместите ссылку на рабочий стол Windows, создав соответствующий ярлык.
В дальнейшем вы сможете быстро переместиться на данную страницу, дважды щелкнув по этому ярлыку: будет запущен броузер, в который будет загружена эта страница.
Эффективная навигация по Web
В этой лекции приведены советы по приемам эффективной навигации по узлам Web, повышению скорости загрузки страниц и другим вопросам, способствующим повышению эффективности и скорости работы с Internet Explorer в течение сеанса связи с Интернет.
Электронный учебник
Сам по себе учебник содержит несколько образовательных компонент.
Прежде всего это текст. Он расположен в левом
большом поле.
В учебнике выделено синим цветом слова, которые могут быть Вам не понятны. Подведя курсор к незнакомому слову и нажав левую
кнопку мышки, на экране монитора поверх текста учебника появится текст, который поясняет непонятное слово.
В правом малом поле расположены «шпаргалки». Они содержат краткое изложение содержания текущей страницы учебники. Это очень удобно. Прочитав их вы легко вспомните, что написано в учебнике. Там же имеется демонстрационный материал: фото или рисунки, соответствующие содержанию текущей страницы.
Прежде всего запомните! Для того, чтобы читать учебник, совсем не обязательно постоянно находиться в Интернете. Вы можете открыть Интернет и получить по вашему паролю заказанный вами урок. После чего вы можете спокойно выйти из Интернета.
Элементы управления
Существуют три вида меню:
строка-меню (горизонтальное меню) - находится в окне под строкой заголовка;
контекстное меню - вызывается правой клавишей мыши на любом объекте и содержит команды для работы с ним;
оконное (системное) меню - содержит команды для работы с окном.
Любое меню содержит список разных команд. Команды, доступные для выполнения в настоящий момент времени, отображаются черным цветом, а недоступные для выполнения — серым.
Если название команды заканчивается многоточием (...), то при ее выборе появится диалоговое окно, в котором требуется сделать какие-либо дополнительные установки.
Команды, слева от названия которых находится пометка или галочка, работают как переключатели: если галочка отображается в меню, то режим включен.
Команды, заканчивающиеся черным треугольником, вызывают еще одно меню.
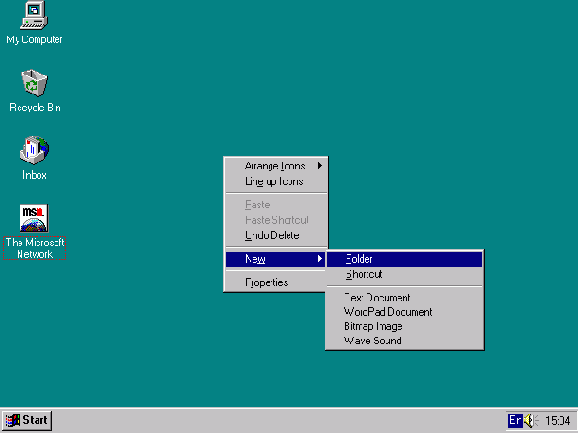
Контекстное меню
Элементами управления в диалоговом окне могут быть: переключатели, регуляторы, флажки, поля списка, счетчики, вкладки и т.д.
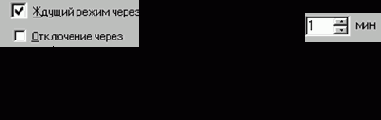
 |
Некоторые элементы управления в диалоговом окне
 |
Флажки (кнопки-переключатели) - служат для установки свойств, имеющих два значения: да/нет, включено/выключено и т.д. «Включенный» флажок помечается внутри черным значком. В окне может находиться несколько флажков, причем их установки не оказывают влияния друг на друга.
Счетчики - числовые переключатели - используются для изменения числовых характеристик в большую или меньшую стороны.
Переключатели - радиокнопки позволяют сделать выбор одного варианта из предлагаемой группы вариантов. Признаком выбора является черная точка внутри круга.
Регуляторы - регулятор настройки с перемещаемым движком.
Поле списка - окно, позволяющее выбрать один вариант из списка предлагаемых.
Поле ввода - прямоугольное окно, позволяющее ввести необходимый текст. Перед вводом текстовой информации в поле ввода щелчком мыши необходимо установить курсор.
Любое окно содержит командные кнопки «ОК» - подтвердить сделанные изменения и «Отмена»
- отменить сделанные изменения. Кроме указанных кнопок могут встретиться и другие, назначение которых, как правило, понятно из их названия: «Справка», «Выполнить», «Печать» и т.д.
Средствами для изменения различных настроек являются Панель управления (рис.3) и контекстное меню объектов.

Рис. Окно папки Панель управления
Окно Панель управления представляет собой основное средство для изменения различных настроек компьютера. Это специальная папка системы Windows, которой не соответствует никакая реальная папка на жестком диске. Открыть Панель управления можно с помощью команды Пуск / Настройка / Панель управления.
Папка Панель управления доступна также в окне Мой компьютер. Имеющиеся в папке значки вызывают открытие диалоговых окон, с помощью которых производится настройка системных часов и системного календаря, клавиатуры, звука, мыши, шрифтов и т.д. Открытие диалоговых окон осуществляется двойным щелчком на значке.
Настройка завершается щелчком на кнопке Применить (без закрытия окна) или на кнопке ОК (с закрытием окна).
Ниже представлены основные утилиты контрольной панели:
Источники данных |
- установка опций доступности, |
Установка оборудования |
- установка нового периферийного оборудования, |
Установка/удаление программ |
- включение новых и уничтожение ненужных программ, |
Дата и время |
- просмотр и установка даты и времени, |
Экран |
- управление дисплеем, |
Шрифты |
- установка, просмотр и удаление шрифтов, |
Игровые устройства |
- установка опций игрового манипулятора - джойстика, |
Клавиатура |
- установка опций клавиатуры, |
Почта и факс |
- установка опций электронной почти и факса, |
Модем |
- установка опций телефонного модема, |
Мышь |
- установка опций мышки, |
Мультимедиа |
- установка средств мультимедиа и контроль за ними, |
Сеть |
- установка сетевых средств, |
Пароли |
- установка ключей доступа к ПК (пароля), |
Языки и стандарты |
установка региональных параметров, |
Звук |
- озвучивание оболочки Windows. |
Как назначить шрифт
В Word 2000 разработчики из Microsoft Corporation, видимо ориентируясь на конкурентов, внесли удобный сервисный элемент в процедуру выбора необходимого шрифта. Теперь уже не надо помнить, как выглядят те или иные шрифты. При раскрытии списка Шрифт (Font) на панели Форматирование (Formatting) каждый шрифт выводится в своем оригинальном виде.
Чтобы назначить какому-либо фрагменту текста тот или иной шрифт, сначала надо его выделить. Далее есть несколько способов.
Нажимаем клавиши

Клавишами


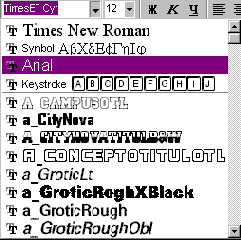
Список Шрифт
(Font) на панели Форматирование (Formatting)
Этот же список раскрывается и щелчком левой кнопки мыши на списке Шрифт
(Font) на панели Форматирование (Standard).
Если, не раскрывая список, повторно нажать клавиши

Если в данный момент панели Форматирование (Formatting) на экране нет, то диалог Шрифт (Font) открывается после первого же нажатия клавиш

| Если вы уже использовали какие-либо шрифты, то пять последних из них расположены в верхней части списка и отделены от остальных двойной линией. |
Список и диалог можно вызвать с помощью мышки:
Выберите в меню Формат | Шрифт (Format | Font) или щелкните правой кнопкой мыши в любом месте текстового поля и в контекстном меню выберите Шрифт (Font). Диалог Шрифт
(Font) позволит не только установить вид шрифта, но и его размер, стиль и другие характеристики — о них см. в теме 4.
Если текст не выделен, то вновь назначенный шрифт будет действовать:
o для вновь вводимых символов, если курсор стоит вне
слова;
o на все слово, внутри которого стоит курсор.
| С помощью правой кнопкой мыши и клавиатуры можно менять шрифт и тогда, когда инструментальные панели отсутствуют на экране. |
По сравнению со списком на инструментальной панели
Форматирование (Format) диалог Шрифт (Font) предоставляет гораздо большие возможности для управления шрифтами. Рассмотрим их по порядку.
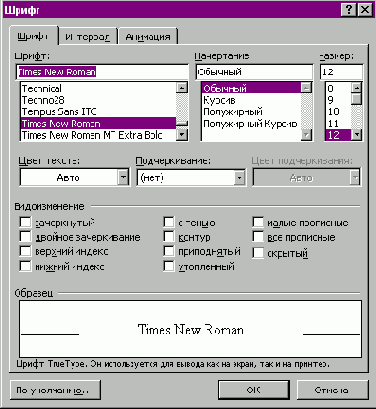
Вкладка Шрифт
(Font) диалога Шрифт (Font)
 Подчеркивание (Underline Style) |
Если в диалоге Шрифт (Font) (Рис. 3.4) раскрыть список Подчеркивание (Underline Style), то можно задать любой из пятнадцати вариантов подчеркивания шрифта. Два из этих вариантов подчеркивания (одинарное и двойное) можно задать с помощью горячих клавиш остальные — только через диалог Шрифт (Font). В этом же диалоге Шрифт (Font) можно из списка Цвет шрифта (Font Color) выбрать и цветовое решение для выводимых символов. Аналогичную возможность предоставляет и кнопка  |
Другие параметры оформления текста При помощи пункта меню "Файл" -> "Параметры страницы" ("File" -> "Parameters") появляется диалоговое окно, определяющее размещение текста на листе бумаги:
верхнее, нижнее, левое, правое поля страницы;
отступы под переплет;
расстояние до верхнего или нижнего колонтитула;
размер бумаги (один из стандартных или выборочный);
положение бумаги – вертикальное ("Портрет", "Portrait") или горизонтальное ("Ландшафт", "Landscape").
Кроме того, Word позволяет применять многие профессиональные методы оформления текста.. Например, для форматирования списков, в том числе нумерованных, можно применять пункт меню "Формат" -> "Список" ("Format" -> "Bullets&Numbering"). Это меню предлагает множество вариантов оформления списков. На панели инструментов "Форматирование" существуют две кнопки для создания списка. Первая
кнопка, со списком в виде кружков, создает ненумерованный список. Кнопка со списком в виде цифр создает нумерованный список, в котором элементы пронумерованы по возрастанию. При нажатии клавиши Enter нумерованный и ненумерованные списки автоматически продолжаются. Для отмены продолжения нумерации в конце списка нажмите два раза клавишу Enter. Кроме того, в диалоговом окне "Списки"
можно изменить вид нумерованного и ненумерованного списка, изменить порядок нумерации и т.п.
Как получить адрес электронной почты
Согласно распространенной практике, получение адреса электронной почты является стандартной услугой, которую предоставляют провайдеры при заключении договора на подключение к Интернету по телефонной линии (Dial-Up). При этом пользователь получает свой адрес E-mail, а сотрудник провайдера заносит этот адрес в список пользователей почтовых серверов, заведя тем самым соответствующую учетную запись пользователя на этих серверах. Сейчас мы перечислим, какие сведения необходимо иметь для начала работы с электронной почтой, используемой через коммутируемое соединение:
ваш адрес электронной почты (адрес вида ваше_имя@имя_провайдера.ru),
тип сервера входящей почты (POP или IMAP) и имя этого сервера входящей почты,
имя сервера исходящей почты (сервер SMTP),
ваше имя для учетной записи почты (также называемое как имя входа в систему или имя пользователя - login name или user name), - обычно то же самое, что при подключении к Интернету,
пароль, который вы используете, чтобы обратиться к вашей электронной почте (обычно тот же самый, что при подключении к Интернету),
сведения о том, поддерживает ли ваш сервер почты защищенный режим передачи пароля Secure Password Authentication (SPA). Обычно такой режим не поддерживается.
Как получить адрес в службе бесплатной почты
Получить адрес бесплатной электронной почты может любой пользователь Интернета, причем любое число раз – ведь один и тот же человек может зарегистрироваться под разными именами. Например, один раз можно зарегистрироваться под истинным именем для переписки с друзьями, а другой под псевдонимом – на случай участия в телеконференциях, где как известно, "народ за словом в карман не лезет", и т.д. Выбор той или иной службы в качестве "базы" вашего будущего адреса особого значения не имеет, т.к. уровень функциональности всех подобных служб примерно одинаков. В принципе, открытие ящика на любой из бесплатных почтовых служб Интернета происходит по одной и той же схеме: вначале надо зарегистрироваться (выбрать имя и пароль, ввести те или иные данные о себе, которые не обязательно д.б. истинными), а затем вам открывают учетную запись и можно приступать к отправке и получении почты через этот ящик.
Как результат сотрудничества службы HotMail с Microsoft[4]
в интерфейсе Internet Explorer 4 есть специальные элементы для быстрого вызова сервера Hotmail. Это кнопка Бесплатная почта HotMail (Free Hotmail) в строке ссылок и аналогичный пункт в меню Справка (Help). Щелкнув по любому из этих пунктов, мы запускает Internet Explorer и загружаем в него заглавную страницу сервера HotMail. Если вдруг у вас какая-либо иная версия Internet Explorer 4.х или вы пользуетесь Netscape Navigator, где этого пункта в меню справки или строки ссылок нет, то для открытия адреса просто загрузите страницу http://www.hotmail.com.
Далее надо найти кнопку для вызова начальной регистрации (в случае Hotmail она называется Sign Up Here!) и заполнить все поля, которые обязательны при регистрации. В конце этого процесса остается нажать кнопку отсылки ваших личных данных (обычно такая кнопка называется Submit), и если все было заполнено правильно, то сервер откроет вам почтовый ящик под выбранным вами именем. Это все ! С этого момента уже можно получать и отсылать почту с данного адреса. Как правило, сразу после открытия ящика в нем вас уже ожидает стандартное приветствие от имени персонала данной службы.
Совет. Чтобы эффективно работать с почтовым сервисом той службы, в которой вы завели бесплатный почтовый адрес, не поленитесь почитать раздел справки и часто задаваемых вопросов (FAQ). Там вы наверняка найдете ряд полезных советов, которые помогут вам быстрее освоиться в интерфейсе службы и научиться эффективно использовать ее в различных режимах работы. Так, например, HotМail позволяет переадресовывать вашу почту с почтового сервера вашего провайдера в ящик HotMail, сохраняя оригинал письма на почтовом сервере провайдера. Это удобно, если надо познакомиться с содержимым своей почты в тот момент, когда вы находитесь в поездке вдали от дома. У другой почтовой службы, - AltaVista (http://altavista.digital.com), - есть обратная функция, когда можно переадресовывать почту с бесплатного ящика на почтовый сервер провайдера и получать с помощью Outlook Express или иной почтовой программы.
Замечание. Работа обычных почтовых программ гораздо более эффективна, чем имитация почтового ящика через броузеры в бесплатных почтовых службах. Во-первых, почтовые программы обладают множеством функций, не реализованных в бесплатной почте, и во-вторых, они более экономно используют соединение с Интернетом. В общем случае для перерисовки каждой странички в броузере, имитирующей интерфейс почтовой программы, требуется заметно большее время, чем для перекачки почты в случае нормальной почтовой программы.
Поэтому в заключение этого раздела остается порекомендовать вначале оценить вашу реальную потребность в адресе на одной из бесплатный почтовых служб и если он действительно необходим, то зарегистрировать его там (например, автору нравится служба бесплатной почты на сервере AltaVista). Тогда вы сможете самостоятельно и более объективно оценить все прелести и недостатки бесплатной почты Интернета. И еще, последний совет: не заводите более одного-двух адресов бесплатной электронной почты. Вы вряд ли будете пользоваться большим количеством адресов одновременно, а если возникнет необходимость, то "дело за малым" – получить новый электронный адрес вы всегда успеете.
Как повысить скорость загрузки страниц Web
Здесь мы рассмотрим небольшой перечень ситуаций, влияющих на скорость загрузки страниц Web:
Случайно или ошибочно изменены установки модема и последовательного порта ПК
Страница Web создана без учета времени на ее загрузку по модему
Наблюдается перегрузка каналов на данном участке Интернета
Как работает Яndex
При поиске для каждого найденного документа Яндекс вычисляет величину релевантности (соответствия) содержания этого документа поисковому запросу. Список найденных документов перед выдачей пользователю сортируется по этой величине в порядке убывания.
Релевантность документа зависит от следующих факторов:
- Частотные характеристики искомых слов;
- Вес слова или выражения, заданный пользователем;
- Факт расположения искомых слов в заголовке документа;
- Операторы, применяемые в запросе, их области действия;
- Близость искомых слов в тексте документа друг к другу.
Система просматривает все указанные ей тексты, преобразует каждое русское слово в нормальную форму (для существительных это - именительный падеж единственного числа, для глаголов - неопределенная форма и т.д.) и запоминает подробный адрес каждого слова. Алгоритмы морфологического разбора, которыми мы занимаемся, позволяют проанализировать слово, определить его характеристики и найти все формы, например: идти - идешь - шел; ребенок - дети; окно - окон; отзывать - отозвали.
Поскольку Яndex обеспечивает индексацию одновременно с морфологическим разбором, то это позволяет создавать компактный индекс - около 30% исходных текстов, сохраняя достаточно высокую скорость индексации - 1-2 Мб/мин. Такая технология дает возможность почти полного снятия омонимии на этапе индексации.
Морфология базируется на словаре из 90 тыс. слов, к которому добавлены алгоритмы словообразования, а также механизм построения гипотез для слов, отсутствующих в словаре. Создан и пополняется словарь имен собственных.
Как улучшить результаты поиска дополнительных материалов для дистанционного образования

Сформулируйте ваш запрос по возможности точнее. Хотя ряд лидирующих поисковых машин позволяет вам задать вопрос на естественном языке, например "Tell me about the GreenPeace in 1998", этой возможностью следует пользоваться с осторожностью. Дело в том, что в таком случае поисковый сервер "отбрасывает" все незначащие по его мнению слова, кроме тех, которые можно интерпретировать как ключевые слова (в данном случае "GreenPeace" и "1998"). Однако существует вероятность, что при этом будет отброшено и то слово, которое важно для результатов поиска. Поэтому по возможности старайтесь пользоваться четкими и ясными ключевыми словами, наиболее полно характеризующими предмет вашего поиска.
Проверьте правильность написания ключевых слов.
Если результаты поиска по какой-либо теме полностью отрицательны, проверьте орфографию введенных вами английских терминов (или терминов на другом языке, если вы ищите неанглоязычные страницы). Очень удобно, если на вашем компьютере установлен MS Word из комплекта Office 95 или 97 (или теперь Office 2000). В этом случае можно не рыться в словарях, а ввести вашу фразу в Word, который подчеркнет неправильно набранные слова. Если теперь щелкнуть правой клавишей мыши на подчеркнутом слове, то Word предложит вам его правильное написание.
Используйте синонимы. Во многих предметных областях можно улучшить результаты поиска, если задать поиск по синонимам. Это особенно касается областей знания, где в силу новизны предмета еще не полностью устоялась терминология (в т.ч. в области компьютерных технологий).
Используйте опцию "расширенного поиска" (Advanced Search). На многих серверах имеется режим "расширенного" или "сложного" поиска, где действуют специальные синтаксические правила для применения булевых операций над ключевыми словами, предусматривается различие прописных и строчных букв, предлагается выбор способов ранжирования найденных документов и т. д. Как уже подчеркивалось выше, следует подробно изучить возможности выбранного вами поискового сервера, правила ввода и формулировки терминов, поскольку без этого вряд ли удастся достичь значительной полноты поиска.
Повторите поиск для других видов сервиса Интернета.
Многие поисковые серверы обеспечивают раздельный доступ к информационному пространству WWW, UseNet и других видов сервисов Интернет, что регулируется с помощью различных раскрывающихся списков. Проверьте, в какой конкретной области происходил поиск (как правило, по умолчанию это WWW), и повторите его для других видов сервиса, где также может находиться искомый вами документ.
Постарайтесь локализовать поиск. Во многих случаях, когда предмет поиска можно локализовать географически, полезно выполнить поиск на серверах местных организаций, например, на серверах университетов. Там находится огромное количество ссылок на местную прессу, компании и общественные организации, работающие в этом регионе и т. д. По разным причинам поисковые серверы не индексируют значительную часть таких документов, и они могут быть найдены только в результате кропотливого локального поиска информации.
Старайтесь сами определить наиболее вероятный узел, где хранится искомый документ или файл. При поиске файлов с драйверами, программными продуктами и т. п. имеет смысл в первую очередь обратиться на Web-сервер фирмы-производителя. На многих серверах существуют локальные поисковые системы, обеспечивающие поиск документов по этому серверу, и корпоративные распределенные системы поиска, работающие с несколькими тематически связанными серверами (такие, к примеру, как поиск по серверам издательской корпорации Ziff-Davis). Поэтому, если вы, например, хотите найти информацию по операционной системы Windows 98, то в первую очередь имеет смысл провести поиск по ключевым словам на сервере Microsoft (http://www.microsoft.com), драйверы к принтерам и сканерам Hewlett-Packard — на http://www.hp.com, а для поиска сведений, относящихся к OS/2 Warp Connect, логично обратиться к поисковой системе WWW-сервера IBM (http://www.ibm.com). Аналогичный подход можно использовать при нахождении информации по иным товарам и услугам – расписаниям авиакомпаний, маршрутам турагентсв, и т.д.
Интернет — Intranet. Публично доступные документы, содержащиеся на различных серверах Интернета, составляют лишь небольшую часть того информационного богатства, которое находится на файл-серверах в локальных сетях корпораций, правительственных учреждений, исследовательских центров, университетов и т. д. Эта "подводная" часть сети, носящая название Intranet, закрыта для посторонних пользователей. Однако ссылки на имена и адреса электронной почты конкретных людей — профессоров, исследователей, журналистов, а так же на области их деятельности, как правило, можно найти на WWW-серверах. Завяжите с этими людьми электронную переписку, попросите прислать копии их статей или URL известных им документов по интересующей вас теме — в общем, наладьте информационный обмен. Это очень эффективный путь поиска информации, поскольку знания эксперта — это высшая степень владения информацией.
Какие бывают шрифты
Очень часто Word используют при окончательной подготовке материалов, включая верстку издания, для печати в типографии. То есть Word выполняет не свойственные ему функции настольной издательской системы. Поскольку Microsoft Corporation явно не планировала использовать свое детище для подобных целей, то имеются разночтения в терминологии полиграфистов и той, что использована в Word. Впрочем, возможно, что Microsoft Corporation и не причем, а то, что мы имеем, — это творчество переводчиков. Но, как бы то ни было, для устранения возможных неясностей сначала разберемся, что под термином шрифт имеют в виду полиграфисты.
Каждому документу свое окно
В отличие от своих предшественников, Word 2000 для каждого документа создает свое отдельное окно. При этом на Панели задач (Task bar) появляется для каждого из них отдельная кнопка.
Во-первых, это позволяет очень быстро переходить из одного документа в другой, причем, функции меню Окно
(Window) сохраняются.
Во-вторых, появилась возможность выводить на экран несколько документов одновременно в разных окнах

Панель задач
(Task bar) при открытии нескольких документов
Набор текста в Word'е Для начала просто попытайтесь набрать любой текст, например, этот текст, как если бы Вы его набирали на пишущей машинке. Однако помните, что:
1.В Word'е возврат каретки (клавиша <Enter>) нажимается не в конце строки, а в конце абзаца. Перенос текста с одной строки на другую осуществляется автоматически.
2.Каждое нажатие клавиши <Enter> добавляет в текст один абзац (или пустую строку). Пустые строки удаляются клавишей <Del> (если пустая строка находится справа от курсора) или <Backspace> (если пустая строка находится справа от курсора.
3.Чтобы разбить абзац на два, нажмите клавишу <Enter> там, где должен быть конец абзаца. Чтобы соединить текущий абзац со следующим, необходимо подвести курсор к концу абзаца и нажать клавишу <Del>.
4.Слова в абзаце отделяются друг от друга пробелами, вне зависимости от присутствия знаков препинания. Это значит, что вне зависимости от того, находится или нет между словами знаки препинания (точка, запятая, двоеточие, или конец абзаца), после любого слова или знака препинания необходимо вставлять пробел (нажимать клавишу <Пробел>). Исключение скобки и кавычки. Буквы, расположенные в скобках или кавычках, пишутся с ними слитно, а пробелы делаются между скобками или кавычками и "внешним окружением".
5.Неправильно набранный символ можно удалить следующими способами:
a) Если курсор расположен правее символа, необходимо нажать <Backspace>.
b) Если курсор расположен левее символа, необходимо нажать клавишу <Del>.
6. Если удалить символ надо лишь для того, чтобы на его месте вставить другой символ, удобно перевести клавиатуру в режим замены. Переключение между режимами вставки и замены осуществляется с помощью клавиши Insert (<Ins>). Когда активен режим замены, в строке состояния Microsoft Word активен индикатор "ЗАБ", забой ("OVR" – overtype). При вставке символа в строку в режиме вставки все последующие символы сдвигаются вправо. В режиме замены старые символы исчезают, а на их месте появляются новые, вводимые Вами с клавиатуры.
Обратите внимание, что когда Вы подводите курсор мыши к любой кнопке Панели инструментов, у курсора мыши появляется всплывающая подсказка с названием этой кнопки, а в строке состояния – объясняющая надпись.
Обратите внимание на несколько кнопок, расположенных в левом нижнем углу окна, слева от горизонтальной линейки скроллинга. Это так называемые кнопки смены оформления текста. Так, самая левая из этих кнопок позволяет отображать текст в окне Microsoft Word не как в текстовом процессоре, а как в обычном текстовом редакторе (типа блокнота). В этом окне правильно отображаются шрифты и форматирование абзаца текста, но не показываются колонтитулы, вставки, сноски, внедренные объекты и изображения. Однако в этом режиме отображение текста всегда поспевает за нажатиями клавиш на клавиатуре, вследствие чего можно предъявить более низкие требования к аппаратной части компьютера.
Вторая слева (в Microsoft Word 97 и 2000 – это третья слева) кнопка оформления показывает документ Word как будто он уже распечатан на бумаге. В этом режиме отображаются все элементы форматирования текста, однако он наиболее требователен к аппаратной части компьютера, а потому часто набор текста опережает его появление на экране. Поэтому рекомендуется использовать этот режим при окончательном оформлении документа.
И, наконец, последняя кнопка отображает документ в режиме "макета". Этот режим почти ничего не имеет общего с WYSIWYG-технологией, однако он позволяет быстро изменить оформление документа, перемещая целиком заголовки, абзацы и иллюстрации по документу и тем самым упрощая окончательную верстку.
Если символы текста кажутся Вам слишком крупными или слишком мелкими, а также если Вы не удовлетворены использованием ширины экрана документом, Воспользуйтесь меню "Вид" -> "Масштаб" ("View" -> "Zoom") для изменения масштаба изображения, или измените масштаб при помощи инструмента "Масштаб" панели инструментов "Главная". Обычно можно выбрать либо точный масштаб отображения (в процентах от истинного), или выбрать "плавающие" масштабы "по ширине страницы", "страница целиком", "несколько страниц". Автор книги предпочитает работать в масштабе "по ширине страницы" и оформлении "как текстовый редактор", поскольку он максимально использует ширину монитора и не перегружает аппаратную часть компьютера.
Операции с фрагментом текста При удалении нескольких слов или нескольких строк имеет смысл воспользоваться следующим приемом:
1.Установите курсор на начало фрагмента, требующего удаления.
2.Теперь, придерживая клавишу Shift, подведите курсор к концу фрагмента клавишей "стрелка
вправо" и "стрелка вниз". Курсор потянет за собой "подсветку" на весь фрагмент (обычно текст
отображается инверсным цветом.)
3.По нажатию клавиши Del весь фрагмент будет удален.
Разумеется, подсветку можно "тянуть" и наоборот, с конца фрагмента в его начало.
Есть и другой способ удаления выделенного фрагмента – просто начать набирать текст поверх него.
Выделять фрагмент можно и другим способом:
Установить курсор в начало фрагмента (мышью или клавиатурой). Для установки курсора мышью
необходимо однократно щелкнуть левой клавишей мыши в том месте, где должен находится текстовый
курсор – и он там окажется!
Удерживая клавишу Shift, щелкнуть левой клавишей мыши в конце фрагмента.
Можно обойтись вообще без клавиатуры. Для этого надо:
1.Установить курсор в начало фрагмента выделения.
2. Удерживая левую клавишу мыши, проведите курсор мыши от начала до конца фрагмента.
Кроме того:
двойной щелчок левой клавишей мыши на слове выделит это слово;
щелчок левой клавишей мыши на предложении с нажатой клавишей Ctrl выделит это предложение;
щелчок левой клавишей мыши слева от строки выделит эту строку;
тройной щелчок левой клавишей мыши на абзаце выделит этот абзац;
щелчок мышью при нажатой клавише Ctrl левее текста выделит этот текст.
выделить весь текст можно и нажатием Ctrl+A (Ctrl+Ф при русской раскладке клавиатуры) или Ctrl+5 (на цифровой части клавиатуры).
Чтобы перенести фрагмент текста из одного места в другое при помощи клавиатуры, необходимо:
1.Выделить фрагмент.
2.Нажать Shift+Del или Ctrl+X, чтобы "вырезать" фрагмент текста с экрана.
3.Поместить курсор туда, куда необходимо перенести фрагмент.
4.Нажать клавиши Shift+Ins или Ctrl+V, чтобы вставить вырезанный фрагмент в новое место.
Операции переноса фрагментов в Microsoft Word удобнее выполнять при помощи мыши. Для его перемещения нужно его "взять" (направив курсор мыши на выделенную часть текста и нажав левую клавишу мыши) и переместить мышиный курсор туда, куда необходимо перенести текст. Для того, чтобы скопировать фрагмент на новое место при помощи клавиатуры необходимо:
1.Выделить фрагмент.
2.Нажать клавиши Ctrl+Ins или Ctrl+C.
3.Поместить курсор туда, куда нужно скопировать фрагмент.
4.Нажат клавиши Shift+Ins или Ctrl+V, чтобы вставить на новое место копию фрагмента текста.
На панели инструментов "Главная" Microsoft Word есть три специальные кнопки, на которых изображены ножницы, листки документов и портфель с документами, предназначенные соответственно для выполнения операций удаления в карман, копирования и вставки.
Чтобы перенести (скопировать) текст при помощи мыши необходимо:
"взять" выделенный фрагмент текста;
переместить курсор туда, куда необходимо перенести текст, удерживая нажатой клавишу Ctrl.
Текст можно перемещать не только в пределах документа, но и вне документа: на рабочий стол, в корзину или папку. При нажатии клавиши Ctrl данные будут перенесены, если Shift – скопированы. На самом деле они попадут в файл типа Scarp, имеющее расширение SHS. Данные из Scarp можно вставить в любой документ в окне Word. Это позволяет иметь готовыми к вставке любое разумное количество фрагментов, держа их в буквальном смысле слова перед глазами.
Для того, чтобы застраховаться от последствий ошибочных действий, в Word предусмотрена процедура отмены предыдущих операций редактирования – отмена редактирования. Она находится в меню "Правка" -> "Отменить" ("Edit"->"Undo"). Для той же цели служат клавиши Alt+Backspace и Ctrl+Z. Возвратить отмененную операцию можно при помощи меню "Правка" -> "Вернуть" ("Edit" -> "Redo") или клавишей Ctrl+Y. На панели инструментов "Главная" имеются кнопки для отмены и возвращения операций.
Операции с документами Чтобы сохранить документ, подвергшийся редактированию, необходимо выбрать пункт меню "Файл" -> "Сохранить" ("File" -> "Save"), клавишами Ctrl+S или кнопкой с изображением дискеты на панели инструментов "Главная". Если документ не был еще ни разу сохранен, на экране появится диалоговое окно "Сохранить" ("Save as"). В поле "Файл" ("File name") необходимо ввести имя файла, под которым будет сохранен документ. Когда необходимо сохранить документ в файле с новым именем, примените пункт меню "Файл" -> "Сохранить как" ("File" -> "Save as"). Для открытия уже готового файла следует использовать меню "Файл" -> "Открыть" ("File" -> "Open"), кнопку с открывающейся папкой на панели инструментов "Главная", или сочетание клавиш Ctrl+O (CTRL+щ в русской раскладке клавиатуры). В диалоговом окне "Открыть" ("Open") в списке выбрать нужное имя файла. Он загрузится в отдельное окно программы. Вы, в принципе, можете открыть большое количество окон с документами. Переключение между окнами возможно при помощи меню "Окно" ("Window").
Чтобы начать работу над новым файлом, необходимо дать команду в меню "Файл" -> "Создать", или воспользоваться либо клавишами Ctrl+N (CTRL+т в русской раскладке), либо выбрать мышью кнопку с чистым листом. Обратите внимание, что при пользовании первым методом Вас запросят выбрать шаблон, на основании которого Вы бы хотели открыть файл, в то время как во втором случае сразу создается документ на основе шаблона "Обычный" ("Normal").
Меню "Файл" -> "Печать" ("File" -> "Print") позволяет распечатать на принтере любую выделенную часть документа, либо отдельные страницы, либо весь текст (появляется соответствующее диалоговое окно), а при нажатии кнопки с принтером – сразу распечатать весь документ весь документ. При помощи пункта меню "Файл" -> "Просмотр" ("File" -> "Print Preview") можно просмотреть, как в точности будет выглядеть распечатка текста на принтере. В режиме просмотра можно также изменять масштаб просматриваемого текста.
Шрифтовое оформление Для того, чтобы изменить шрифтовое выделение текущего слова, выберите в меню команду "Формат" -> "Шрифт" ("Format" -> "Font"). Если необходимо изменить шрифт на участке, большим или меньшем, чем одно слово, следует предварительно выделить этот участок. В диалоговом окне находятся все характеристики шрифта, а в правой нижней части диалогового окна отображаются примеры написания. Для быстрой смены начертания шрифта, его размера, выделения букв "жирностью", курсивом, подчеркиванием и цветом
существуют соответствующие кнопки на панели инструментов "Форматирование".
Чтение и восприятие документа в огромной степени зависит от того, какие шрифты применялись для его оформления и каким стилем они поданы. Один и тот же шрифт Word может выдавать в нескольких вариантах, то есть стилях.
Клавиатура
Клавиатура – устройство для ввода информации в ПК. Она представляет собой "доску", на которой в 5 или в 6 рядов расположены клавиши. Все клавиши делятся на 2 группы – белые и серые.
Белые клавиши служат для ввода алфавитно-цифровых знаков в компьютер. За каждой клавишей закреплены 2 знака. Соответствие знаков
клавишам называется "раскладкой" клавиатуры. О раскладке будет сказано ниже.
К белым клавишам относят и так называемые функциональные клавиши. Всего их двенадцать (на старых клавиатурах – десять) штук. Они
служат для подачи программам, выполняемых на компьютере, определенных команд. Они отличаются от серых клавиш тем, что имеют
собственные функции, работают самостоятельно и не управляют курсором. Серые клавиши предназначены для изменения режима ввода
символов и управлением курсором. Рассмотрим их по-подробнее:
Клавиша Esc (называется "Эскейп".) Обычно служит для отмены какого-либо действия программы, выхода из чего-либо и т.д.
Клавиша Enter (читается "Энтр".) Служит для завершения ввода строки и перехода на следующую строку, принятия положительного
ответа на вопрос, осуществление действия по-умолчанию, закрытия окна с подтверждением изменений и т.д. Это как бы антипод
клавиши "Эскейп" (Esc.)
Клавиша Tab (читается "Таб"). Предназначена для формирования отступов в тексте, перехода из одного пункта диалогового окна к другому
и т.п.
Клавиша CapsLock (читается "капслок".) Предназначена для ввода прописных букв.
Две клавиши Shift (читается "Шифт"). Меняет регистр клавиатуры. Дело в том, что все клавиши на клавиатуре могут вводить два символа.
На клавиатуре обычно нарисовано два знака, расположенные один над другим. Простое нажатие клавиши вводит один символ,
указанный на клавише снизу. Это – нижний регистр. Для того, чтобы ввести символ, изображенный на клавише сверху, надо перейти в
верхний регистр, т.е. нажать клавишу Shift и, не отпуская ее, нужную клавишу.
Две клавиши Ctrl (читается "Контрол"). Служит для подачи компьютеру команд. Команда подается одновременным нажатием клавиши
Ctrl и алфавитно-цифрового символа (далее обозначается Ctrl+<буква>).
Две клавиши Alt (читается "Альт"). Их назначение сходно с клавишей Ctrl.
Клавиша Ins (читается "Инсерт"). Служит для переключения режима вставки/замены символов при вводе, а также для выделения
элементов в списке, добавления элемента в список и т.д.
Backspace (читается "Бэкспейс"). Предназначена для удаления символа слева от курсора.
Клавиша Del (читается "Делит"). Удаляет символ, на котором стоит курсор (или символ справа от него). Она также предназначена для
удаления элемента графического интерфейса.
Клавиша Home (читается "Хоум"). Предназначена для перехода в начало (строки, списка и т.п.)
Клавиша End (читается "Энд"). Предназначена для перехода в конец (строки, списка и т.п.)
Клавиша PgUp (читается "Пэйдж ап"). Предназначена для перемещения (прокрутки) изображения на экране вниз.
Клавиша PgDn (читается "Пэйдж даун"). Предназначена для перемещения изображения на экране вверх.
Стрелка вверх. Служит для перемещения курсора на одну строку вверх.
Стрелка вниз. Служит для перемещения курсора на одну строку вниз.
Стрелка влево. Служит для перемещения курсора на одну позицию влево.
Стрелка вправо. Служит для перемещения курсора на одну позицию вправо.
Scroll Lock (читается "Скролл лок").
PrScr (читается "Принт скрин").
Pause/Break (читается "Пауз" или "Брейк").
Клавиши 19-21 используются в специальных целях и здесь не рассматриваются.
Существует также дополнительная цифровая клавиатура, расположенная справа. Она предназначена как для ввода цифр (0 - 9 и разделитель
десятичных знаков; горит индикатор "Num Lock"), так и для для дублирования серых клавиш 8, 10 – 18 (смотри выше.) Кроме того, эта
клавиатура может дублировать мышь. Управляется эта клавиатура клавишей "Num Lock" (читается "Нум лок"): когда она нажата (горит указатель)
вводятся цифры. При повторном нажатии на эту клавишу индикатор гасится, и дополнительная клавиатура дублирует серые клавиши
управления курсором.
Кроме этого, на дополнительной клавиатуре продублированы клавиши /,*,-,+ и Enter, которые стали "серыми". Кроме ввода указанных знаков,
они еще применяются для других целей.
Специально для работы с Microsoft Windows 95/98/2000/NT4 на клавиатуре появились две клавиши Win (читается "Вин") с изображение логотипа Windows, и клавиша Context (читается "контекст") с изображением пункта меню. Об этих клавишах будет сказано при описании работы Microsoft Windows.
Клавиша Esc и функциональные клавиши F1 - F12. Они расположены на самом верхнем ряде клавиатуры
Алфавитно-цифровые клавиши и "серые" клавиши управления вводом В самом нижнем, первом ряду клавиатуры
находится клавиша "пробел" (самая длинная по середине), и далее по порядку, слева направо: левый Ctrl, левый Win, левый Alt, правый
Alt, правый Win, Context, правый Ctrl. Во втором ряду находятся левый и правый Shift.
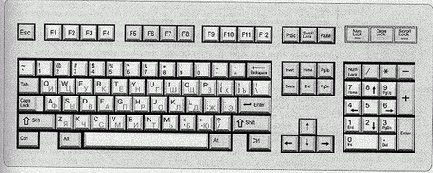
Блок клавиш управления курсором
Дополнительная цифровая клавиатура
Так расположены клавиши на стандартной клавиатуре. Однако у обычной клавиатуре есть два полярных недостатка: Она занимает много места. Она неудобна эргономически.
Первый недостаток существен в носимых компьютерах, и там она изменена. У эргономичных моделей клавиатура приняла "волнистую" форму,
в которой алфавитно-цифровая клавиатура разделена на две части, которые расположены под углом ~120 градусов. Соответственно перенесен
блок клавиш управления курсором.
Раскладки клавиатуры
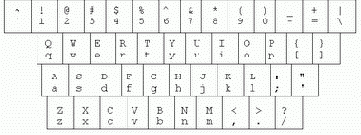
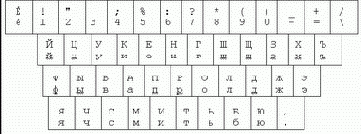
латинский/русский.
На верхнем регистре вводятся прописные (заглавные) буквы, а на нижнем — строчные (маленькие). На русском регистре вводятся символы кириллицы, а на латинском — латиницы.
Мы вам советуем сразу начать осваивать так называемый слепой десятипальцевый метод работы на клавиатуре. Это не так уж и сложно, самое главное - не торопиться и набраться терпения. Посмотрите на рисунок.

На нем указаны зоны ответственности каждого пальца:









Кодировка Unicode
В системе Unicode (другое название ISO
— International Standard Organization) для представления любого символа используется уже не один, а два байта. Поскольку в этом случае число возможных символов равно 2•1016 или 65536, то могут удовлетворяться практически любые потребности всех национальных языков. В настоящее время система Unicode стала “de facto” мировым стандартом. Тем не менее, вряд ли на этом все и остановится. Несмотря на огромное количество возможных кодов (символов), система Unicode все же не способна удовлетворить всем типографским требованиям. Так что, процесс пошел, но “еще не вечер...”
ASCII-кодировка, однако, не умерла. Она осталась как базовый формат для представления текстовой информации. Тексты, созданные в этом формате:
не имеют различных начертаний шрифта;
нет ни курсива, ни полужирного, ни подчеркнутого шрифта — он единый на все случаи жизни;
отсутствуют понятия отступов, кеглей и гарнитур;
каждая строка представляет собой самостоятельный абзац.
Тем не менее, у ASCII-формата имеется одно очень важное достоинство — он является стандартным, и его понимают абсолютно все программы, работающие с текстами.
ЛЕКЦИЯ 5
Текстовые редакторы и процессоры
Во многих видах человеческой деятельности требуется уметь обрабатывать текстовую информацию: писать, компоновать результирующий текст из различных источников, переписывать текст, удалять и вставлять фрагменты текста, делать несколько копий одного и тог же текста и т.д. Для облегчения такого традиционного труда для людей различных специальностей были созданы специальные компьютерные программы: текстовые редакторы и текстовые процессоры.
Первоначально появились текстовые редакторы с очень ограниченным количеством функций. Сами же редакторы делились на две категории:
командные и экранные. Командные редакторы очень сложны для неподготовленного пользователя и сейчас практически не находят применения.
Экранные редакторы находят свое применение и по сей день. Типичным примером экранного текстового редактора с современным
интерфейсом является стандартная программа Windows95/98 – Notepad, называемая в русифицированной версии – Блокнот. Ограниченное
множество функций, компенсируется в этой программе абсолютно прозрачным интерфейсом, т.е. способом взаимодействия пользователя и
компьютерной программы. Это дает возможность пользователям полностью прогнозировать свои действия при работе с этой программой за
очень небольшой (1-1,5 часа) промежуток времени работы с ней.
Логическим итогом развития текстовых редакторов стало их превращение в текстовые процессоры. Типичным представителем современного
текстового процессора является приложение Microsoft Word из пакета Microsoft Office. Текстовые процессоры дают гораздо больше
возможностей по редактированию текста, чем текстовые редакторы. Поскольку эти программы значительно сложнее, они требуют большей
дисковой памяти и для их загрузки требуется больше времени. Для того, чтобы использовать текстовый процессор, необходимо иметь его
жестком диске компьютера и постоянно пользоваться документацией по его применению (это не обязательно печатная продукция, а, скорее
всего встроенная справочная система, обычно имеющая содержание, перечень терминов, поиск по словам).
Отличие текстового процессора от редактора состоит в том, что в файл добавлены специальные коды, макросы (особые программы),
определяющие вид документа. "Родным" форматом файла для текстового процессора не является текстовый файл, определение которого дано
выше. Отличительной особенностью текстовых процессоров является возможность обрабатывать файлы различных типов и конвертировать их различные форматы, в том числе и обычные текстовые файлы. Применительно к Microsoft Word, если требуется сохранить созданный файл как текстовый, то выбирается тип сохранения файла, как файла MS-DOS.
Текстовые процессоры включают большое количество возможностей по созданию сложных документов содержащих текстовую информацию.
Обычно выделяют следующие возможности:
контроль правописания;
помощь в выборе синонимов
средства форматирования текста
поля
отступы
режимы выравнивания в строке
атрибуты текста, повышающие наглядность и выразительность, например, выделение курсивом, жирным шрифтом, подчеркиванием;
выбор типа шрифта и его размера; задание межстрочных интервалов;
предопределение стилей документов, определяющих вид оглавления, основного текста, заголовков разного уровня, списков, элементов
глоссария и других элементов оформления;
сохранение информации в различных форматов, включая формат HTML, предназначенный для публикации документов в Интернет; при
этом необходимо четко знать, какие из элементов оформления будут утрачены, поскольку процессор при этой операции убирает
форматирующие коды, в частности, установка полей, отступов, выравнивания и т.д.
Текстовый редактор WordPad
Текстовый редактор WordPad Windows 95/98 призван заменить известный из прежних версий Windows редактор Write. Редактор WordPad сильно усовершенствован и является довольно продвинутым 32-разрядным приложением, которое пользователь приобретает сразу с приобретением Windows. Пользовательский интерфейс WordPad является самым типовым из приложений Windows, так что, получив навыки работы с ним, вы успешно справитесь с работой со многими приложениями.
Конечно, WordPad не заменяет полностью такие мощные редакторы как Word или Word Perfect, которые по своим возможностям вполне отвечают требованиям к текстовым процессорам настольных издательских систем. Однако эти редакторы сложны в освоении, стоят дорого и требуют внушительных затрат памяти. WordPad может использоваться даже для подготовки презентаций с элементами мультимедиа-технологий, включая показ слайдов, обеспечение звукового сопровождения читаемых текстов и даже показ небольших видеофильмов.
Особо следует отметить, что новый редактор позволяет задавать цвет любого символа, слова или целого фрагмента текста, что не позволял более простой редактор Write, входящий в старые версии Windows. При наличии струйного или лазерного принтера с цветной печатью это открывает неограниченные возможности в подготовке ярких цветных визитных карточек, красочно оформленных бланков для деловых писем и др. Редактор позволяет импортировать графики из разных приложений, в том числе и из буфера промежуточного хранения Clipboard - хотя скорость построения импортируемого графика высокой не назовешь.
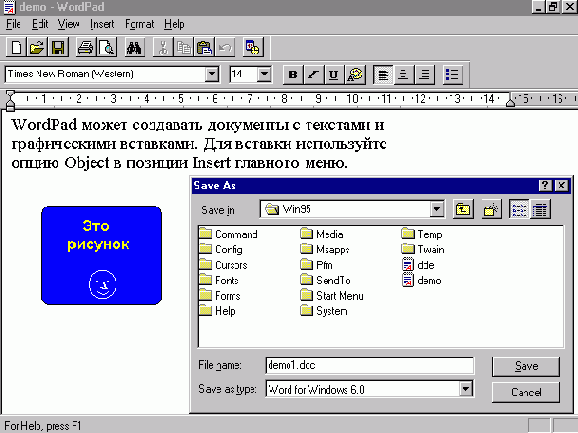
Для начального ввода текста используется команда New в позиции File главного меню или команда Open для загрузки файла с редактируемым текстом). Пользовательский интерфейс редактора WordPad наглядно свидетельствует о стремлении его разработчиков сделать управление редактором предельно простым и наглядным. Как отмечалось, пользовательский интерфейс WordPad является своеобразным эталоном для большинства Windows-приложений, созданных и создаваемых для операционной системы Windows.
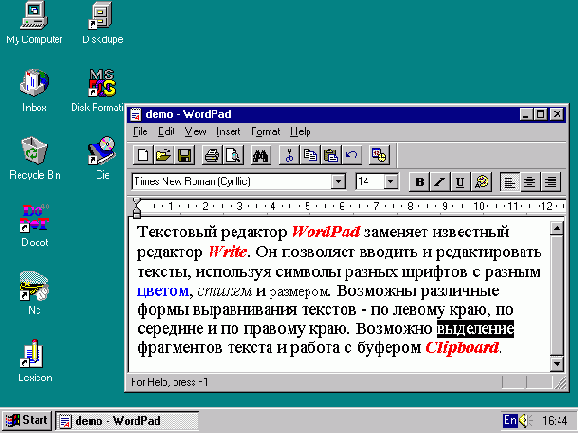
Поскольку этот интерфейс является образцовым, рассмотрим его несколько подробнее. Прежде всего заметим, что главное меню редактора содержит множество позиций и каждая порождает свое подменю с различными опциями и командами. Они и определяют возможности редактора. Ниже представлены основные команды редактора.
Позиция File (работа с файлами) главного меню имеет подменю со следующими командами:
New |
- очистка окна редактирования и подготовка к вводу нового текста (его файл получает имя Untitle - безымянный). |
Open |
- открытие и загрузка файла с его поиском в диалоговом окне. |
Save |
- запись файла на диск с текущим именем в текущую директорию. |
Save As... |
- запись файла на диск с заданным именем и заданной директорией (они задаются в появившемся диалоговом окне). |
- печать документа с установкой опций печати (выбор принтера и др.) в появившемся диалоговом окне. |
|
Print Preview |
- просмотр страницы перед печатью (полезно для оценки расположения абзацев и встроенных рисунков). |
Page Setup |
- установка параметров страницы. |
Send ... |
- установка связи с электронной почтой для получения по ней документа или пересылки редактируемого документа по электронной почте. |
Exit |
- завершение работы с редактором (возможно после закрытия окон со всеми документами). |
Позиция Edit (редактирование) порождает подменю со следующими командами:
Undo |
- отмена последней операции редактирования. |
Cut |
- перенос выделенного фрагмента документа в буфер промежуточного хранения Clipboard с уничтожением его в документе. |
Copy |
- копирование выделенного фрагмента в буфер промежуточного хранения с сохранением этого фрагмента в документе. |
Paste |
- перенос фрагмента документа из буфера в текст редактируемого документа с помещением фрагмента по месту расположения курсора. |
Paste Special ... |
- перенос фрагмента документа из буфера с установлением специальной связи (используется при реализации механизма OLE). |
Clear |
- удаление выделенного фрагмента. |
Select All |
- выделение всего текста (например, это удобно при его пере форматировании). |
Find |
- поиск заданной строки символов (задается в диалоговом окне). В случае успеха поиска курсор устанавливается на обнаруженной строке. |
Find Next |
- поиск следующего включения заданной строки в документе. |
Replace |
- замена заданной строки другой строкой. |
Links |
- установление связи с объектом (используется при реализации механизма OLE). |
Object Properties |
- установление свойств объекта. |
Object |
- экспорт объекта. |
Options |
- задание дополнительных опций. |
ToolBar |
- включение/выключение инструментального ящика с пиктограммами быстрого управления редактором. |
Format Bar |
- включение/выключение ящика со средствами работы с текстом (выбор шрифтов, их размера и типа, форматирования текста). |
Ruler |
- включение/выключение линейки с делениями. |
Status Bar |
- включение/выключение статусной линейки. |
Позиция Insert (включение) порождает подменю с двумя командами:
Date and Time... |
- включение по месту расположения курсора строки с указанием текущего времени и даты |
Object |
- включение объекта, созданного другим приложением (рисунка, проигрываемого звукового файла и т.д.). |
Позиция Format (форматирование) дает подменю с командами:
Font |
- выбор и установка фонтов. |
Bullet Style |
- выделение строк закрашенным кружком перед ними, |
Paragraph... |
- вызов диалогового окна с опциями форматирования параграфа (с равнением по левому краю, по центру или по правому краю). |
Tabs... |
- вызов диалогового окна для установки параметров табуляции. |
Help Topics |
- вызов базы данных помощи. |
About WordPad |
- вызов окна с данными о редакторе и об использовании системных ресурсов. |
Помимо этого многие команды имеют ввод с помощью так называемых "горячих" клавиш. Они указаны после названия команд в соответствующих позициях подменю. Например, команда Save имеет горячие клавиши Ctrl и S. При их одновременном нажатии эта команда будет немедленно исполнена. Важно отметить, что такие команды выполняются немедленно даже без активизации соответствующего подменю.
В целом правила работы с редактором WordPad остались те же, что и у редактора Write, хорошо известного пользователям более ранних версий Windows. Из недостатков редактора WordPad можно отметить главный - медленное переключение шрифтов, их типа и размера. В этом отношении редактор заметно уступает своему старшему собрату - текстовому процессору Word (особенно входящему в состав комплекса Office для Windows).
Описанная система команд редактора WinPad характерна для многих других приложений. Например команды позиций File и Edit есть в большинстве других приложений, например в графических редакторах. Поэтому опыт использования команд редактора WinPad окажется весьма полезным при изучении работы и других приложений Windows.
WordPad позволяет записывать файлы в следующих трех основных форматах - тестовом ASCII (принятом в MS-DOS), текстовом RTF и в формате популярного редактора Word. В последнем случае в тексте документа могут быть графические вставки в виде рисунков, а также пиктограммы различных объектов, например звуковых или анимационных файлов. WordPad позволяет также загружать файлы формата WRI текстового редактора Write. В общем, редактор WordPad - приложение с весьма обширными возможностями, но ориентированное либо на не очень взыскательного пользователя, либо на начинающего работать с Windows. Главный упрек в адрес редактора - его подчеркнутая медлительность при смене шрифтов, при изменении их размера, при построении импортируемых рисунков и т.д. Складывается впечатление, что разработчики Windows намеренно не приняли мер (вполне возможных) для ускорения работы этого "быстрого 32-разрядного приложения", как нередко именуются встроенные приложения в рекламах на Windows. И сделали они это, в целом, по вполне понятным мотивам - если бы при своих возможностях WordPad работал к тому же быстро, то нашлось бы мало пользователей, покупающих более мощные редакторы, например Word под Windows.
Текстовый редактор формата ASCII в составе Windows
в составе Windows есть текстовый редактор, работающий с файлами формата ASCII (American Standard Code for Information Interchange - Американский стандартный код для обмена информацией). Напомним, что этот формат оперирует с 256 численными кодами, имеющими значения от 0 до 255. В соответствие каждому коду ставится определенный символ (буква, цифра, знак препинания, математический символ или символ псевдографики). Это соответствие задается с помощью стандартных кодовых таблиц с различными номерами (например, таблица 866 предназначена для русскоязычных пользователей).
Принятая в Windows кодировка символов отличается от ASCII. Поэтому Windows-редакторы не могут работать с документами, имеющими формат ASCII, без переформатирования текстовых файлов. Поэтому в составе Windows 95 сохранен и существенно доработан хорошо известный пользователям текстовый редактор MS-DOS Edit. Этот редактор не инсталлируется вместе с инсталляцией Windows 95, так что его невозможно обнаружить среди приложений, доступных с помощью стартового меню. Редактор представлен файлом Edit.com в поддиректории COMMAND директории WIN95. Так что для его запуска надо использовать команду Run и задать в диалоговом окне этой команды командную строку
C:\WIN95\COMMAND\Edit.com
Можно также отыскать этот файл, используя опцию Browse. После этого дайте команду Ok в диалоговом окне, и окно редактора MS-DOS Edit появится на рабочем столе.
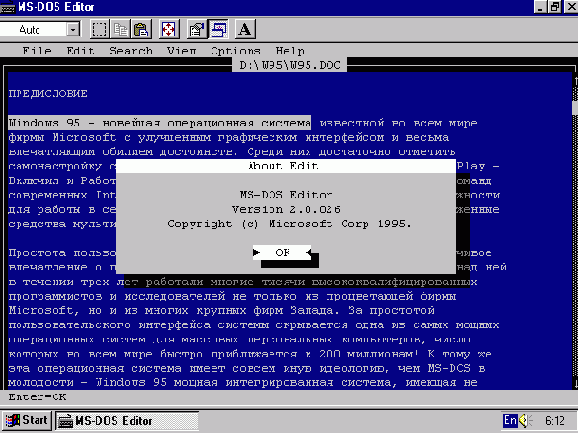
Работа с редактором ускорена и стала более удобной благодаря наличию инструментального ящика ToolBar. Но, пожалуй, главное достоинство этого обновленного редактора - возможность загрузки поистине огромных текстовых файлов с объемом до 4 Мбайт. Это полезно и для разбивки больших файлов на более мелкие для последующего их редактирования иными редакторами.
Редактор MS-DOS Edit многооконный - в него можно загружать сразу до девяти файлов и перекидывать выделяемые фрагменты текста из одного окна в другое. Быстрое управление редактором обеспечивается с помощью клавиш управления - полный перечень их и реализуемых команд легко найти в соответствующей позиции подменю Help. И еще одно достоинство - редактор поддерживает длинные имена файлов, которые можно использовать в Windows (в том числе в режиме эмуляции MS-DOS).
Графический редактор PAINT
Кодовая таблица ANSII
Появление Windows вызвало к жизни еще одну систему кодирования символов — ANSI. Это также аббревиатура английской фразы American National Standard Institute (Американский национальный институт стандартов). Кстати, первоначальное название этой кодировки было — OEM.
Система кодирования ANSI
стала преемником формата ASCII, сохранив первые 128 символов на своих привычных местах. Все остальные коды также были отданы национальным алфавитам, причем, символы псевдографики из таблицы были изъяты. Варианты национальных кодовых таблиц получили название кодовых страниц с соответствующим номером. Так, например, кодовая страница с кириллицей, используемая в Windows, имеет номер 1251.
На кодовой странице номер 1251
русские буквы (кириллица) размещаются следующим образом:
Прописные буквы с "А" по "Я" (кроме "Ё") занимают места со 192 по 223.
Строчные буквы с "а" по "я" (также кроме "ё") расположены с 224 по 255.
Для букв "Ё" и "ё" отведены коды 168 и 184.
Компьютерные вирусы и средства защиты
Компьютерный вирус - это небольшая программа, выполняющая несанкционированные действия на компьютере. Компьютерный вирус
инфицирует компьютер, встраиваясь в другую программу или в документ, или в определенные области носителя данных (винчестер) при
каких-то условиях он активизируется, например, запускается в определенный день.
Выделяют три типа вирусов: программные вирусы, загрузочные вирусы, макровирусы.
Программные вирусы внедряются в другие прикладные программы и активизируется при запуске этих программ. Программные вирусы
инфицируют компьютер при запуске непроверенных программ на внешнем носителе (дискета, компакт-диск). Распространенным способом
инфицирования компьютера, является чтение инфицированного письма, присланного по электронной почте. Знаменитым вирусом этого типа,
является вирус "I love you", появившейся в мае 2000 г. запуске происходит активизация имплантированного вируса.
Загрузочные вирусы отличаются от программных методом распространения. Они поражают не программные файлы, а определенные
системные области магнитных носителей (дискеты, винчестеры). На включенном компьютере они могут временно располагаться в основной
памяти. Обычно заражение происходит при попытке загрузки компьютера с магнитного носителя, системная область которого содержит
загрузочный вирус. При загрузке компьютера с дискеты происходит сначала проникновение вируса в оперативную память, а затем в
загрузочный сектор винчестера. Далее этот компьютер сам становится источником распространения загрузочного вируса.
Макровирусы поражают документы, выполненные в некоторых прикладных программах, имеющих средства для исполнения так называемых
макрокоманд. В частности, к таким документам относятся документы текстового процессора Microsoft Word и Microsoft Excel. При открытии
такого документа вирусы активизируются, переносятся на компьютер и внедряются в шаблоне “Обычный”. После этого каждый сохраняемый
документ заражается вирусом, а когда другие пользователи открывают зараженный документ, вирус переносится на их компьютеры. Word или
Exel не выполняют проверку гибкого, жесткого или сетевого диска на предмет поиска и уничтожения вирусов в макросах. Тем не менее, при
открытии в Word любого документа, который содержит макросы и, следовательно, может содержать вирусы, выводится предупреждение, и
пользователю предлагается принять решение, как следует открыть документ: с макросами или без них:
Если ожидается, что документ содержит полезные макросы (например, форму заказа, используемую в данной компании), можно открыть
документ вместе с макросами. Однако если считается, что в документе не должно быть макросов, или источник документа не внушает доверия,
целесообразно открыть документ без макросов, чтобы предотвратить возможное заражение. Например, следует проявлять подобную
осторожность при открытии содержащих макросы документов, вложенных в сообщения электронной почты, или полученных с малознакомого
узла Интернета. Чтобы отключить обязательную проверку документов Word или Exel на наличие макросов, которые могут содержать вирусы,
снимите флажок "Всегда выводить это окно" при открытии документа, содержащего макросы в предупреждающем диалоговом окне или
выберите в меню "Сервис" команду "Параметры", вкладку "Общие" и снимите флажок "Защита от вирусов в макросах" (Word), "Защита от
макровирусов" (Excel).
Наиболее разрушительное действие вирусной атаки состоит в форматировании винчестера, что ведет к полной потере данных. Для защиты
компьютера от вирусов разрабатывается и постоянно обновляется специальное прикладное программное обеспечение, называемое
антивирусными программное обеспечение. Основным средством антивирусной защиты является периодическая проверка компьютера с
помощью антивирусного программного обеспечения. В случае если произошло инфицирование компьютера вирусом, неизвестным
антивирусному программному обеспечению и если существует реальная угроза потери ценных данных или эта потеря уже произошла, то
переформатируют винчестер, устанавливают заново операционную систему и восстанавливают данные с резервной копии. Резервные копии
сохраняют на внешних носителях, хранящихся в сейфах. При разработке организационного плана резервного копирования, как правило,
создают две резервные копии. Таким образом, надежная антивирусная защита с помощью антивирусного программного обеспечение требует
его постоянного обновления. Допустимая периодичность обновления составляет три месяца. Наиболее популярным программным
обеспечением являются: Антивирусная система Касперского, DrWEB, AidTest и др.
Контрольные вопросы
После каждой лекции предлагаются контрольные вопросы. Они представлены в форме беседы. Например, вопросы по социологии выглядят таким образом:

Такая форма контрольных вопросов имеет ряд преимуществ. Все они логически связаны и кратко отражают почти все содержание лекции. Прочитав диалоговые вопросы, обучающийся еще раз вспомнит, что было написано в лекции.
Контрольные вопросы к разделу
1. Укажите, какая начальная страница позволяет запустить броузер быстрее всего, какая – более медленно и какая – медленней всего:
Страница по умолчанию (на сервере Microsoft)
Локальная страница (с диска)
Страница с Web-сервера вашего провайдера
2. Можно ли загрузить Web-сервер корпорации Compaq (www.compaq.com), если набрать в строке адреса броузера лишь одно слово Compaq?
Да, можно.
Нет, надо набрать адрес сервера полностью.
3. Где следует искать адрес сервера, который вы посещали позавчера?
В списке, открывающемся по кнопкам Вперед или Назад
На панели Журнал
В выпадающем списке адресной строки
4. Является ли панель поиска Internet Explorer эффективным средством поиска документов в Web?
Да
Да, но только в том случае, если введено лишь одно ключевое слово
Нет
5. Какие поисковые серверы на панели поиска Internet Explorer наиболее эффективно можно использовать для поиска русскоязычных документов?
Все.
Rambler, Апорт, Яndex и AltaVista
Только Rambler, Апорт и Яndex.
Можно предположить, что современные поисковые системы от простой индексации слов в документах Internet перейдут к сбору фактов. Технически это не очень сложно, а тривиальных фактов в Internet чрезвычайно много.
Виртуальный собеседник.
Следующим шагом по развитию средств доступа к знаниям в Интернет должны стать виртуальные собеседники. В очень многих областях человечеством накоплено достаточно знаний, чтобы можно было организовать диалог с виртуальным собеседником, например поговорить с виртуальным «сотрудником» службы технической поддержки (если накоплено достаточно наиболее частых вопросов и ответов) или с электронным воплощением Сократа, диалоги которого у Платона и Ксенофонта также дают обширный материал для организации виртуального общения.
Копирование папок, файлов и ярлыков

Для того чтобы скопировать папку, файл или ярлык нужно:
выделить объект, который копируется;
нажать кнопку «Копировать»;
открыть папку, где должна появиться копия объекта;
нажать кнопку «Вставить».
Для копирования папок, файлов и ярлыков с жесткого диска на гибкий диск удобно использовать последовательность команд: «Файл» / «Отправить» /«Диск 3,5(А)».
Лекции
В целях облегчения процесса обучения, учебник разделен на лекции, от 20 до 40 страниц каждая. Прочитать лекцию вы сможете за час-полтора. Для того, чтобы ознакомиться с содержанием лекций нужно проделать следующие операции:
1.Войти в Интернет
2. Войти на сайт www.i-u.ru
3. Войти в меню «Обучение», использовав полученный пароль
4. Щелкнуть в подменю обучение на «выбор дисциплины»

5. Щелкнуть на названии нужной дисциплины

6. Выбрать название нужной лекции, щелкнув по нему левой кнопкой мыши. Например, выбираем социологию. Открывается список лекций по этому предмету.
7. Из списка лекций выбираем нужную, например, из списка лекций по социологии выбираем лекцию 3, щелкнув по ее названию левой кнопкой мыши. После этого на экране появляется текст лекции:

Вы увидите так называемую шапку лекции: номер лекции, ее название и название текущего параграфа.
И следом за названием сам текст лекции (справа), шпаргалки (слева) и демонстрационный материал (так же слева)
В конце каждой лекции имеется:
А. Перечень шпаргалок, в которых излагается краткое содержание лекции:

Б. Словарь непонятных терминов с их объяснением, называемый глоссарием.

Щелкнув левой кнопкой мышки по шпаргалке или непонятному слову, вы попадете в соответствующее место в лекции.
Образовательное поле.
К учебнику предлагается образовательное поле. Для того, чтобы в него войти нужно сначала войти в меню выбор дисциплины, щелкнуть левой кнопкой мыши на нужной дисциплине, после чего на экране появится уже знакомая картинка со списком лекций и меню. В меню выберите материалы. Спустившаяся белая панель будет содержать все материалы по данной дисциплине, куда входят:
- статьи по теме, их примерно 10-15. Если какая-либо тема учебника вас заинтересовала, в статьях вы можете получить дополнительный материал. Для этого нужно щелкнуть левой кнопкой мыши на слове статьи в спустившейся панели. После чего на экране появится список статей по выбранной дисциплине.
- библиографию, т.е. список литературы по данной проблеме. Для просмотра библиографии щелкните на слове библиография спустившегося меню. Правда в этом случае Вам придется идти в библиотеку и выписывать выбранную книгу
- словари. Для просмотра словаря по нужной вам дисциплине щелкните на слове словари спустившегося меню. Вы попадаете на сайт Русского гуманитарного Интернет-Университета, который выглядит следующим образом:

Выбираете словарь, ставя галочку нажатием левой кнопки мышки в белом пустом квадрате рядом с нужным вам словарем. После этого вводите нужное вам слово в белый прямоугольник справа от надписи: «ключевое слово». Нажатием левой кнопки мышки таким же образом ставите галочку рядом с выражением «искать в словарных статьях». После чего нажимаете красную прямоугольную кнопку «найти», расположенную в желтом поле под введенным словом.
Второй вариант поиска в словарях состоит в следующем. С сайта отдела Интернет-обучения (cs.fss.ru) входите в меню библиотека. В спускающейся панели левой кнопкой мыши выбираете словари.
После этого вы попадаете на сайт библиотеки Русского гуманитарного Интернет-Университета:

К вашим услугам : Большой энциклопедический словарь, Большой юридический словарь, жаргонизмы Интернета, Кратологический словарь, Культурологический словарь, Словарь терминов постмодернизма, словарь-справочник по политологии, современный энциклопедический словарь, социологический словарь, теософский словарь, толковый словарь живого великорусского языка, толковый словарь русского языка и др.
Необходимо заметить. Чтобы открыть статью, хрестоматию и словарь вам придется снова войти в Интернет.
Если что-то будет непонятно в процессе обучения вы можете обратиться по электронной почте в ФСС и диспетчер все вам разъяснит, прислав ответ (но только по техническим вопросам обучения). Если у вас возникнут вопросы по содержательной части, т.е. вам будет что-то непонятно в учебнике, то вам придется находить ответ самостоятельно. Технология Интернет-обучения не предусматривает контактов с преподавателем.
Так же по электронной почте Вы можете послать свои пожелания и замечания. Мы все их внимательно изучим и наверняка они помогут нам в совершенствовании учебного процесса.
СИСТЕМА КОНТРОЛЯ ЗНАНИЙ
и более компьютера, взаимодействующих через
Понятие компьютерной сети
Компьютерной сетью называется два и более компьютера, взаимодействующих через среду передачу данных. Под средой передачи данных
будем понимать кабельную систему (например, обычный телефонный провод, оптический волоконный кабель) и различные типы
беспроводной связи (инфракрасное излучение, лазер и специальные виды радиопередачи).
Компьютеры, входящие в сеть, могут совместно использовать данные, принтеры, факсимильные аппараты, модемы и другие устройства. Этот
список можно пополнять, так как возникают новые способы совместного использования ресурсов. Компьютерные сети отличаются
сложностью и сферой деятельности. Вследствие этого они классифицируются различными способами. Однако наиболее распространенный
способ оценки сетей основывается на размерах географической площади, покрываемой сетью. Первоначально компьютерные сети были
небольшими и объединяли до десяти компьютеров и один принтер. Технология ограничивала размеры сети, в том числе количество
компьютеров в сети и ее физическую длину. Например, в начале 1980-х годов наиболее популярный тип сетей состоял не более чем из 30
компьютеров, а длина ее кабеля не превышала 185 метров. Такие сети легко располагались в пределах одного этажа здания или небольшой
организации. Для маленьких фирм подобная конфигурация подходит и сегодня. Эти сети называются локальными вычислительными сетями
ЛВС (LAN, Local Area Network). Самые первые типы локальных сетей не могли соответствовать потребностям крупных предприятий.
Вследствие этого возникла необходимость в расширении локальных сетей. Сегодня, когда географические рамки сетей раздвигаются, чтобы
соединить пользователей из разных городов и государств, ЛВС превращаются в глобальную вычислительную сеть ГВС (WAN, Wide Area
Network), а количество компьютеров в сети практически не ограничено.
Основное назначение компьютерных сетей - совместное использование ресурсов и осуществление интерактивной связи как внутри одной
фирмы, так и за ее пределами. Ресурсы - это данные, приложения и периферийные устройства, такие, как внешний дисковод, принтер, мышь,
модем и джойстик. Понятие интерактивной связи компьютеров подразумевает обмен сообщениями в реальном режиме времени.
Типы сетей
Все сети имеют некоторые общие компоненты, функции и характеристики. В их числе:
серверы (server) - компьютеры, предоставляющие свои ресурсы сетевым пользователям;
клиенты (client) - компьютеры, осуществляющие доступ к сетевым ресурсам, предоставляемым сервером;
среда (media) - способ соединения компьютеров;
совместно используемые данные - файлы, предоставляемые серверами по сети;
совместно используемые периферийные устройства, например, принтеры, библиотеки CD-ROM и прочие ресурсы - другие элементы,
используемые в сети;
Несмотря на определенные сходства, сети разделяются на два типа:
одноранговые (peer-to-peer);
на основе сервера (server based).
В одноранговой сети все компьютеры равноправны: нет иерархии среди компьютеров и нет выделенного сервера. Каждый компьютер
функционирует и как клиент и как сервер. Все пользователи такой сети самостоятельно решают, какие данные на своем компьютере сделать
общедоступными по сети. Если к сети подключено более 10 компьютеров, то одноранговая сеть может оказаться недостаточно
производительной. Поэтому большинство сетей использует выделенные серверы. Выделенным называется такой сервер, который
функционирует только как сервер. Серверы специально специализированы для быстрой обработки запросов от сетевых клиентов и для
управления защитой файлов и каталогов. Сети на основе сервера стали промышленным стандартом. Круг задач, которые должны выполнять
серверы, многообразен и сложен. Чтобы приспособиться к возрастающим потребностям пользователей, серверы в больших сетях стали
специализированными. Например, в сети Windows NT существуют различные типы серверов.
Файл-серверы и принт-серверы.
Файл-серверы и принт-серверы управляют доступом пользователей к файлам и принтерам. Например, чтобы работать с текстовым
процессором, Вы прежде всего должны запустить его на своем компьютере. Документ текстового процессора, хранящийся на файл-сервере,
загружается в память Вашего компьютера, и, таким образом, Вы можете работать с этим документом на своем компьютере. Другими словами,
файл-сервер предназначен для хранения файлов и данных.
Серверы приложений.
На серверах приложений выполняются прикладные части клиент-серверных приложений, а также находятся данные, доступные клиентам.
Например, чтобы упростить извлечение данных, серверы хранят большие объемы информации в структурированном виде. Эти серверы
отличаются от файл-серверов. В последних файл или данные целиком копируются на запрашивающий компьютер. В сервере приложений на
запрашивающий компьютер пересылаются только результаты запроса. То есть в место всей базы данных на Ваш компьютер с сервера
загружается только результат запроса, например, Вы можете получить список студентов, имеющих средний бал за успеваемость равный 4,5.
Почтовые серверы.
Почтовые серверы управляют передачей электронных сообщений между пользователями сети.
Факс серверы.
Факс-серверы управляют потоком входящих и исходящих факсимильных сообщений через один или несколько факс-модемов.
Коммуникационные серверы.
Коммуникационные серверы управляют потоком данных и почтовых сообщений между этой сетью и другими сетями или удаленными
пользователями через модем и телефонную линию. Следует отметить, что компьютер в сети клиент/сервер может быть сервером для одного
типа приложений и клиентом для другого. Существуют также и комбинированные сети, обедняющие свойства и одноранговых сетей и сетей на основе сервера.
Топология сети
Топология сети характеризует физическое расположение компьютеров, кабелей и других компонентов сети. Топология сети обуславливает ее
характеристики. В частности, выбор той или иной топологии влияет на состав необходимого сетевого оборудования и на его характеристики,
на возможности расширения сети, на способ управления сетью.
Чтобы совместно использовать ресурсы или выполнять другие сетевые задачи, компьютеры должны быть подключены друг к другу. Для этой
цели в большинстве сетей применяется кабель. Однако просто подключить компьютер к кабелю, соединяющего другие компьютеры, не
достаточно. Различные типы кабелей в сочетании с различными сетевыми платами, сетевыми операционными системами и другими
компонентами требуют и различного взаимного расположения компьютеров. Каждая топология сети налагает ряд ограничений. Например, она
может диктовать не только тип кабеля, но и способ его прокладки. Топология может также определять способ взаимодействия компьютеров в
сети. Различным видам топологий соответствуют различные методы взаимодействия.
Все сети строятся на основе трех базовых топологий:
шина;
звезда;
кольцо.
Если компьютеры подключены вдоль одного кабеля, называемого сегментом или магистралью, топология называется шиной. Если компьютеры
подключены к сегментам кабеля, исходящим из одной точки, топология называется звездой. В том случае когда, кабель, к которому подключены
компьютеры, замкнут в кольцо, такая топология называется кольцом.
Начальная настройка программы Outlook Express
Если вы ранее уже настраивали на своем компьютере доступ к Интернету для работы с броузером, то программа "Мастер подключения к Интернету" уже запрашивала необходимые для работы Outlook Express сведения, и если вы их ввели, то электронная почта сейчас должна быть готова к действию. В этом случае вы можете перейти к следующему разделу, в котором мы рассмотрим пользовательский интерфейс Outlook Express и затем далее. А если вы пропустили этап настройки почты и новостей при прежнем запуске Мастера, то необходимые для этого действия можно проделать прямо сейчас.
Итак, чтобы начать настройку Outlook Express, достаточно щелкнуть по значку "Запустить Outlook Express" (Launch Outlook Express) на панели задач Windows 98. Иначе программу Outlook Express можно вызвать с помощью последовательности меню Пуск-Программы-Internet Explorer-Outlook Express.
Замечание. Возможно, по каким-либо причинам приложение Outlook Express не установлено на вашем компьютере, но это можно легко исправить, выбрав с помощью последовательности меню Пуск-Настройки-Панель управления – Установка и удаление программ закладку Установка Windows и установив флажок у Microsoft Outlook Express. Поскольку это - стандартная операция установки программных модулей из состава Windows 98, мы не будем на ней останавливаться.
Собственно начальный процесс настройки Outlook Express, необходимый для функционирования сервиса электронной почты, предельно прост, – при первом вызове программы Outlook Express еще раз запускается Мастер подключения к Интернету, который запросит у вас необходимые данные о почтовых серверах и адресе электронной почты, которые вы должны были получить от провайдера.
1. В самом первом окне надо будет ввести ваше имя как абонента электронной почты, которое будет появляться в заголовке писем, когда они придут к адресатам. Обычно пользователи указывают свое настоящее имя, но здесь можно проявить гибкость, и если вы пока не планируете использовать свой адрес для деловой корреспонденции, то можно обойтись и псевдонимом. Кроме того, можно настоятельно рекомендовать записывать свое имя латинским шрифтом, чтобы как избежать проблем неправильного отображения заголовков с русским шрифтом в ряде программ электронной почты (которые могут стоять у ваших коллег по переписке), так и не создавать лишних проблем вашим возможным зарубежным адресатам. Впоследствии, кстати, указанное в этом окне имя можно будет легко изменить с псевдонима на настоящее имя и наоборот, - если в этом возникнет необходимость.
2. В следующем окне вам надо будет ввести ваш адрес электронной почты. Как правило, адрес E-mail состоит из вашего имени и доменного имени провайдера, соединенных с помощью знака @. К примеру, это может быть адрес вида user@narod.ru. Когда вы будете называть свой адрес кому-либо вслух, то знак @ произносится как словосочетание "ат", хотя русские пользователи чаще называют его сленговым термином "собака" (этот сленговый термин для знака @ ведет свою историю со времен самых первых компьютерных игр).
3.
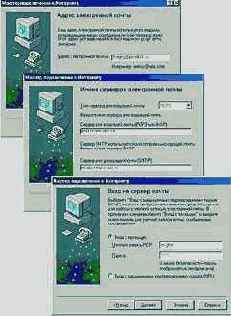
4. Теперь в новом окне укажите сведения об учетной записи вашего соединения – имя пользователя и пароль. Это те же самые сведения, которые вы обычно используете для подключения к Интернету. В данном случае эти сведения нужны для того, чтобы программа Outlook Express могла автоматически дозваниваться до провайдера и устанавливать соединение для отправки и приема электронных писем. В следующем окне, рисунок которого мы пропустим в этом пособии, вам будет предложено ввести "дружественное имя" для данной учетной записи почты. Можете ввести что-нибудь типа "Моя почта на Narod" или оставить ту запись, которая предлагается по умолчанию.
5. В очередном окне укажите тип вашего соединения, - для нашего случая это соединение по модему, хотя если вы применяете Outlook Express в офисе, то там можно использовать и подключение через локальную сеть. Эти соединения будут устанавливаться автоматически, но можно выбрать и третье значение переключателя, предлагающее вручную соединиться с провайдером перед каждым сеансом работы с электронной почты (на взгляд автора, это ненужные хлопоты).
6. Теперь остались два самых последних окна – в одном надо выбрать учетную запись (если у вас всего один провайдер, то и выбор, соответственно, будет невелик), но сегодня нередка ситуация, когда пользователь имеет учетные записи у нескольких провайдеров и плюс учетную запись для модемного доступа к локальной сети своей компании. И наконец, осталось то окно, где нужно подтвердить данные, введенные в предыдущих окнах, щелкнув по кнопке Готово (Finish). После нажатия кнопки Готово Мастер подключения к Интернету завершит процесс настройки Outlook Express.
В принципе, уже можно приступать к обмену почтовыми сообщениями с другими пользователями Интернета. Однако не стоит спешить: поскольку вы только что настроили почту, то для вас вряд ли есть какие-либо сообщения (кроме стандартного поздравления, обычно рассылаемого провайдерами в таких случаях). Поэтому будет лучше, если вы уделите еще некоторое время изучению интерфейса программы и дополнительной настройке почтовой службы Outlook Express. Чуть позже, через раздел, мы поучимся получать и отправлять письма. Далее мы укажем на ряд дополнительных тем по работе с электронной почтой, с которыми вам можно порекомендовать познакомиться самостоятельно, а завершат это пособие небольшие разделы, в котором вы узнаете, как завести себе адрес с бесплатной почтой и расшифровывать поврежденные сообщения e-mail.
Настройка электронной почты в Outlook Express
Этот раздел мы начнем с очень краткого совета, каким образом вы можете получить адрес электронной почты и соответствующую учетную запись на почтовом сервере провайдера.
Настройки броузера для оптимальной работы с учебными материалами
В зависимости от вашего режима работы с броузером и типа соединения бывает полезно подстроить броузер, чтобы работать более эффективно. Хотя приводимые ниже советы использовать совсем необязательно, - но нужно уметь выбирать нужный режим в зависимости от конкретных обстоятельств работы.
Навигация по Интернет
После установления связи компьютера пользователя с сетью, например, через сеансовое подключения к серверу[3]
провайдера по телефонному каналу, для путешествия по просторам Интернет необходимо запустить специальную программу-проводник. Эти программы часто называют БРАУЗЕРАМИ (от англ. browse – листать, просматривать) или обозревателями. Наиболее широко распространены браузеры Netscape Communicator и Microsoft Internet Explorer. Эти программы, хотя и разработаны фирмами-конкурентами, для начинающего пользователя очень похожи.

Гипертекстовое содержимое WWW создается с помощью языка разметки гипертекстовых документов – HTML (HyperText Markup Language).
 |
Рассмотрим структуру окна браузера Internet Explorer и назначение основных его элементов.
Рис. Окно браузера Internet Explorer
Как видно из рисунка – это типовое окно программы, работающей в среде Windows95/98/NT. Главный интерес представляют кнопки панели инструментов (см. табл.3).
Таблица
| Кнопка | Название, назначение | ||
 | «Назад» и «Вперед» – позволяют перемещаться по просмотренным документам. | ||
 | «Обновить» – дает возможность пользователю повторить попытку получения документа. | ||
 | «Домой» – возвращает пользователя на страницу браузера, зарегистрированную как стартовую при загрузке браузера. | ||
 | «Поиск» -- открывает стандартное окно в Windows для поиска текстовой строки в текущем документе. | ||
 | «Печать» – позволяет напечатать текущую страницу на принтере. | ||
 | «Избранное» – позволяет перейти к создаваемому пользователем списку адресов. | ||
 | «Журнал» – дает возможность просмотреть список ссылок на те страницы, которые были просмотрены ранее и быстро перейти на любую страницу. | ||
 | «Останов» (или клавиша ESC) – прерывает загрузку документа. |
Полезную информацию при работе с браузером пользователь может получить из СТРОКИ СОСТОЯНИЯ, которая находится в нижней части окна. Профессиональная работа с Netscape Communicator и Internet Explorer обязательно включает в себя умение разбираться в надписях, появляющихся на этой строке. В процессе работы с Интернетом в строку состояния периодически выводятся сообщения об адресах источников информации, режиме ожидания, готовности запрошенного документа и ряд других полезных сведений.
 |
Необходимые адреса либо берутся из справочников, либо конструируются пользователем, исходя из понимания структуры адреса и интуиции, либо находятся с помощью специальных средств поиска информации в Интернет.
Навигация с помощью клавиатуры
Некоторые пользователи любят применять комбинации нажатия клавиш клавиатуры вместо того, чтобы щелкать указателем мыши по кнопкам и меню броузера. Для них в мы приведем основные комбинации клавиш.
Таблица. 1
| Навигация с помощью клавиатуры | |||
| Действие по навигации | Комбинация клавиш клавиатуры | ||
| Назад | Alt + Левая стрелка или Backspace | ||
| Вперед | Alt + Правая стрелка | ||
| Переход между кадрами вперед | CTRL+Tab | ||
| Переход между кадрами назад | Shift+CTRL+Tab | ||
| Переход к следующей ссылке | Tab | ||
| Возврат к предыдущей ссылке | Shift + Tab | ||
| Переход по данной ссылке | Enter | ||
| Прокрутка страницы вниз (плавно) | Стрелка вниз | ||
| Прокрутка страницы вниз (кусками) | Page Down | ||
| Прокрутка страницы вверх (плавно) | Стрелка вверх | ||
| Прокрутка страницы вверх (кусками) | Page Up | ||
| Переход в конец документа | End | ||
| Переход в начало документа | Home | ||
| Обновить данную страницу | F5 | ||
| Прекращение загрузки страницы | Esc | ||
| Открыть новое окно | CTRL+N | ||
| Сохранить текущую страницу | CTRL+S | ||
| Напечатать текущую страницу или кадр | CTRL+P |
Навигация с помощью мыши MS IntelliMouse

Чтобы пролистывать Web-страницы, вращайте колесико вперед или назад. Чтобы непрерывно пролистывать текущие страницы Web, двигайте саму мышь, удерживая нажатой кнопку-колесико.
Вместо того, чтобы нажимать кнопки Вперед и Назад, можно соответственно, выполнить «прокрутку» колесиком вперед, а чтобы вернуться к предыдущей странице, — «прокрутку» назад. Для этого необходимо, не отпуская клавишу SHIFT, вращать назад кнопку-колесико.
Навигация в режиме полного окна

Новые функции кнопок Вперед и Назад

(Back) – наиболее часто используемый инструмент броузера при навигации по Web. Как известно, нажатие на эти кнопки последовательно возвращает вас к предыдущему или следующему просмотренному документу (внутри списка уже просмотренных документов). Как только вы дойдете до последнего из просмотренных ранее документов, кнопка Назад станет недоступна, а если дойдете вперед по списку из просмотренных ранее документов, - то станет недоступна кнопка Вперед.
Хотя пользоваться этими кнопками умеют все, но многие забывают, что в если надо вернуться к документу, просмотренному несколькими страницами ранее, то в Internet Explorer версии 4 и старше можно не нажимать по несколько раз подряд на кнопки Назад или Вперед, а «перескочить» к нужному к документу сразу через несколько просмотренных документов.
Для этого щелкните по маленькой кнопке-стрелке справа от основной кнопки (к слову, в Netscape Navigator 4 это также возможно, но надо сделать правой клавишей мыши). Будет показан текущий список из последних просмотренных страниц (числом не более 9 в списке), и можно выбрать именно ту страницу, куда вы желаете перейти. Для быстрого перехода на страницы, посещенные еще раньше, в том числе в предыдущие сеансы работы с броузером – используйте кнопку Журнал
(History) на панели броузера (см. ниже).
Организация ярлыков в строке "быстрых ссылок"
В Internet Explorer 4 предусмотрен быстрый доступ к нескольким избранным страницам Web с помощью специальной строки в интерфейсе броузера, называемой строкой ссылок. Эта строка обычно скрыта за указателем, находящимся в конце строки адреса. Для того чтобы раскрыть (или убрать) строку быстрых ссылок, достаточно дважды щелкнуть по слову Ссылки
(Links).
По умолчанию строка быстрых ссылок содержит кнопки, указывающие на ряд стандартных ресурсов, таких как Microsoft, Знакомство с Интернетом, Бесплатная почта HotMail и т.д. Эти адреса периодически менялись от беты до финальной версии Internet Explorer, поэтому на разных компьютерах они могут в чем-то отличаться друг от друга.
Вы можете отредактировать список таких ярлыков из строки ссылок, удалив ненужные и добавив ярлыки на те страницы, которые больше отвечают вашим профессиональным интересам. К примеру, туда можно поместить ярлык на сервер вашего провайдера или сервер вашей фирмы (университета) — в зависимости от того, какой узел Web вы выбрали для начальной страницы.

(Organize Favourites).
Как вы можете заметить, взглянув на строку ссылок на своем компьютере, обычно все названия быстрых ссылок могут не поместиться на экране, особенно при невысоком разрешении. Поэтому для удобства доступа к ссылкам лучше давать им по возможности наиболее короткие имена. И еще: эти ссылки также перечислены в пункте Ссылки (Links), если раскрыть меню Избранное
(Favourites). Кроме того, число быстрых ссылок в Internet Explorer 4 может быть произвольно, и в этом проявляется отличие от Internet Explorer 3 (там число таких ссылок было фиксировано и равно 5).
Тут надо сделать замечание: вы также можете использовать для быстрых ссылок или начальной страницы HTML-файлы, расположенные на локальных дисках вашего компьютера. Просто перетащите с помощью Проводника
ярлык нужного локального файла из любого каталога на жестком диске на слово «Ссылки» и в этой строке появится новая кнопка.
Ответы на пришедшие письма и их пересылка другим адресатам
Как и многие другие почтовые программы, Outlook Express позволяет ответить на письмо, автоматически совершив такие подготовительные действия как открытие нового окна, ввод адрес абонента в поле Кому: (To:), и размещение в ответном послании первоначального текста для цитирования.
Рассмотрим последовательность действий по ответу на пришедшее письмо:
1.
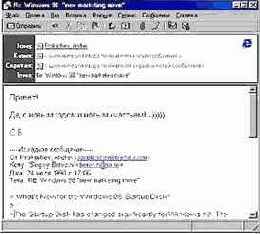
2. Если вы пишете друзьям и хотите, чтобы ваше письмо выглядело «в традициях Интернета», то отредактируйте текст первоначального сообщения, оставив только те строки, которые важны для понимания вашего ответа (цитаты). После обычных приветствий и вступительных слов напечатайте под каждой такой цитатой ваш ответ на данное предложение или вопрос.
3. Если же это ответ на деловое письмо, то оставьте весь прежний текст без изменений, а сверху напишите свой ответ.
4. Завершите письмо как обычно и нажмите на кнопку отправки письма (самая левая кнопка на панели инструментов с изображением летящего конверта).
Если ваш адресат разослал такие же письма, как и вам, другим людям, и вы хотите всех познакомить со своим ответом (разослать ваш ответ всем), то вместо кнопки Ответить отправителю (Reply to Author)
выберите на панели инструментов Outlook Express кнопку Ответить всем (Reply to All). В остальном процесс ответа совершенно аналогичен.
Когда же вы считаете, что пришедшее письмо было бы интересно вашему коллеге (например, по фирме), то вы можете переадресовать его соответствующему лицу, нажав на кнопку Переслать (Forward). В этом случае в поле Кому: (To:) следует ввести адрес нового получателя. Вы можете ввести адрес как вручную, так и использовать адресную книгу (если нужный адрес внесен в книгу). Обратите внимание на то, что тема первоначального письма будет приведена с пометкой "Fw:" в начале строки. По ней ваш коллега узнает, что это письмо пришло не напрямую, а было переадресовано от вас.
Перед пересылкой вы можете отредактировать текст первоначального письма и добавить вначале письма свои комментарии, если считаете это необходимым. Стоит заметить, что в электронной переписке следует придерживаться таких же правил приличия, как и в обычной жизни. Поэтому не принято переадресовывать письма, которые содержат информацию, адресованную лично вам. В таких случаях лучше пересказать текст другому лицу "своими словами".