Клипы и фильмы
Клипы делятся на несколько типов:
Чтобы использовать клипы при монтаже, необходимо поместить (импортировать) их в окно Project (Проект) (см. разд. 6.1). После завершения монтажа фильма его следует экспортировать во внешний медиа-файл, т. е. записать файл на диск компьютера. Фильм создается с установками, которые вы определяете предварительно (например, частота кадров, качество сжатия и т. д.). При этом клипы могут иметь существенно другие установки (например, размер кадра или качество звука). Поэтому в процессе экспорта Premiere совершает сложные математические операции по пересчету программы монтажа над исходными клипами, составленной вами в процессе работы над проектом и записанной в символическом виде в окне Timeline (Монтаж). Время экспорта может быть весьма продолжительным, поскольку приходится пересчитывать каждый пиксел для каждого кадра фильма. Для вас эта работа остается как бы "за кадром".
Появление клипа в окне Project (Проект) означает лишь, что между проектом и содержимым соответствующего медиа-файла установлена связь, позволяющая "скачивать" информацию из файла. Следует подчеркнуть, что по мере работы с клипами в Premiere с самими файлами на дисках компьютера ничего не происходит. Premiere лишь считывает из них информацию в проект, а затем (в соответствии с действиями пользователя по монтажу фильма) обрабатывает ее с тем, чтобы представить скомпилированное изображение кадра фильма в окне Monitor (Монитор).
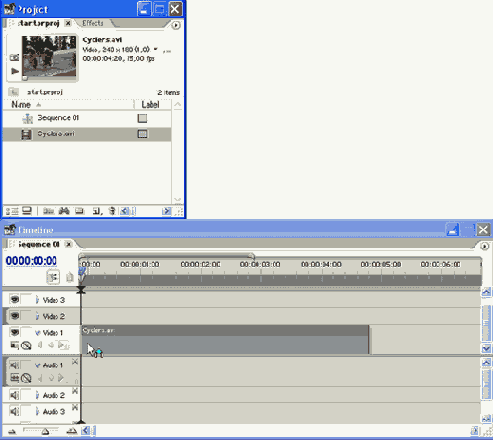
Рис. 2.17. Для вставки клипа в фильм перетащите его из окна Project в окно Timeline
Импорт клипа в проект вовсе не означает его немедленную вставку в фильм. Проекты, содержимое которых мы видим в окне Project (Проект), являются лишь библиотекой клипов и фильмов. Для того чтобы включить клип в фильм, следует выполнить дополнительное действие: перенести его из окна Project (Проект) в окно Timeline (Монтаж). Делается это при помощи простого перетаскивания клипа указателем мыши (рис. 2.17). Сразу следует отметить, что редактирование фильма в Premiere предусматривает привязку расположения клипов ко времени фильма (к номеру кадра). Для этих целей в правой части окна Timeline (Монтаж) находится временная шкала или линейка времени (time ruler), определяющая место каждого клипа в фильме. Поэтому при перетаскивании можно сразу расположить клип в нужном месте окна Timeline (Монтаж) относительно линейки времени. После того как кнопка мыши будет отпущена, клип возникнет в окне Timeline (Монтаж), а обновленное изображение текущего кадра появится в окне Monitor (Монитор) (рис. 2.18)
Примечание: В отличие от предыдущих версий программы, компиляция кадра в Premiere Pro осуществляется в режиме реального времени (настолько быстро, насколько позволяет быстродействие компьютера). Если ваш компьютер обладает достаточно мощным процессором и большим объемом оперативной памяти, то время компиляции (рендеринга) текущего кадра будет незаметным для пользователя, даже если кадр содержит сложные эффекты наложений, переходов и т. д.
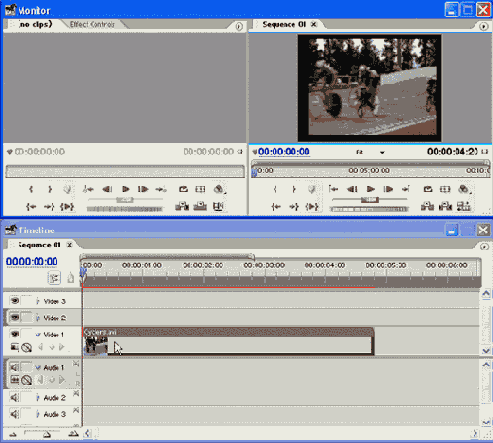
Рис. 2.18. Результат вставки клипа в фильм
Таким образом, один из кадров фильма всегда является выделенным, что отображается при помощи линии редактирования (editing line) и индикатора текущего кадра (current-time indicator), выполненного в виде ползункового регулятора (рис. 2.18). Линия редактирования является элементом интерфейса, характерным практически для всех видеоредакторов, которая представляет собой вертикальную линию, пересекающую шкалу времени в окне Timeline (Монтаж) в определенном месте. Таким образом, из всего фильма в каждый момент времени выделяется один из кадров, имеющий особое значение (мы его будем называть текущим кадром). Тайм-код текущего кадра приводится в левой верхней части окна Timeline (Монтаж) (см. рис. 2.11, 2.18) в виде активной надписи (выполненной с подчеркиванием).
Выделение текущего кадра в Premiere имеет то же назначение, что и курсор, отмечающий определенное место в тексте при работе в текстовых редакторах (например, Microsoft Word или Notepad). Изображение текущего кадра демонстрируется в правой части окна Monitor (Монитор), а большинство операций по редактированию фильма применимо как раз к текущему кадру.
Обратите внимание на изменения, которые происходят в палитрах Info (Информация) и History (Журнал) по мере того, как вы производите определенные действия (рис. 2.19).
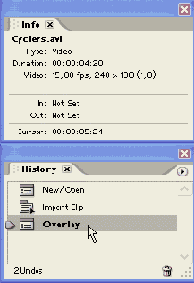
Рис. 2.19. По мере редактирования фильма в палитрах отображается вспомогательная информация
В палитре History (Журнал) отображается перечень последних операций, которые были произведены в рамках редактирования проекта. Во-первых, это может служить дополнительной помощью при вашей работе с Premiere, а во-вторых, вы можете с легкостью отменить любую последовательность действий в данной палитре. Стоит выделить в фильме какой-либо объект (например, клип, вставленный нами в окно Timeline), и в палитру Info (Информация) загрузится перечень сведений, относящихся к этому объекту, что также сильно облегчает монтаж.
Таким образом, процесс монтажа фильмов в Premiere заключается в расположении исходных клипов вдоль временной шкалы и последующем их редактировании, включая подгонку, вырезание и применение разнообразных спецэффектов. Фактически то, что мы видим в соответствующей закладке окна Timeline (Монтаж), является исчерпывающей записью редактируемого нами фильма и однозначно определяет вид каждого кадра. Сам кадр отображается в окне Monitor (Монитор).