Работа с несколькими фильмами
Как уже было сказано выше, Premiere позволяет редактировать одновременно несколько фильмов (которые могут быть как совершенно независимыми, так и являться составными частями друг друга).
Примечание: Помните, что в Premiere Pro (как и в Adobe After Effects 6) можно иметь в открытом виде только один проект. Однако сам проект может содержать любое количество фильмов.
Пока наш проект содержит один фильм, возникший автоматически при создании проекта и включающий единственный видеоклип. Добавим в проект еще два пустых фильма, чтобы получить навык работы с Premiere в режиме многозадачности. Затем мы вставим в один из новых фильмов наш фильм в виде составной части. Такой способ монтажа, при котором фильмы вставляются друг в друга, называется вложенным редактированием (nested edit).
Для создания нового фильма в Premiere предусмотрено несколько альтернативных возможностей, и мы продемонстрируем две из них, которые наиболее удобны:
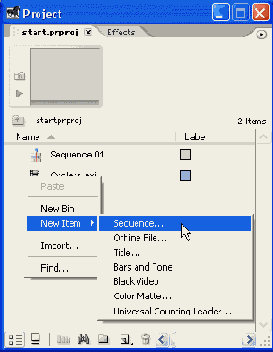
Рис. 2.20. Создание нового фильма при помощи контекстного меню
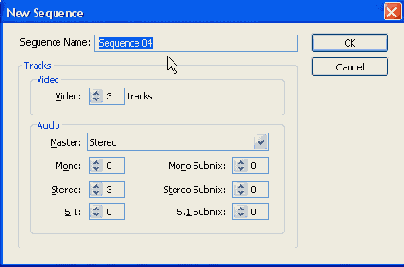
Рис. 2.21. Перед созданием фильма необходимо определить его установки
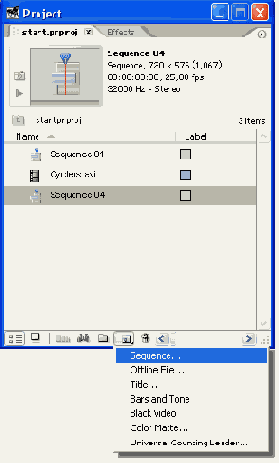
Рис. 2.22. Создание нового фильма при помощи панели инструментов окна Project
Результатом этих действий будет создание двух новых пустых фильмов, которые появятся в списке окна Project (Проект), а также откроются при помощи соответствующих закладок в окнах Timeline (Монтаж) и Monitor (Монитор) (рис. 2.23).
Для перехода от одного фильма к другому в том или ином окне необходимо щелкнуть на нужной закладке (рис. 2.24).
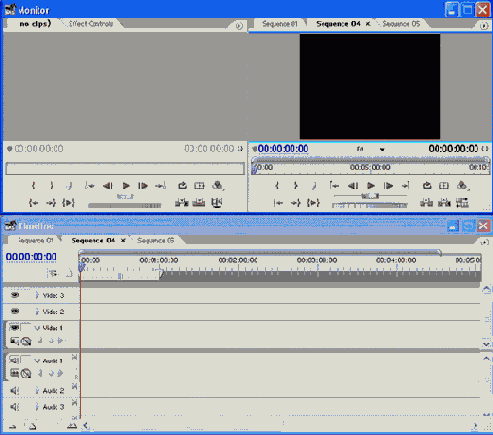
Рис. 2.23. Новые фильмы открываются в окнах Monitor и Timeline
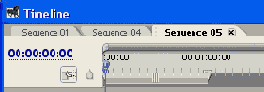
Рис. 2.24. Листание существующих фильмов в окне Timeline
Для того чтобы закрыть тот или иной фильм в окнах Timeline (Монтаж) и Monitor (Монитор), достаточно нажать маленькую кнопку закрытия закладки, расположенную на ней справа от имени соответствующего фильма (рис. 2.25). Чтобы впоследствии вновь загрузить скрытый фильм в окно Timeline (Монтаж) и Monitor (Монитор), следует дважды щелкнуть на его названии в списке окна Project (Проект).
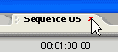
Рис. 2.25. Скрытие фильмов в окне Timeline производится нажатием кнопки закрытия закладки
Иногда бывает полезным иметь на экране одновременно два (или больше) экземпляра окна Timeline (Монтаж), в каждом из которых будет открыт свой фильм для редактирования. Для этого следует разделить окно Timeline (Монтаж) следующим образом:
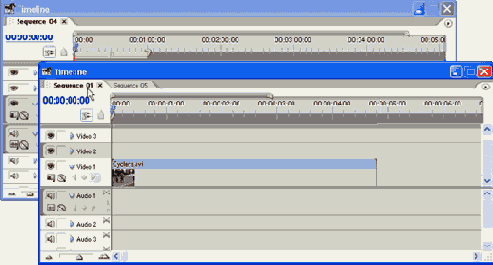
Рис. 2.26. Для разделения окна Timeline перетащите закладку одного из фильмов за пределы окна
В результате на экране появится дубликат окна с открытым в нем фильмом (рис. 2.26). Для того чтобы соединить открытые в разных окнах фильмы, схватитесь за закладку с именем фильма в одном из окон Timeline (Монтаж) и перетащите ее на область закладок другого окна.
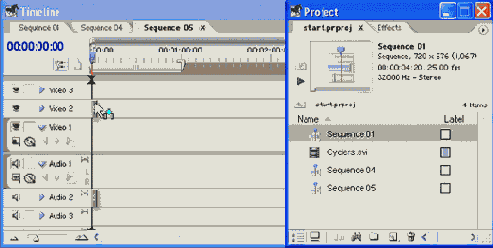
Рис. 2.27. Вставка одного фильма в другой (фильма Sequence 01 в Sequence 05)
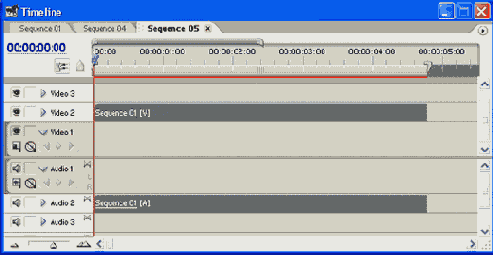
Рис. 2.28. Текущий фильм содержит другой фильм в качестве составной части
Рассмотрим теперь, как производится вставка одних фильмов в другие. Для примера вставим фильм Sequence 01 в пустой пока фильм Sequence 05:
В результате фильм Sequence 01 будет
вставлен
в фильм Sequence 05 (рис. 2.28).