Импорт клипов в проект
Как уже было сказано на прошлом уроке, перед монтажом фильма необходимо добавить в проект его исходные составляющие — видео- и аудио клипы. Этот процесс называется в Premiere импортом. Импортируем в проект все необходимые файлы.
- анимационные файлы Boys.avi, Cyclers.avi, Fastslow.avi;
- звуковой файл Music.aif;
- графический файл Veloman.eps
После этого диалоговое окно Import (Импорт) закроется, а все клипы окажутся в окне Project (Проект) (рис. 3.3). Напомним еще раз, что после импорта мы будем называть импортированные файлы клипами (с теми же самыми именами), подчеркивая, что они стали частью нашего проекта.
Если вы не работали с предыдущими версиями Premiere, и перечисленных файлов у вас нет, то можно использовать любые другие, имеющиеся у вас на компьютере файлы подходящих форматов. Надо лишь, чтобы их содержимое хотя бы в общих чертах соответствовало сценарию фильма (см. разд. 3.2.1). Для того чтобы вам было удобнее разбираться в описании основных приемов работы с Premiere, можно предварительно переименовать ваши файлы, дав им названия Boys.avi, Cyclers.avi и т. д.
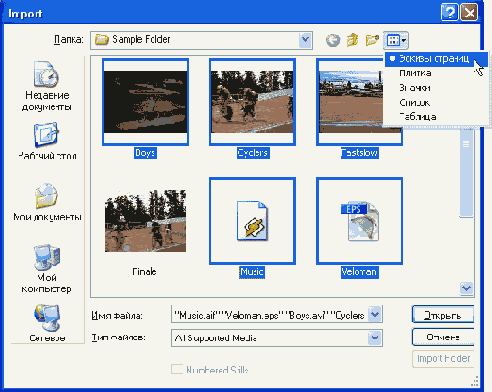
Рис. 3.2. В диалоговом окне Import удобно использовать представление файлов в виде миниатюр (для ОС Windows XP)
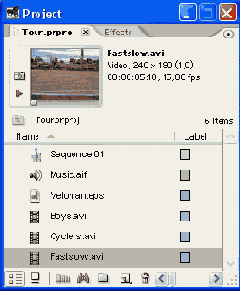
Рис. 3.3. Файлы импортированы в проект в виде клипов
Для того чтобы наша работа не пропала, не забывайте периодически сохранять проекты (подобно тому, как вы сохраняете файлы с документами Microsoft Word) — выберите в верхнем меню File>Save (Файл>Сохранить).