Монтаж заставки
Начнем создание фильма с монтажа заставки:
Теперь клип вставлен в окно Timeline (Монтаж) и является частью фильма. Клип, вставленный в окно Timeline (Монтаж), называют также экземпляром клипа, чтобы отличать от исходного мастер-клипа из окна Project (Проект). Обратите внимание, что измененный кадр фильма, который уже содержит изображение статического клипа, показывается в окне Monitor (Монитор) (рис. 3.8). В этом окне можно как проиграть фильм при помощи типичных кнопок управления воспроизведением, так и переместить текущий кадр на другое место фильма (при помощи активной надписи тайм-кода, на которую наведен указатель мыши на рис. 3.8).
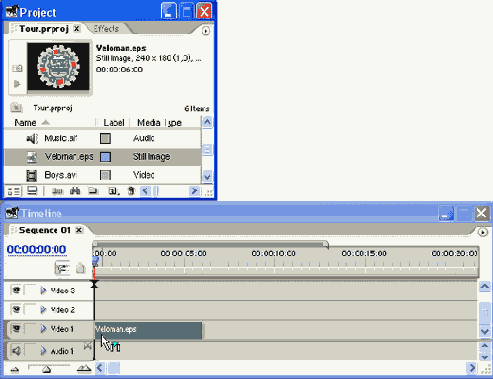
Рис. 3.7. Перенос статического клипа в окно Timeline
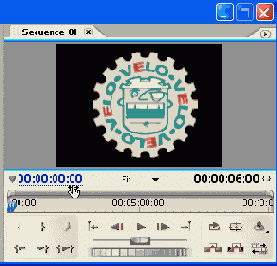
Рис. 3.8. Просмотр текущего кадра фильма осуществляется в правой половине окна Monitor
Внимание: Запомните, что в правой половине окна Monitor (Монитор) вы видите модельный кадр из фильма в уже смонтированном виде. Если окно Monitor (Монитор) находится в режиме показа двух кадров, то кадр фильма показан справа, а кадры исходных клипов — слева.
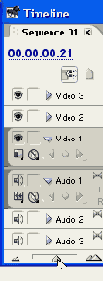
Рис. 3.9. Изменение масштаба времени в окне Timeline осуществляется при помощи специального ползункового регулятора
Несмотря на то, что клип с заставкой — это статическое изображение, он размешается в окне Timeline (Монтаж) с некоторой длительностью. Согласно нашему сценарию, заставка должна длиться в течение трех первых секунд фильма, т. е. другое время, нежели то, которое пока получается в окне Timeline (Монтаж). Для удобства редактирования длительности клипа, возможно, вам стоит изменить масштаб временной шкалы.
При помощи перетаскивания ползунка регулятора масштаба времени в нижней части окна Timeline (Монтаж) влево или вправо подберите желаемый масштаб шкалы времени (рис. 3.9). Для тех же целей можно использовать и кнопки увеличения и уменьшения масштаба, расположенные по бокам от данного регулятора.
Чтобы отредактировать длительность заставки, воспользуемся соответствующим инструментом.
Проделанная процедура называется подгонкой, или изменением длительности клипа.
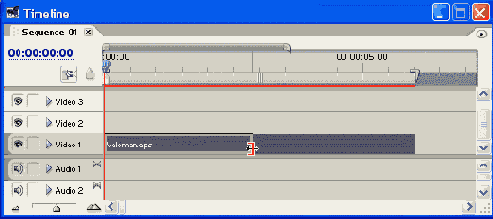
Рис. 3.10. Изменение длительности заставки производится перетаскиванием края клипа инструментом Selection