Оцифровка без аппаратного контроля
После того как вы увидели изображение кадра с внешнего устройства в диалоговом окне Capture (Оцифровка видео), можно приступать к оцифровке. Если ваше устройство оцифровки не поддерживает опцию аппаратного контроля (device control), то, чтобы записать видеосигнал с внешнего устройства в файл, проделайте следующее:
После этого на вашем диске в месте, определенном настройками закладки Settings (Установки), появится оцифрованный файл, а окно Capture (Оцифровка) будет готово к оцифровке следующего файла. В частности, модифицированное имя прошлого файла будет использовано по умолчанию в качестве предложения имени очередного файла. Вдобавок к этому, оцифрованный клип будет автоматически добавлен в текущую корзину проекта (рис. 6.20).
Примечание: Если вы столкнулись с проблемами при передаче видеосигнала в Premiere, то попытайтесь осуществить оцифровку при помощи сервисного программного обеспечения, поставлявшегося вместе с устройством оцифровки. Если это не получается, то почти наверняка потребуется установить (или переустановить) какой-нибудь кодек и/или драйвер. Очень часто при переходе на новые версии ОС Windows для многих устройств необходимо обновлять драйверы. В этом случае, скорее всего, потребуется обратиться на сайт производителя устройства и скачать необходимые файлы для вашей версии ОС Windows.
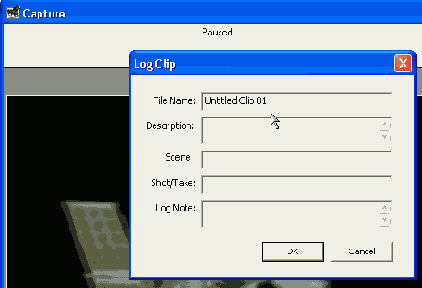
Рис. 6.19. Ввод имени файла и комментариев после оцифровки в диалоговом окне Log Clip
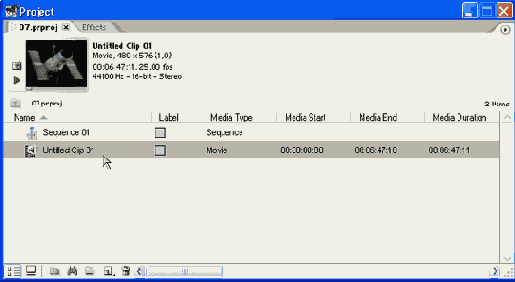
Рис. 6.20. Оцифрованные клипы появляются в окне Project