Строение окна Monitor
Обе области — Program (Программа) и Source (Источник) — окна Monitor (Монитор) имеют сходное строение и отличаются лишь небольшими деталями.
Рассмотрим подробнее интерфейс окна Monitor (Монитор), используя в качестве наглядного
изображения
рис. 9.1.
заголовок, в котором указано название окна — Monitor (Монитор) и расположены кнопки управления окном;
Внимание: Если перенести клип в область Source (Источник), то он просто откроется для просмотра в окне Monitor (Монитор), и его первый кадр тут же появится в этой области окна Monitor (Монитор). Если же перенести клип из окна Project (Проект) в область Program (Программа), он автоматически будет вставлен в фильм, открытый в правой части окна Monitor (Монитор), причем вставлен на рабочий трек в окне Timeline (Монтаж) в позицию линии редактирования. Рабочие, или выделенные, треки (target track) показаны в окне Timeline (Монтаж) с помощью выделения заголовка трека. Напомним, что сделать трек рабочим можно щелчком на заголовке трека в окне Timeline (Монтаж).
- левое поле Location (Текущий кадр) отображает тайм-код (т. е. номер) текущего кадра клипа или фильма, изображенного в окне Monitor (Монитор). Заметим, что строка Location (Текущий кадр) является активной, допуская изменение значения тайм-кода, т. е. передвигает текущий кадр клипа или фильма на новое место;
- правое поле Duration (Длительность) отображает общую длительность рабочего фрагмента клипа или фильма, выделенного входным и выходным маркерами. Если входной и выходной маркеры фильма не выставлены, то поле Duration (Длительность) определяет общую длительность всего фильма;
- в середине, между тайм-кодами, находится раскрывающийся список выбора масштаба отображения кадра Zoom Level (Масштаб) (рис. 9.6);
- еще ниже располагается шкала времени, похожая на шкалу окна Timeline (Монтаж) (см. разд. 8.2). Ползунковый регулятор на этой шкале, называемый индикатором текущего кадра, выделяет текущий кадр исходного клипа (в левой области) или фильма (в правой области). Разумеется, индикатор текущего кадра фильма в правой области Program (Программа) синхронизован со шкалой времени окна Timeline (Монтаж), поскольку текущий кадр фильма является одним и тем же для всех окон. Расположение рабочего фрагмента клипа или фильма отмечает полоса, обрамленная маркерами в форме фигурных скобок — In Marker (Входной маркер) и Out Marker (Выходной маркер). Указатель мыши на рис. 9.7 показывает выходной маркер клипа, а в левой части шкалы ползункового регулятора вы найдете входной маркер. Рабочая область, ограниченная маркерами, выделяется оттенком цвета на шкале. Маркеры рабочей области можно перемешать путем перетаскивания по шкале ползункового регулятора, уменьшая или увеличивая тем самым рабочую область. Всю рабочую область как единое целое можно передвигать по шкале, хватаясь за ее центр, отмеченный прямоугольным маркером.
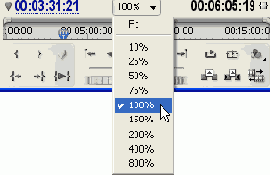
Рис. 9.6. Выбор масштаба изображения кадра осуществляется при помощи списка Zoom Level

Рис. 9.7. На шкале времени в окне Monitor может отображаться рабочий фрагмент клипа или фильма
В нижней части каждой из областей окна Monitor (Монитор) располагаются элементы управления воспроизведением и монтажом. Управление проигрыванием и редактированием производится в областях Source (Источник) и Program (Программа) соответственно.
Содержание раздела