Перетаскивание клипа в окно Timeline
Это самый простой и надежный способ вставки клипа в фильм, т. к. вы сразу видите в окне Timeline (Монтаж), в какое именно место фильма вы вставляете клип. Используйте его в том случае, если вы не планируете предварительно обрабатывать клип либо если вы уже выделили его рабочий фрагмент.
Внимание: Помните о том, что в окно Timeline (Монтаж) будет вставлен именно рабочий фрагмент клипа.
Для переноса клипа из окна Project (Проект) в окно Timeline (Монтаж):
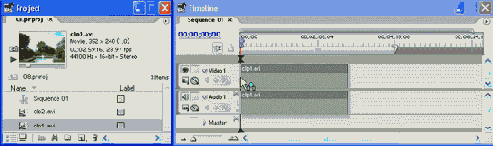
Рис. 10.4. Перетаскивание клипа в окно Timeline из окна Project
Примечание 1: Если вы переносите клип в середину фильма, то при его переносе в окно Timeline (Монтаж) он "накладывается" на клипы, находящиеся на треке, заменяя их, на протяжении своей длительности. Если вы хотите, чтобы вставка произошла без влияния на другие клипы, т. е. со сдвигом оставшейся части фильма вправо и, соответственно, с увеличением длительности фильма на величину длительности клипа, то при перетаскивании следует нажать и удерживать на клавиатуре клавишу <Ctrl>.
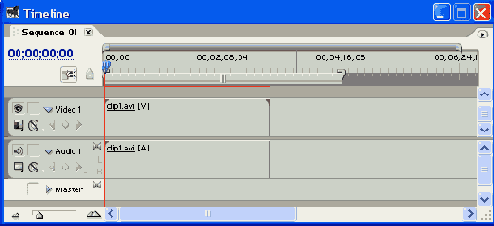
Рис. 10.5. Клип, вставленный в окно Timeline
Примечание 2: Перетаскивать клип в окно Timeline (Монтаж) можно не только из окна Project (Проект), но и из левой области Source (Источник) окна Monitor (Монитор), хватаясь указателем мыши за кадр клипа. Часто последний способ бывает более предпочтительным, т. к. вы видите, как выглядит рабочий фрагмент клипа. При перетаскивании клипа в фильм из окна Monitor (Монитор) надо следить за текущей опцией вставки Take Audio (Взять аудио), Take Video (Взять видео) или Take Video and Audio (Взять видео и аудио).
Примечание 3: При перетаскивании клипа в окно Timeline (Монтаж) иногда, удобнее включить в нем режим Snap (Притягивать) (см. разд. 8.4.3), при котором края клипов в процессе перетаскивания автоматически притягиваются к различным границам в окне Timeline (Монтаж).