Палитра Effect Controls
Палитра Effect Controls (Управление эффектом) (см. рис. 12.4, 12.5) очень удобна для назначения и последующего редактирования эффектов для каждого клипа. При назначении первого эффекта палитра Effect Controls (Управление эффектом) появляется автоматически, а если она отсутствует на экране, то может быть вызвана при помощи меню Window (Окно).
В любой момент палитра Effect Controls (Управление эффектом) отображает информацию обо всех эффектах, назначенных выделенному в фильме клипу. Название клипа указывается в верхней части палитры под ее заголовком, а также в графической области в правой части палитры. Для переключения между клипами в палитре Effect Controls (Управление эффектом) достаточно выделить данный клип в окне Timeline (Монтаж).
Пока клипу не назначено ни одного стандартного эффекта, он будет содержать только встроенные эффекты, добавляемые по умолчанию при создании. Для рисунков и видеоклипов встроенными являются эффекты движения, или анимации, и наложения, или прозрачности (рис. 12.6, 12.7), а для аудиоклипов — эффект громкости (см. рис. 12.7).
Как мы уже выяснили, основную часть палитры занимает область со списком спецэффектов, назначенных клипу. Эффекты расположены в порядке их применения к клипу, что имеет значение при осуществлении расчетов для компиляции фильма или создания предварительного просмотра в окне Monitor (Монитор). В ситуации, изображенной на рис. 12.8, текущему клипу movie.avi назначены три различных эффекта (помимо встроенных), причем два последних эффекта развернуты. Вложенные списки среднего эффекта свернуты, а последнего — максимально развернуты, с тем, чтобы можно было менять параметр эффекта посредством регулятора. Как вы видите, в зависимости от текущей задачи редактирования, примененные эффекты, подобно стандартным вложенным спискам, удобно сворачивать и разворачивать.
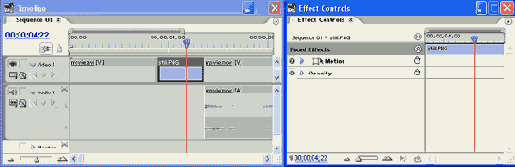
Рис. 12.6. Любому видеоклипу или графическому изображению (статическому клипу) по умолчанию назначены встроенные эффекты (движения и прозрачности)
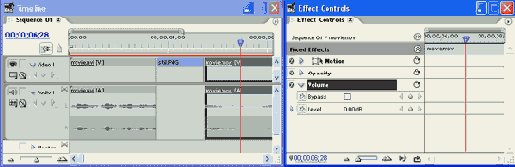
Рис. 12.7. Встроенные эффекты для видеоклипа со звуком
Слева от названия каждого эффекта находится кнопка Enable Effect (Включить эффект). Если она нажата (что символизируется буквой F внутри кнопки), то это значит, что эффект включен и применен к клипу. Если кнопка не нажата, то эффект временно выключен, однако в любой момент его можно применить к клипу.
Треугольная кнопка, расположенная слева от имени эффекта, разворачивает или сворачивает эффект. Развернутый эффект позволяет регулировать его параметры непосредственно в палитре Effect Controls (Управление эффектом). Свернутый эффект занимает в палитре меньше места и дает возможность окинуть взглядом установки большего числа эффектов одновременно. На рис. 12.8 вы видите несколько эффектов в разном состоянии.
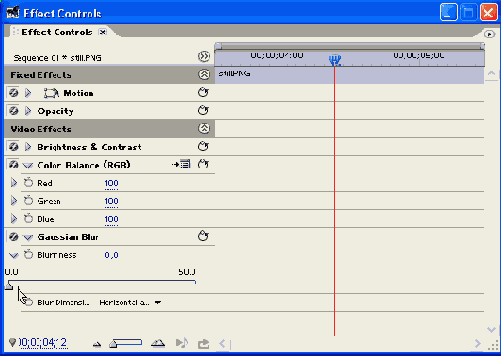
Рис. 12.8. Назначение клипу нескольких эффектов
В пределах панели каждого эффекта в палитре Effect Controls (Управление эффектом) помещаются один или несколько вложенных списков, которые группируют текущие параметры данного эффекта. Их также можно сворачивать и разворачивать, руководствуясь соображениями удобства, в зависимости от того, какую работу вы проводите в данный момент. Техника настройки эффектов описана в разд. 12.2.
Все типы эффектов имеют на своей панели, справа от названия эффекта кнопку Reset (Сброс), позволяющую восстановить значения параметров эффекта по умолчанию.
В правой части палитры Effect Controls (Управление эффектом) располагается графическая область, имеющая то же назначение, что и графическая область окна Timeline (Монтаж). В ее верхней части под шкалой времени вы видите символическое представление клипа, а под ним, в строках, соответствующих эффектам, производится настройка их динамики при помощи маркеров ключевых кадров.
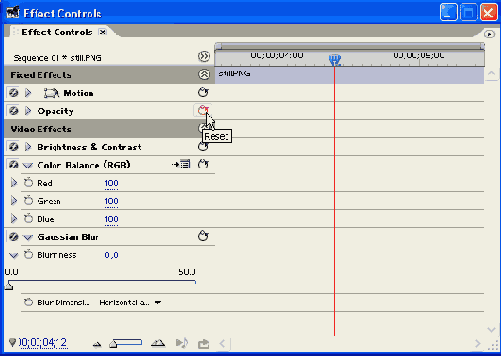
Рис. 12.9. Кнопка сброса параметров эффекта в значения по умолчанию
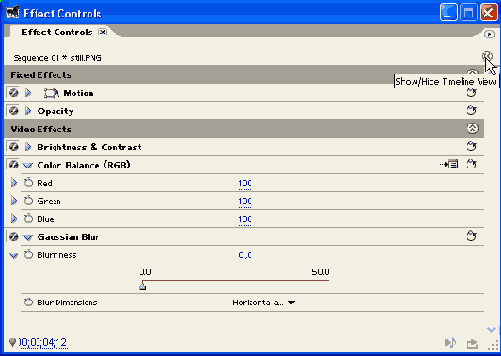
Рис. 12.10. Палитра Effect Controls в сокращенном виде
Положение текущего кадра фильма в палитре Effect Controls (Управление эффектом) выделено линией редактирования, а также строкой с тайм-кодом текущего кадра, которые синхронизованы с окнами Monitor (Монитор) и Timeline (Монтаж). Управление временной шкалой производится по тому же принципу, что и в окне Timeline (Монтаж), т. е. при помощи элементов интерфейса, реализующих операции со шкалой времени и элементами изменения масштаба, находящихся в левом нижнем углу палитры. Графическая область может быть скрыта, что бывает более предпочтительным при настройке статических эффектов. Для этого следует нажать кнопку Show/Hide Timeline View (Показать/Скрыть линейку времени) (рис. 12.10). Повторное нажатие данной кнопки вновь вызывает графическую область на экран.