Динамические эффекты
До сих пор мы говорили о способах создания эффектов, действие которых на клип постоянно, т. е. не зависит от времени. Между тем многие эффекты можно сделать динамическими, т. е. изменяющими свои параметры во времени. Например, можно создать эффект, который в начале клипа практически не действует, а к концу действия клипа достигает максимальной интенсивности. Разумеется, можно задавать и более сложные зависимости параметров эффектов от времени. На рис. 12.25 приведен пример динамического применения эффекта к клипу. Интенсивность эффекта вначале нулевая, затем возрастает до максимального значения, а затем вновь уменьшается.
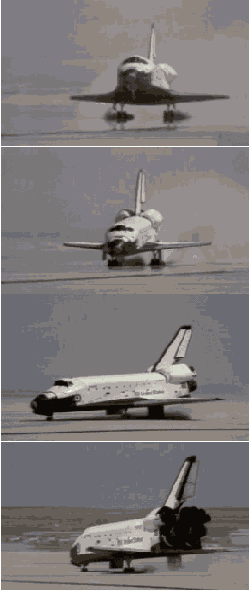
Рис. 12.25. Пример динамического эффекта (коллаж)
Настройка динамических эффектов аналогична динамической настройке громкости аудиоклипов в окне Timeline (Монтаж) (см. урок 11) и осуществляется при помощи техники ключевых кадров. Для отдельных выбираемых пользователем кадров фильма определяются индивидуальные настройки эффекта, а все остальное Premiere делает сам, создавая на участках фильма между ключевыми кадрами плавное изменение изображения (или звука — в случае аудиоэффектов). В качестве инструмента добавления динамики эффектам служит лента ключевых кадров (keyframe line) в графической области палитры Effect Controls (Управление эффектом).
Внимание: Не путайте ключевые кадры эффектов с термином "ключевой кадр рендеринга", который используется кодеками для сжатия (см. урок 15).
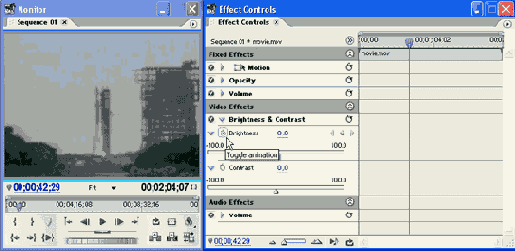
Рис. 12.26. Начните настройку с применения обычного эффекта при помощи палитры Effect Controls
Настроим динамический эффект Brightness & Contrast (Яркость и контраст), который будет изменять яркость некоторого клипа, делая его первые кадры более темными, а последующие более светлыми.
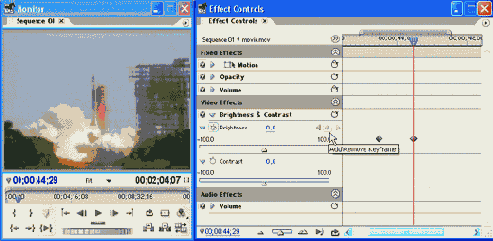
Рис. 12.27. Создайте ключевые кадры для параметра эффекта и отрегулируйте его значения на каждом ключевом кадре
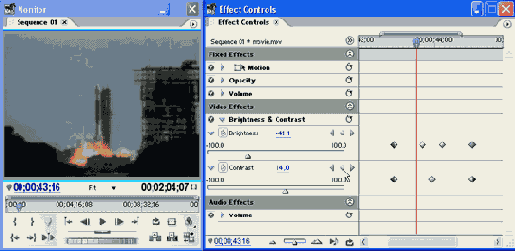
Рис. 12.28. Настройте динамический эффект, определив желаемое значение параметров на каждом из ключевых кадров
Таким образом, при создании динамического эффекта в палитре Effect Controls (Управление эффектом) на клипах, помешенных на трек, начинают отображаться маркеры ключевых кадров эффекта (keyframe icon) в виде ромбов на этой линии (рис. 12.27, 12.28). Значения параметров эффекта, которые вы регулируете в режиме анимации, т. е. при включенной кнопке Toggle Animation (Включить анимацию), будут относиться только к текущему ключевому кадру. Настройки эффекта для других ключевых кадров сохранятся.
Изменить настройки динамического эффекта можно путем добавления новых ключевых кадров, изменением настроек эффекта на существующих или удалением имеющихся ключевых кадров. Для того чтобы отредактировать или удалить имеющийся ключевой кадр эффекта клипа, следует поместить точно на него линию редактирования в окне Timeline (Монтаж). Чтобы не делать этого вручную, в Premiere предусмотрен инструмент, называемый навигатором ключевых кадров (keyframe navigator). Он располагается в заголовке трека, содержащего клип, в его нижней части (рис. 12.27). С помощью кнопок слева и справа можно переходить, соответственно, к предыдущему или следующему ключевому кадру клипа, а в кнопке посередине отображается информация о том, является ли текущий кадр фильма ключевым кадром выделенного клипа (см. рис. 12.27, 12.28).
Примечание: При необходимости отредактируйте как значения параметров на ключевых кадрах, так и тип интерполяции, вызывая из области маркера ключевого кадра контекстное меню и выбирая в нем соответствующую опцию.
Для удаления текущего ключевого кадра достаточно щелкнуть на средней кнопке навигатора. После этого анимация эффекта перестроится с учетом оставшихся ключевых кадров. Временное отключение динамического эффекта в фильме осуществляется так же, как и в случае статического эффекта — нажатием кнопки Enable Effect (Включить эффект), нажатое состояние которой символизируется буквой F внутри кнопки. Для удаления динамики эффекта просто выключите кнопку с секундомером слева от его названия — все ключевые кадры будут удалены, а эффект останется статическим.
Динамику эффекта можно осуществлять не только в палитре Effect Controls (Управление эффектом), но и непосредственно в окне Timeline (Монтаж). В этом случае маркеры ключевых кадров параметров отображаются на самом клипе. Для настройки эффекта в окне Timeline (Монтаж):
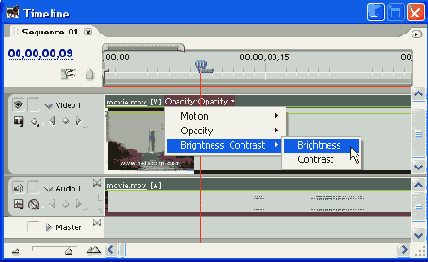
Рис. 12.29. Выберите в окне Timeline эффект для настройки динамики
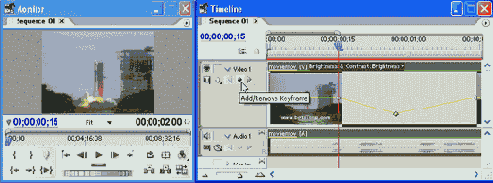
Рис. 12.30. Настройка динамического эффекта при помощи окна Timeline
Примечание: Подчеркнем то, что маркеры ключевых кадров эффектов в окне Timeline (Монтаж) допускают те же действия над собой, что и маркеры громкости для аудиоклипов (см. урок 11), например — установку маркера, перемещение маркера путем перетаскивания его вверх или вниз, вправо или влево, удаление маркера и т. п.
Вероятно, проводя описанные манипуляции в окне Timeline (Монтаж), вы обратили внимание, что соответствующие изменения синхронно происходят и в палитре Effect Controls (Управление эффектом). Таким образом, для настройки динамики эффектов можно использовать эти два элемента интерфейса.