Работа с Visual Studio.Net
Создание нового проекта
При создании нового проекта Studio.Net автоматически создает рабочее пространство и помещает в него этот проект. Вот перечень шагов для создания нового проекта и нового рабочего пространства (solution), его содержащего.
- В меню File > New выберите команду Project.
- В появившемся окне диалога New Project, в окне Project Type раскройте узел дерева под именем Visual C++ Projects и выберите узел Win32 Projects.
- В окне Templates выберите тип проекта MFC Application.
- В окне Name задайте имя проекта My.
- В окне Location задайте
или оставьте без изменения местоположение новой папки с файлами рабочего пространства.
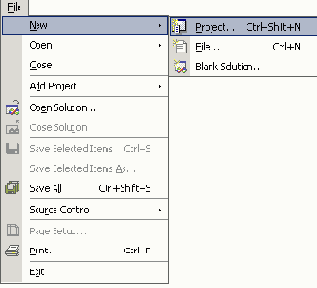
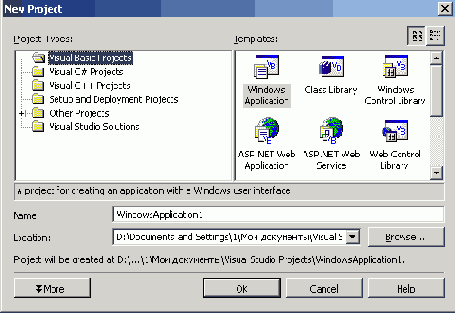
Рис. 1.2.
Окно диалога New Project
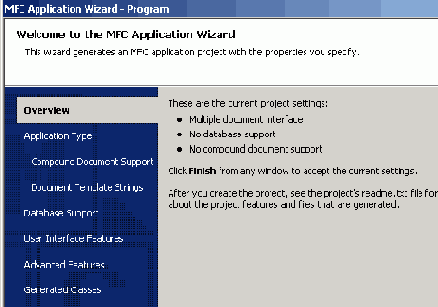
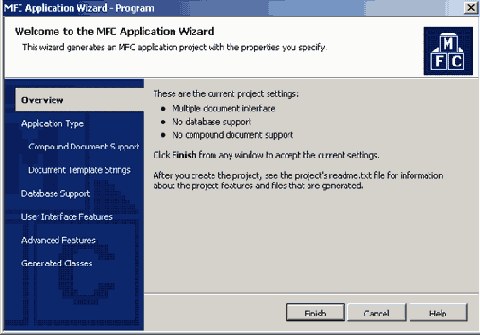
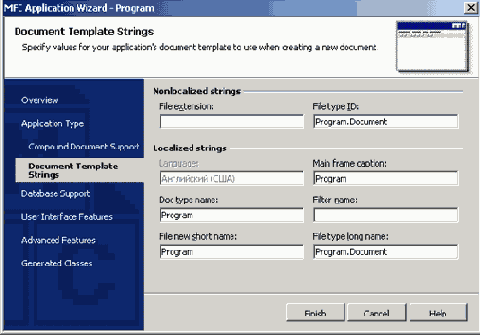
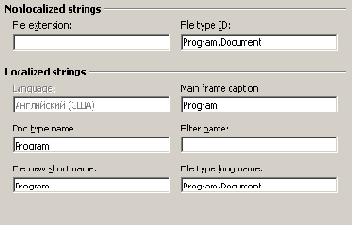
Рис.
1.3. Окно мастера MFC Application Wizard
- Нажмите ОК и проанализируйте
предлагаемые по умолчанию настройки проекта, которые определены в появившемся
окне диалога, обслуживаемом инструментом Studio.Net под именем MFC Application
Wizard.
- Нажмите кнопку Finish.
Примечание
Опробуйте также команды меню Window. Например, выберите произвольное окно и дайте команду Window > Docable. Отыщите выбранное окно, затем повторите ту же команду и вновь отыщите окно. При работе с кодами в окне редактора наиболее удобным режимом для вспомогательных окон представляется Auto Hide. Studio.Net позволяет очень гибко управлять местоположением своих окон. Отметьте, что вышеупомянутое контекстное меню динамически изменяется в зависимости от текущего состава группы tabbed-окон. В нем появляются другие команды, которые расширяют ваши возможности по управлению интерфейсом Studio.Net. Окно Solution Explorer дает возможность управлять проектами и файлами проектов. Оно является аналогом окна File View в Visual Studio 6 и теперь по умолчанию входит в группу окон, составляющих блок очень полезных страниц (pages), которыми вы будете часто пользоваться. Сейчас активизируйте страницу Class View из этого блока, для того чтобы увидеть состав классов библиотеки MFC, использованный в новом приложении. При поиске вкладки Class View в блоке используйте всплывающие подсказки. Раскройте дерево классов. Отметьте, что теперь кроме шести классов(CAboutDlg, CChildFrame, CMainFrame, CMyApp, CMyDoc, CMyView) в дерево входят и другие элементы, также являющиеся логическими компонентами MFC-приложения. Это глобальные функции и переменные (Global Functions and Variables), макроподстановки И константы (Macros and Constants).Неуверенность относительно местоположения окон объясняется тем, что окна Studio.Net проявляют удивительную подвижность. При желании вы можете разместить их в разных группах tabbed-окон или сделать их свободными (floating), причаливаемыми (docable) или скрыть (hide). Поэкспериментируйте с командами (Docable, Hide, Floating, Auto Hide контекстного меню, которое появляется при щелчке правой клавишей мыши над заголовками окон.
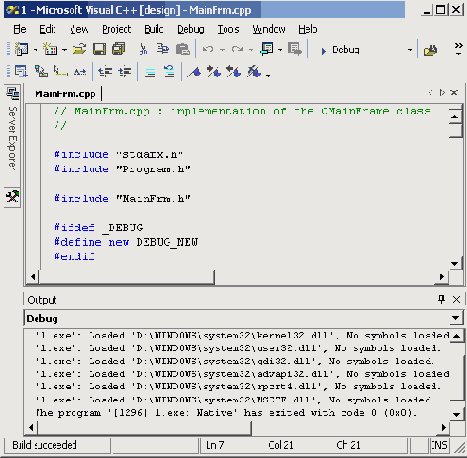
Рис. 1.4. Представление классов в окне Class View