Особенности автоустановки через Remote Installation Services (RIS)
Представляю статью об автоустановке через RIS, написанную Akufrol, участником конференции OSZone.
Остальные секции
Все остальные секции и их параметры идентичны файлу winnt.sif.
Oszone AutoIt FAQ
Читайте руководство к AutoIt - многое прояснится :) Нижеизложенное - это что-то вроде краткой справки и FAQ по совместительству.
Отлов ошибок
Для начала проверьте правильность синтаксиса и кодировку au3-файла. Для проверки синтаксиса удобно использовать специальные редакторы - мне нравится SciTE (Ctrl+F5 - проверка синтаксиса, F4 - переход к след. ошибке).
Если Ваш скрипт где-то, непонятно почему зависает, то посмотреть что его так озадачило можно так:
Добавляем в начало скрипта строку Opt("TrayIconDebug",1) и убираем строку Opt("TrayIconHide",1) конечно, если она есть.
Запускаем скрипт и, когда он застрянет, лезем мышкой к иконке АвтоИт-а в трэе и не нажимаем клавиш. Появится всплывающая подсказка, состоящая из 2 строк - в первой будет имя скрипта, а во второй строка на к-рой он застопорился (что-то вроде Line 5: WinWait("Name","Text")) Причем лучше запускать au3-файл, т.к. в случае с exe (откомпилированный скрипт) не будет показан номер строки.
Отлов "случайных" окон
Если место появления окна известно
;ждем не более 2 секунд. Будет окно - отработаем с ним, нет - просто пойдем дальше
If WinWait("Installer Language","",2) Then
WinActivate("Installer Language")
WinWaitActive("Installer Language")
Send("{ENTER}")
EndIf
Если момент появления окна известен
If WinExists('Регистрация FineReader 7.0','Пожалуйста') Then
WinActivate('Регистрация FineReader 7.0','Пожалуйста')
Send('{SPACE}')
ControlClick('Регистрация FineReader 7.0','Пожалуйста','Button4')
WinWaitActive('Регистрация','Внимание!')
Send('{ENTER}')
EndIf
Если ничего не известно.
;на протяжении выполнения тела скрипта каждые 500 мс (по ум. 250) будет выполняться ф-ция wfp AdlibEnable("wfp",500) ...
;тело скрипта
... Func wfp() If WinExists('Защита файлов Windows','Файлы') Then ControlClick('Защита файлов Windows','Файлы','Button3') WinWait('Защита файлов Windows','Вы отказались') ControlClick('Защита файлов Windows','Вы отказались','Button1') EndIf EndFunc
Действующий пример использования AdlibEnable (а также вызова своей ф-ции при выходе из скрипта Opt("OnExitFunc","MyExit")) можете посмотреть в моем скрипте для установки переводчика Pragma.
Окно браузера (многие инсталляторы открывают домашнюю страницу по завершении установки)
;достаем из реестра имя исполняемого файла браузера по умолчанию
$defaultbrowser = RegRead ('HKEY_LOCAL_MACHINE\SOFTWARE\Clients\StartMenuInternet','')
;ждем процесс браузера (проверка на наличие процесса в памяти производится каждые 250 мс
;на практике это означает, что окно браузера даже не успеет появиться)
ProcessWait ( $defaultbrowser )
;закрываем процесс браузера
ProcessClose ( $defaultbrowser )
;дожидаемся момента полной выгрузки процесса браузера из памяти (это не обязательно)
ProcessWaitClose ( $defaultbrowser )
Отступление о работе с командной строкой
Мы будем работать с командной строкой. Если запускать ее обычным методом (Пуск | Выполнить | cmd), то придется в ней печатать полный путь к директории, в которой расположены модифицируемые или упаковываемые файлы. В файловых менеджерах FAR и TotalCommander встроенная командная строка вызывается из текущей директории, избавляя пользователя от необходимости печатать пути к файлам. Если же вы пользуетесь Проводником, то можно добавить вызов командной строки в контекстное меню папки. Достаточно скопировать приведенный ниже текст в Блокнот, сохранить файл с любым именем, но расширением *.REG и запустить. В контекстном меню папки появится опция "Command Prompt".
Windows Registry Editor Version 5.00
[HKEY_LOCAL_MACHINE\SOFTWARE\Classes\Folder\shell\Command Prompt]
@="Command Prompt"
[HKEY_LOCAL_MACHINE\SOFTWARE\Classes\Folder\shell\Command Prompt\command]
@="Cmd.exe /k pushd %L"
Если вы хотите назвать опцию иначе, то замените везде "Command Prompt" на ваше название.
Отступление о различных вариантах установки программ
Если вы хотите создать диск с различными вариантами установки программного обеспечения (ПО), то нужно это спланировать заранее. У меня на сайте описаны несколько методов установки ПО: Выбор устанавливаемых приложений, GuiRunOnce и RunOnceEx. Давайте рассмотрим их подробнее применительно к мультизагрузке.
P.S.
Понятно, что аналогичным образом можно создать несколько различных вариантов установки Windows XP. Для каждого из вариантов понадобится своя папка в каталоге windistrib. Если вы будете создавать дистрибутив при помощи утилиты CDImage, как описано в этой статье, то на конечном размере образа это не отразится. Место на жестком диске, однако, все эти папки будут занимать. Альтернативно, можно использовать маркерные файлы, следуя инструкциям в первой статье про мультизагрузку
Автор: Vovanchik
Иcточник: unattended.oszone.net
Наши форумы
Опубликована- 09.03.2005
|
© Все права защищены OSzone.net 2001-2008. Материалы взяты с сайта unattended.oszone.net. Дальнейшее применение материалов в других печатных изданиях, включая электронные статьи, должно сопровождаться указанием имени сайта unattended.OSzone.net и имени автора. |
Распечатано 12.07.05 |
|
Спроeктировала и разработала сайт Ginger |
Пакетные файлы (*. bat или *.cmd)
Прежде чем мы приступим к созданию пакетных файлов для установки любимых приложений и изменений в реестре, вы, вероятно, захотите узнать, что же это за файлы и как ими пользоваться.
Пакетные файлы (*.cmd или *.bat) могут быть выполнены на различных стадиях установки Windows. Использование пакетных файлов помогает автоматизировать выполнение нескольких заданий. При этом никакого вмешательства пользователя не требуется.
Эти файлы могут быть выполнены из cmdlines.txt, svcpack.inf, RunOnceEx раздела в реестре, или из секции [GuiRunOnce] в файле winnt.sif. Мы подробнее разберем различные варианты чуть позже.
Пакетный файл
Пожалуй, самое простое, хотя и не самое удачное решение. Команда на запуск файла прописывается в [GuiRunOnce]. Соответственно запуск файла происходит при первом входе в систему. Пример такого файла:
CLS @echo off TITLE Software Installation
:POWERTOY SET Choice= SET /P Choice=Install TweakUI 2.10 Powertoy [y/n]? IF /I `%Choice%`==`n` goto :NERO IF /I `%Choice%`==`y` ( ECHO Installing TweakUI 2.10 Powertoy ECHO Please wait... start /wait %systemdrive%\Install\TweakUI.msi /qn ECHO. ) else goto :POWERTOY
:NERO SET Choice= SET /P Choice=Install Nero Burning ROM v5.5.10.5.54 [y/n]? IF NOT `%Choice%`==`` SET Choice=%Choice:~0,1% IF /I `%Choice%`==`n` Goto :EXIT IF /I `%Choice%`==`y` ( ECHO Installing Nero Burning ROM v5.5.10.5.54 ECHO Please wait... start /wait %systemdrive%\Install\Nero551054.exe /silent /noreboot ECHO.) else goto :NERO
:EXIT EXIT
Перед установкой каждого приложения пользователю задается вопрос с вариантами ответа y(es)/n(o). Если ответ Yes, то производится установка приложения и переход к следующему, предваряемый аналогичным вопросом. Если ответ No, то сразу осуществляется переход к следующему приложению.
Преимущества: простота
Недостатки: отсутствие графического интерфейса, приходится сидеть и ждать установки каждого приложения, чтобы затем определиться с выбором: устанавливать следующее приложение или нет.
@echo off rem какой путь нужно дописать в переменную Path set addtopath=%ProgramFiles%\7-Zip rem извлечение текущего содержимого переменной Path
rem !ВАЖНО! - в кач-ве разделителя нужно указать только символ табуляции rem (ASCII-код символа после знака "равно" в выделенном фрагменте должен быть 09) for /F "tokens=3 delims= " %%j in ('reg query "HKEY_LOCAL_MACHINE\SYSTEM\CurrentControlSet\Control\Session Manager\Environment" /v Path') do (set curpath=%%j) rem проверка наличия дописываемого значения в переменной Path (для избежания дублирования) for /F %%j in ('echo %curpath% ^| find /C /I "%addtopath%"') do (set isinpath=%%j) rem если дописываемого пути нет в переменной Path, то дополняем ее if %isinpath% == 0 ( reg add "HKEY_LOCAL_MACHINE\SYSTEM\CurrentControlSet\Control\Session Manager\Environment" /v Path /t REG_EXPAND_SZ /d "%curpath%;%addtopath%" /f )
Использование (пауза на 1-60 секунд):
call :sleep [пауза]
Пример:
@echo off :: Пример использования :: Некоторые действия echo Сейчас %time:~0,-3% :: пауза на 15 секунд call :sleep 15 :: Другие действия echo Сейчас %time:~0,-3% goto :EOF
:sleep echo Пауза на %1 секунд... set /a ftime=%time:~6,-3%+%1 if %ftime% GEQ 60 set /a ftime-=60 :loop set ctime=%time:~6,-3% if /i %ftime% NEQ %ctime% goto :loop goto :EOF
Автор: Вадим Стеркин aka Vadikan
Иcточник: unattended.oszone.net
Наши форумы
Опубликована - 23.12.2007
|
© Все права защищены OSzone.net 2001-2008. Материалы взяты с сайта unattended.oszone.net. Дальнейшее применение материалов в других печатных изданиях, включая электронные статьи, должно сопровождаться указанием имени сайта unattended.OSzone.net и имени автора. |
Распечатано 23.12.2007 |
|
Спроeктировала и разработала сайт Ginger |
Пакеты драйверов от Bâshrat the Sneaky
Вим Лирс (Wim Leers), известный в сети под ником Bâshrat the Sneaky, создал пакеты драйверов, упрощающие установку драйверов во время автоматической установки операционной системы. Удобство пакетов в том, что вам не нужно искать индивидуальные драйверы – большинство из них включены в пакет. На данный момент Bâshrat the Sneaky и его команда создали и регулярно обновляют пакеты драйверов для следующих типов оборудования (некоторые пакеты из-за значительного объема драйверов разделены на несколько частей, которые можно использовать независимо друг от друга).
DriverPack Chipset (чипсет)
DriverPack CPU (процессор)
DriverPack MassStorage (контроллеры жестких дисков)
DriverPack Sound (звуковые карты)
DriverPack Graphics (видео карты)
DriverPack LAN (сетевые карты)
DriverPack WLAN (беспроводные сетевые карты)
Bâshrat the Sneaky создает пакеты драйверов для 32-разрядных версий ОС Windows. Однако на его форуме выложены неофициальные пакеты и для 64-разрядных версий Windows XP/2003.
Кроме того, для интеграции пакетов драйверов в дистрибутив Windows 2000, XP или Server 2003 необходим набор DriverPack Base. В его состав входит программа с графическим интерфейсом, помогающая выполнить интеграцию.
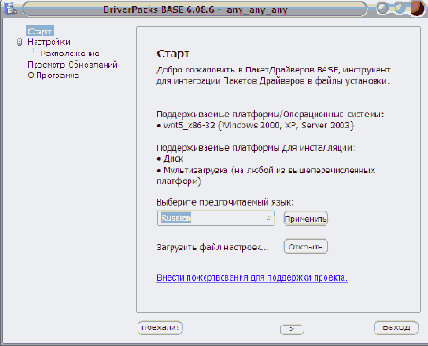
Также на форуме Bâshrat the Sneaky существует раздел в котором представлены пакеты драйверов сторонних разработчиков (так называемые «неофициальные пакеты драйверов»). На данный момент существуют неофициальные пакеты для: принтеров, модемов, сканеров, мониторов, устройств ввода, виртуальной машины VMWare и других.
Вы также можете создать собственный пакет драйверов - этому процессу посвящена статья Создание пакета драйверов.
Для интеграции пакетов драйверов Вы также можете воспользоваться аддоном, созданным участником конференции OSzone Boa Soft. Обратите внимание, что для интеграции аддона требуется скрипт, который используется в наборах обновлений, хотя драйверы можно интегрировать отдельно от обновлений и других аддонов.
Папка для установки Office 2007 и название организации (Install location and organization name)
Первая группа параметров раздела Setup позволяет указать папку для установки Office 2007 и название организации, которое будет отображаться в меню Справка (Help) - O программе (About) для всех пользователей, устанавливающих Office 2007 с заданной конфигурацией. По умолчанию Office 2007 устанавливается в папку %ProgramFiles%\Microsoft Office, но Вы можете указать полный путь к собственной папке.
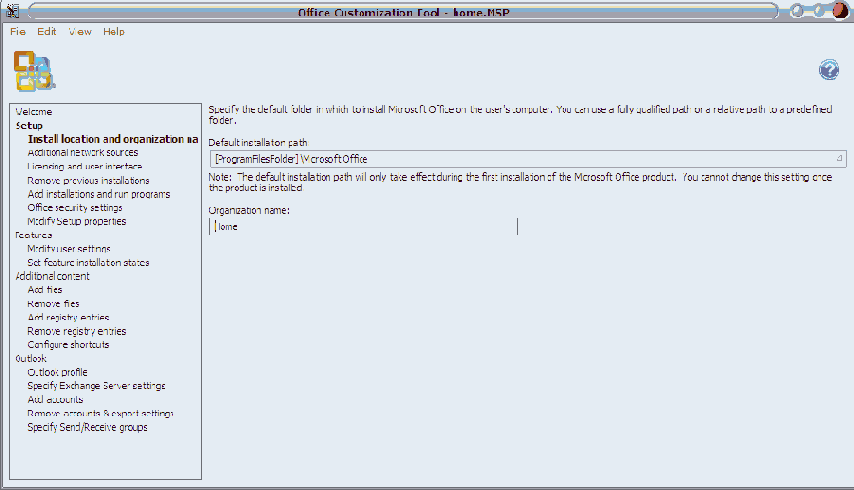
Увеличить рисунок
Рисунок 4 – Настройка папки для установки Office 2007 и названия организации
Обратите внимание на то, что если в группу параметров внесены изменения, ее название в левой части окна программы отображается жирным шрифтом.
в выполняемой секции во многом
Наличие параметров в выполняемой секции во многом зависит от типа скрипта (стандартный, драйверный, расширенный). В одной заголовочной секции не может быть двух и более одноимённых параметров. Имена параметров, за исключением специальных флагов, определяют тип действий, например, запись в реестр, копирование файлов. Значения этих параметров составляют имена других, дочерних секций, содержащих адреса и имена объектов для выполнения операций. Имена дочерних секций должны даваться через запятую и знак пробела. Если имён дочерних секций несколько, они выполняются по очереди, в порядке написания. Некоторые параметры должны содержать только одну секцию. Пример выполняемой секции расширенного скрипта:
[DefaultInstall]
CopyFiles=cpf.test, cpf.testAA
AddReg=adr.tester, adr.tester2
DelReg=dlr.testing
UpdateInis=ini.test_section
Правило: имена дочерних секций ( в этом примере они: cpf.test, cpf.tester,cpf.testing...) не должны начинаться со знака цифры (0-9) и не должны быть равны зарезервированным именам параметров, как то:
CopyFiles DelFiles AddReg DelReg UpdateInis Reboot CheckAdminRights RequiredEngine CustomDestination BeginPrompt EndPrompt ComponentName ComponentVersion PreRollBack PerUserInstall RunPreSetupCommands RunPostSetupCommands. Кроме того, имена секций не должны содержать пробелов и знаков: ",'/\?*;:^()[]
Ниже приведена таблица описаний имён параметров выполняемой секции:
Параметры безопасности Office (Office security settings)
Настраивая параметры безопасности Office 2007, Вы можете:
добавить цифровые сертификаты к списку надежных издателей;
указать пути к папкам, которые будут считаться надежными источниками;
сконфигурировать параметры надежных источников, надстроек и предупреждений при запуске приложений Visual Basic;
сконфигурировать параметры инициализации небезопасных элементов управления AciveX.
Параметры файла ответов
* - параметр или секция работают только в Windows XP / 2003
-------
AutoPartition=1 or 0
Если у вас выбрано значение 1, то система будет установлена на любой свободный раздел жесткого диска. Если вы уберете эту строку или установите параметр равным 0, то программа установки спросит вас, на какой раздел вы хотите установить систему, а также предупредит, если на разделе уже установлена ОС.
MsDosInitiated = "0" or "1"
Если установить "0", то это скажет программе установки, что вы используете CD. Если же вы грузитесь с дискет, то поставьте значение "1". (Кавычки важны)
UnattendedInstall = "Yes"
Если выбрано значение "Yes", то это говорит системе, что вы запускаете автоматическую установку.
AutomaticUpdates=yes *
Этот параметр говорит программе установки Windows пропустить страницу Help Protect Your PC, которая появляется по окончании графического этапа установки системы.
^Наверх
-------
UnattendMode=FullUnattended
Установка значения данного параметра в FullUnattended влечет за собой полностью автоматическую установку, которая будет использовать файл ответов для каждого из графических этапов установки. У вас не будет возможности отвечать на вопросы программы установки. Другие значения этого параметра можно найти в файле ref.chm, который упомянут на странице Создание файла ответов.
OemSkipEula=Yes or No
Установив значение Yes, вы пропускаете лицензионное соглашение, которое вы уже прочитали, когда использовали Setup Manager. Если установить значение No, то придется нажимат F8, чтобы принять соглашение во время текстового этапа установки системы.
OemPreinstall=Yes or No
По умолчанию этот параметр имеет значение No, но если вы используете $OEM$ папки, то значение параметра нужно установить в Yes, чтобы программа установки признала наличие папок и скопировала их на системный раздел. Это происходит в конце текстового этапа установки.
TargetPath=\WINDOWS
Указывает директорию, в которую будет устанавливаться система.
Repartition=No
Указывает, удалять ли все разделы на первом диске и форматировать ли его в NTFS.
FileSystem=*
Если вы предпочитаете ручной выбор логического диска и файловой системы для установки Windows, то добавьте этот параметр в файл ответов. Из собственного опыта отмечу, что это не обязательно, если у вас указано Repartition=No.
UnattendSwitch="yes" *
Указывает программе установки пропустить шаг "Добро Пожаловать в Windows" или Мини-установку. Установите значение параметра "yes", если вы хотите пропустить экраны "Настройка подключения к Интернет" и "Создание учетной записи".
WaitForReboot="No" *
Установив значение параметра "No", вы указывает компьютеру не ждать 15 секунд до перезагрузки после окончания первого этапа установки.
OemPnPDriversPath="Drivers\Catalyst3_6\2KXP_INF;Drivers\asus\sound\"
Здесь вы указываете программе установки искать директории, содержащие обновленные драйверы, которые вы хотите использовать вместо родных, содержащихся в drivers.cab на инсталляционном диске. Если программа установки найдет драйверы, то она установит их вместо родных. Данный параметр не нужен, если вы не планируете указывать на альтернативные драйверы в процессе установки.
DriverSigningPolicy=Ignore
Заставит программу установки поставить драйверы, не сертифицированные WHQL. Используется в сочетании с OemPnPDriversPath
AutoActivate = Yes *
Автоматически активирует вашу копию Windows XP после установки. Конечно, сначала надо создать подключение к Интернет. Не забудьте указать правильный ProductKey в разделе [UserData]
ProgramFilesDir="C:\My Program Files"
Вы можете изменить расположение директории Program Files, используемое по умолчанию. Замените имя диска и путь на ваше усмотрение, если нужно.
CommonProgramFilesDir="C:\My Program Files\My Common Files"
Вы можете изменить расположение директории CommonProgramFilesDir в директории Program Files, используемое по умолчанию. Замените имя диска и путь на ваше усмотрение, если нужно.
KeyboardLayout="United Kingdom"
Раскладка клавиатуры по умолчанию во время текстового этапа установки Windows. Список различных раскладок.
^Наверх
-------
AdminPassword=Ваш пароль или *
Этот параметр задает пароль учетной записи Администратор. Значение * означает пустой пароль.
EncryptedAdminPassword=Yes or No *
Параметр говорит программе установки, зашифрован ли пароль. Setup Manager зашифрует ваш пароль в файле ответов, если этот параметр указан. Если вы не выбрали пароль учетной записи Администратор заранее, то установите значение No.
OEMSkipRegional=0 or 1
Если установить 0, то программа установки покажет экран, позволяющий сконфигурировать региональные настройки. Если указать значение 1, то не покажет.
TimeZone=145
Данный параметр задает временную зону. Каждая зона имеет свое значение, которые можно найти в файле ref.chm.
OemSkipWelcome=0 or 1
Для этого параметра надо установить значение 0, если у вас указано OemPreinstall=No. Если же OemPreinstall=Yes, то значение OemSkipWelcome надо установить равным 1, иначе весь процесс работы с $OEM$ папок не пойдет.
ProfilesDir="C:\Documents and Settings\"
При помощи этого параметра вы можете изменить расположение директории Documents and Settings, используемое по умолчанию.
DetachedProgram = "%SystemDrive%\Temp\dummy1.exe"
Позволяет запустить собственный исполняемый файл параллельно с программой установки Windows на Т-39. Если исполняемому файлу требуется передать параметры командой строки, используйте параметр Arguments. Например,
Arguments = /s
Пример использования параметра DetachedProgram вы найдете в статье Совмещение нескольких вариантов установки Windows XP на одном диске.
^Наверх
-------
BitsPerPel=32
Задает количество цветов в битах. Возможные параметры: 32, 24, 16 и 8 (256 цветов).
Xresolution=1024
Разрешение по горизонтали.
Yresolution=768
Разрешение по вертикали.
Vrefresh=85
Частота развертки экрана. Не устанавливайте значение выше, чем предусмотрено техническими характеристиками монитора, иначе вы можете его повредить.
Примечание. Заданные в разделе [Display] параметры могут не сработать, если операционная система не сумеет подобрать подходящий драйвер для видеокарты. Пути решения этой проблемы изложены в FAQ.
^Наверх
-------
ProductKey=xxxxx-xxxxx-xxxxx-xxxxx-xxxxx *
Ваш ключ продукта. В Windows 2000 параметр называется ProductID.
FullName="Вставьте имя "
Задает имя пользователя компьютера.
OrgName="Вставьте название организации "
Задает название организации. Именно эти два параметра будут подставляться по умолчанию при установке большинства программ. Также они будут отображаться в свойствах системы в разделе "Зарегистрирован на"
ComputerName=Вставьте название компьютера
Задает название компьютера. Как вы яхту назовете, так она и поплывет (с) Приключения Капитана Врунгеля ;-))
^Наверх
-------
CountryCode=7
Код страны, в которой вы живете. 7 - Россия. Для остальных стран - читайте ref.chm.
AreaCode=812
Код города. 812 - Санкт-Петербург
Dialing=Tone or Pulse
Зависит от типа телефонной линии. Тональный или импульсный набор. Если не знаете, то не используйте данную строку.
^Наверх
-------
LanguageGroup=1,2,3,4,5
SystemLocale=00000419
UserLocale=00000419
InputLocale=0419:00000419,0409:00000409
Подробнее об этой секции, а также о локализации вообще читайте в статье Локализация: MUI, шрифты и региональные настройки.
^Наверх
-------
JoinWorkgroup=WORKGROUP
Указывает, к какой рабочей группе вы хотите присоединиться. Если вы не в локальной сети, не вносите изменения в этот раздел.
^Наверх
-------
InstallDefaultComponents=Yes or No
Вы можете выбрать, устанавливать ли компоненты, необходимые для работы в сети. Если указать значение Yes, то будут установлены все компоненты по умолчанию. Если указать значение No, то можно задать какие протоколы, сервисы и клиенты будут установлены. Легче всего это сделать через Setup Manager.
^Наверх
-------
В этом разделе можно заранее задать, какие компоненты Windows будут установлены. Значение off означает, что компонент не будет установлен. Значение on или отсутствие такового означает, что компонент будет установлен.
msmsgs=off
Не устанавливать Windows Messenger 4.6
msnexplr=off
Не устанавливать MSN Explorer 7.
freecell=off
Не устанавливать игру Свободная ячейка.
hearts=off
Не устанавливать игру Черви.
minesweeper=off
Не устанавливать игру Сапер.
pinball=off
Не устанавливать игру Пинболл.
solitaire=off
Не устанавливать игру Косынка.
spider=off
Не устанавливать игру Паук.
zonegames=off
Не устанавливать игровую зону MSN.
Полный список компoнентов можно посмотреть здесь.
^Наверх
-------
CustomDefaultThemeFile = "%SystemRoot%\Resources\Themes\MyTheme.theme"
Этот параметр позволяет установить тему, которую Windows будет использовать по умолчанию. Это может быть тема, входящая в состав Windows, или любая сторонняя тема. Если вы используете этот параметр, то Windows загрузится не с темой Луна, а с той, которую вы укажете. Необходимо помнить, что для использования сторонних тем родная библиотека uxtheme.dll должна быть заменена на пропатченную.
DefaultStartPanelOff = Yes
Применение данного параметра говорит Windows использовать классическое меню Пуск и отображать значки Мой компьютер, Мои документы, и др. на рабочем столе. Если установить значение No, то система загрузится с меню Пуск, используемым в Windows по умолчанию.
DefaultThemesOff = Yes
Этот параметр заставит Windows использовать классическую тему. Внимание: если данный параметр имеет значение Yes, то он преобладает над параметром CustomDefaultThemeFile.
^Наверх
-------
"%systemdrive%\install\batch_file1.cmd"
Эта секция содержит команды, выполняющиеся при первом входе пользователя в систему. Подробнее о ней можно почитать здесь.
^Наверх
-------
AllowedSites=www.oszone.net;www.microsoft.com;www.amazon.com
Добавляет указанные сайты в список блокировщика всплывающих окон Internet Explorer. Перечисленным сайтам показ всплывающих окон разрешен. Допускается любое количество сайтов, разделенных точкой с запятой.
BlockPopups=Yes или No
Разрешает или запрещает блокировку всплывающих окон. По умолчанию блокировка включена.
FilterLevel=High, Medium или Low
Уровень фильтрации блокировщика можно задать любым из трех значений
High блокирует все окна
Medium блокирует большинство автоматических окон (так он настроен по умолчанию)
Low разрешает всплывающие окна только с сайтов с повышенной безопасностью (https, например)
ShowInformationBar=Yes или No
Регулирует показ информационной панели, которая появляется под адресной панелью и уведомляет о заблокированном всплывающем окне или заблокированной попытке установки ActiveX. По умолчанию информационная панель включена.
^Наверх
-------
Добавление следующих строк в любом месте winnt.sif полностью отключает встроенный брандмауэр Windows.
[WindowsFirewall]
Profiles = WindowsFirewall.TurnOffFirewall
[WindowsFirewall.TurnOffFirewall]
Mode = 0
Если вы хотите оставить брандмауэр включенным и сконфигурировать определенные настройки, то читайте в ref.chm раздел Unattended.txt > [WindowsFirewall], поскольку подробный разбор всех настроек займет слишком много времени и места. Дополнительную информацию o конфигурировании брандмауэра также можно почерпнуть из многостраничного документа wfinf_guide.doc, входящего в SP2 Deployment Tools.
^Наверх
-------
[SetupParams]
UserExecute = "%systemdrive%\install\cleanup.cmd"
Команда будет выполнена за девять минут до окончания установки Windows. Может быть полезна, например, для удаления временных папок, которые вам были нужны на более раннем этапе установки.
Это лишь небольшая, хотя и важная, часть параметров, которые могут быть указаны в файле ответов. Об остальных вы можете прочесть в ref.chm.
Автор: Вадим Стеркин aka Vadikan
Иcточник: (переведено с английского) unattended.msfn.org
Наши форумы
Опубликована- 24.02.2005
|
© Все права защищены OSzone.net 2001-2008. Материалы взяты с сайта unattended.oszone.net. Дальнейшее применение материалов в других печатных изданиях, включая электронные статьи, должно сопровождаться указанием имени сайта unattended.OSzone.net и имени автора. |
Распечатано 09.04.05 |
|
Спроeктировала и разработала сайт Ginger |
Параметры интерфейса Outlook Express (Outlook Express View Settings)
Вы можете настроить отображение элементов интерфейса Outlook Express.
Параметры ограничения доступа к образам ОС
Службы RIS позволяют администраторам гибко контролировать свободу выбора пользователей в вопросе установки ОС. Администратор может настроить сервер RIS, таким образом, что в процессе установки будет исключена возможность выбора неверного образа ОС для инсталляции.
Назначая пользователям и группам разрешения на доступ к файлам ответов определенного образа ОС, Вы можете контролировать параметры установки, доступные пользователю. Вы можете позволить всем пользователям RIS выбирать любые имеющиеся образы ОС, находящихся на данном сервере, или ограничить выбор пользователей несколькими образами, предназначенными для данного пользователя или группы пользователей.
Нажмите Пуск (Start), выберите Программы (Programs), выберите Стандартные (Accessories) и нажмите Проводник (Windows Explorer).
В дереве папок раскройте узел Мой компьютер (My Computer)
Раскройте раздел, на котором установлены службы RIS (в данном примере New Volume)
Раскройте папку, в которой установлены службы RIS (по умолчанию RemoteInstall)
Раскройте папку Setup.
Раскройте папку English (или с названием языка устанавливаемой ОС)
Раскройте папку Images
Раскройте папку с названием ОС (в данном примере win2000.pro)
Раскройте папку i386
Откройте папку Templates. Пример содержимого папки показан на рисунке 8 ниже.
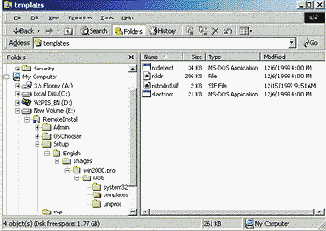
Рисунок 8. Папка Templates.
Примечание: Каждый плоский образ ОС, который Вы разместите на сервере RIS, будет содержать папку \Templates, в которой находятся связанные с образом файлы ответов автоматической установки (*.sif).
В зависимости от желаемого уровня ограничений, Вы можете настроить соответствующие права доступа к папке \Templates или отдельно к каждому из файлов ответов в папке. Если Вы не связали дополнительные файлы ответов с основным образом ОС, в папке \Templates будет находиться единственный файл SIF (Ristndrd.sif).
Правой кнопкой мыши щелкните по папке \Templates и выберите в контекстном меню пункт Свойства (Properties). Появится окно свойств папки \Templates.
Выберите вкладку Безопасность (Security).
Параметры прокси-сервера (Proxy Settings)
Вы можете определить Вашим пользователям прокси-серверы для подключения. Прокси-сервер действует как посредник между пользователем рабочей станции и Интернетом, что позволяет задействовать административный контроль и службы кэширования.
Параметры строк в секции [SourceDisksFiles] файла txtsetup.sif
Информация о параметрах строк в секции [SourceDisksFiles] файла txtsetup.sif была почерпнута из текста оригинального руководства, а также статей и тем форума MSFN, указанных в разделе References (Благодарности). За основу я взял картинку, созданную raskren (участником форума MSFN), и перевел комментарии на русский язык.

Красным выделены необязательные параметры.
 |
Имя файла. | |
 |
Статус файла. 100=SP1, 1=Оригинальный или RTM (RTM - released to manufacturer). | |
 |
Необходимые запятые. Минимум - 6 запятых; 7 запятых для игнорирования следующего параметра (3_ или _х). Я, честно говоря, не очень понял что произойдет в случае игнорирования параметра. | |
 |
Если файл сжат: 3_, если файл не сжат: _х | |
 |
Директория назначения. Параметры директорий определены в [WinntDirectories]. | |
 |
Upgrade Code - одна цифра указывающая нужно ли обновлять старую версию файла. Параметр может принимать четыре значения: | |
| 0 - Всегда копировать файл
1 - Копировать файл, если он существует в инсталляционной директории 2 - Не копировать файл, если он существует в инсталляционной директории 3 - Не копировать файл | ||
 |
Три запятые обязательны, если используется New Install Code. | |
 |
New Install Code используется при чистой установке и указывает нужно ли копировать файл во время текстового этапа установки системы. Moжет принимать такие же четыре значения, как и Upgrade code. Если New Install Code не используется, то файл не копируется. | |
 |
Назначение не выяснено |
В общем, данное описание параметров ответило на некоторые вопросы, но породило новые :) Если в описании есть ошибки или необходимы добавления, то сообщите в форуме или по эл. почте.
Автор: Вадим Стеркин aka Vadikan
Иcточник: unattended.oszone.net
Наши форумы
Опубликована- 14.03.2005
| © Все права защищены OSzone.net 2001-2008. Материалы взяты с сайта unattended.oszone.net. Дальнейшее применение материалов в других печатных изданиях, включая электронные статьи, должно сопровождаться указанием имени сайта unattended.OSzone.net и имени автора. | Распечатано 09.04.05 |
| Спроeктировала и разработала сайт Ginger |
Параметры установки клиентов
В этом разделе описаны четыре параметра установки, которые Вы можете предоставить пользователям Мастера установки клиентов. Доступны следующие параметры:
Автоматическая установка
Выборочная установка
Перезапуск установки
Обслуживание и устранение неполадок
Параметры установки доступные для всех пользователей определяются настройками особой групповой политики Служб удаленной установки. Например, Вы можете предоставить всем пользователям, входящим в группу безопасности Служба Поддержки доступ ко всем параметрам установки, одновременно ограничив обычных пользователей сети только вариантами «Автоматическая установка» и «Обслуживание и устранение неполадок». Это предотвращает ошибки пользователей и помогает им выбрать правильный вариант установки ОС. По умолчанию пользователям предоставлено право только на Автоматическую установку.
Параметры установки клиентов Автоматическая установка
По умолчанию автоматическую установку могут выбрать все пользователи функции удаленной установки ОС. Автоматическую установку можно использовать для обеспечения успешной инсталляции ОС пользователем. Администратор может сконфигурировать параметры установки таким образом, что пользователю останется только выполнить вход в сеть для автоматического запуска установки. Во время установки системы пользователю не задается ни единого вопроса, что позволяет избежать звонков в ИТ-отдел с просьбами о помощи, тем самым, снижая расходы организации на поддержку пользователей.
При желании администратор может предоставить пользователю возможность выбирать из нескольких вариантов автоматической установки ОС. Службы удаленной установки позволяют администратору задать краткое название , характеризующие каждый образ. Это дает пользователю возможность самостоятельно выбрать ОС, соответствующую его нуждам или рабочим обязанностям. Например, администратор может подготовить несколько различных файлов ответов для образа автоматической установки ОС, предназначенного сотрудникам отдела маркетинга. Каждый файл ответов конфигурирует операционную систему в соответствии с должностью сотрудника в отделе. Администратор разрешает доступ к этим вариантам установки только группе безопасности отдела маркетинга, т.е. сотрудники других отделов эти варианты установки использовать не смогут. Теперь у конечных пользователей есть богатый выбор вариантов установки ОС, сделать который им помогают краткое название и понятное описание, отображаемые при просмотре каждого варианта.
Настройки служб удаленной установки позволяют заранее задать формат автоматического образования имен компьютеров и контейнер в службе каталогов Active Directory для создаваемых учетных записей компьютеров. Сотрудникам ИТ-отдела теперь не нужно самим устанавливать систему для пользователя, чтобы исключить вероятность его ошибки при указании домена или имени компьютера. Администратору достаточно сконфигурировать эти параметры для определенного сервера RIS, и все остальное будет сделано автоматически во время установки операционной системы.
Рекомендации:
| • | Исходные настройки объекта групповой политики домена по умолчанию ограничивают выбор конечных пользователей только автоматической установкой. Администратор может изменить параметры политики домена по умолчанию или создать новые объекты групповой политики, предоставляющие пользователям доступ к остальным параметрам установки клиента. Дополнительную информацию о настройках групповой политики можно найти во встроенной справке Windows 2000. |
| • | Если Вы решите предоставить конечным пользователям выбор из нескольких вариантов установки, не делайте его слишком широким (рекомендуется не более 3-5 вариантов). Это упростит ситуацию для пользователей и поможет им сделать правильный выбор, соответствующий их задачам и обязанностям в организации. |
| • | Включая индивидуальных пользователей в группы безопасности, Вы сможете ограничивать доступ к образам ОС группам пользователей. Назначение разрешений на файлы ответов (.sif) для отдельных пользователей может оказаться непосильным бременем для администратора. Поэтому используйте группы безопасности для ограничения доступа и, по возможности, назначайте разрешения на папку Templates (это приведет к тому, что разрешения будут применяться сразу ко всем файлам в папке), а не на отдельные файлы ответов. |
Выборочная установка
Выборочная установка схожа с автоматической, однако она позволяет администратору или работнику службы поддержки установить ОС для других сотрудников организации. Это параметр удаленной установки можно применять для полной инсталляции ОС на клиентский компьютер или для предварительного создания его учетной записи в Active Directory. Выборочную установку в большинстве случаев используют сотрудники ИТ-отдела, когда им необходимо произвести предварительную настройку или переустановку системы клиентского компьютера. Используя выборочную установку, сотрудник ИТ-отдела может переназначить параметры образования имени компьютера и расположение его учетной записи в Active Directory. По умолчанию сервер RIS генерирует имена компьютеров в формате, определенном администратором служб удаленной установки.
Администратор также указывает контейнер в службе каталогов Active Directory для создания учетной записи компьютера одновременно с установкой ОС. По умолчанию присвоение имени компьютеру производится на основе имени учетной записи пользователя, запустившего мастер установки клиентов (CIW).
В случае, когда администратор или работник службы поддержки производит установку ОС для другого сотрудника организации, использование учетной записи сотрудника ИТ-отдела в качестве основы для имени компьютера, возможно, является неудачным решением. Для таких случаев у ИТ-специалиста будет возможность выборочной установки, предоставленная посредством групповой политики, что в свою очередь, позволит переназначить параметры наименования компьютера и его расположение в Active Directory.
Выборочная установка также предоставляет администратору возможность предварительной регистрации компьютера в службе каталогов Active Directory – создания объекта учетной записи компьютера. Если учетная запись предварительно создана администратором, значит это авторизованный, «известный» компьютер, который может обслуживаться любым доступным сервером RIS. Предварительное создание учетной записи можно осуществить в мастере установки клиентов. Для этого нужно ввести всю необходимую информацию для установки ОС, но в конце отказаться от ее запуска. Эти действия обеспечат создание учетной записи компьютера в Active Directory.
Примечание. Самым простым способом предварительного создания учетных записей клиентских компьютеров будет использование сценария VBScript, предоставляемого производителям оборудования корпорацией Microsoft. Для выполнения сценария требуется таблица MS Excel, куда внесена вся необходимая информация для предварительного создания учетных записей, используемых с RIS. При заказе компьютеров, для которых Вы планируете предварительное создание учетных записей, запросите у поставщика оборудования сценарий VBScript и электронную таблицу с внесенными в нее идентификаторами GUID.
Рекомендации:
| • | Если удаленная установка ОС разрешена конечным пользователям, то выборочная установка обычно не применяется, чтобы обеспечить соответствие стандартам именования компьютеров и расположения в Active Directory. Однако когда сотрудник ИТ-отдела производит ручную установку ОС или приходит к конечному пользователю для установки системы, использование выборочной установки будет вполне оправдано. |
| • | Используйте выборочную установку в случае, если конечные пользователи Вашей организации всегда должны получать компьютер с уже установленной ОС. Функция удаленной установки ОС позволяет обойтись без предварительной инсталляции системы, но если предустановка ОС является требованием организации, Вы всегда сможете задействовать выборочную установку. |
?
Перезапуск установки
Возможность перезапуска установки предоставлена на тот случай, если предыдущая попытка по какой-либо причине завершилась неудачно. Мастер установки клиентов можно сконфигурировать таким образом, что он задаст ряд вопросов об определенных параметрах устанавливаемой системы. Например, администратор может подготовить CIW для сбора информации об устанавливаемых протоколах, разрешении экрана и названии организации. При перезапуске неудавшейся установки эти вопросы конечному пользователю задаваться уже не будут. Программа установки Windows, уже обладающая необходимой информацией, просто перезапустит процесс копирования файлов и завершит инсталляцию операционной системы.
Рекомендации:
| • | При перезапуске установки процесс возобновляется с самого начала инсталляции ОС, а не с того места, где она была прервана. |
| • | Поскольку при перезапуске установки не производится попытка устранения возникшей ранее проблемы, нежелательно предоставлять этот параметр в распоряжение пользователей. Скорее, его должны использовать сотрудники ИТ-отдела для устранения проблем в работе RIS. |
Обслуживание и устранение неполадок
Этот параметр предоставляет доступ к инструментам сторонних производителей оборудования и ПО для обслуживания и устранения проблем в работе. Это могут быть обновления версии BIOS, антивирусные сканеры памяти, а также разнообразные диагностические утилиты для проверки аппаратного обеспечения. Эти служебные программы можно использовать до установки или запуска операционной системы на клиентском компьютере.
Если доступ пользователей к инструментам обслуживания и устранения неполадок включен в параметрах групповой политики, он контролируется таким же образом, как и варианты установки ОС. Разрешения устанавливаются на файл ответов для соответствующего образа служебной программы. Например, администратор RIS может дать конечным пользователям доступ лишь к одной диагностической утилите, а в распоряжение сотрудников службы поддержки предоставить полный набор инструментов.
Если пользователь обратится в ИТ- отдел за поддержкой, его можно будет провести через все этапы работы диагностической утилиты, чтобы собрать данные для устранения проблемы. Если же для решения проблемы возникнет необходимость в посещении пользователя сотрудником ИТ-отдела, последний сможет получить доступ ко всем служебным программам, запустив мастер установки клиентов со своими учетными данными.
Рекомендации:
| • | Нежелательно предоставлять этот параметр в распоряжение пользователей. Если Вы все же разрешаете им доступ к инструментам обслуживания и устранения неполадок, убедитесь, что они не смогут воспользоваться программами, которые способные усугубить проблему или повредить компьютер. |
| • | В разделе «Дополнительная информация» Вы найдете сведения о производителях программного и аппаратного обеспечения, предоставляющих инструменты обслуживания и устранения неполадок, совместимые с RIS. |
Наверх страницы
Параметры XPCREATE.INI
| Параметр | Возможные значения | Значение по умолчанию |
Пояснение | |
| BOOTIMGFILE | Путь к файлу | Нет | Прямой или относительный путь к файлу, необходимому для создания загрузочного диска. Не нужен, если исходный дистрибутив (XPSOURCE) является загрузочным инсталляционным CD | |
| CDBURNER | Буква диска | Нет | Буква диска, назначенная пишущему приводу | |
| CDERASE | YES/NO | NO | Стирание CD-RW перед записью | |
| CDLABEL | Не спец. символы | XPCREATE | Метка тома создаваемого диска | |
| CDSPEED | MAX/Speed | 12 | Скорость записи диска | |
| CDTYPE | CD/DVD | CD | Тип записываемого носителя | |
| COPYSOURCE | YES/NO | NO | Копирование дистрибутива с CD на жесткий диск | |
| DELISOS | YES/NO | NO | Удаляет ISO файл после записи | |
| DELROOT | YES/NO | NO | Удаляет директорию CDROOT после создания .ISO образа диска | |
| DELTEMP | YES/NO | NO | Удаляет директорию TEMP, когда необходимость в ней отпадает | |
| DOCABS | YES/NO | YES | Перепаковывает и обновляет кабинетные файлы | |
| DOCD | YES/NO | YES | Создает CD | |
| DOISO | YES/NO | YES | Создает ISO | |
| DOSATA | YES/NO | YES | Производит интеграцию SATA драйверов | |
| DOPATH | YES/NO | NO | Обновляет WINNT.SIF, подставляя значение OEMPnPDriversPath вычисленное на основе DRIVERSDIR | |
| DOSVCPACK | YES/NO | YES | Создает SVCPACK.INF | |
| DRIVERDIR | Путь к директории | $OEM$\$1\DRIVERS | Путь к директории, где расположены драйверы SATA (относительно FILECD) | |
| DVDPLUS | YES/NO | NO | Запись производится на DVD+R | |
| EXITQUIET | YES/NO | NO | Отображает диалоговое окно с текстом "Press Enter to Exit" по завершении работы программы | |
| OVERWRITEOEM | YES/NO | YES | Использует ключ "/O" при установке Type I хотфиксов | |
| RENAMEF | YES/NO | YES | Переименовывает SVCPACK файлы в последовательном порядке (Страхует от возможного совпадения имен файлов, поскольку они все равно переименовываются в формат 8.3) | |
| SILENTINSTALL | YES/NO | YES | Отображает прогресс инсталляции во время установки хотфиксов/апдейтов за 13 минут до окончания установки Windows | |
| SLIPHF1 | YES/NO | YES | Интеграция Type I хотфиксов | |
| SLIPHF2 | YES/NO | YES | Интеграция Type II хотфиксов | |
| SLIPMDC | YES/NO | YES | Интеграция MDAC | |
| SLIPSPK | YES/NO | YES | Интеграция Сервис Пака | |
| USERFILESCD | Путь к директории | Нет | Файлы в этой директории будут помещены в корневой каталог создаваемого диска. Избавляет от нбх копировать каждый раз файлы в директорию FILESCD | |
| USERWINLANG | Трехбуквенный код | Нет | Трехбуквенный языковой код Windows. Насколько мне известно, русские версии Windows работают и без этого параметра. | |
| XPISO | Путь к файлу | XPCREATE.ISO | Прямой или относительный путь к создаваемому .ISO файлу | |
| XPSOURCE | Путь к директории | Нет | Прямой или относительный путь к исходному дистрибутиву |
Параметры Загрузочного диска служб удаленной установки
Загрузочный диск служб удаленной установки используется на компьютерах, на которых установлена сетевая карта, не имеющая ПЗУ удаленной загрузки. Загрузочный диск имитирует загрузочный процесс PXE на компьютерах с ПЗУ, не поддерживающих процесс загрузки на основе DHCP PXE. Служебная программа генерации диска удаленной загрузки (Rbfg.exe) находится в следующей папке: \\Имя_сервера\ RemoteInstall\Admin\ на каждом из серверов удаленной установки.
Утилита RBFG.exe также содержится в Пакете средств администрирования Windows 2000 Server. Пакет средств администрирования может быть развернут в Вашей организации при помощи Systems Management Server 2.0 или с помощью новой функции Управления приложениями входящей в состав инфраструктуры Групповой политики.
Создание Загрузочного диска служб удаленной установки
Для создания Загрузочного диска служб удаленной установки запустите утилиту RBFG.exe с сервера RIS либо на клиентском компьютере, который подключен к серверу RIS, либо на компьютере с установленным Пакетом средств администрирования.
Нажмите Пуск (Start), нажмите Выполнить (Run), введите команду RBFG.exe и нажмите ОК.
Примечание: Утилита RBFG.exe не позволяет Вам добавлять поддержку дополнительных сетевых адаптеров. Для создания Загрузочного диска служб удаленной установки вставьте дискету в дисковод и выберите Создать диск (Create Disk).
Наверх страницы
Пауза в пакетном файле
Иногда бывает нужно приостановить выполнение пакетного файла, чтобы предыдущая команда наверняка отработала. Сделать это можно несколькими способами.
Переименование объектов и смена атрибутов
Параметр RenFiles содержит имена секций, которые в свою очередь содержат имена файлов, предназначенных для переименования. Папка, где будет происходить переименование должна быть определена в секции [DestinationDirs]. Требования к названию секций копирования файлов: Имя секции не должно содержать зарезервированных слов, таких как RenFiles, CopyFiles и т.д.
Ниже приведен пример дочерней секции переименования файлов:
[Section.Ren]
NewFileName,OldFileName
где:
NewFileName - имя файла с расширением. Указывает новое имя файла, которое будет присвоено файлу OldFileName в папке, заданной в секции [DestinationDirs]
OldFileName - имя файла с расширением. Указывает старое имя файла, которое должно быть обозначено в секции [SourceDisksFiles] (Более подробно в теме: "Копирование файлов").
Секция [DestinationDirs] в INF-скрипте управляет назначением всех операций переименования файлов.
Если секция, указанная значением к параметру RenFiles, описана в секции [DestinationDirs], то все операции по переименованию файлов будут происходить в директории, указанной в [DestinationDirs]. В противном случае, для указания директории назначения всех операций переименования файлов, INF-скрипт будет использовать параметр DefaultDestDir.
Переименование встроенных учетных записей
Переименовывать встроенные учетные записи необязательно, но некоторые это проделывают из соображений безопасности (злоумышленнику придется подбирать не только пароль, но и имя учетной записи), или просто ради удобства (Administrator - слишком длинное имя, особенно для тех, кому его часто приходится вводить). Существует возможность изменить имена пользователей, используемые в ХР по-умолчанию (Администратор, Гость для локализованной версии или Administrator и Guest для других версий). Сделать это можно как из командной строки, так и путем изменения одного файла в дистрибутиве.
Переименование учетных записей из командной строки
Существуют две крошечные утилиты - renuser.exe (10 кб) и netuser.exe (20 кб), с помощью любой из которых можно решить задачу одной командой. Утилиту необходимо разместить в $OEM$\$$\system32\ и на Т-12 выполнить команду, например, из файла cmdlines.txt.
"renuser Administrator NewName"
или
"NetUser Administrator /name:NewName"
В приведенных выше примерах переименовывается учетная запись Administrator.
Изменение файла defltwk.inf
Указать собственные имена для встроенных учетных записей можно путем правки файла defltwk.inf, содержащегося в дистирбутиве в сжатом виде. Делается это так (спасибо, ShaddyR):
Находим файл i386\DEFLTWK.IN_ (это архив .cab, содержащий файл defltwk.inf)
Распаковываем файл
Находим опции
;NewGuestName =
;NewAdministatorName =
Убираем комментарий перед именем, которое хотим изменить (удалить ";") и задаем после равно в кавычках новые значения, например.
NewGuestName = "Типа_гость"
NewAdministratorName = "как_бы_админ"
* - В опции имени Администратор по-умолчанию у Microsoft вкралась опечатка, не забудьте добавить между буквами "t" и "a" буковку "r" (в примере выделено цветом).
Сохраняем изменения
Упаковываем обратно с помощью программы MAKECAB.EXE (рекомендуется) либо кладем неупакованный файл в папку i386\, предварительно удалив оттуда оригинал (DEFLTWK.IN_)
Переменные среды
Переменные среды, используемые в пакетных (командных) файлах, позволяют обходиться без указания абсолютных путей к директориям. Например, если нам заранее неизвестна буква системного диска, мы всегда можем использовать переменную %systemdrive%, возвращающую букву диска на котором установлена ОС. Также, переменные применяются для оптимизации кода - многократно повторяющемуся параметру (например, разделе реестра) можно назначить короткую переменную, и использовать ее. В данной статье подробно рассматриваются различные приемы работы с переменными, а также способы изменения и создания новых переменных. Теперь обо всем по порядку.
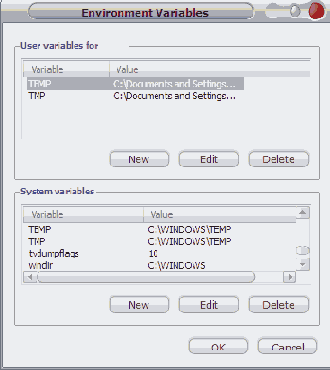
Перезагрузка компьютера из командной строки
Без перезагрузки компьютера средствами командной строки, как правило, не обходится ни один диск автоматической установки Windows - это завершающая процедура, после которой компьютер уже готов к использованию. Перезагрузить компьютер можно различными способами.
Перезапуск установки
Этот параметр предоставляет возможность перезапуска неудачной попытки установки. Если Вы начали установку ОС, но по каким то причинам утратили соединение с сервером RIS, Вы можете перезагрузить клиентский компьютер. Затем, дождавшись приглашения, нажать клавишу F12 для загрузки по сети и выбрать параметр Перезапуск установки. Тем самым будет продолжена предыдущая попытка установки без запросов относительно имени компьютера и размещения в Active Directory, если необходимые значения были указаны до сбоя предыдущей попытки.
Первый этап проходит в текстовом режиме:
Запуск загрузчика установочного диска ntboot.bin (для CD).
Запуск bootfix.bin (для CD).
Запуск setupldr.bin. Если установка выполняется не с CD, то файл setupldr.bin (запускаемый через winnt.exe) переименовывается в $LDR$ и копируется на диск установки для использования в качестве временного загрузчика для дополнительного этапа копирования.
Setupldr.bin ( $LDR$) передает, через winnt.exe, управление Setupdd.sys, который с помощью txtsetup.sif и winnt.sif выполняет основные фазы текстового этапа, такие как копирование файлов и сбор информации о оборудовании для последующих этапов установки.
Чтение и интерпретация txtsetup.sif, winnt.sif и некоторых других файлов. Для установки не с CD используется dosnet.inf, содержащий сведения о файлах в папке $win_nt$.~ls
Загрузка драйверов оборудования.
Запуск ntoskrnl.exe, ntdll.dll и smss.exe (фактически загружено ядро системы).
Копирование файлов с дистрибутивного диска в %WINDIR%. Или в случае установки из удаленного источника (пусть даже со второго раздела диска) копирование производится в локальный источник: папку $win_nt$.~ls. Затем следует перезагрузка, и с помощью загрузчика $LDR$ управление передается Setupdd.sys, который повторяет этапы 4-8, только на этот раз файлы копируются из $win_nt$.~ls в %WINDIR%.
Копирование прототипов реестра в %WINDIR%\system32\config\*.sav было выполнено вместе с другими файлами, после чего производится обновление и инициализация реестра с помощью hive*.inf.
Setupdd.sys создает файл $wint$.inf в зависимости от конфигурации оборудования и содержимого файлов txtsetup.sif , sysetup.inf, layout.inf, winnt.sif (unnatend.txt). Файлы $wint$.inf (%windir%\System32), sysetup.inf, layout.inf (%windir%\inf) будут использованы мастером установки в графическом этапе установки.
Создание загрузочного сектора, загрузчика NTLDR, файла boot.ini.
Перезагрузка.
Первый этап (текстовый режим)
Запуск загрузчика установочного диска boot\ntboot.bin.
Запуск i386\bootfix.bin.
Запуск i386\setupldr.bin.
Чтение и интерпретация i386\txtsetup.sif, i386\winnt.sif и других *.sif.
Загрузка драйверов оборудования.
Запуск system32\ntdll.dll и system32\smss.exe.
Копирование файлов с дистрибутивного диска.
Обновление hive*.inf в реестр.
Перезагрузка.
Plug-In XPCDLHFS.CMD
Плагин поставляется только с коммерческой версией и предназначен для автоматической загрузки обновлений. Значения по умолчанию для параметров wget я опускаю.
| DODLF | YES/NO | YES | Запуск плагина |
| DLURL | URL | URL списка загружаемых обновлений. | |
| HTTPUN | Username | нет | Имя пользователя для загрузки списка обновлений |
| HTTPPW | Password | нет | Пароль пользователя для загрузки списка обновлений |
| WGHLPARM | Параметр wget | Параметр wget для загрузки списка обновлений | |
| WGHFPARM | Параметр wget | Параметр wget для загрузки обновлений | |
| WGSPPARM | Параметр wget | Параметр wget для загрузки Service Pack |
Автор: Вадим Стеркин aka Vadikan
Иcточник: unattended.oszone.net
Наши форумы
Опубликована- 19.03.2005
| © Все права защищены OSzone.net 2001-2008. Материалы взяты с сайта unattended.oszone.net. Дальнейшее применение материалов в других печатных изданиях, включая электронные статьи, должно сопровождаться указанием имени сайта unattended.OSzone.net и имени автора. | Распечатано 09.04.05 |
| Спроeктировала и разработала сайт Ginger |
Поддерживает ли мастер подготовки
Нет. В данном выпуске RIS мастер подготовки удаленной установки (RIPrep) поддерживает только один диск с одним разделом (диск C:).
Поддерживает ли RIPrep различия
Да. Аппаратное обеспечение исходного и целевого компьютеров может различаться. Исключение составляют драйверы слоя абстрагирования оборудования (Hardware Abstraction Layer, HAL). Например, если исходный компьютер поддерживает стандарт ACPI, он использует соответствующий драйвер ACPI HAL. Инсталляция завершится неудачей, если Вы попытаетесь установить систему из образа, созданного на таком компьютере, на клиентский компьютер, не поддерживающий стандарт ACPI.
Поддерживают ли RIS удаленную установку Windows 2000 Server из плоских образов или образов RIPrep?
Нет. Удаленную установку Windows 2000 Server при помощи RIS произвести невозможно.
Поддерживают ли службы удаленной
Для работы RIS требуются новые ПЗУ удаленной загрузки PXE, работающие по протоколу DHCP. Операционная система Windows 2000 не поддерживает удаленную загрузку посредством более старых ПЗУ RPL.
Подготовка дистрибутива
Создайте директорию XPCD на жестком диске. Можете поместить ее в корневой каталог – C:\XPCD. Название и расположение директории не играют никакой роли, но я буду придерживаться их на следующих этапах.
Скопируйте содержимое инсталляционного диска Windows XP в C:\XPCD
Теперь вам надо интегрировать новейший Service Pack и обновления, которые вышли после него. Мы начнем с интеграции Service Pack 2. Если копирование дистрибутива на жесткий диск вызывает у вас затруднения, то читайте статью дальше.
Вставьте инсталляционный CD Windows XP в CD-ROM. Сделайте двойной щелчок на иконке "Мой Компьютер" на Рабочем столе, затем правый клик на иконке CD-ROM и выберите Открыть из контекстного меню.
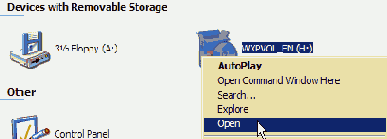
Вы можете просто нажать CTRL+A на клавиатуре, чтобы выделить все содержимое CD
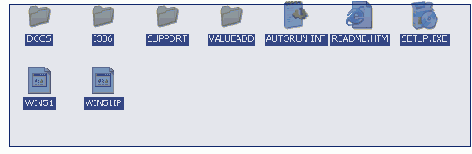
Teперь либо нажмите на клавиатуре CTRL+C, либо жмите правую кнопку мыши и выбирайте Копировать из контекстного меню
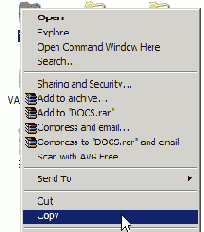
Teперь создайте директорию на жестком диске. Я создаю директорию в корневом каталоге диска C и называю ее XPCD (C:\XPCD). Откройте директорию и либо нажмите CTRl+V либо жмите правую кнопку мыши и выбирайте Вставить из контекстного меню
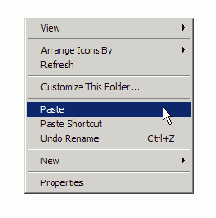
Все. Теперь дистрибутив Windows XP у вас на жестком диске. Можно переходить к интеграции Service Pack 2.
Автор: Вадим Стеркин aka Vadikan
Иcточник: (переведено с английского) unattended.msfn.org
Наши форумы
Опубликована- 23.02.2005
|
© Все права защищены OSzone.net 2001-2008. Материалы взяты с сайта unattended.oszone.net. Дальнейшее применение материалов в других печатных изданиях, включая электронные статьи, должно сопровождаться указанием имени сайта unattended.OSzone.net и имени автора. |
Распечатано 09.04.05 |
|
Спроeктировала и разработала сайт Ginger |
Для начала скопируйте дистрибутив операционной системы на жесткий диск. У меня на скриншотах дистрибутив размещен в E:\XP_Source. Все дальнейшие операции nLite будет производить именно с этими файлами. После того, как дистрибутив скопирован, можно запускать nLite.

Стандартное диалоговое окно сюрпризов не таит. Выберите папку, в которую вы скопировали инсталляционные файлы.

nLite определит версию и язык операционной системы дистрибутива. В моем распоряжении был дистрибутив с уже интегрированным SP2, что и показал nLite.

Вот тут я, пожалуй, поясню о каких "Представлениях" идет речь. Нет, никто вам спектакль разыгрывать не будет :) Речь идет о предустановках (presets) - настройках nLite, которые можно сохранять в файл. Если вы запускаете nLite впервые, то у вас еще нет предварительных установок.

Вот тут вы уже можете выбрать желаемые манипуляции с дистрибутивом. Мы выберем все и пойдем по порядку - сверху вниз. "Интеграция установочных пакетов" - это интеграция пакетов обновлений (service packs). С нее и начнем.
nLite: Возможности и системные требования
>> nLite: Подготовка дистрибутива
nLite: Интеграция пакетов обновлений, хотфиксов и драйверов
nLite: Удаление компонентов, Автоматическая установка и Настройки
nLite: Модификация системных файлов, Твики и Создание ISO
nLite: FAQ
Автор: Вадим Стеркин aka Vadikan
Иcточник: unattended.oszone.net
Наши форумы
Опубликована - 21.03.06
|
© Все права защищены OSzone.net 2001-2008. Материалы взяты с сайта unattended.oszone.net. Дальнейшее применение материалов в других печатных изданиях, включая электронные статьи, должно сопровождаться указанием имени сайта unattended.OSzone.net и имени автора. |
Распечатано 21.03.06 |
|
Спроeктировала и разработала сайт Ginger |
Подготовка дистрибутива MUI к установке
Microsoft выпустила 6 CD с MUI, на каждом из которых содержится несколько различных языков. CD с MUI не распространяются через розничную сеть, и доступны только корпоративным пользователям. Однако, в сети Internet можно найти MUI для Office 2003. В моем распоряжении была урезанная версия MUI CD 5, из которой было убрано все, кроме Русского языка.
Для этой статьи я поместил файлы MUI в директорию C:\OfficeMUI (название директории на ваше усмотрение, не забудьте внести соответствующие изменения в ваши команды).
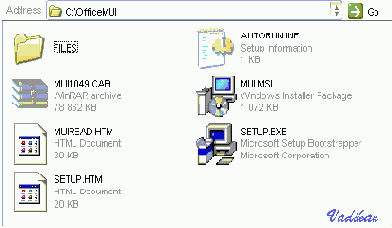
После выхода SP2 для Office 2003 появился и SP2 для Office 2003 MUI. В зависимости от того, какой метод установки вы изберете, вам потребуется либо административное, либо клиентское обновлениe. Загрузить SP2 для Office 2003 MUI можно с этой страницы. Клиентские обновления содержат в имени файла слово client (MUI2003SP2-KB887616-Client-RUS.exe), а административные - FullFile (MUI2003SP2-KB887616-FullFile-RUS.exe).
Далее все будет очень похоже на манипуляции, которые мы проводили с Office 2003.
Подготовка драйверов
Для каждого из компонентов вашей системы (чипсет, сетевая карта, и т.д) создайте отдельную директорию. Поименуйте ваши директории таким образом, чтобы имена начинались с номеров. Таким образом, установка драйверов будет происходить в числовом порядке. Делается это для того, чтобы обеспечить правильный порядок установки драйверов. Как вы, вероятно, знаете, драйверы чипсета должны устанавливаться первыми, следовательно директория, содержащая драйверы чипсета должна быть первой, а точнее мы сделаем ее нулевой (000). Таким образом, программа установки Windows сначала обратится именно к этой директории. Ниже приводится пример того, как можно поименовать директории:
000_chipset
001_network
002_graphics
003_tv_out
004_sound
005_monitor
006_keyboard
007_mouse
008_and_so_on
Значит сначала у нас пойдут драйверы чипсета, потом сетевой карты, потом видео и звуковые карты, потом монитор, и в конце периферия (мышь, клавиатура и т.д.).
Tеперь надо извлечь драйверы из инсталляционных пакетов. Производители драйверов используют разные типы инсталляторов, так что универсального рецепта для каждого драйвера не существует. Большинство драйверов можно извлечь из инсталляционного пакета при помощи WinRAR или аналогичных программ. Иногда, для извлечения достаточно запустить установку, и дождавшись первого экрана пойти во временную папку, отыскать драйверы, распакованные инсталлятором, скопировать их в другую папку, а затем отменить установку. Итак, извлеките драйверы в соответствующие директории, которые вы создали ранее. Не беспокойтесь, если извлеченные драйверы содержат поддиректории - это ни на что не повлияет.
В $OEM$ директории вашего инсталляционного диска (C:\XPCD\$OEM$) создайте директорию Drivers. Переместите папки с извлеченными драйверами в Drivers. Драйверы будут устанавливаться прямо с CD, никакого копирования на жесткий диск не будет. Конечно, драйверы должны быть в несжатом виде. Если вы хотите сэкономить место на носителе, то ниже описывается, как упаковать драйверы. Если упакованные драйверы не используются, файл 7za.exe из папки $OEM$ можно удалить.
Производители драйверов используют разные типы инсталляторов, так что универсального рецепта для каждого драйвера не существует. Большинство драйверов можно извлечь из инсталляционного пакета при помощи WinRAR или аналогичных программ. Иногда, для извлечения достаточно запустить установку, и дождавшись первого экрана пойти во временную папку, отыскать драйверы, распакованные инсталлятором, скопировать их в другую папку, а затем отменить установку. После извлечения вы наверняка найдете один или несколько INF файлов.
Извлеките драйверы в любую директорию, и изучите ее содержимое. Иногда, вы увидите несколько поддиректорий, содержащих INF файлы. В таком случае вам придется указать прямой путь к каждой поддиректории в OemPnPDriversPath. Дело в том, что программа установки Windows не будет искать INF файлы в поддиректориях.
Поименуйте ваши директории таким образом, чтобы имена начинались с номеров. Таким образом установка драйверов будет происходить в числовом порядке. Делается это для того, чтобы обеспечить правильный порядок установки драйверов. Как вы, вероятно, знаете, драйверы чипсета должны устанавливаться первыми, следовательно директория, содержащая драйверы чипсета должна быть первой, а точнее мы сделаем ее нулевой (000). Таким образом программа установки Windows сначала обратится именно к этой директории. Ниже приводится пример того, как можно поименовать директории и раскидать по ним драйверы:
000_chipset
001_network
002_graphics
003_tv_out
004_sound
005_monitor
006_keyboard
007_mouse
008_and_so_on
Итак, сначала у нас пойдут драйверы чипсета, потом сетевой карты, потом видео и звуковые карты, потом монитор, и в конце периферия (мышь, клавиатура и т.д.).
Скопируйте все ваши директории с драйверами в C:\XPCD\$OEM$\$1\drivers\
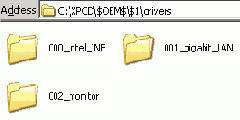 |
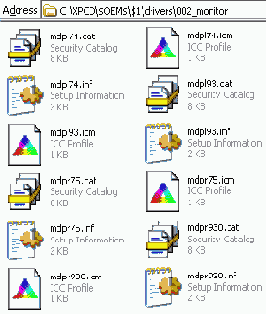 |
Откройте winnt.sif и добавьте следующие строки в раздел [Unattended]. Конечно, пути могут отличаться, так что не забудьте исправить на свои.
OemPnPDriversPath="Drivers\000_intel_INF;Drivers\001_gigabit_LAN;Drivers\002_monitor"
DriverSigningPolicy=Ignore
Обратите внимание, что указываются пути к директориям, а не к конкретным INF файлам. Сохраните winnt.sif и все дела!
Так как наша задача максимально автоматизировать процесс установки, подготовим для нашего CD небольшой пакет драйверов.
Подготовка файлов ответов
Файл ответов winnt.sif скопируем в каталог CDRoot\i386 под именем NPlus.sif для первого варианта и NoQTA.sif для второго. Теперь надо открыть файлы в текстовом редакторе и для файла NPlus.sif
добавить/изменить параметр
[GuiUnattended]
DetachedProgram = "%systemdrive%\Temp\NPlus.exe"
Для NoQTA.sif параметр будет соответственно
[GuiUnattended]
DetachedProgram = "%systemdrive%\Temp\NoQTA.exe"
В оба файла добавим пути к папкам с драйверами в секции [Unattended], чтобы программа установки могла их найти.
OemPnPDriversPath="D\CH\Iich2;D\CH\Iich2-m;D\CH\Iich3-m;D\CH\Iich3-s;D\CH\Iich4;D\CH\Iich4-m;D\CH\IXP;DGR\I32;DGR\ATI”
Подготовка к созданию файла ядра
Распакуйте BootEditor и запустите его. Если появится ошибка об отсутствующем файле, то скорее всего вам нужны msvbvm60.zip и comctl32.zip. Распакуйте их в ту же папку, что и BootEditor.
После первого запуска вы увидите окно, предлагающее ознакомиться со справкой к программе:
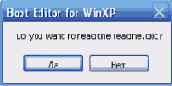
Нажмите Нет (No).
Следующий диалог будет таким:
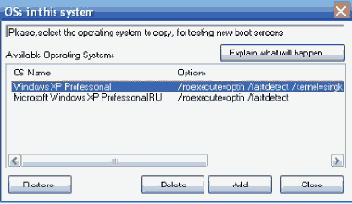
Нажмите Close.
Вы вошли в BootEditor. Окно будет выглядеть примерно так:
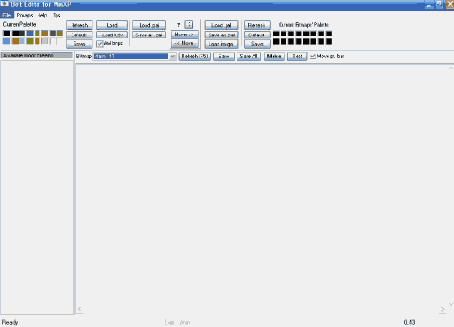
Для начала произведем небольшие настройки программы. Нажмите сочетание клавиш Ctrl+O. Вы должны увидеть окно настроек программы:
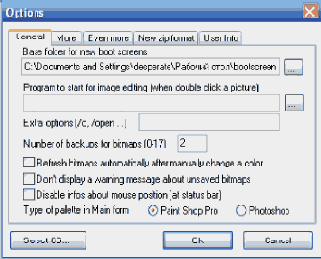
В поле Program to start for image editing указываем путь к программе для работы с графикой (в моем случае я буду указывать путь к программе Photoshop). Для более корректного отображения цветов, после обработки необходимо в Настройках также отметить опцию Type of palette in Main и присвоить ей значение Photoshop. Остальные настройки программы на ваше усмотрение, однако новичкам я не рекомендую трогать остальные опции.
Итак, все готово для творческого процесса. Из меню File выберите New Boot Screen. Должно появиться такое окно:
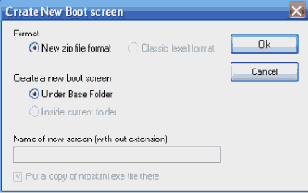
Введите имя Вашего будущего загрузочного экрана. Для наглядности я введу имя Desperate.
Теперь мы будем изменять изображение. В последней версии ядра Service Pack 2 внутри только четыре рисунка, в то время как в Windows 2003 и более ранних NT системах более четырех рисунков.
Выберите изображение, которое Вы хотите заменить, нажмите кнопку Load Image или просто щелкните на нем два раза левой кнопкой мышки, и данное изображение откроется в графическом редакторе, где Вы смело можете делать с ним все, что Вашей душе угодно.

Примечание. Для корректного отображения цветов старайтесь использовать индексированные цвета и сохранять Ваш проект не для Windows, а для OS/2.
Выберите Ваше изображение, которым Вы хотите заменить оригинал. Когда Вы заменяете изображение Main - #1, также нажмите Move, чтобы исправить цветовую гамму файла.
Если Вы хотите переместить полосу прогресса то, при просмотре изображения Main - #1, нажмите на изображение полосы прогресса и перетащите вверх или вниз.
Вы не можете переместить влево или вправо.
Давайте сохраним то, что у нас уже получилось. Нажмите кнопку Make расположенную наверху экрана.
Если Вы хотите изменить название, дважды щелкните на теге Name и введите свое название.
Следующий экран предоставит Вам дополнительные опции сохранения файла.
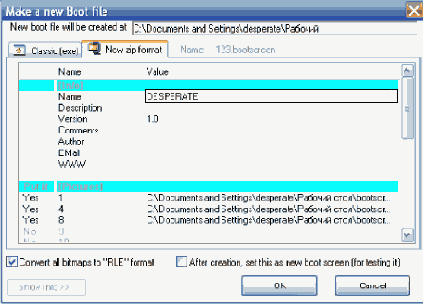
Если Вы модифицируете одно из более старых ядер, в нем могут быть различные изображения, относящиеся к версии ОС (Professional, Home, Server, Media Center и т.д.). Вы можете удалить эти изображения - они просто не будут отображаться в процессе загрузки. Поясняю: речь идет о надписи под полоской прогресса загрузки (или над полоской, не помню уже :); до Service Pack 2 там отображалась версия ОС. Дважды щелкните в столбце Put it и выберите No.
Нажмите ОК, когда закончите, а затем ещё раз ОК для подтверждения.
Файл, который вы создали, будет сохранен в той же директории, что и Boot Editor. Файл представляет собой zip архив с расширением bootscreen. Забудем на время, о программе BootEditor, но позже мы еще вернемся к ней, т.к. нам еще предстоит превратить наш BootScreen в файл с расширением *.ехе
Подготовка к созданию SFX
Вне зависимости от того, что вы будете использовать для создания SFX, различий в подготовке не будет. Если вы просто хотите запаковать папку с файлами, то никакой подготовки не требуется. А вот приложения иногда приходится распаковывать. В случае с Adobe Reader 7 используется Install Shield с Basic MSI, причем все это еще и запаковано в некий FEAD Optimizer. Надо запустить исполняемый файл Adobe, дождаться пока FEAD Optimizer закончит распаковку и найти папку с файлом Adobe Reader 7.0.msi (она может быть в %ProgramFiles%\Adobe, например). Теперь нужно запустить файл setup.exe с ключом /a для создания административной установки. В появившемся диалоговом окне нужно указать папку, в которой по окончании будут находиться все нужные нам файлы. Теперь можно переименовать Adobe Reader 7.0.msi в, скажем, Adobe7.msi и приступать к упаковке в SFX архив. Мы рассмотрим создание SFX архивов при помощи
WinRAR | 7-Zip
Подготовка обновлений и файла svcpack.inf
Скопируйте все обновления в директорию C:\XPCD\I386\Update\
Все файлы обновлений должны быть переименованы в формат 8.3 (не более 8 знаков в имени файла + 3 знака на расширение). Например, файлы с именами Q819696_WXP_SP2_x86_ENU.exe и WindowsXP-KB824146-x86-ENU.exe должны быть переименованы в Q819696.exe и KB824146.exe соответственно.
Откройте Блокнот и скопируйте туда следующие строки:
[Version]
Signature="$Windows NT$"
MajorVersion=5
MinorVersion=1
BuildNumber=2600
[SetupData]
CatalogSubDir="\i386\Update"
[ProductCatalogsToInstall]
[SetupHotfixesToRun]
Q330994.exe /Q:A /R:N
Q819696.exe /Q /O /N /Z
KB824146.exe /Q /O /N /Z
qchain.exe
Сохраните файл как svcpack.inf in C:\XPCD\I386\. Вы должны удалить svcpack.in_ в директории I386, иначе программа установки Windows XP не будет использовать ваш svcpack.inf.
Примечание: я привел пример svcpack.inf для Windows XP. Если планируете использовать данный метод для Windows 2000/2003, то вам надо внести в секцию [Version] небольшие изменения. Параметры MinorVersion и BuildNumber должны быть такими:
;Windows 2000
MinorVersion=0
BuildNumber=2195
;Windows 2003
MinorVersion=2
BuildNumber=3790
Строки, приведенные в секции [SetupHotfixesToRun], являются примерами. Все обновления, которые вы скачали, переименовали и скопировали в директорию Update должны быть добавлены в эту секцию файла в числовом порядке. Изображения ниже помогут вам определить, какой синтаксис нужно использовать для ключей.
 |  | ||
| Файлы, выглядящие так, должны быть установлены с использованием ключей /Q /O /N /Z | Файлы, выглядящие так, должны быть установлены с использованием ключей /Q:A /R:N | ||
| Мы называем их Type I | Мы называем их Type II |
Подсказка. Чтобы не мучиться и не печатать вручную имена файлов, скопируйте в Блокнот следующую строку:
dir /a /b /-p /o:gen >filelisting.txt
Сохраните файл с расширением .bat и запустите в директории, содержащей обновления, предварительно отсортировав их по имени. Затем откройте сгенерированный файл filelisting.txt и вы увидите, что он содержит имена всех файлов в директории. Ну а в файловых менеджерах типа TotalCommander должна быть функция копирования имен файлов в буфер обмена.
Подготовка образа диска
Используйте программу подготовки системы (System Preparation Tool, Sysprep) для клонирования созданного Вами эталонного образа диска. Эта утилита включает три файла: sysprep.exe, setupcl.exe, и sysprep.inf. Sysprep.exe готовит диск для клонирования и запускает файл setupcl.exe, который генерирует на клонированном образе уникальный идентификатор безопасности (SID). Файл ответов sysprep.inf используется для автоматизации процесса мастера мини-установки (Mini-Setup Wizard) утилиты Sysprep. В течение первой загрузки после развертывания ОС из образа, мастер мини-установки запросит информацию, отсутствующую в файле ответов sysprep.inf (имя компьютера, часовой пояс, членство в домене и т.д.).
Средство Sysprep позволяет развертывать образ диска на компьютер с оборудованием, отличающимся от исходной платформы образа, при условии совместимости уровней аппаратных абстракций (HAL). В этом случае, образ должен содержать все драйвера, которые не включены в файл C:\winnt\driver cache\i386\driver.cab, а в разделе [UNATTENDED] файла sysprep.inf должен быть определен параметр OemPnPDriversPath, указывающий путь к расположению дополнительных драйверов. Утилита Sysprep находится на установочном CD-ROM диске Windows 2000 Professional по адресу \support\tools\deploy.cab. Последняя версия этой утилиты доступна на веб-узле компании Майкрософт. Примечание переводчика. Список файлов для загрузки см. здесь http://www.microsoft.com/technet/downloads/win2k.mspx (EN), а скачать утилиту Sysprep 1.1 Вы можете отсюда http://www.microsoft.com/downloads/details.aspx?FamilyID=0C4BFB06-2824-4D2B-ABC1-0E2223133AFB&displaylang=en (EN). Перед началом работы загрузите техническое руководство Автоматизация процесса развертывания Windows 2000 с помощью средства Sysprep «Automating Windows 2000 Deployments with Sysprep» и внимательно прочтите его. Приложение B (Appendix B) этого руководства демонстрирует команды для создания файла ответов sysprep.inf. Описание синтаксиса команд можно прочесть в документе Руководство по автоматической установке ОС Windows 2000 «Microsoft Windows 2000 Guide to Unattended Setup» (unattended.doc), расположенном в папке с файлом deploy.cab на установочном компакт-диске Windows 2000 Professional.
Примечание переводчика. См. также статью базы знаний Microsoft на русском языке Автоматизация процесса развертывания Windows XP с помощью средства Sysprep.
Листинг 2 – Содержание файла ответов Sysprep.inf
[Unattended]
OemPreInstall = no
OemSkipEula = yes
KeepPageFile = 0
ExtendOemPartition = 1
[GuiUnattended]
OemSkipWelcome = 1
AdminPassword = elyod[
TimeZone = 035
OemSkipRegional = 1
[GuiRunOnce]
command01 = c:\winnt\system32\finalsetup.vbs
[UserData]
OrgName = "XYZ Communications"
FullName = "XYZ User"
[Identification]
JoinDomain = GONDOR
DomainAdmin = desktop
DomainAdminPassword = eportsew
[Networking]
InstalldefaultComponents = no
Листинг 2 демонстрирует содержание созданного мной файла ответов sysprep.inf. Теперь давайте разберемся, что означают каждый раздел и команды для процесса мастера мини-установки (Mini-Setup Wizard).
[Unattended]
OemPreInstall = no означает, что будет использоваться клонирование диска, а не автоматическая установка.
OemSkipEula = yes запрещает появление окна лицензионного соглашения конечного пользователя (End User License Agreement, EULA).
KeepPageFile = 0 дает команду системе Windows 2000 на создание заново файла подкачки для устранения различий в ОЗУ (RAM) между главным и целевым компьютерами.
ExtendOemPartition = 1 расширяет системный раздел диска для заполнения оставшегося дискового пространства. Другое значение этого параметра (например, ExtendOemPartition = 75) определяет размер в мегабайтах, на который нужно расширить раздел, оставляя неиспользуемое дисковое пространство для дополнительных разделов. Параметр ExtendOemPartition можно задействовать только на разделах с файловой системой NTFS.
OemPnPDriversPath это параметр, который я не использовал в файле sysprep.inf, но считаю необходимым рассказать о нем.
Его значение – это путь к расположению дополнительных драйверов, которых нет в файле C:\winnt\driver cache\i386\driver.cab. Если в процессе инсталляции мастер мини-установки (Mini-Setup Wizard) обнаружит новое устройство на целевом компьютере, то поиск подходящих драйверов произойдет сначала в файле driver.cab, и потом уже в расположении, указанном в параметре OemPnPDriversPath.
[GuiUnattended]
OemSkipWelcome = 1 запрещает появление экрана Приветствие (Welcome).
AdminPassword = elyod[ устанавливает пароль локального администратора (Administrator) компьютера, соответствующий стандартному корпоративному паролю (elyod[), который используется для всех систем Windows NT.
TimeZone = 035 определяет часовой пояс для компьютера (035 означает Восточное время, US & Canada). Коды часовых поясов можно узнать из таблицы файла unattended.doc.
OemSkipRegional = 1 запрещает отображение диалоговых окон, связанных с вводом региональной информации.
[GuiRunOnce]
Этот раздел содержит команды для запуска системой после окончания мастера мини-установки (Mini-Setup Wizard). Эти команды добавляются в ключ реестра HKEY_LOCAL_MACHINE\SOFTWARE\Microsoft\Windows\CurrentVersion\RunOnce.
command01 = c:\winnt\system32\finalsetup.vbs запускает написанный мной сценарий для завершения процесса установки.
[UserData]
OrgName ="XYZ Communications" устанавливает название компании.
FullName = "XYZ User" устанавливает имя пользователя.
ComputerName устанавливает имя компьютера (в файле ответов sysprep.inf не указан). Если этому параметру присвоить значение *, то мастер мини-установки сгенерирует случайное имя компьютера.
Значения вышеописанных параметров этого раздела должны заключаться в кавычки, если в них есть пробелы. Рекомендуется использовать одинаковые значения для всех компьютеров. Если Вы оставите эти параметры без значений, то мастер мини-установки (Mini-Setup Wizard) запросит эту информацию у пользователя.
[Identification]
JoinDomain = GONDOR автоматически добавляет компьютер к домену GONDOR Windows NT.
DomainAdmin = desktop устанавливает имя пользователя с необходимыми правами для добавления компьютеров к домену.
DomainAdminPassword = eportsew устанавливает пароль.
Я создал учетную запись desktop пользователя домена и наделил ее правом добавления рабочих станций к домену (Add Workstations to Domain).
Сетевые имена и пароли в файле sysprep.inf вводятся открытым текстом, что потенциально небезопасно. Для решения этой проблемы, мастер мини-установки автоматически удаляет папку с файлом sysprep.inf на целевом компьютере.
[Networking]
InstalldefaultComponents = no указывает мастеру мини-установки оставить стандартный стек (набор) сетевых протоколов. В эталонном образе содержатся все сетевые настройки, но если вдруг обнаружится, что есть компьютеры с другими сетевыми адаптерами (NIC), то можно настроить параметры в этом разделе.
Теперь необходимо добавить сценарий FinalSetup.vbs и утилиту Sysprep в эталонный образ диска для подготовки его к клонированию. Для начала, скопируйте эти файлы на компьютер, который использовался для создания исходного образа, после этого создайте второй образ диска. Я написал командный файл prepsys.bat (см. Листинг 3), который копирует сценарий FinalSetup.vbs в папку C:\winnt\system32, затем копирует утилиту Sysprep с файлами поддержки в папку Sysprep в корне системного диска и запускает утилиту Sysprep с ключом /forceshutdown. Ключ /forceshutdown означает, что компьютер должен автоматически завершить работу. Если этого не произойдет, то вручную отключите питание, когда индикатор активности жесткого диска перестанет светиться, и пока не включайте компьютер.
Листинг 3 – Командный файл Prepsys.bat
REM prepsys.bat
@ECHO OFF CLS ECHO.
ECHO.
ECHO.
ECHO.
ECHO.
ECHO.
ECHO.
ECHO.
ECHO Подготовка диска для запуска SYSPREP...
ECHO.
ECHO.
ECHO.
ECHO.
copy a:\FINALSETUP.VBS c:\WINNT\SYSTEM32
MD c:\SYSPREP
copy a:\sysprep.exe c:\sysprep
copy a:\setupcl.exe c:\sysprep
copy a:\sysprep.inf c:\sysprep
c:\sysprep\sysprep.exe /forceshutdown
Для того чтобы создать второй образ диска компьютера, вставьте сетевой загрузочный диск, о котором было упомянуто ранее, загрузите ОС и подключитесь к общему сетевому ресурсу. Запустите программу для создания образа, создайте второй образ диска и назовите его иначе, чем первый. Новый эталонный образ Вы будете использовать для клонирования рабочих станций. После того, как Вы загрузите компьютер и развернете на него образ, будут выполнены все этапы установки, описанные мной выше. Первый образ нужно сохранить для последующего внесения изменений в конфигурацию.
Если потребуется модифицировать эталонный образ, запустите первый образ на компьютере, произведите необходимые изменения в конфигурации или приложениях и выполните очистку диска по описанной мной ранее методике. При необходимости, отредактируйте сценарий FinalSetup.vbs или файл ответов sysprep.inf, затем запустите командный файл prepsys.bat для копирования сценария и файлов утилиты Sysprep на компьютер. Prepsys.bat в процессе выполнения также запустит утилиту Sysprep, которая создаст новый образ диска для клонирования.
Подготовленный утилитой Sysprep диск можно изменить, но делать это я не рекомендую по следующей причине: при первой загрузке компьютера мастер мини-установки выполнит задачи установки, и чтобы произвести изменения диска, потребуется отменить результаты работы мастера. Вероятность ошибок в этом случае многократно повышается.
Наверх страницы
Подготовка пресетов ПО
Теперь нам нужно подготовить парочку пресетов для установки разных вариантов ПО.
В качестве примера возьмем Nero-6.6.0.16, перепакуем его с помощью Nero Repacking Tool v1.1a в бесключевой sfx архив для тихой установки. Подготовим два пресета.
В первом к базовому набору ПО добавим Nero, во втором добавим Nero и уберем QuickTime Alternative. Чтобы добавить Nero изменим файл RunFromCD.cmd, находящегося в каталоге CDRoot\$OEM$\$1\Temp дистрибутива, подготовленного с помощью UnaCreator, добавим в него следующие строки:
IF EXIST %CDDRIVE%\Install\Nero\Nero-6.6.0.16_all_in_one.exe REG ADD %KEY% 77 /VE /D "Nero-6.6.0.16" /f
IF EXIST %CDDRIVE%\Install\Nero\Nero-6.6.0.16_all_in_one.exe REG ADD %KEY% 77 /V 1 /D "%CDDRIVE%\Install\Nero\Nero-6.6.0.16_all_in_one.exe" /f
Сохраните файл в любом другом каталоге с тем же именем. В этом же каталоге создайте файл drivers.cmd со следующими строками:
IF EXIST %WINDIR%\CMDOW.exe cmdow @ /HID
Start /wait %SystemDrive%\D\ChI.exe x -y -ao
Start /wait %SystemDrive%\D\GrI32.exe x -y -ao
Start /wait %SystemDrive%\D\GrATI.exe x -y -ao
exit
Теперь оба файла надо упаковать WinRAR sfx с именем NeroPlus.exe и добавлением в комментарий следующих строк:
Path=%SystemDrive%\temp
SavePath
Setup=%SystemDrive%\Temp\drivers.cmd
Silent=1
Overwrite=1
Так, первый пресет готов. Сейчас подготовим второй.
Для этого просто уберем строки, определяющие установку QuickTime Alternative в RunFromCD.cmd и упакуем его и drivers.cmd в sfx архив с именем NoQTA.exe. Не забудьте добавить комментарий к архиву.
Подобным образом можно подготовить любые пресеты с нужными вам параметрами для установки приложений или драйверов. Количество пресетов ограничено только объемом CD/DVD диска.
Подготовка установочных файлов Office 2007 к настройке
Установочные файлы Office 2007 можно подготовить к настройке двумя способами:
скопировать содержимое установочного компакт-диска Office 2007 на жесткий диск локального компьютера;
создать точку сетевой установки, скопировав содержимое установочного компакт-диска Office 2007 на общий сетевой ресурс.
Точку сетевой установки следует создавать в том случае, если Вы планируете осуществлять установку Office 2007 для пользователей Вашей организации из единого источника установки, размещенного на сервере. Если же Вы планируете записать Office 2007 на компакт- или DVD-диск, достаточно просто скопировать содержимое установочного компакт-диска Office 2007 на локальный диск Вашего компьютера.
Примечание. В отличие от предыдущих версий Office, Вы не сможете создать точку административной установки Office 2007, содержащую установочные файлы в распакованном виде. Программа установки Office 2007 (Setup.exe) не поддерживает параметр командной строки /a. Если Вы устанавливаете Office 2007 из точки сетевой установки, сжатые файлы копируются в локальный источник установки, который используется для установки Office 2007, а также впоследствии служит для добавления компонентов и восстановления Office 2007.
В моем распоряжении находится выпуск Microsoft Office Enterprise 2007, установочные файлы которого после копирования на жесткий диск выглядят таким образом:
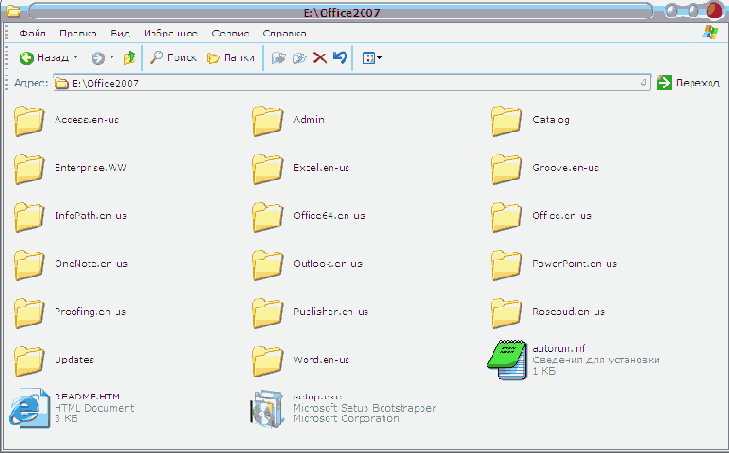
Увеличить рисунок
Рисунок 1 – Установочные файлы Microsoft Office 2007 Enterprise
Подготовка загрузчиков (пар *.sif + *.bin )
Для обеспечения возможности загрузки разных вариантов нам нужно подготовить пары загрузчик + файл ответов, по умолчанию это setupldr.bin и winnt.sif. Для изменения возьмем загрузчик setupld1.bin, откроем его в HEX-редакторе и заменим все winn1.sif на NPlus.sif. Можно задавать любые имена соответствующей длины, например NPlus.sif для нашего варианта с добавленным Nero и NoQTA.sif соответственно. На мой взгляд, осмысленные имена файлов предпочтительнее, чем просто цифорки. На скриншоте показано, как это сделать в HEX режиме бесплатного редактора PSPad.

Сам загрузчик можно сохранить, как NPlus.bin и второй, как NoQTA.bin и поместить их в каталог CDRoot\i386.
Подмена оригинальных файлов ядра в дистрибутиве
Если вы хотите "навсегда" расстаться с оригинальным загрузочным экраном Windows default, можете подменить оригинальные файлы ядра в дистрибутиве своими.
Сделать это можно, или самостоятельно перепаковав архивы SP2.CAB, ntoskrnl.ex_ и ntkrnlmp.ex_ в каталоге \I386\ вашего дистрибутива с заменой соответствующих файлов, или воспользоваться моим дополнением (предварительно заменив имеющиеся в нем файлы ядра своими) для автоматического внедрения при использовании UpdatePack-XPSP2-Rus.
Подробнее о цветовых масках
Предположим, что мне не нравится шрифт используемый программой, и поменять его у меня возможности нет, а я хочу в качестве пунктов использовать черный текст со своим шрифтом. Для этого создаем картинку с нужным текстом и шрифтом (у каждого пункта может быть разный шрифт или даже набор шрифтов) при этом текст, который будет выделяться, желательно сделать без сглаживания. Затем сохраняем картинку в формате BMP 16 бит и вставляем ее в качестве фона, как указано выше.
Теперь нам нужно создать области выделения (элементы меню) для каждого из графического элемента, т.е. сделать сопоставление. На рисунке показана созданная область для одного из пунктов моего бутменю. Такое сопоставление нужно сделать для каждого.

После этого можем приступать к настройке каждого конкретного элемента.
Во-первых для каждого пункта отмечаем Use Image Text (Горячая кнопка), во-вторых добавляем в палитру нужные цвета, для этого перейдем на закладку File (Файл) и там кликнем по кнопкe Options (Опции) | Settings (Настройки). Отметим использование 64К (16 бит) цветов. Выберем в палитре любой неиспользуемый цвет (например, светло-голубой), после чего нажимаем на кнопку с изображением пипетки, затем кликаем пипеткой на превью картинке в то место где находится цвет, который будет меняться при наведении на него мышкой или переходе на него (см. рисунок). Палитру можно сохранять в файл или подгружать из файла (по умолчанию файл палитры - STANDARD.CDB).
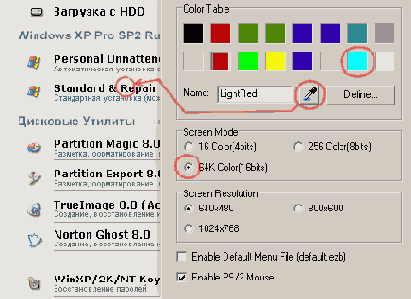
Теперь возвращаемся обратно на закладку меню, и для каждого элемента указываем цвет текста в нормальном состоянии (это именно тот цвет, который мы только что получили пипеткой). Цвет в выделенном состоянии ставим тот, который больше нравится (например, красный). Для того чтобы получить режим прозрачности подложки, цвет фона в выделенном и нормальном состоянии должен быть одинаковый (например, оба белого), в этом случае менятсья будет только цвет текста. Как только мы выбрали цвет выделения картинка превью меняется, текст становится выделенным, если этого не произошло занчит вы что-то напутали.
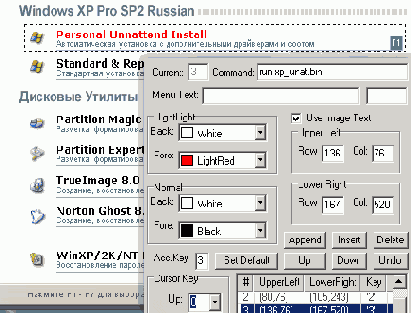
Данную методу можно использовать не только для текста, а также для графических элементов или даже совмещать, если текст и графика имеет одинаковый цвет. На приведенном ниже рисунке, цвет маски - серый, цвет выделения - синий.
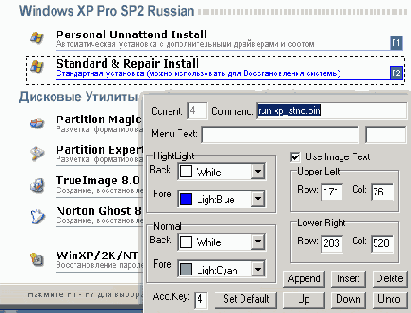
Поехали!
Распаковываем tftpd32.exe, скажем, в С:\TFTP
Распаковываем файл pxelinux.0 (из архива syslinux'а), memdisk (из sysylinux.zip/memdisk) а так же (опционально) memtest (sysylinux.zip/memtest) в C:\TFTP. Memtest для работы не нужен. Это просто известный тест памяти, который в нашем случае также можно загрузить по сети без дисковода и т.п.
Tуда же (C:\TFTP) кладем образ любимой загрузочной дискетки (можно и не только дискетки – но об этом ниже). Например, dos.imz (для экономии места и/или ускорения загрузки можно даже сжатый (winimage) образ класть – imz, a можно и не сжатый ima). Образов может быть сколько угодно.
Проверяем, что у нас в сети нету DHCP серверов. Например, если включен ICS (шара интернета), то его выключить на время экспериментов.
Поиск и загрузка обновлений
Вы, вероятно, задумывались над тем, как определить и получить все необходимые для вашей системы обновления и заплатки. Сделать это можно различными способами, и ниже приводятся пять.